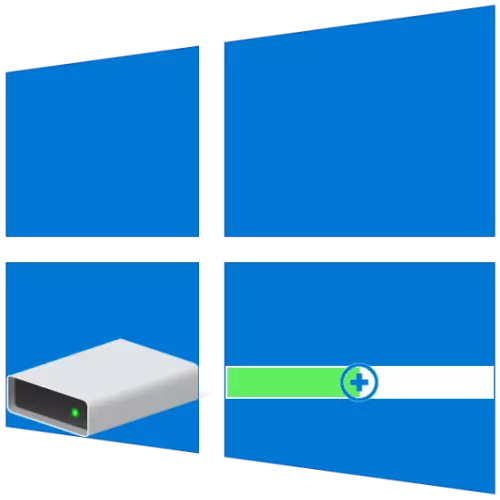
Дискний хуваалтуудын үндсэн хэмжээ нь ихэвчлэн эхний эсвэл дараагийн Windows тохиргоонд тохируулдаг боловч цаг хугацааны хувьд ихэвчлэн тохируулж өгдөг, гэхдээ энэ утгууд оновчтой биш юм. Тиймээс, хэрэв та нэг дискэнд чөлөөтэй орон зай байхгүй бол (Эзлэхүүн), гэхдээ нөгөө талдаа чөлөөтэй байх боломжгүй бөгөөд эхнийх нь хоёр дахь зардлаар тэлэх боломжгүй. Дараа нь бид Windows 10-тай компьютер дээр хэрхэн хийдэг талаар танд хэлэх болно.
Windows 10-д эзлэхүүний хэмжээг нэмэгдүүлэх
Windows-д ажиллахдаа тулгарч буй ихэнх даалгаврууд шиг. Бидний ашиг сонирхлын эзэлхүүн нь дор хаяж хоёр талын програмыг ашиглан гуравдагч этгээдийн програмыг хийж, багаж хэрэгслийн үйлдлийн системд суурилуулж болно. Нарийвчилсан дүгнэлт хийхээс өмнө, бид устаж, ашиглагдаагүй дискний зайтай бол үүнийг өргөжүүлэх боломжтой гэдгийг анхаарна уу.Арга 2: Aomei хуваалт туслах
Дээр дурдсан зохих хувилбаруудын нэг бол AOMEI-ийн хуваалт туслах юм. Хөтөлбөр нь мөн төлсөн боловч Минитулийн хуваалтын мастер, туршилтын хувилбарт хангалттай байх болно. Дээрээс нь бүх зүйл дээр, Оросын интерфейсийг эхэндээ ашиглах боломжтой.
- Татаж авах болон хөтөлбөр, дараа нь түүний гол цонх, PCM-нд диск дээр нь өргөтгөл хийж болно зардлаар дарна ажиллуулах хэрэгтэй. Хэрэв энэ нь хараахан устаагүй бол контекст цэсэнд "Хэсгийг устгана уу" гэж сонгоно уу. Хэрэв үүнийг аль хэдийн гүйцэтгэсэн бол дараагийн алхам руу очно уу.

Анхааруулгатай цонхонд анхааруулах цонхонд гарч ирнэ. "Хэсэг хэсгийг хурдан дараад" хуваагдлыг устгана уу.
- Өргөтгөх төлөвлөж буй эзлэхүүн дээр PCM дээр дараад "Хэмжээ / хөдлөх хэсгүүдийг өөрчлөх" гэсэн эзэлхүүн дээр дарна уу.
- Гараар гарч ирж буй цонхонд хүссэн хэмжээгээр нь оруулаад хүссэн хэмжээгээ оруулаарай. Бүх чөлөөт зайг ашиглахын тулд та зөв зогсоох хүртэл үүнийг шилжүүлээрэй. Баталгаажуулахын тулд "OK" дээр дарна уу.
- дээд самбар Aomei Partition Туслах нд анх товч дээр товшино уу - "түрхэнэ."

"Хойшлогдсон" цонхонд "хойшлогдсон үйл ажиллагаа", "Go" дээр дарна уу

Тэгээд санаагаа баталгаажуулна уу.
- Хэдэн секундын дараа өргөтгөл хийгдэх болно
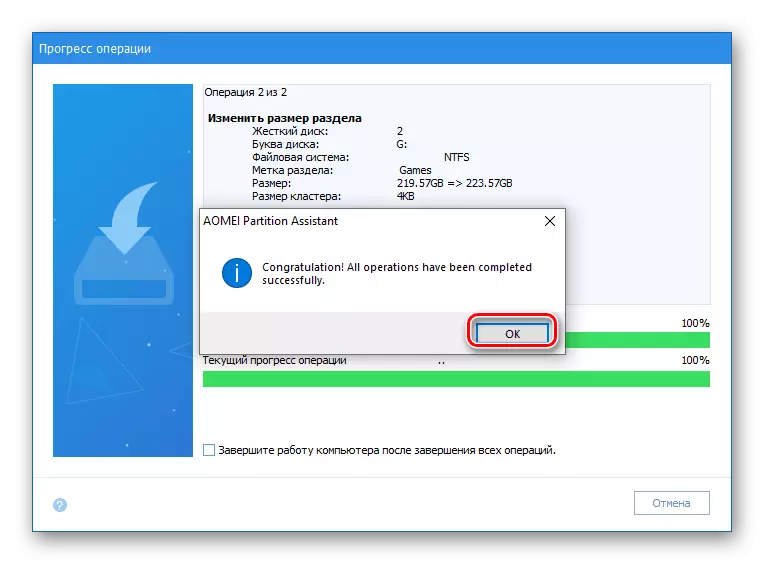
үндсэн цонхонд том хэмжээтэй том хэмжээтэй.
- Ямар ч тохиромжтой байдлаар, таны сонирхож буй тоног төхөөрөмжийг нээнэ үү, жишээлбэл, эхэнд зөв хулгана товчийг дарж, Тэнд тохирох зүйлийг сонгоно уу.
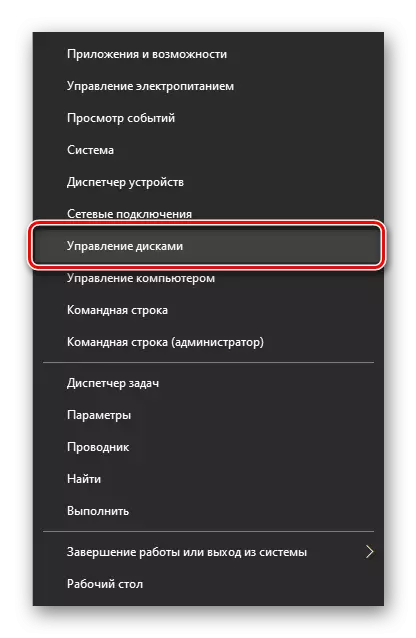
Байгуулах
Одоо Windows 10-т хэрхэн өргөжиж байгаагаа мэдэж байна. Бидэнд байгаа, гэхдээ гуравдагч этгээд, гэхдээ ихэнх нь, гэхдээ тэдгээрийн ихэнх нь нэмэлт функц, дараа нь нэмэлт функцтэй байдаг төлөх.
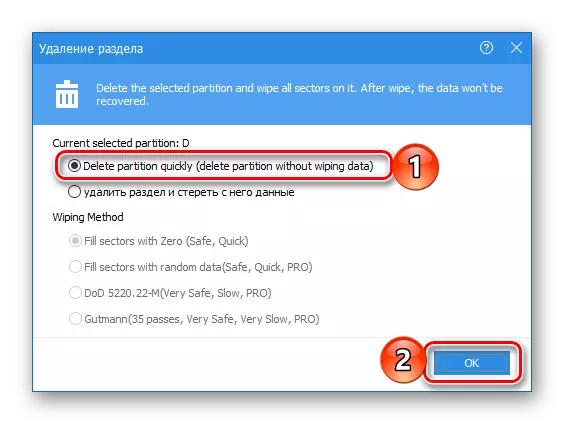
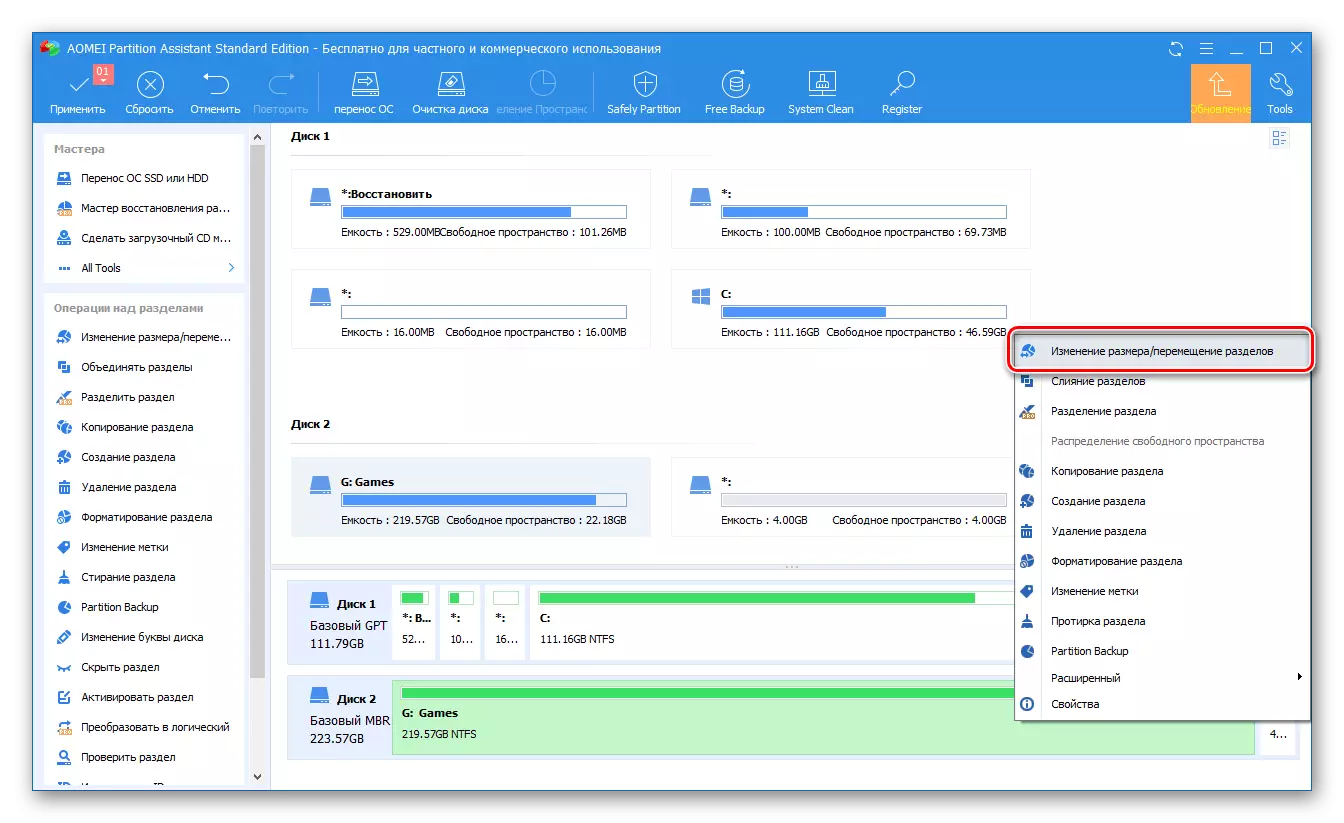



Aomei хуваалт туслах нь ашиглахад хялбар, мөн эхний аргаар авч үзсэн хөтөлбөр юм. Мэдээжийн хэрэг, тэдгээрээс гадна дискний төхөөрөмжтэй ажиллах бусад шийдэл бөгөөд өмнө нь бид тэдгээрийн талаар тусдаа нийтлэлд бичсэн байдаг. Харамсалтай нь, бараг бүгдээрээ ижилхэн дутагдалтай байдаг. Туршилтын хувилбарын функцийг тараах болон хэт хязгаарлалт.
Арга 3: "Дискний удирдлага"
Бид одоо ч гэсэн нэгдэж байгаад гуравдагч этгээдийн хөгжүүлэгчээс програм хангамжгүйгээр өргөжүүлэх боломжтой. Windows-ийн 10 үндсэн хэрэгслийг лавлахад хангалттай, "дискний менежмент" -д бид тусдаа бичсэн нийтлэл (аргын төгсгөлд лавлагаа).
