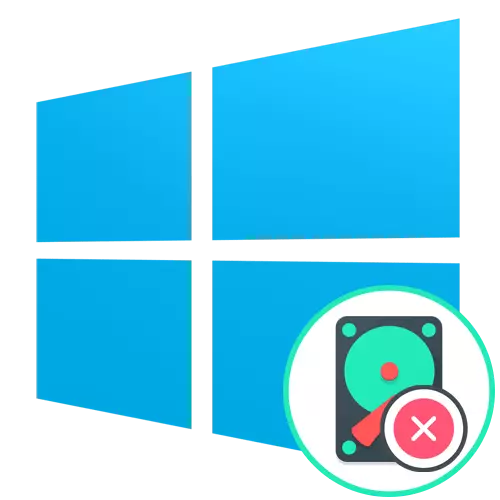
Арга 1: Стандарт форматлах
Ихэнх тохиолдолд W Windows-ийн 10-ийн бичвэрийн диск нь системийн хувьд системийн дискийг систем болгон ашиглах боломжгүй тул одоогийн OS хуралдаанд шууд форматлах боломжгүй юм. Гэсэн хэдий ч заримдаа хэрэглэгчид ийм байдлаар хэрэглэгддэг хоёр дахь удаагаа шаардлагагүй үйлдлийн системийг бие даан үүсгэдэг. Форматлах нөхцөл байдал, стандарт програм хангамж эсвэл нэмэлт програмууд даван туулах болно. Доорх линк дээр товшиж манай вэбсайт дээр байгаа бүх материалын талаар дэлгэрэнгүй мэдээллийг дэлгэрэнгүй уншаарай.Дэлгэрэнгүй унших: Хатуу хатуу дискний формат
Арга 2: Сэргээх горим дахь консолоор форматлах
Дараахь хоёр аргыг OS-ийн сэргээх горимд хийж байгаа бөгөөд энэ нь өмнө нь бичиж байсан. Тиймээс Windows-ийн 10-ыг ашиглаж байсан. Тиймээс энэ нь өмнө нь бичсэн зураг дээр ажилладаг. Тиймээс, бид энэ тодорхой зүйлийг анхаарч үзэхийг санал болгож байна.
Дэлгэрэнгүй унших: Windows 10-тай ачаалах боломжтой флаш дискийг үүсгэх гарын авлага
Түгээлтийг амжилттай ачаалсны дараа та дараахь хатуу дискний форматыг форматлах боломжтой.
- Эхний цонхонд, интерфэйсийн оновчтой хэлийг сонгоод "Дараах" дээр дарна уу.
- Энд та бичээсийг "Системийн сэргээлт" -ийг сонирхож байна. Тохирох хэсэгт очихын тулд дээр дарна уу.
- Гарч ирэх цэсэнд "Асуудлыг олж засварлах".
- Эндээс "Командын мөр" ажиллуулна уу. Энэ нь хэсгийн форматтай холбоотой бүх томоохон жүжигчдийг бий болгоно.
- Дисктэй ажиллаж эхлэхийн тулд дискний хэрэгслийг ажиллуул.
- Жагсаалтын эзлэхүүний бүхий бүх хуваалтуудын жагсаалтыг харуул.
- Холбогдох командыг дамжуулан удирдахын тулд C эзлэхүүний хэмжээг тодорхойлно уу.
- Сонгосон эзэлхүүний N, N, n тодорхой дугаар руу орлуулаад энэ хэсгийг сонгоно уу.
- Энэ нь зөвхөн сонгосон дискийг хүссэн файлын системийн форматаар форматлах болно. Шаардлагатай бол FAST FAST FORD FORD FS = NTFS STRING, NTFS нь өөр FS руу шилжсэн бол өөр FS руу шилждэг.

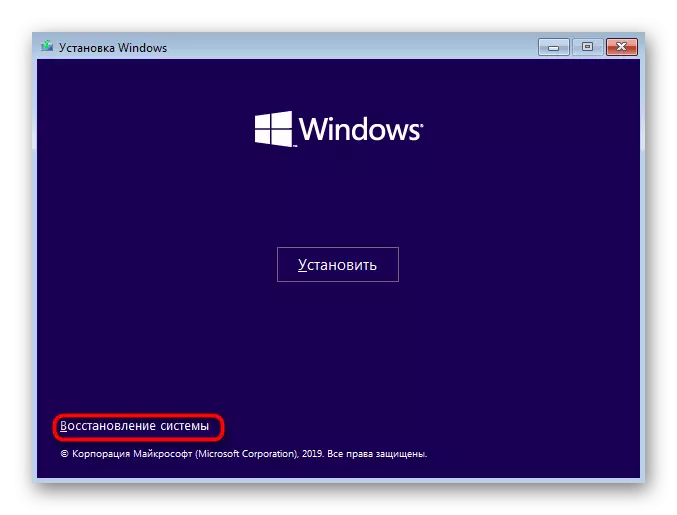



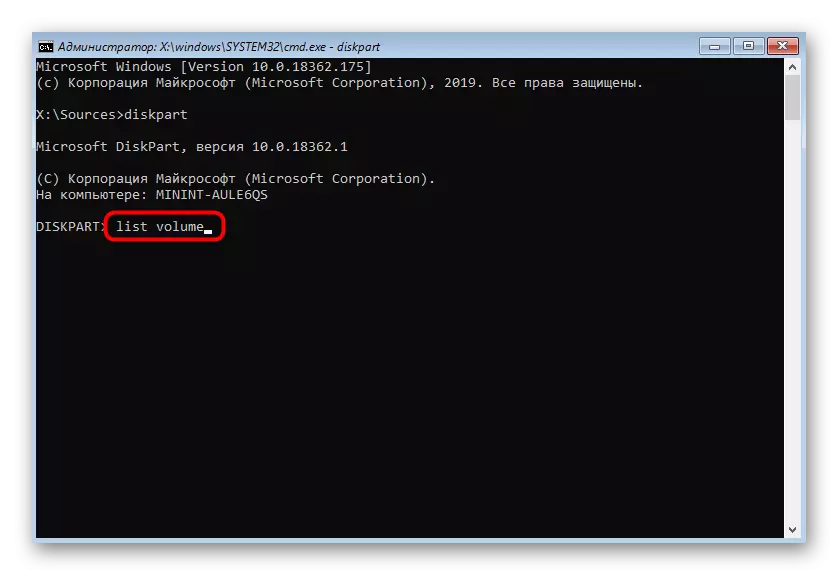
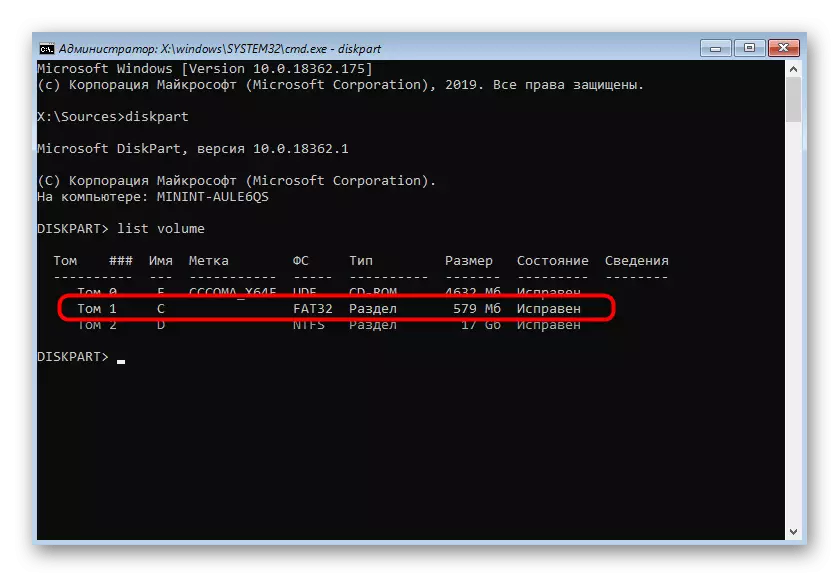


Үүний дараа та "Командын мөр" -ийг C. Энэ арга нь үүнтэй форматыг боловсруулж, дахин эхлүүлж, алсын мэдээллийг сэргээхэд маш хэцүү байх болно Байна уу.
Арга 3: Хэлбэрийг форматлахгүйгээр хэсгийг устгана
Энэ арга нь хатуу дискний хэсэгт бүх өгөгдлийг арилгахыг хүсч байгаа эдгээр хэрэглэгчидэд тохирох бөгөөд гэхдээ нэгэн зэрэг тэднийг сэргээх боломжтой болно. Энэ сонголтыг сэргээх горимд "командын мөр" -ийг дамжуулж өгдөг.
- Дээрх аргын эхний алхамыг дискний менежментийн хэрэгслийг ажиллуулж, боломжтой хэсгүүдийн жагсаалтыг харах.
- Үүний дараа, Шаардлагатай дуугаар дамжуулан шаардлагатай дисктэй хэсгийг сонгоно уу.
- DEL VOS VOLLITION-ийг ашиглах командыг ашиглан логикийг устгана уу.

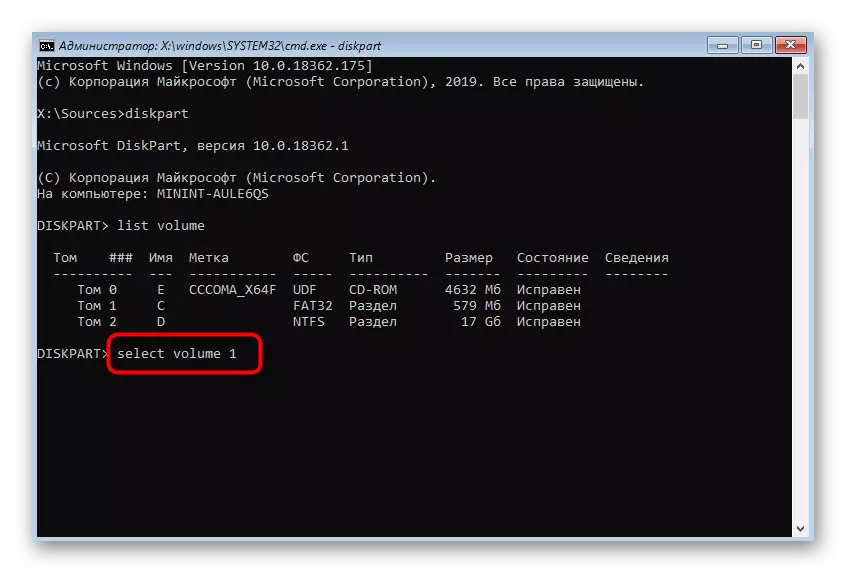

Одоо та үйлдлийн системтэй ажиллаж эхлэх, ямар ч үед устгасан файлуудыг сэргээх боломжтой. Доорх даалгаврыг хэрэгжүүлэх талаар дэлгэрэнгүй зааварчилгаанд хамрагдах боломжтой.
Дэлгэрэнгүй унших: Компьютер дээрээ алсын файлуудыг сэргээх
Арга 4: Windows-ийн дахин тохируулах үед форматлах
Заримдаа Windows-ийн форматлах хэсэг нь Windows 10-ийн форматын хэсэг нь Windows-ийг дахин суулгасан эсвэл суулгацын үед шаардлагатай үед зайлшгүй шаардлагатай. Дараа нь сэргээх хэрэгслийг ашиглан сонголтыг ашиглан сонголтод туслах болно.
- Суулгалтын флэш диск эсвэл дискнээс эхлээд сонгосон хэлээ сонгоод дараагийн алхам руу шилжинэ үү.
- Гарч ирэх цонхонд, суулгах товчийг дарна уу.
- Windows идэвхжүүлэх кодыг оруулна уу эсвэл энэ алхамыг дараа нь лицензийг баталгаажуулахын тулд энэ алхамыг алгасах.
- Цаашид явахын тулд лицензийн гэрээний нөхцлийн нөхцлөөр өөрийгөө танилцуулаарай.
- Одоо байгаа бүх хайлтын дунд ойрхон тогтоож хэмжээгээрээ л ол, энэ нь маркетийн C л давхцаж байна.
- "Формат" мөр дээр дарна уу.
- "Тийм" дээр дарж энэ үйлдлийг баталгаажуулна уу.
- Одоо та орон зайг "эзгүй" гэж тодорхойлоогүй бол хуваагдлыг устгах боломжтой.


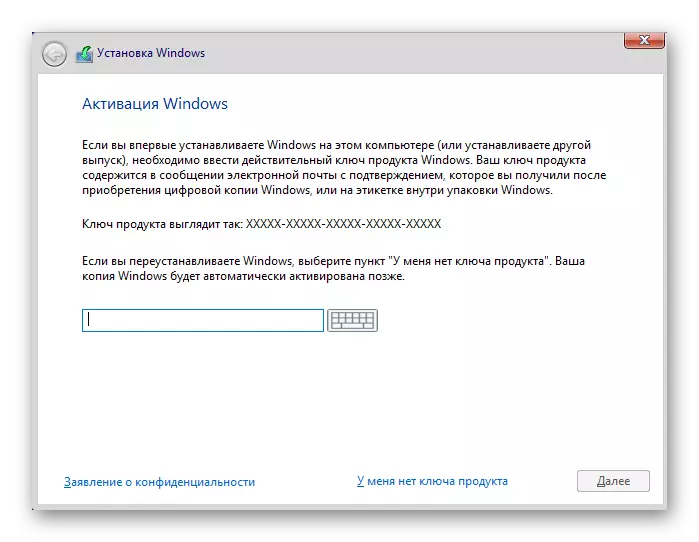


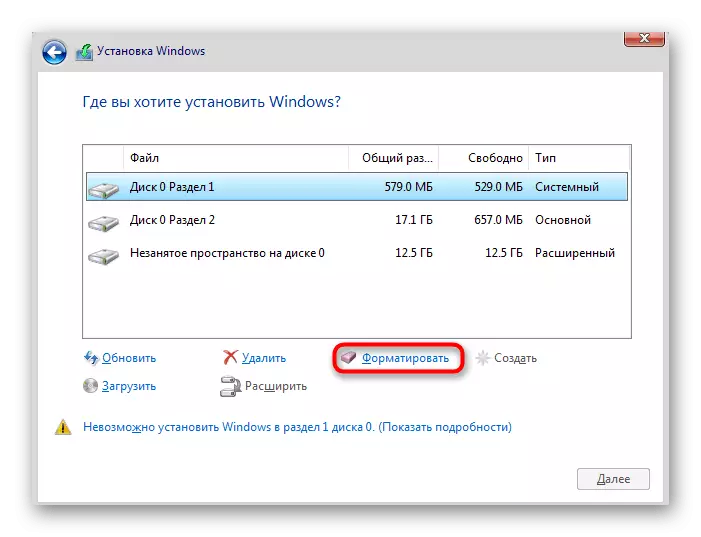


Үүний дараа үйлдлийн системийн стандарт суурилуулалтыг үргэлжлүүлэн харуулсан мөрүүдийг үргэлжлүүлнэ үү. Хэрэв энэ үе шатанд ямар нэгэн бэрхшээл тулгарвал энэ процессыг аль болох нарийвчлан задлахыг зөвлөж байна.
Дэлгэрэнгүй унших: USB Flash Drive эсвэл дискнээс суулгах Windows 10 Windows Windows 10
Энэ нийтлэлд бид таныг харж байгаагаар Windows 10-д байгаа бүх дискийг арга хэлбэршүүлэлт хэсэгчилсэн оролдсон ажил тийм ч хэцүү биш, зөвхөн оновчтой аргыг сонгож, тэр бүх зүйл амжилттай, ямар ч бэрхшээл байхгүй тул эдгээр зааврыг дагах.
