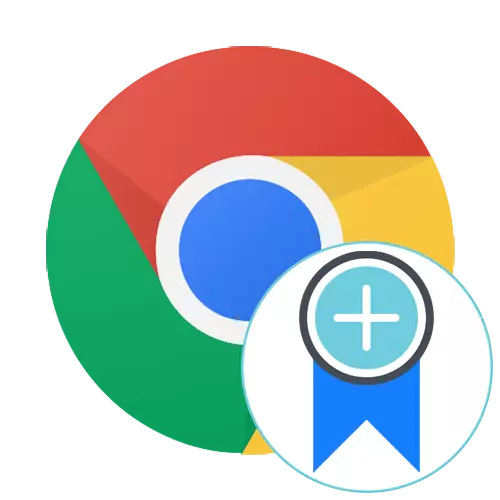
Заримдаа хэрэглэгч Google Chrome Chrowe-ээр дамжуулан интернетэд хурдан шилжих шаардлагатай байна. Ялангуяа ийм зорилгоор, вэб хөтөчийн хөгжүүлэгчид хавчуурга үүсгэх чадварыг бий болгосон. Тэдгээрийг тусдаа хавтас, тусгайлан нөөцлөгдсөн самбар дээр байрлуулж болно. Дараа нь энэ нь зөвхөн шинэ таб дээр сайтыг хурдан нээхийн тулд зөвхөн виртуал товчийг дарна уу.
Google Chrome дахь хавчуурга дээр сайт нэмэх
Өнөөдрийн материалын зорилго нь хавчуурга руу хуудас нэмэх боломжтой аргыг харуулах явдал юм. Тиймээс дөрвөн ийм арга байдаг тул бид тус бүр дээр нь тус бүр дээр нь зогсохоор шийдсэн бөгөөд хэрэглэгч тус бүрийг аль болох тохиромжтой мэт санагдах боломжтой. Та хурдан нэвтрэх самбарыг бий болгож, зөвхөн нэг буюу хэд хэдэн зүйлийг гаргаж, хэрэгжүүлж, зөвхөн тэдгээрийг хэрэгжүүлэх замаар танилцуулж болно.Энэ нийтлэл Google Chrome Bookty хавчуургын талаар ярих нь нэмэлт өргөтгөл эсвэл аливаа програмыг татаж авах шаардлагагүй. Гэсэн хэдий ч Интернетэд интернетэд нэмэлт, харааны хавчуургыг хэрэгжүүлэх боломжийг олгодог. Энэ сэдвээр мэдээлэл нь доорх линк дээр товшиж манай вэбсайт дээрх өөр материалыг олж болно.
Энэ аргаар та энэ самбар дээрх бараг хязгааргүй тоог ашиглан хүссэн хуудсуудад хурдан очихын тулд тохирох нэрийг тохируулж болно.
Арга 2: Шинэ эсвэл одоо байгаа фолдерт нэмэх
Заримдаа та хавчуургыг бие даасан хуудсануудыг бие даасан директороор ангилах, зөвхөн зөвхөн сэдэвчилсэн хуудсыг тодруулж өгдөг. Энэ нь элбэг дэлбэг линкүүдтэй андуурч, хүссэн хуудсан дээр очиход илүү хурдан болох боломжийг олгоно. Бид Taskbar-ийг аль хэдийн мэдсэн бөгөөд шинэ эсвэл аль хэдийн байгаа хавтсыг хадгалахыг олж мэдсэн.
- Аль хэдийн танил "дээр дарна уу" Хуудасны хавчуурга нэмэх товчийг дарна уу.
- Фолдерын цэсэнд Pop-up цэс дээр сонго, урьдчилан тогтоосон директорыг сонгоно уу эсвэл "Бусад фолдерыг сонгоно уу.
- Хэрэв та шинэ директорыг сонговол шинэ директорыг сонговол шинэ лавлахыг хүсч байвал "Шинэ хавтас" дээр дарахыг хүссэн маягт дээр дарна уу.
- Дараа нь үүнийг зааж, "Хадгалах" дээр дарна уу.
- Одоо директорыг ижил самбар дээр байрлуулсан бөгөөд хулганы зүүн товчийг дарж, зүүн хулгана товчлуур дээр дарна уу.

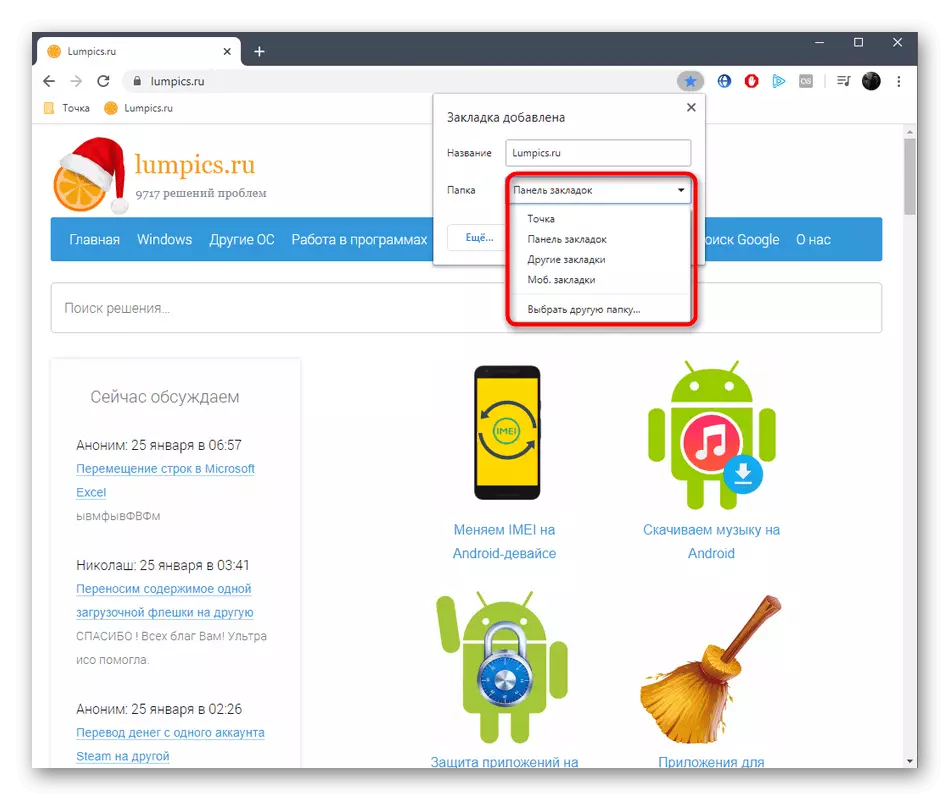

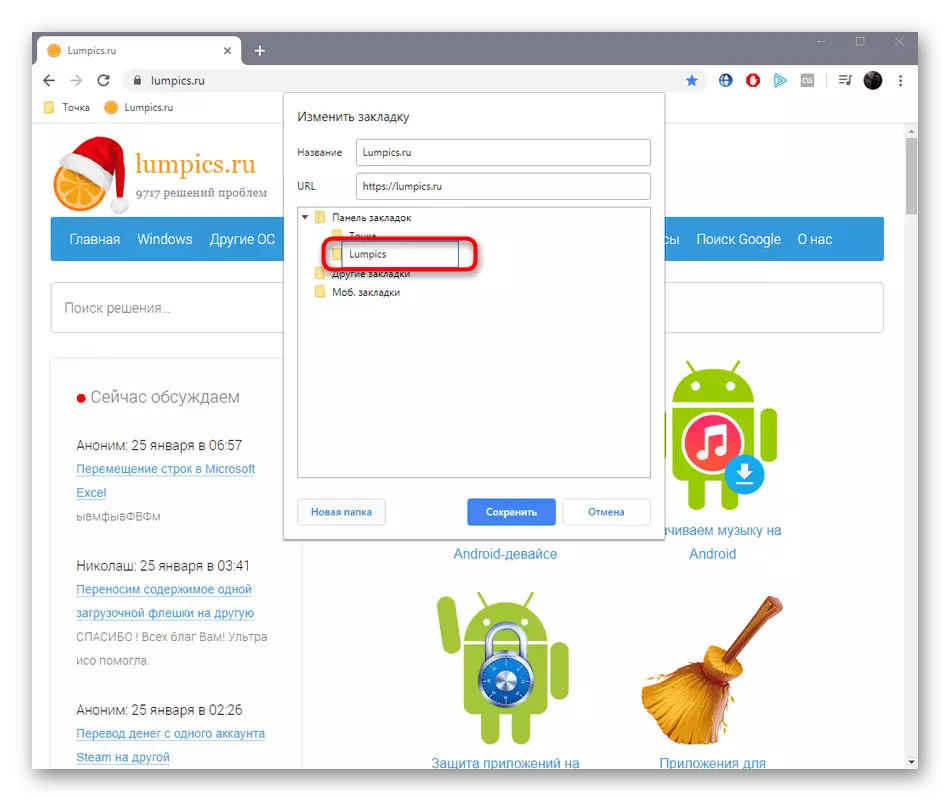

Ирээдүйд, ижил эсвэл бусад директоруудад бид хүссэн хуудсан дээр хүссэн хуудсыг хүссэн үедээ авах боломжтой.
Арга 3: Заасан фолдерт шууд нэмж оруулаарай
Хэрэв хүссэн хавтсыг аль хэдийн хавчуургын самбар дээр нэмсэн бол та дотор нь өөр лавлах хэсгийг үүсгэж эсвэл хуудсыг байрлуулж болно. Мэдээжийн хэрэг, энэ нь дээр дурдсан байдлаар юу ч саад болохгүй, гэхдээ заримдаа энэ нь контекст цэсийг ашиглахад илүү тохиромжтой байдаг.
- Хүссэн директор дээр баруун товшиж, гарч ирэх цэс дээр гарч ирнэ үү.
- URL-ийг зааж, хавчуургын нэрийг тохируулах замаар маягтыг бөглөнө үү. Үүний дараа "Хадгалах" дээр дарна уу.
- Одоо директор нээх үед та заасан хавчуургыг амжилттай нэмж, шилжүүлэн суулгах боломжтой гэдгийг та харах болно.

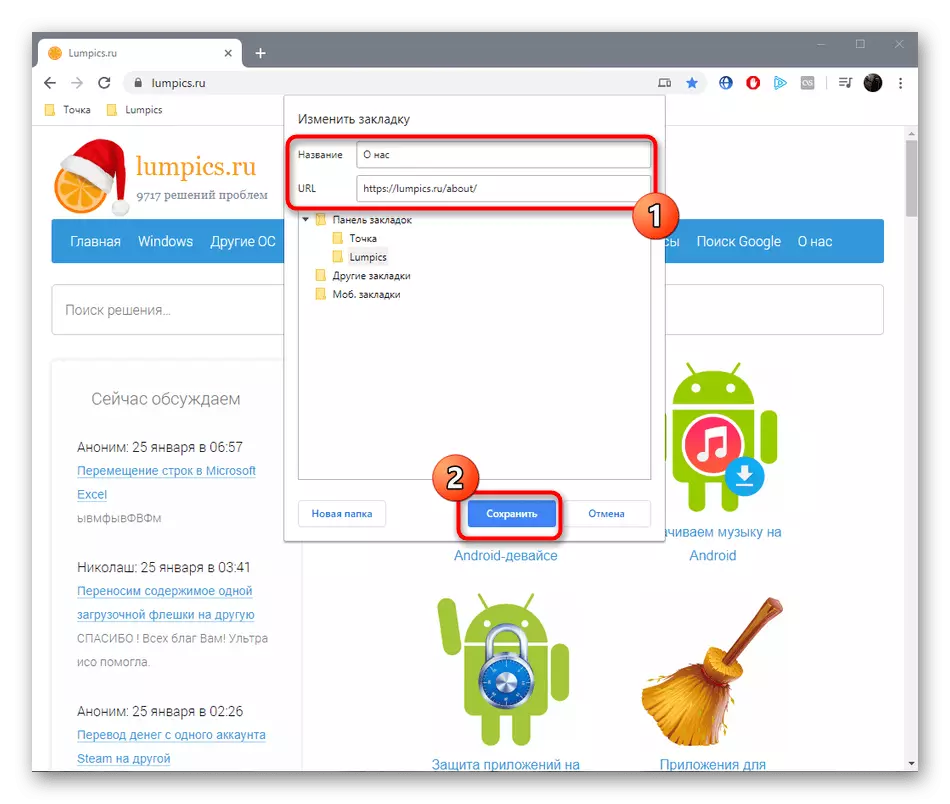

4-р арга: Хавчуургын менежерийн цэсийг ашиглан
Өнөөдрийн нийтлэлийн сүүлийн арга нь хавчуургын менежерийн стандарт цэсийг ашиглахад үндэслэсэн болно. Хэрэв та олон тооны хавчуурга эсвэл хавтас үүсгэхийг сонирхож байгаа бол анхаарлаа хандуулах хэрэгтэй. Энэ процедураар дамжуулан энэ процедурыг даван туулахад хялбар байх болно, учир нь бүх зүйл гарт байгаа бөгөөд тодорхой загвартай.
- "Bookmark Manager-ийн хэсэг" хэсэгт очихын тулд Хөтөчийн үндсэн цэсийг гурван босоо цэг хэлбэрээр нээнэ үү. Хулгана "хавчуурга" дээр дарж, холбогдох зүйл дээр дарна уу.
- Эндээс авах боломжтой бүх хавтас, тусдаа хавчуургыг удирдаж болно. Шинэ зүйлийг нэмэхийн тулд хайлтын мөрний баруун талд байрладаг гурван босоо цэг дээр дүрс дээр дарна уу.
- "Шинэ хавчуурга" эсвэл "шинэ хавтас" сонголтыг сонгоно уу.
- Маягтын оновчтой нэрийг оновчтойгоор зааж, хуудсыг хуудас руу оруулна уу, дараа нь бүх өөрчлөлтийг хадгалаарай.

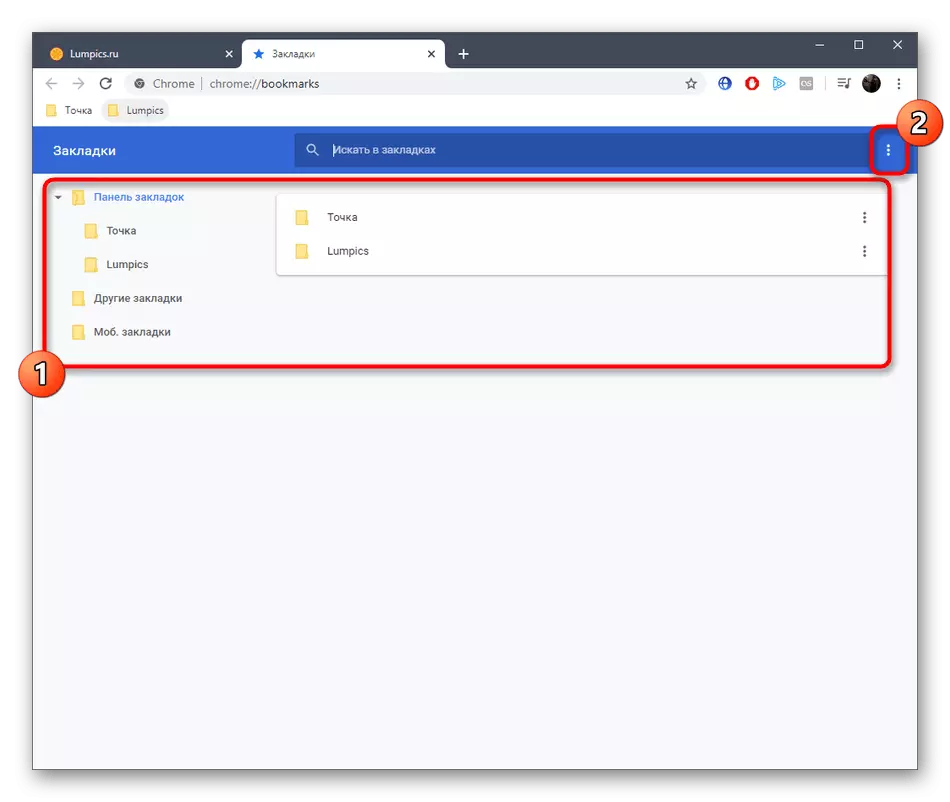
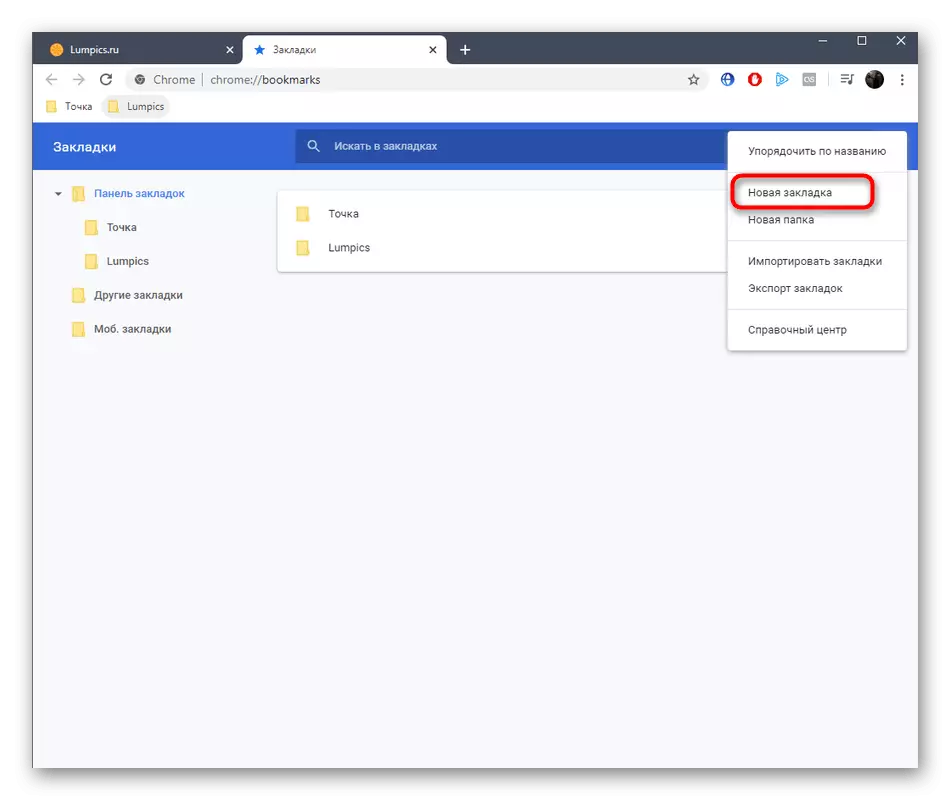

Одоо Google Chrome хөтөч дээр хавчуурга нэмэхээ яг таг мэдэж байна. Энэ нь шаардлагагүй хуудас, импорт, импорт, экспортыг зайлуулах, экспортлох болно. Манай сайт дээр эдгээр бүх үйлдлийг хэрэгжүүлэх зааврыг нарийвчлан тодорхойлсон болно. Хэрэв ийм холбоос гарч ирвэл доорх линкүүд дээр товшиж танилцахыг зөвлөж байна.
Цааш унших:
Google Chrome-д хавчуургыг хэрхэн яаж импортлох вэ
Google Chrome-аас хавчуургыг хэрхэн сайжруулах вэ
Google Chrome-д хавчуургыг хэрхэн устгах вэ
