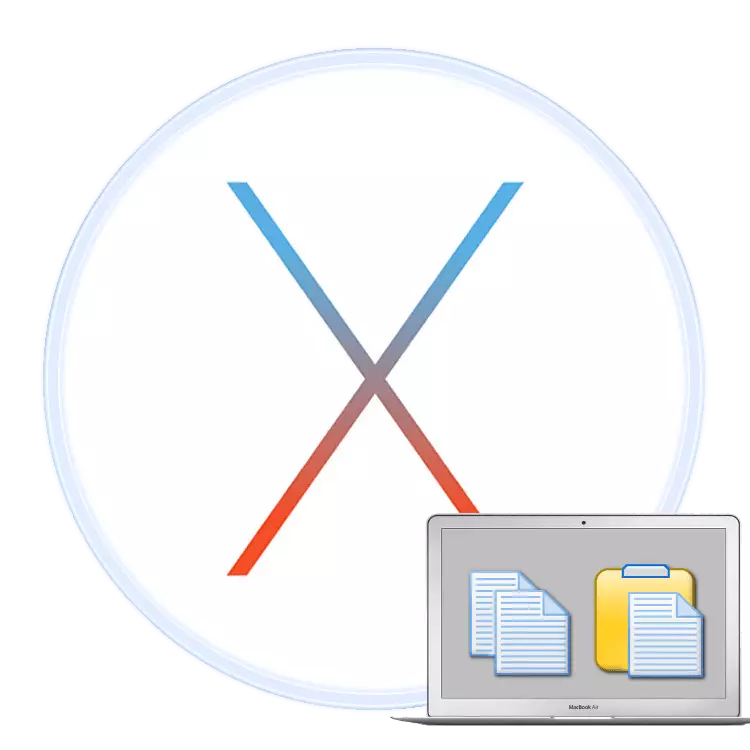
Windows дээр зөөврийн компьютер ашиглах туршлагыг ашиглахаар шийдсэн хэрэглэгчид шинэ үйлдлийн системд дасан зохицоход бэрхшээлтэй тулгарч магадгүй юм. Өнөөгийн нийтлэлд бид Macos-д донтуулдаг, текстийг хуулбарлах, текст оруулах аргуудын талаар ярилцахыг хүсч байна.
Macos дахь MAIPulation текст
Үнэндээ Макосууд нь цонхтой төстэй байдаг тул текстийн блокуудыг хуулах, оруулах аргууд нь OS-тэй ижил төстэй юм. Үйл ажиллагааг хэлэлцэж буй үйлдлүүдийг авч үзэх хоёр гол арга замууд байдаг: цэсийн баараар эсвэл контекст цэсээр дамжуулан. Мөн эдгээр шинж чанарууд нь бидний мөн хуулбарыг даван туулах болно.Арга 1: Цэсний мөр
MacOS интерфэйсийн шинж чанаруудын нэг нь цэсийн шугам юм: ширээний компьютер дээр харуулсан багаж самбар. Энэ нь бүх систем, гуравдагч талын хэрэглээний шинж чанар, зарим гуравдагч этгээдэд хамаарах бөгөөд энэ нь тодорхой програмаас хамаарна. Гэсэн хэдий ч тэдний ихэнх нь текстийг хуулбарлах эсвэл оруулах зүйлтэй байдаг. Тэдгээрийг дараах байдлаар ашиглана уу:
- Текст фрагментийг хуулахыг хүссэн програмаа нээнэ үү. Бидний жишээнд бид Safari вэб хөтөч ашиглах болно. Текстийг тодруулахын тулд хулганаар эсвэл мэдрэгчтэй, хоёрдахь товчлуурыг сонгоод, сонсголыг сонгоно уу.
- Дараа нь "Засах" цэсийн мөрийг сонгоно уу. Дээр дараад "Хуулах" сонголтыг сонгоно уу.
- Дараа нь хуулбарлахыг хүссэн док дээр нээнэ үү, сонгон шалгаруулах, сонгосон хөтөлбөрийг сонгоно уу. Бидний жишээн дээр бичнэ үү. Энэ жишээ нь текстит редактор байх болно.
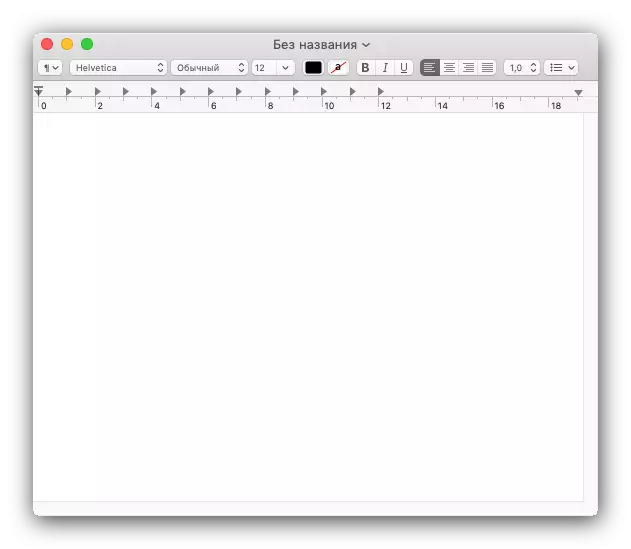
Текстийг оруулахын тулд "EDIT" MENUE-г дахин ашиглаарай, гэхдээ энэ удаа та "аглав" сонголтыг сонгоно уу.
- Текстийг сонгосон програм дээр байрлуулна. Хуулбарласан хэсгүүдийг нь ихэвчлэн хадгалдаг болохыг анхаарна уу.
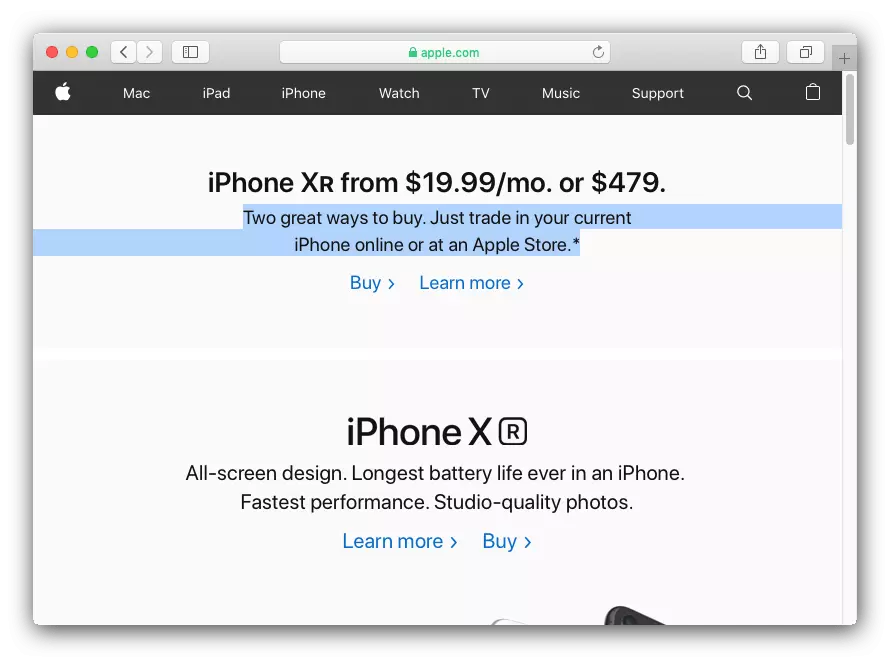
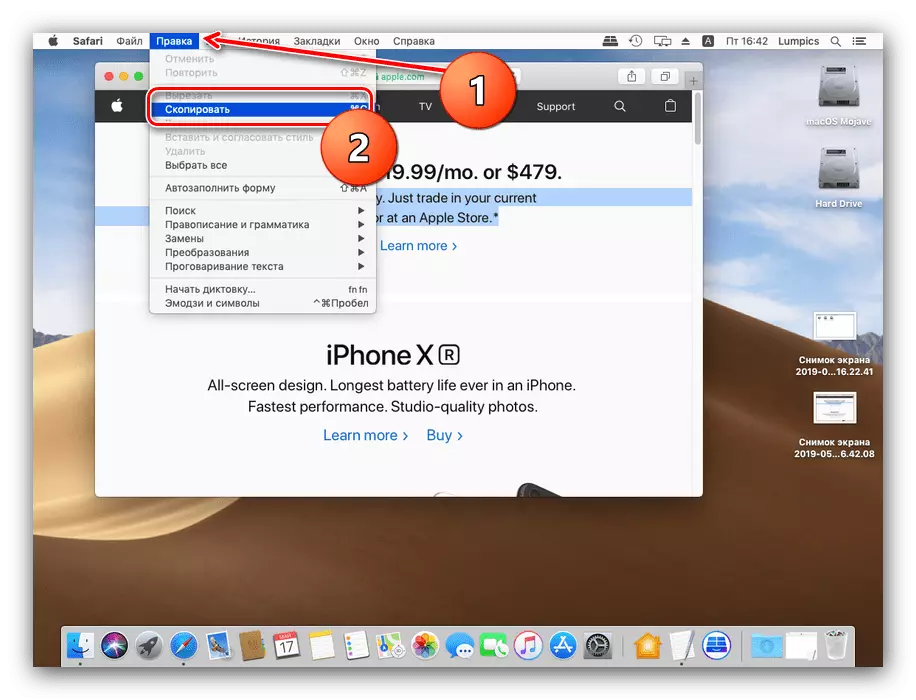
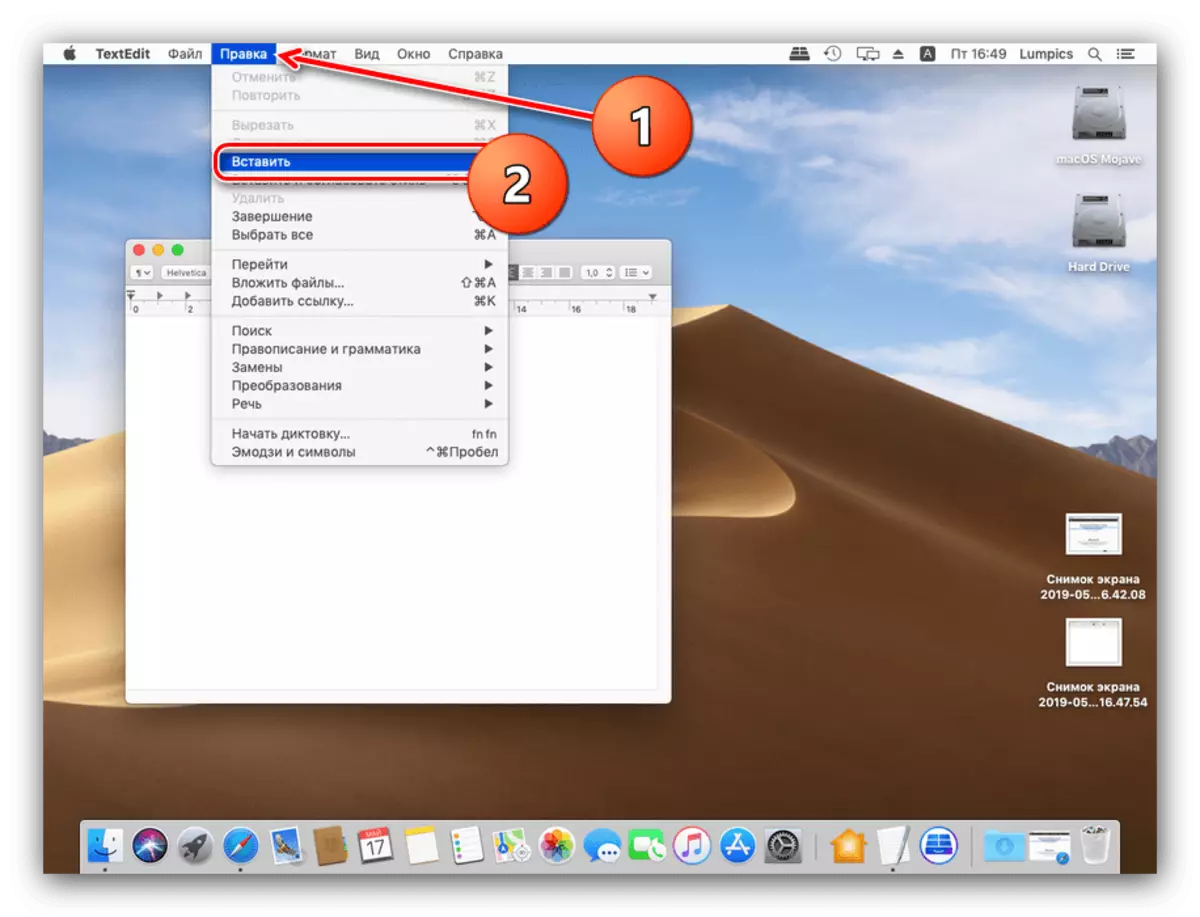
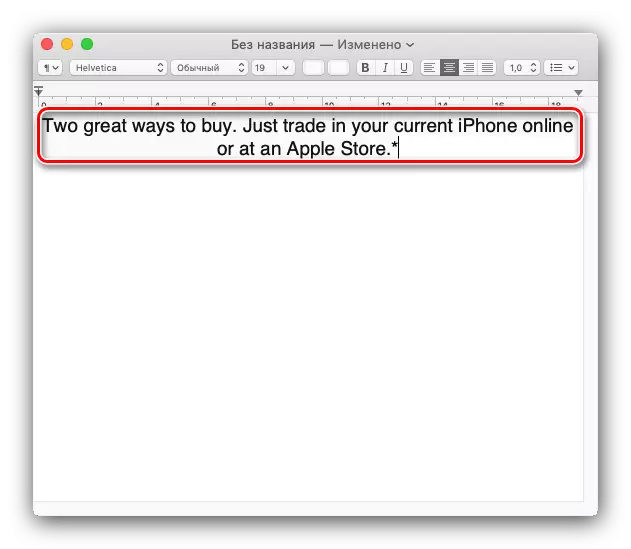
Таны харж байгаагаар энэ үйлдэл нь тийм ч төвөгтэй биш юм.
Арга 2: Контекст цэс
Apple-ийн үйлдлийн систем, Microsoft-ийн өрсөлдөгчдөө контекст цэсний функцтэй байдаг. Windows-ийн хувьд энэ нь хулганы баруун товчийг дардаг. Гэсэн хэдий ч MacBook-ийн олон MacBook хэрэглэгчид зам дээр төхөөрөмж дээрээ төхөөрөмж дээрээ ашигладаг, хулгана олон талт дэлгэцийг орлодог. Энэ нь контекст цэсний дуудлагыг дэмждэг боловч та хоёр хуруугаараа дохио өгч байгаа эсэхийг шалгаарай.
- Apple MENENC ICE дээр дараад "Системийн тохиргоо" -г сонгоно уу.
- Тохиргооны жагсаалтад "Trekpad" сонголтыг олоод үүн дээр дарна уу.
- "Сонгох, дарах" Таб. "Давхар товшилт" сонголтыг тэмдэглэх - CONDITACH MENDITION-ийг ашиглан контекстийг ашиглан контекст цэсийг ашиглан холбогдох функцийг ажиллуулна уу. Заасан сонголтыг идэвхжүүлсэн байх ёстой.
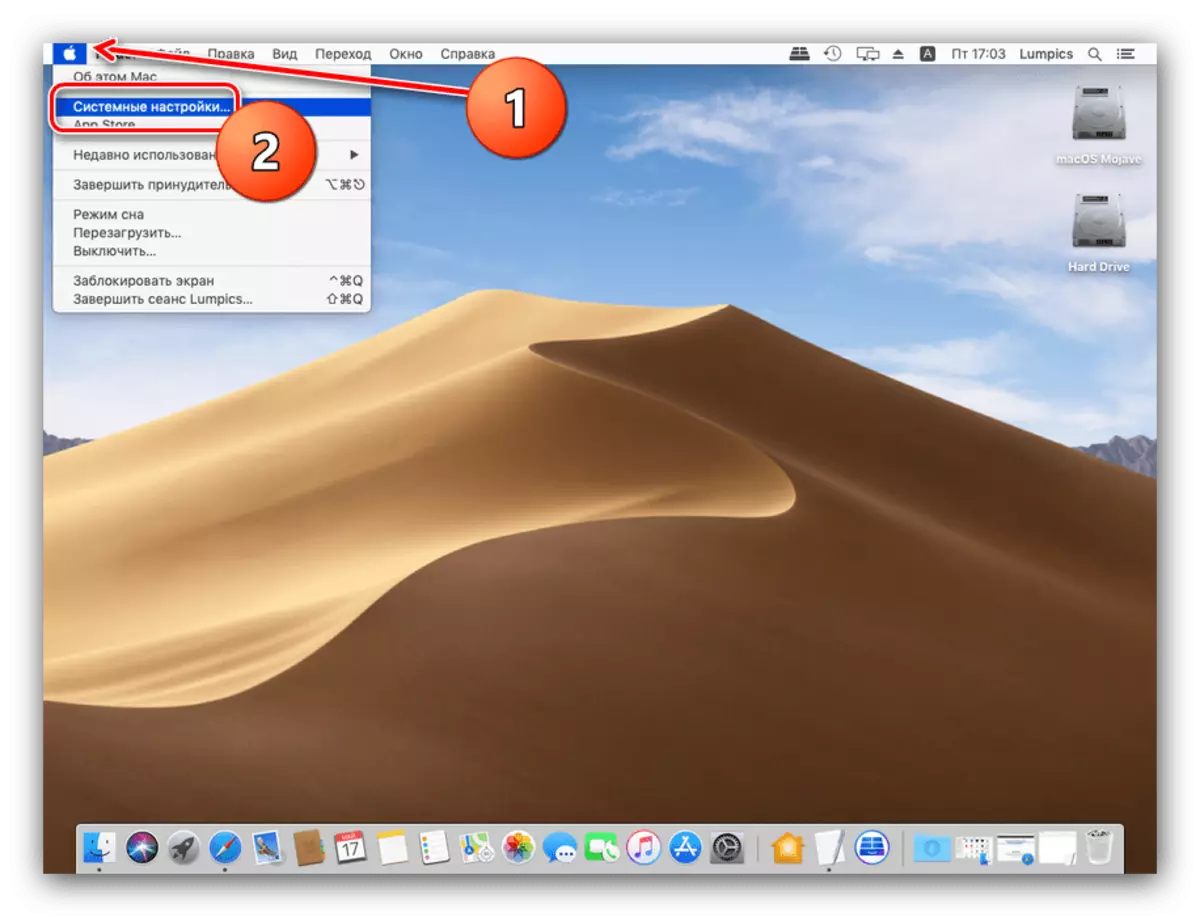
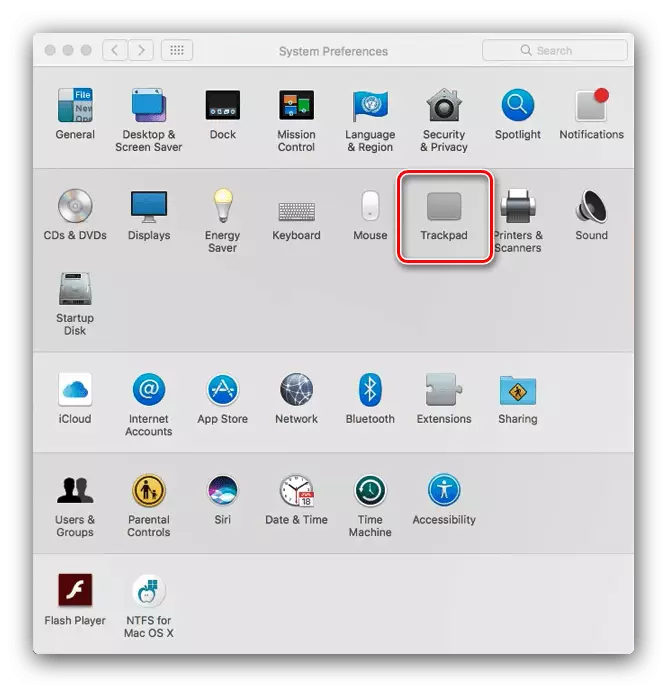
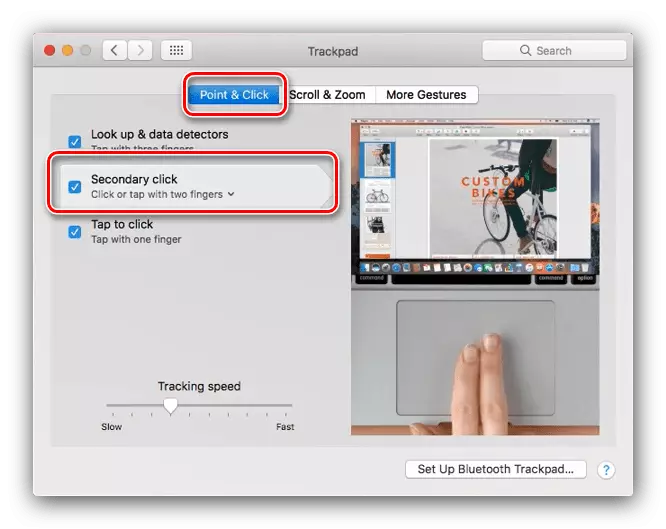
Үүний дараа та ашиглах зааврыг шууд очиж болно.
- Эхний хөтөлбөрт текстийг сонгоно уу (дэлгэрэнгүй мэдээллийг эхний аргыг зааж), хулганы баруун товчийг дарна уу. Олон өнцөгт дээр, самбарыг хоёр хуруугаараа нэг удаа дарна уу. Цэс гарч ирнэ, "Хуулах" сонголтыг сонгоно уу.
- Хуулбарласан фрагментийг авахыг хүсч буй програм руу очоод контекст цэсийг ижил аргаар дуудаж, "айраг" зүйлийг ашиглана уу.
- Текстийг сонгосон програмд байрлуулна.
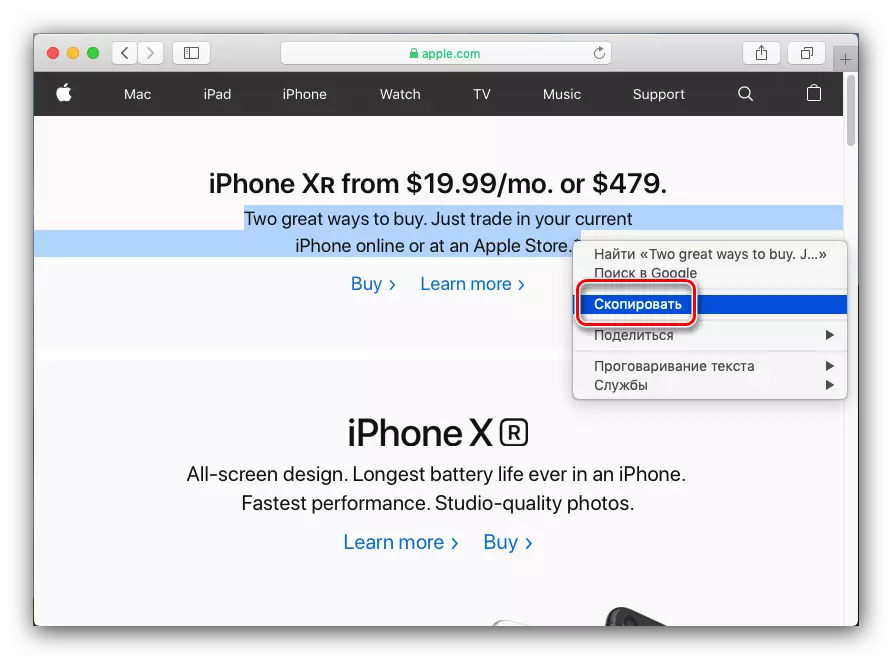
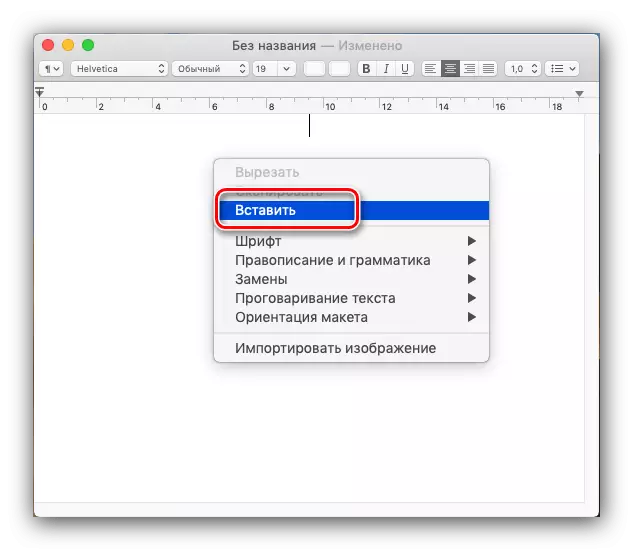
Энэ нь текст блокуудтай харьцуулахад энэ хувилбар нь эхний болон сул тал, сул талуудтай ижил төстэй сонголт юм.
Арга 3: Түлхүүр хослолууд
Текстийг олон янзын хослолоор дамжуулж. Дээш гүйж, бид CTRL товчлуурыг тэмдэглэж, орчин үеийн Macbook-ийн гар дээр байх нь зүйтэй гэдгийг анхаарна уу. Түүний функц нь командын түлхүүрийг авчирсан, тиймээс хуулбарлах, текстийг оруулахын тулд хослуулах.
- Command + C нь сонгосон хэсгүүдийг хуулбарлахтай тохирч байна.
- Сонгосон текстийг оруулах командыг + V.-ийг хавсаргаж болно. Хэрэв та форматыг хадгалахгүйгээр текст оруулах шаардлагатай бол команд + сонголт + Shift + V товчийг ашиглана уу.

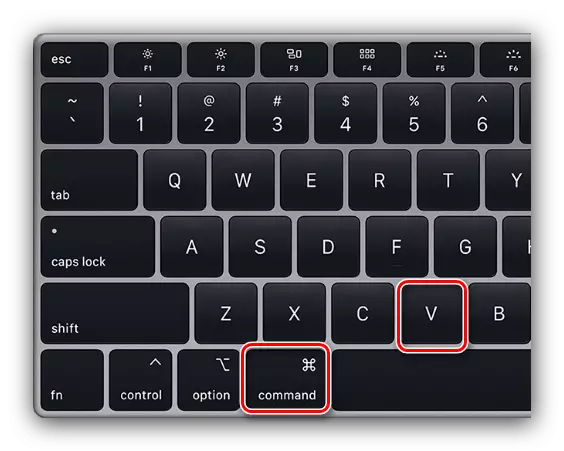
Эдгээр хослолууд нь Macos системийн бараг хаа сайгүй ажилладаг.
Мөн Macos-д тохиромжтой ажлын тохиромжтой ажлын байрны товчлолыг уншаарай
Байгуулах
Бид MacBook дээр хуулбарлаж, текст оруулах аргыг хянаж үзлээ. Таны харж байгаагаар эдгээр үйлдлүүд нь Microsoft Windows-г ажиллуулж байгаа зөөврийн компьютерээс илүү хэцүү биш юм.
