
Хэрэглэгч өөрийн сүлжээгээр өөрийн сүлжээгээр үйлдвэрлэхийг хүсч буй бараг бүх үйлдэл нь холбогдсон чиглүүлэгчийн вэб интерфэйсээр дамжуулан хийх ёстой. Ийм заль мэх нь портацын цаг хугацааг багтаасан порт төхөөрөмжийн цагийг өөрчилч, Дараа нь бид интернетийн төвд хэрхэн нэвтрэхийг мэдэхгүй байгаа TP-LINK LINK LINGLED STANCED-ийн алхамыг ирүүлэхийг хүсч байна.
Алхам 1: Чиглүүлэгчийг компьютерт холбож байна
Үүний үр дүнг задлах нь нэн тэргүүний ач холбогдолтой байх бөгөөд үүнийг компьютерийн кабелийг мартаж, кабелийг мартахгүйгээр холбодог. Хэрэв та утасгүй холболтыг ашиглахыг хүсч байвал Wi-FI-ийн стандартын нууц үгийг ашиглах нь зүйтэй. Дараагийн холбоос ашиглан манай вэбсайтыг манай вэбсайтад тусад нь уншихыг зөвлөж байна.

Дэлгэрэнгүй унших: TP-Link чиглүүлэгчийг компьютерт холбож байна
Алхам 2: Вэб интерфэйс рүү нэвтрэх
Өнөөдрийн материалын гол үе шат руу шууд холбогддог бөгөөд үйлдвэрлэгчдийн интернет төвд шууд холбогддог. Үйл ажиллагааны зарчим нь бүх загваруудад ижил байна, ялгаа нь зөвхөн вэб интерфейс, дээлний гадаад хэсэгт байрлах хаягийг ажигладаг.
- Эхлэхийн тулд, төхөөрөмжийн арын самбар дээр байрладаг стикерийг анхаарч үзээрэй. Энд, холбогдох, стандарт нэвтрэх, нууц үгийг холбох хаягийг олоорой.
- Одоо ямар ч тохиромжтой хөтөч рүү очоод үзсэн хаягаа орууллаа. ШИНЭ TP-LINK MOSE-ийн загварт энэ нь tplitewifi.net эсвэл tplinklogin.net-ийн үзэл бодолтой байдаг. Хуучин загваруудын эзэд 192.168.1.1.1.1 эсвэл 19.168.16.1.1.1.1.1.
- Тодорхойлсон хаяг руу шилжсэний дараа маягтыг оруулахыг хүсч байгаа бол вэб интерфэйсийг оруулахыг хүссэн болно. Ихэнх тохиолдолд, стандарт нууц үг, дансны нэр нь давхцаж, админы үнэ цэнэтэй байдаг. Түлхүүр үг хэллэгийг оруулаад зөвшөөрөгдсөн зөвшөөрлийг оруулна уу.
- Интернет төвийн гол цонхыг одоо дэлгэцэн дээр харуулав. Түүний гадаад төрх нь ашигласан загварын програмаас хамаарна. Энэ нь та зөвшөөрлийг авч явуулсан, бусад үйлдлийн тохиргоог баталгаажуулж, эсвэл бусад үйл ажиллагааны ажлыг аюулгүй эхлүүлэх боломжтой гэсэн үг юм.
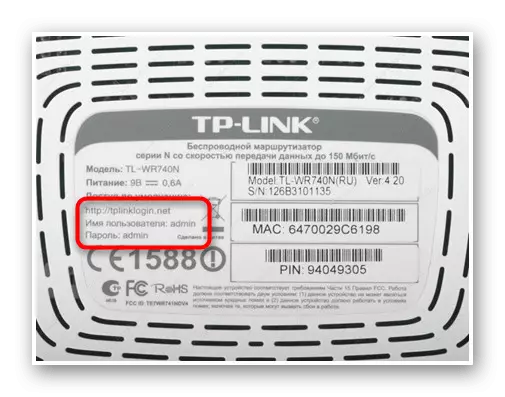

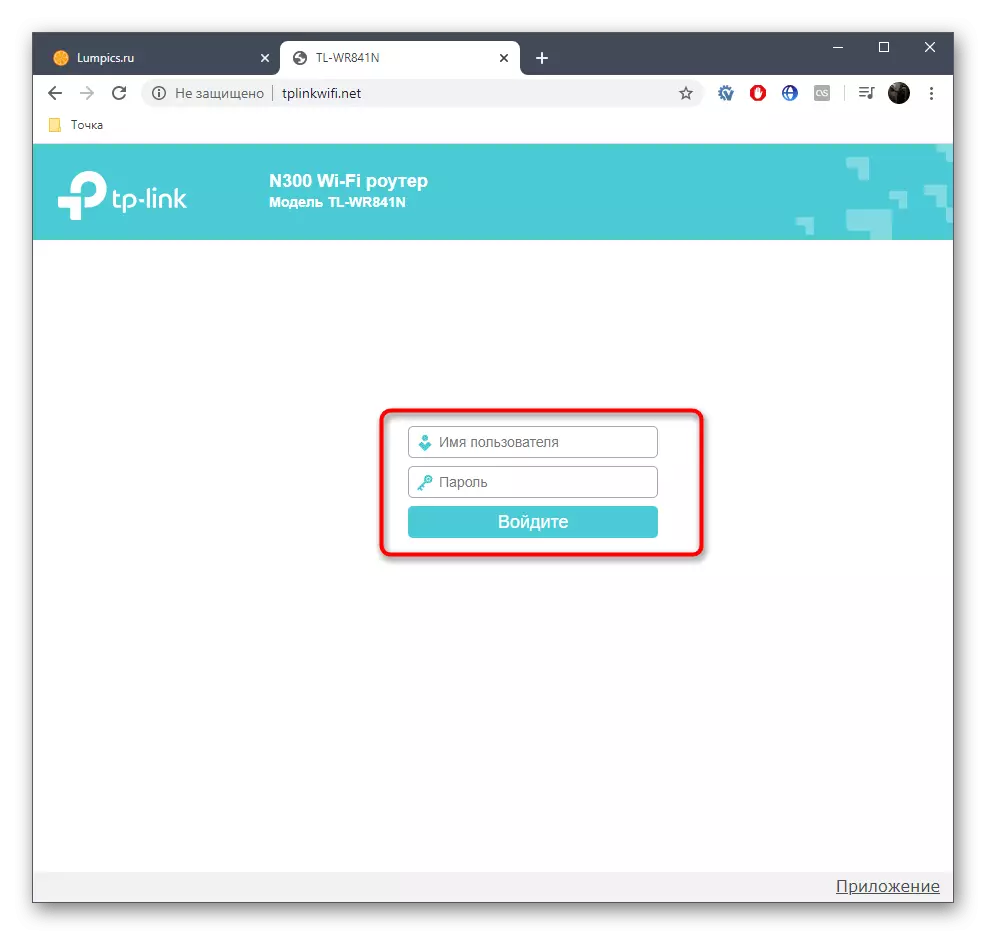
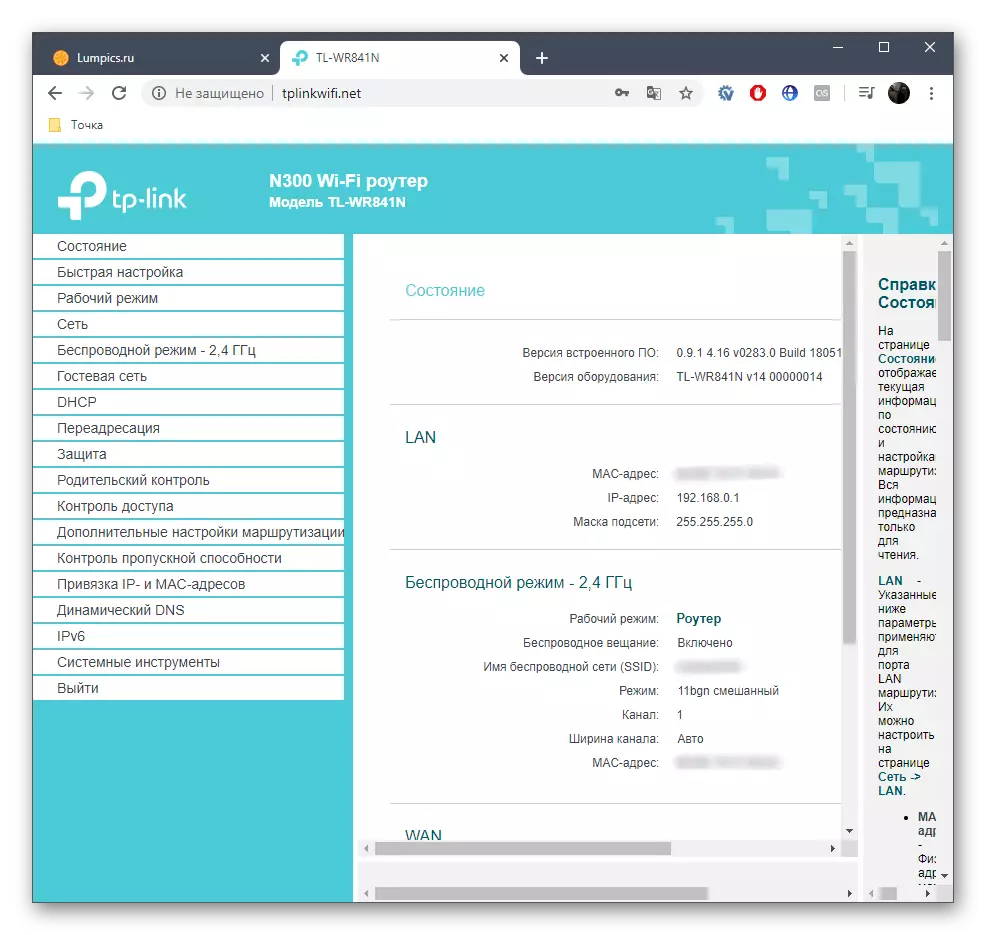
Алхам 3: Routher Setup
Ихэнх тохиолдолд, хэрэглэгч бүрэн эсвэл хэсэгчилсэн тохиргоог дуусгахын тулд хэрэглэгч Router вэб интерфэйнүүдийг чиглүүлдэг. Манай сайт дээр манай тохиргооны алхам бүрийг тайлбарлаж, энэ даалгаврыг илүү хурдан тайлбарлаж, энэ ажлыг даван туулах тусгай заавар байдаг. TP-LINK-ийн хамгийн алдартай тоног төхөөрөмжийг ашиглан параметрийг ашиглан параметрүүдийг засахын тулд доорх зарчмыг дагаж мөрдөөрэй

Дэлгэрэнгүй унших: TP-Link TL-WR-WR841N чиглүүлэгчийн тохируулга
Боломжит асуудлыг шийдвэрлэх
Эцэст нь бид чиглүүлэгчийн тохиргоонд оролттой холбоотой асуудлаар анхаарлаа хандуулахыг хүсч байна. Ихэнх тохиолдолд эдгээр нь холболт, буруу тохиргооноос үүдэлтэй, хэрэглэгч нь нэвтрэх мэдээлэл эсвэл бусад бэрхшээлийг мартсан тохиолдолд холболтын дутагдалтай байдаг. Өөр нэг өгүүлэлд, ийм бэрхшээлийн бүх шалтгааныг нарийвчлан тодорхойлсон болно. Дээрх алхамууд нь интернетийн төвд нэвтрэхэд тустай байсан бол бид тантай танилцахыг зөвлөж байна.
Тодорхойло: Асуудлыг чиглүүлж, чиглүүлэгчийн тохиргооны үүдэнд асуудлыг шийдвэрлэх
Одоо TP-Link-ийн чиглүүлэгчийн аливаа загварын аливаа загварыг интернетийн аль ч хэсэгт оруулаагүй бөгөөд энэ нь их цаг хугацаа шаардагдахгүй бөгөөд ямар ч алдаа гарч ирнэ гэдгийг та мэдэж байна. Энэ нь зөвхөн энэ үйлдлийг шийдвэрлэхийн тулд үлдсэн зааврыг дагах болно.
