
Арга 1: Аватан
Аватан бол бүрэн үнэгүй график редактор юм. Гэсэн хэдий ч, хэрэв та зөвхөн үндсэн параметрийг тохируулах, нүдийг өөрчлөх, өөрчлөх, будах шаардлагатай бол энэ вэб үйлчилгээ нь даалгаврыг төгсөөр даван туулах болно.
Онлайн үйлчилгээнд оч
- Аватан сайт руу шилжсэний дараа "Нээлттэй зураг" товчийг дарна уу.
- Нээлттэй "Explorer" цонхны цонх, өөрчлөх шаардлагатай агшинг олоорой.
- Засварлах үед "Дуут" цэс рүү шилжих.
- Цэс нь зүүн талд гарч ирэх болно, та "нүдний өнгө" -ийг сонгох хэрэгтэй.
- Стандарт өнгөний аль нэгийг нь тохируулж эсвэл палитр дээрх хүссэн сүүдэрийг сонгоно уу. ZOOM хэрэгслийг ашигласны дараа зураг зургийн шаардлагатай хэсгийг авчирна.
- Шаардлагатай өөрчлөлтийг хий, нүдээ бариад "Хэрэглэх" дээр дарна уу.
- Бусад хандалтын хэрэгслийг хэрэгжүүлэх замаар засвар хийх, бэлэн боллоо.
- Нэрийг тохируулаад чанарын чанар, хэмжээг сонгоод, "Хадгалах" дээр дарж зургийг татаж авахын тулд "Хадгалах" дээр дарна уу.
- Та бусад зургуудыг засах, эсвэл одоо байгаа редакторыг засварлаж, эсвэл одоо байгаа редакторыг засах боломжтой боллоо.
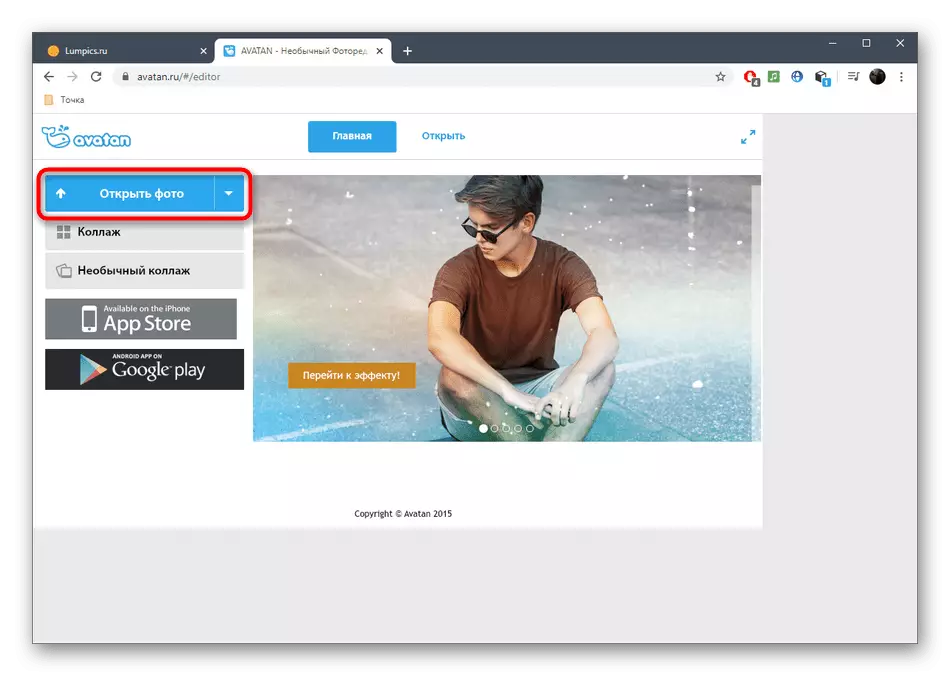
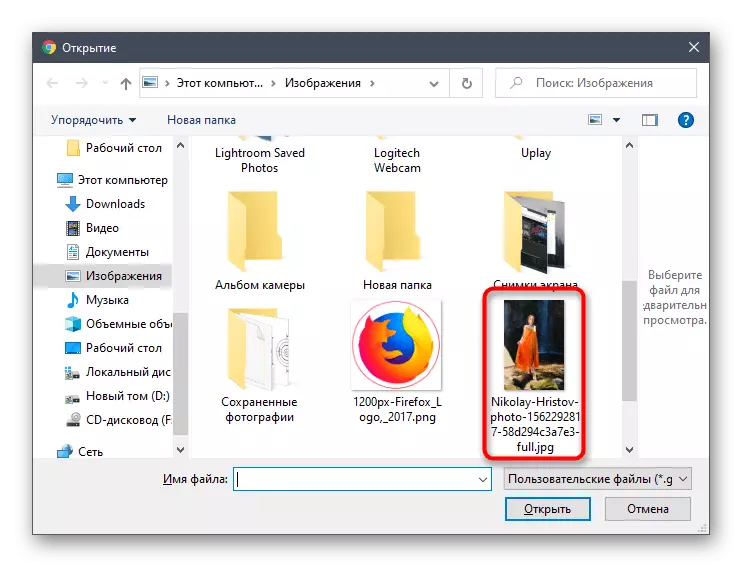
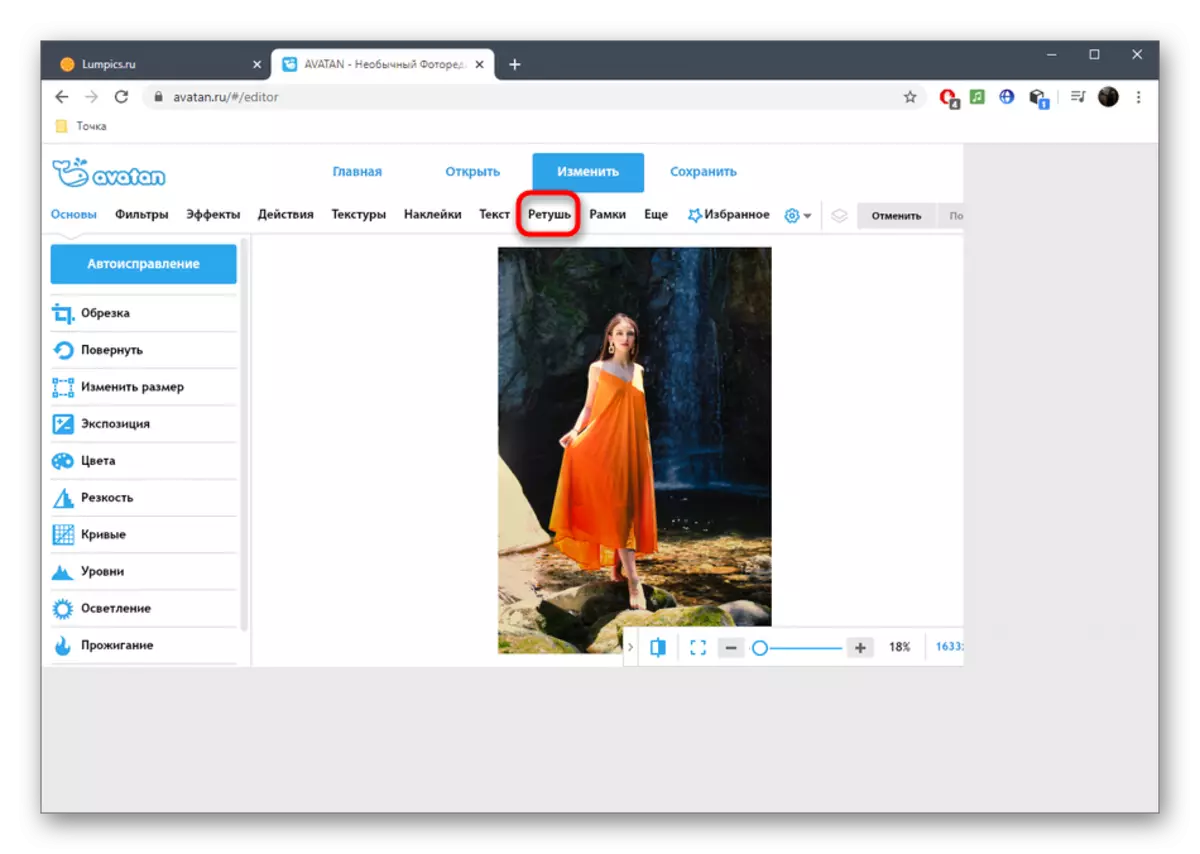
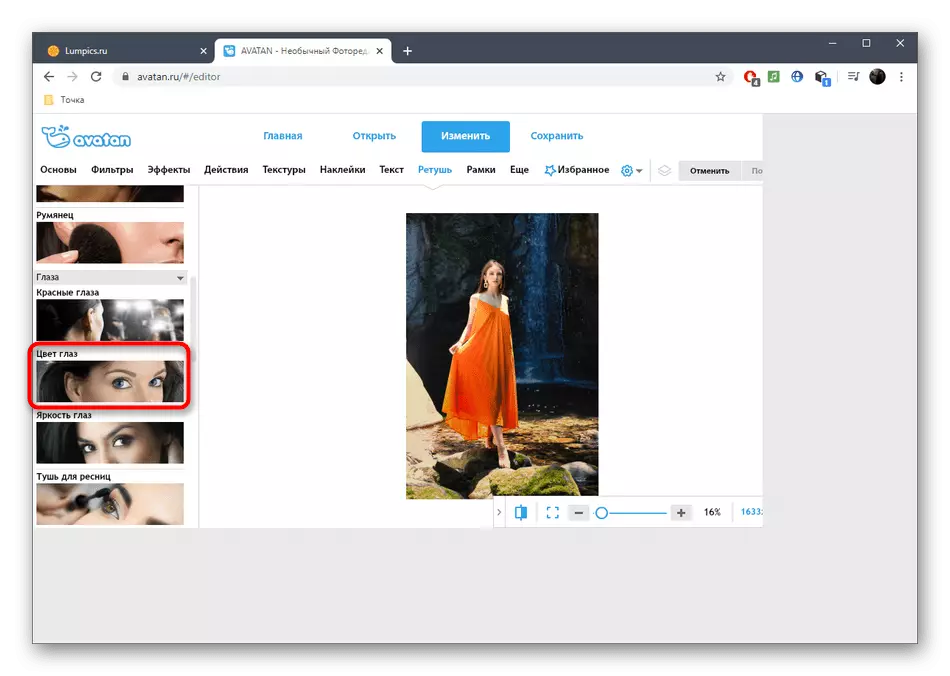
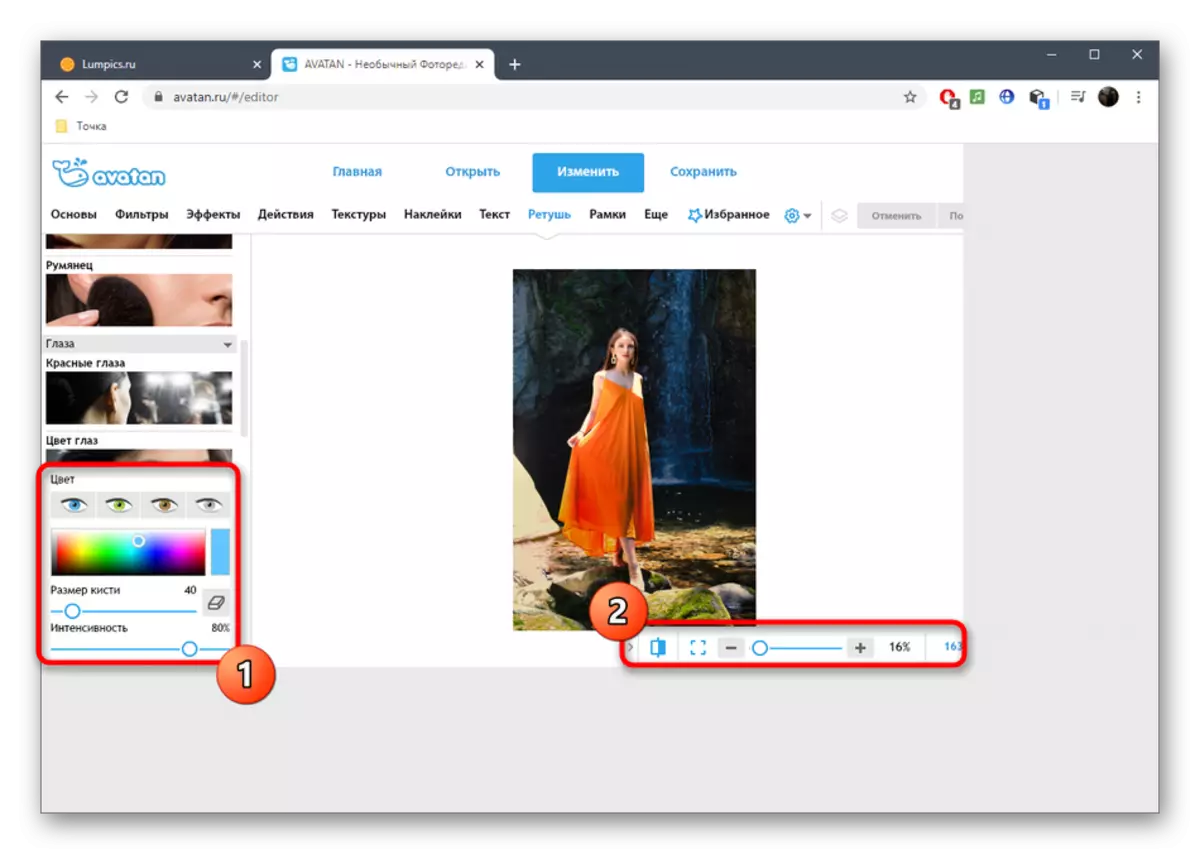
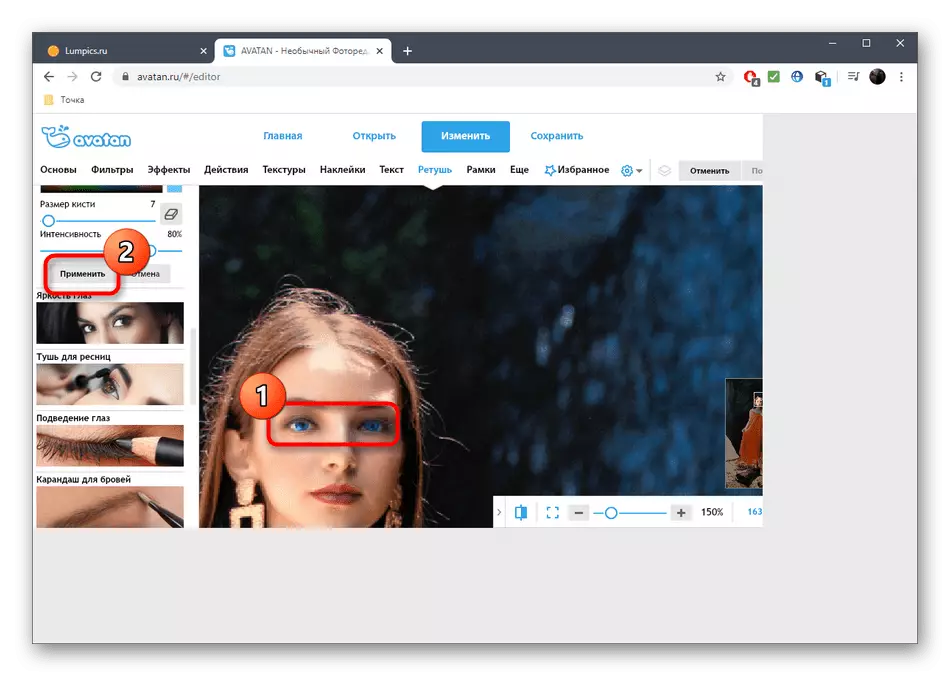
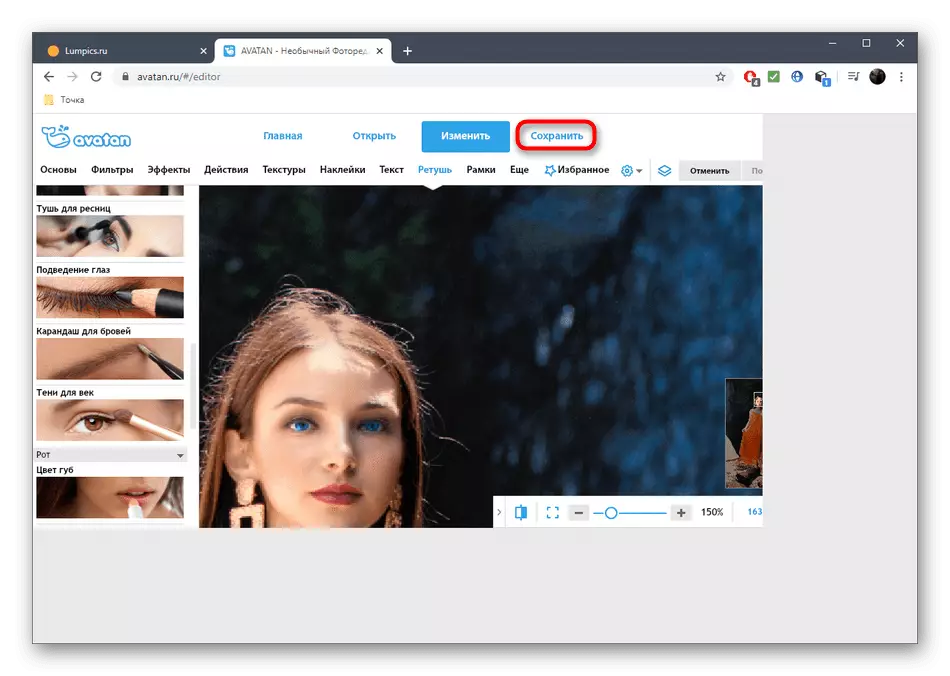

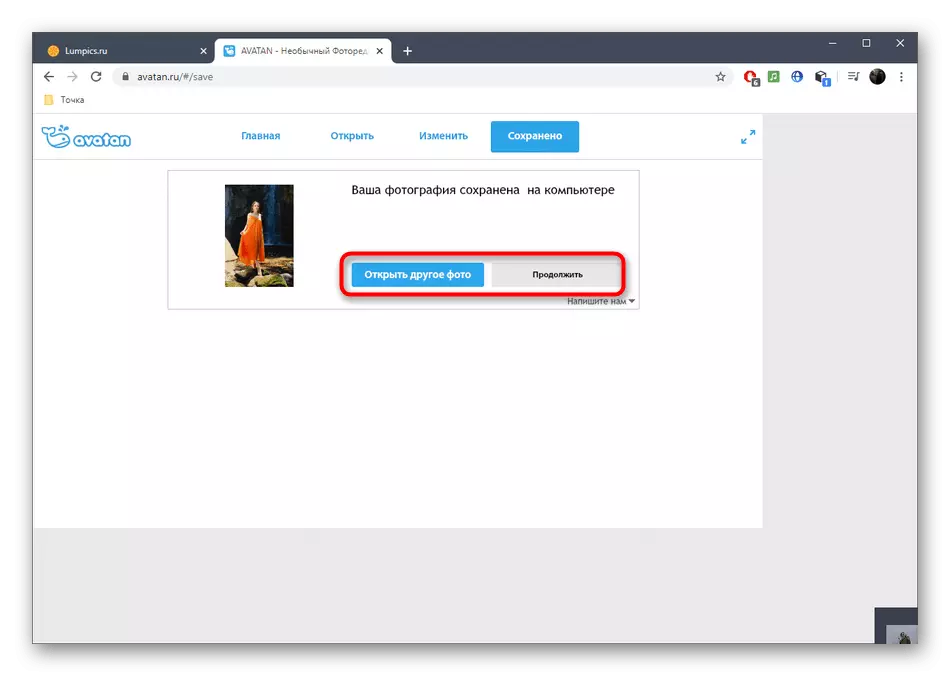
Арга 2: Pixlr
PixLr - Онлайнаар бүрэн гүйцэд график редактор. Энэ нь зураг дээрх нүдний өнгийг өөрчлөхөд тусдаа хэрэгсэл байдаггүй, харин энэ зааврыг мэддэг бусад сонголтуудтай холбоотой бусад сонголтыг ашиглаж болно.
Онлайн үйлчилгээ рүү очно уу
- PixLr үндсэн хуудас руу явж, PICLLR ESTALE PICLRR E-г дарна уу.
- Редакторын угчлалттай цонхыг угтаж байгаа цонхонд "Нээлттэй зураг" дээр дарж хүссэн зургийг сонгоно уу.
- "Explorer" -д зураг авалтыг хайж олоод сайт руу татаж аваарай.
- Нүдний талбайг нэмэгдүүлэх замаар масштаблах сонголтыг ашиглана уу.
- Одоо танд хуваарилалтын хэрэгсэл хэрэгтэй. Шидэт Wand нь тухайн газрыг автоматаар онцолж, өнгөт аялгуунд анхаарлаа төвлөрүүл, соронзон кассо нь хэрэглэгчийг өөрөө удирддаг. Эдгээр багаж хэрэгслээр зөвийг тодорхойлохын тулд эдгээр багаж хэрэгсэлтэй харьцахыг хичээ. Үүний үр дүнд та хаалттай, хаалттай цэгийг бүрдүүлж, өнгө өөрчлөгдөх болно.
- Бусад бүх үйлдлүүдийг тохируулах Доошын цэсээр дамжина.
- Эхлэх, тод байдал, тодосгогч хувилбарыг авч үзэх. Хоёр слайдуудад баярлалаа, та нүдний тод, ялгаатай байдлыг тохируулж болно, зөвхөн сүүдэрт багтах боломжтой, эсвэл ерөнхий дэвсгэр дээр бага зэрэг илэрхийлэх эсвэл тэдгээрийг ерөнхий дэвсгэр дээр илүү илэрхийлэх боломжтой.
- Гулсагчийг зөөх замаар "Hue ex & Eudate"-ээр дамжуулан бүрэн өөр өөр өнгө тогтдог. Хамгийн сайн сонголтыг сонгохын тулд бодит цагийг сонгоод "Хэрэглэх" дээр дарж хадгална уу.
- Нүдийг бүхэлд нь эзэлэлтэй газар хуваарилах нь тухайн хэсгийг нь эх сурвалжийг эх үүсвэрээр үлгэлжлүүлэх нь чухал гэж үзэж байна.
- Эцсийн зураг танд бүрэн сэтгэл хангалуун байгаа эсэхийг шалгаарай, дараа нь шаардлагатай бол бусад засварыг шийдвэрлээрэй.
- "Файл" хэсэгт бөглөсний дараа "Хадгалах" эсвэл CTRL + S товчийг дарна уу.
- Файлын нэр, түүний формат, чанар, чанарыг тодорхойлж, дараа нь компьютер дээр байршуулахын тулд "Татаж авах" дээр дарна уу.
- Амжилттай татаж авсны дараа дараагийн харилцан үйлчлэлтэйгээр цаашдын харилцан үйлчлэлтэйгээр очно уу.
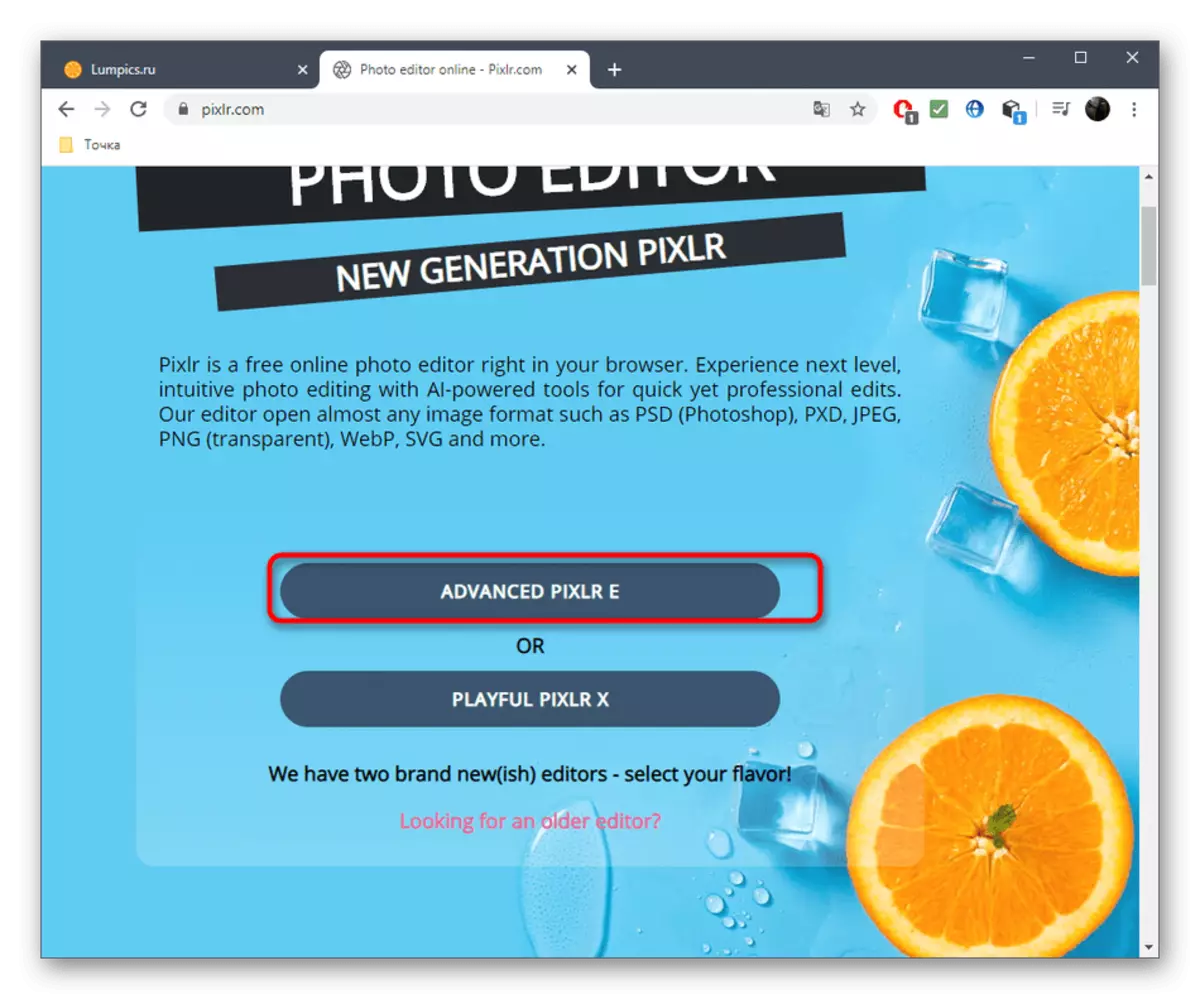
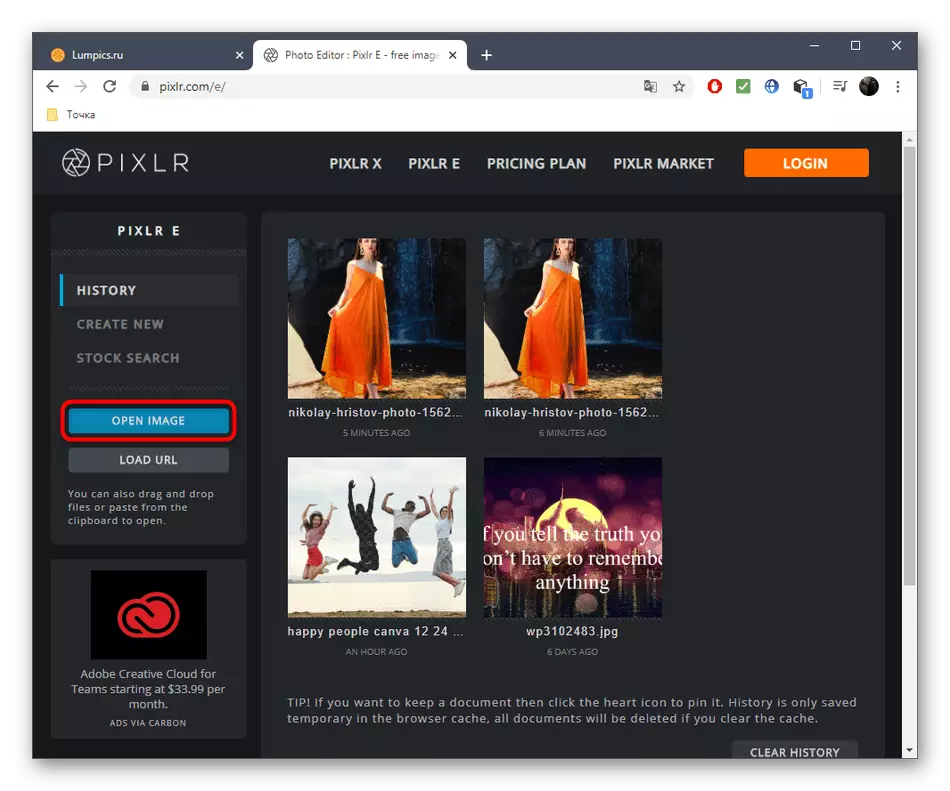
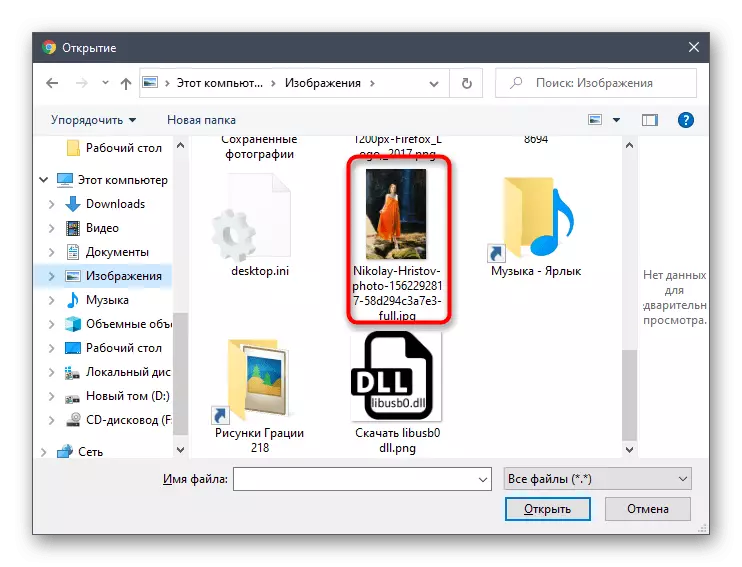
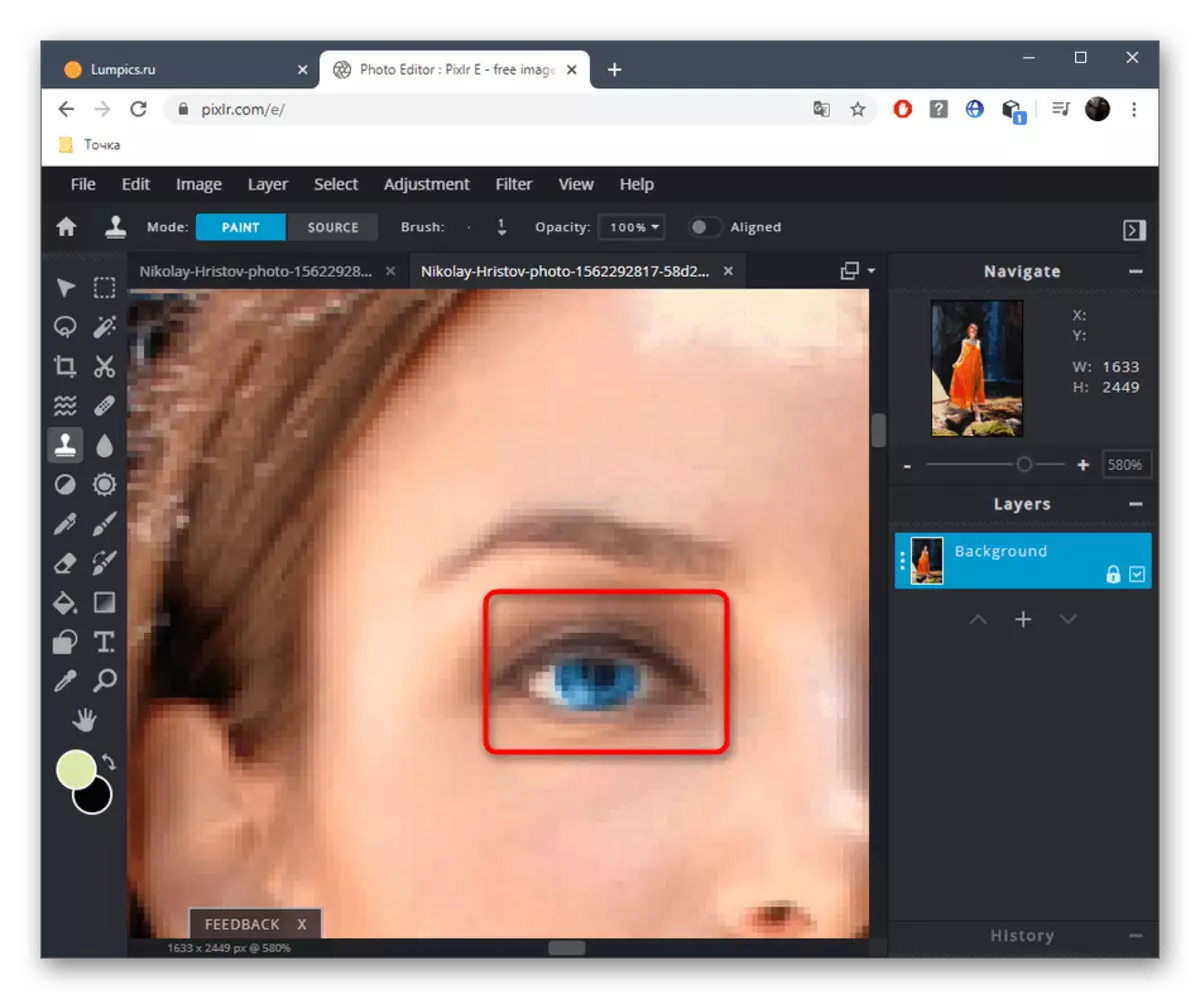

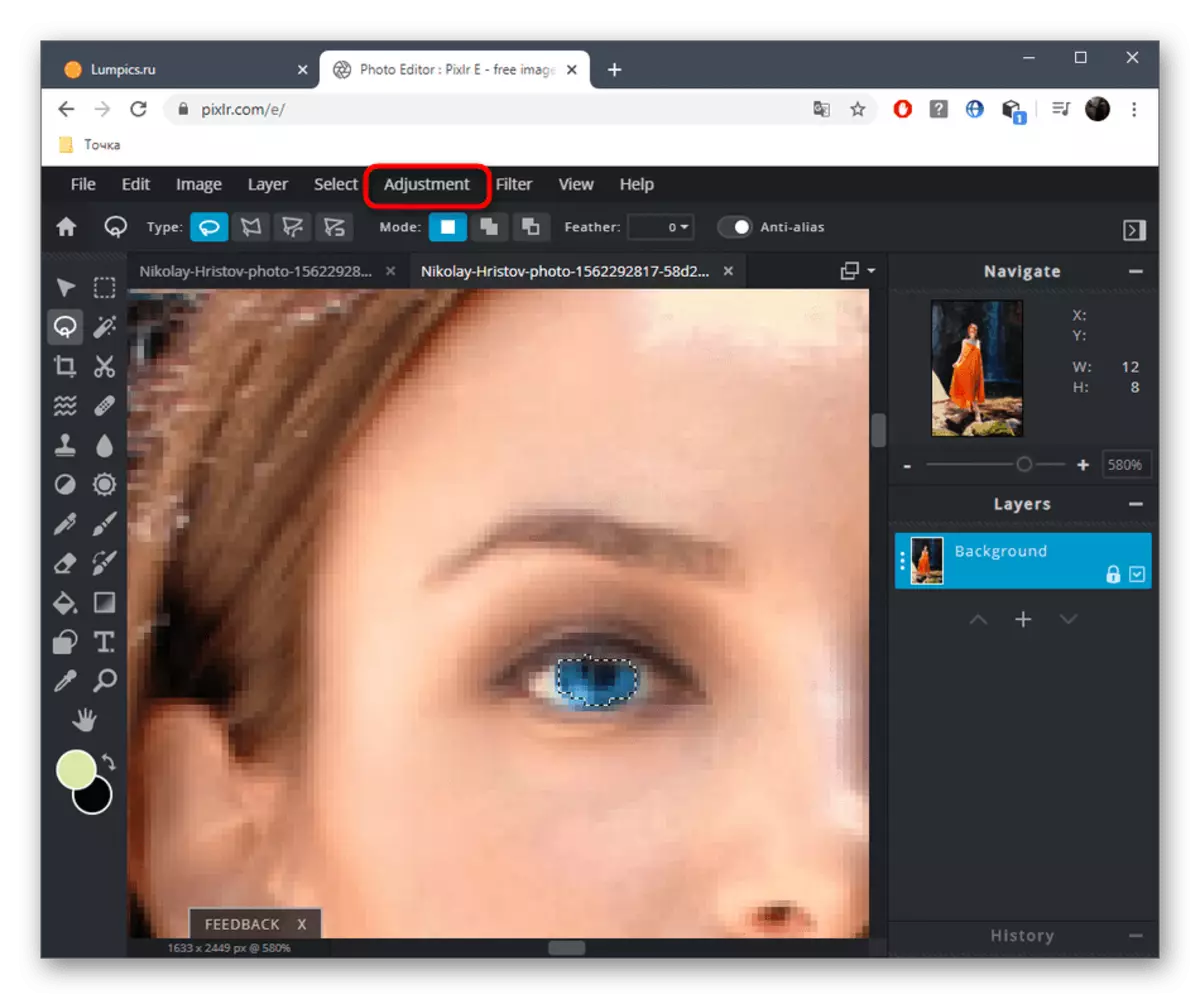
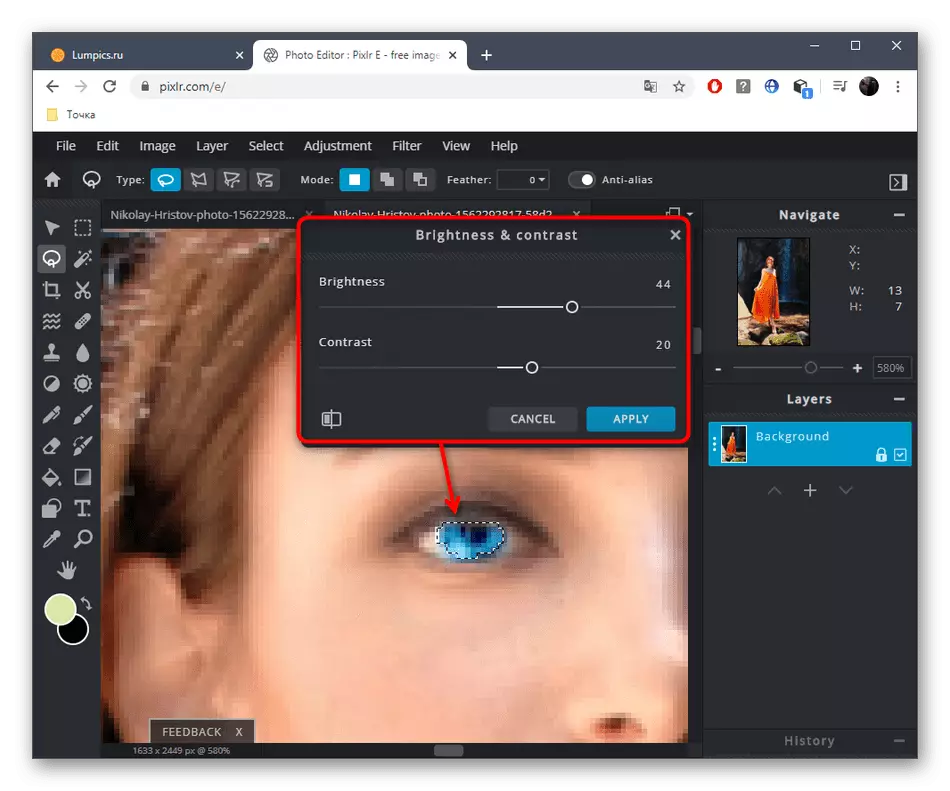

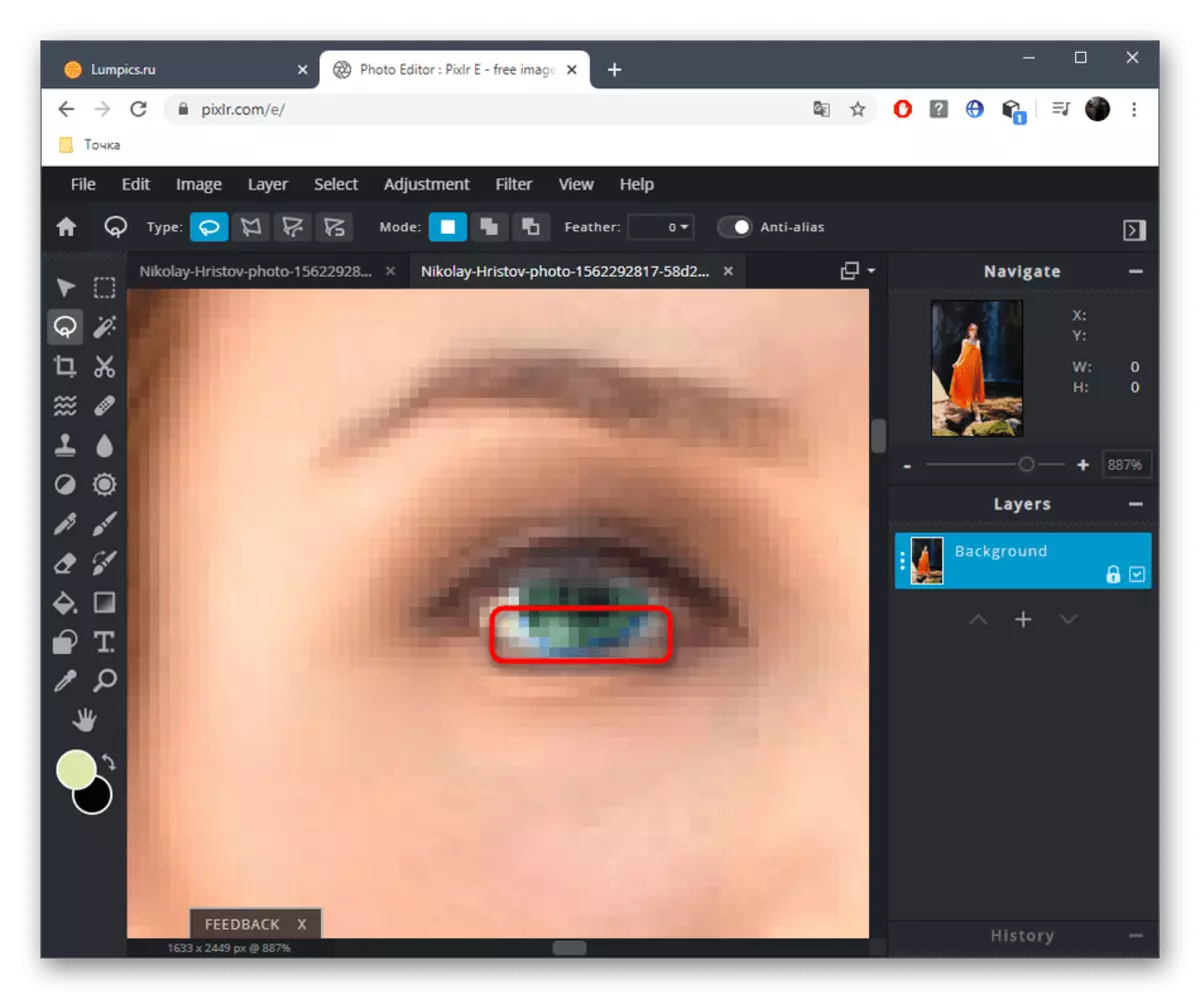


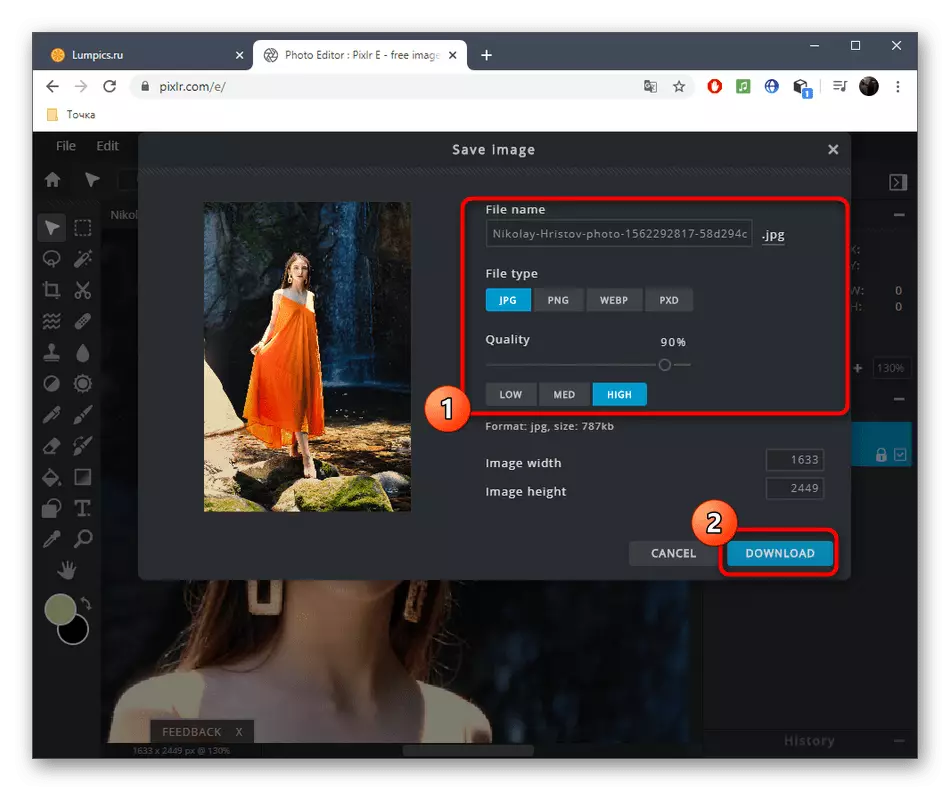
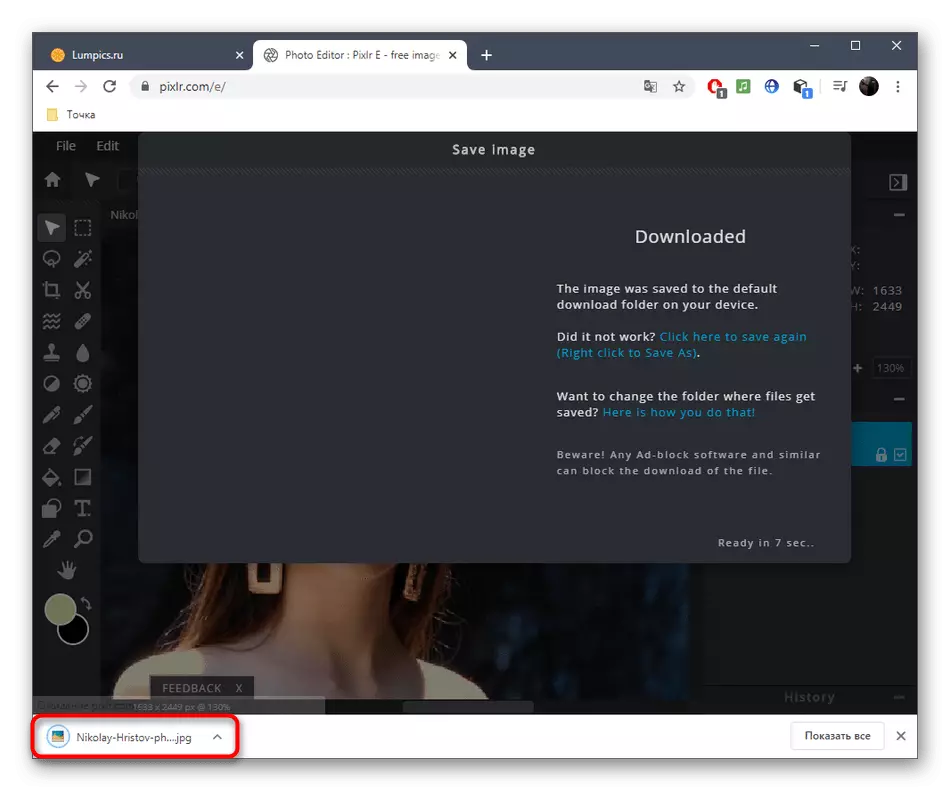
Арга 3: FOTOR
FOTOR Онлайн үйлчилгээ нь бие даасан зургийг сайжруулах, хувь хүний зургийг сайжруулахын тулд байрлуулсан бөгөөд энд нүдний өнгийг солих хэрэгсэл юм. Энэхүү ажлыг нь хамтын ажиллагааны холболтын дагуу ажиллах бөгөөд худалдан авахаас өмнө имициттаар баталгаажуулж, график редактороороо шалгахыг зөвлөж байна.
Онлайн үйлчилгээнд очно уу
- Дээрх линк дээр дарж FOTOR-ийн үндсэн хуудсыг нээгээд зургийг нь заасан хэсэгт байрлуулаад "Explorer" цонх гарч ирнэ.
- Үүнд засварлахыг хүссэн snapshot-г сонгоно уу.
- Хэмжээг ашиглах - энэ нь нүдний талбайг засварлахад тохиромжтой болгох болно. Доорх баруун талд байрлах жижиг цонхоор идэвхтэй бүсийн хооронд шилжих.
- Зүүн цэсээр дамжуулан "Гоо сайхны" хэсэгт шилжинэ үү.
- "Нүд" ангилалд "Нүдний өнгө" -ийг олоорой.
- Бэлтгэсэн сонголтуудыг бэлтгэсэн сонголтыг ашиглан эсвэл өнгө, сүүдэртэй бүрэн палитраар тохируулна уу. Нэмж хэлэхэд сойз, сойзны хэмжээг сонгоод, хатуулаг.
- Зүүн хулганы зүүн товчийг дарж нүднийхээ өнгийг сольж, дараа нь "хүлээн авах" дээр дарна уу.
- Хэрэв надад үр дүн таалагдсан бол та FOTOR-ийг үргэлжилж байгаа бөгөөд дэлгэцэн дээр гарч ирсэн зааврыг ашиглан захиалгыг ашиглан компьютер дээрээ татаж авахын тулд "Хадгалах зургийг ашиглана уу.
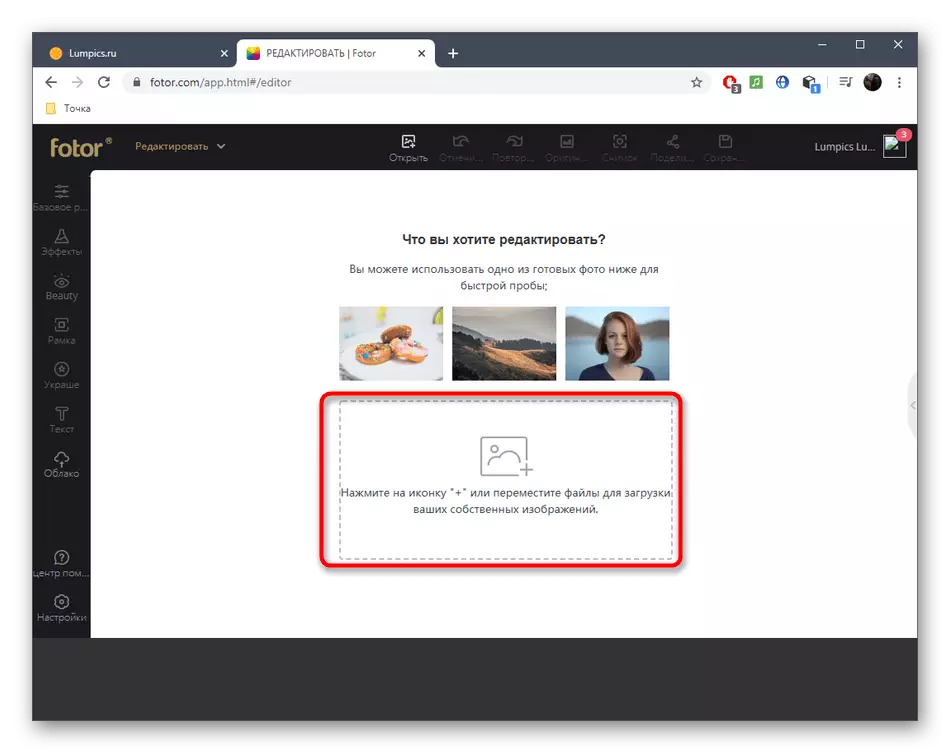

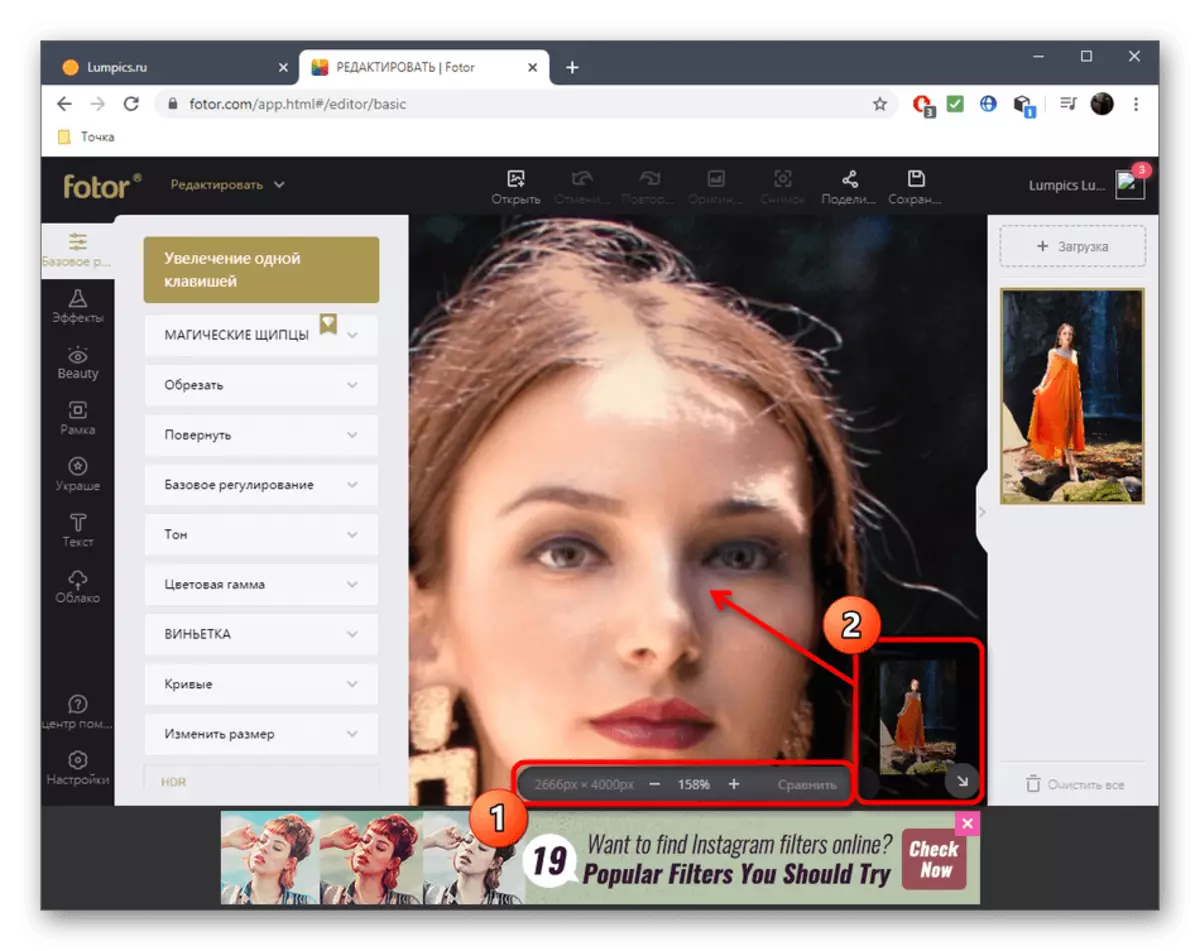





Хамгийн дэвшилтэт онлайн фото засварлах үйлчилгээ нь гадаад төрхөөр ажиллахад шаардлагатай бүх сонголтыг өгдөг боловч тэд бүрэн хэмжээний график редактороор өрсөлдөх боломжгүй хэвээр байх болно. Хэрэв та илүү нарийвчлалтай, дэвшилтэт нүдний боловсруулалтыг сонирхож байгаа бол дараахь холбоосын дагуу танилцуулсан материалыг уншаарай.
Дэлгэрэнгүй унших: Photoshop-ийн нүдний өнгийг өөрчлөх
