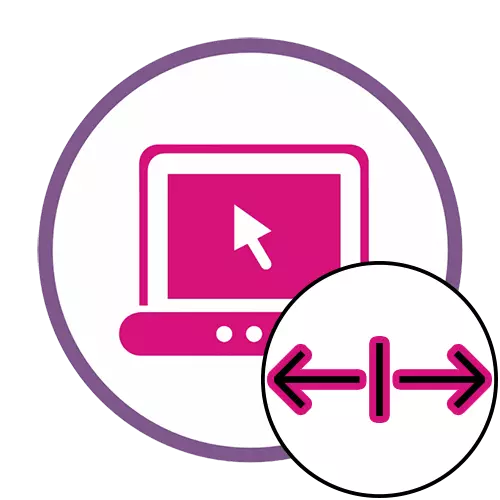
Арга 1: iloveimg
Iloveimg гэж нэрлэдэг онлайн үйлчилгээ нь нэгэн зэрэг хэд хэдэн зургийг нэгэн зэрэг өөрчлөх боломжтой. Энэ нь багц боловсруулах ажлыг аль болох хурдан, тохь тухтай болгох болно.
ILoveimg-ийн онлайн үйлчилгээ рүү очно уу
- Iloveimg-ийн үндсэн хуудсыг нээхийн тулд холбоосыг нээнэ үү, "Зураг сонгох" дээр товшоорой.
- "Explorer" цонхыг нээж, бүх объектыг нэг дор өөрчлөх, сонгохын тулд шаардлагатай зургуудыг олоорой.
- Хүссэн үедээ товчлуур дээр дарж, Plus-ийн хэлбэрээр товшиж, тэдгээрийн тоо хэмжээ нь дэлгэцийн зүүн талд гарч ирнэ.
- Хэмжилтийн нэгжүүдийн аль нэгийг нь сонгоод "Хадгалах" зүйлээс "Хадгалах" зүйлээс сонгоно уу.
- Шинэ өргөнийг тавь, шаардлагатай бол зургийн өндрийг өөрчлөх.
- Энэ үйл явцыг эхлүүлэхийн тулд "Зургийн хэмжээг өөрчлөх" дээр дарна уу.
- Боловсруулалт нь хэдэн секундын дараа хамгийн ихдээ хэдэн секундын дараа "шахсан зургийг татаж авах" гарч ирнэ. Дээр дараад үйл явцыг дуусна гэж найдаж байна.
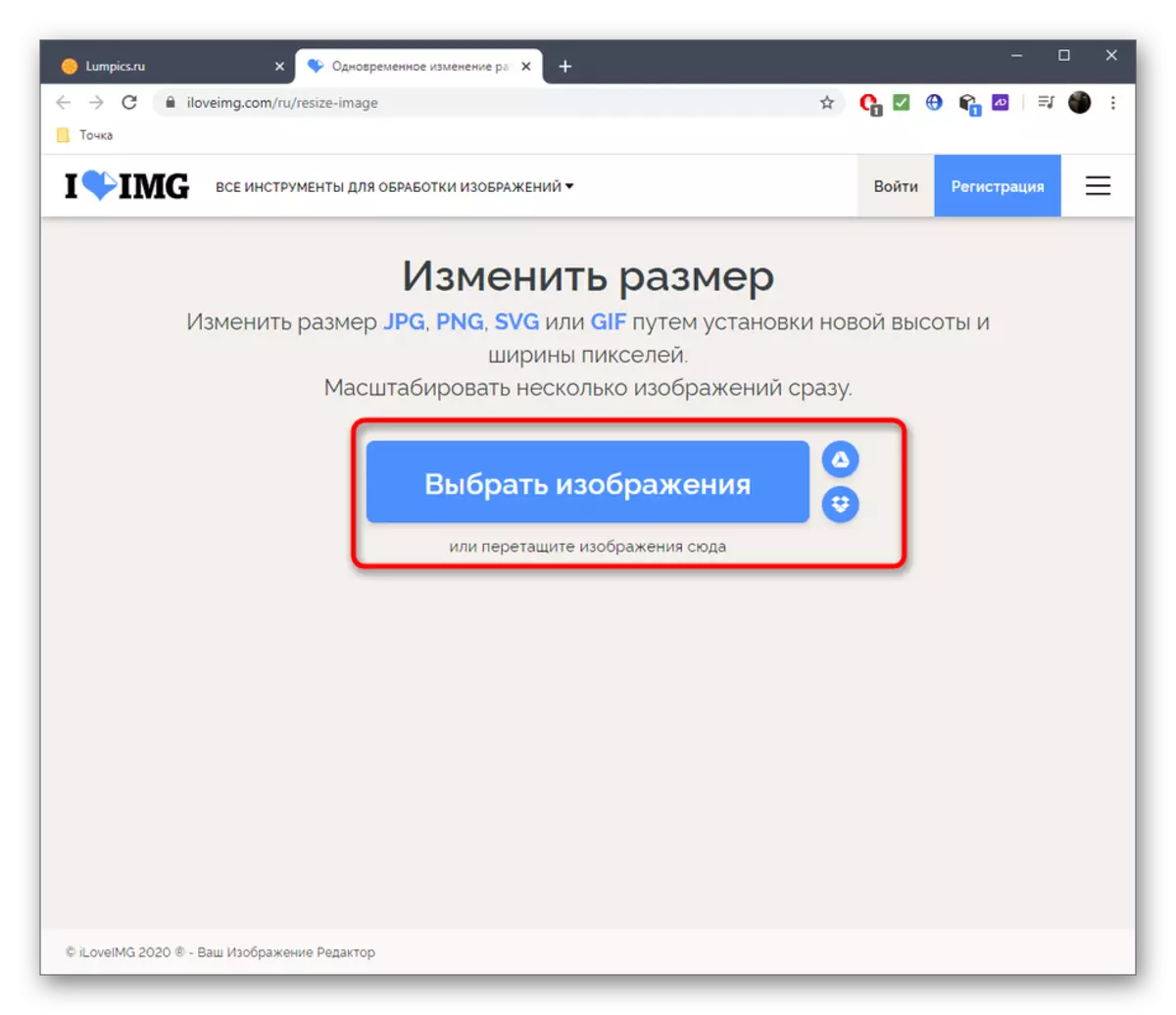
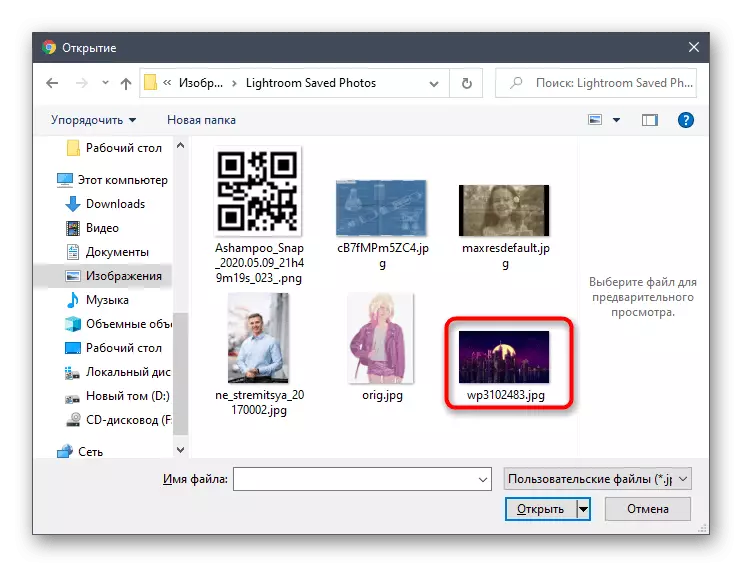
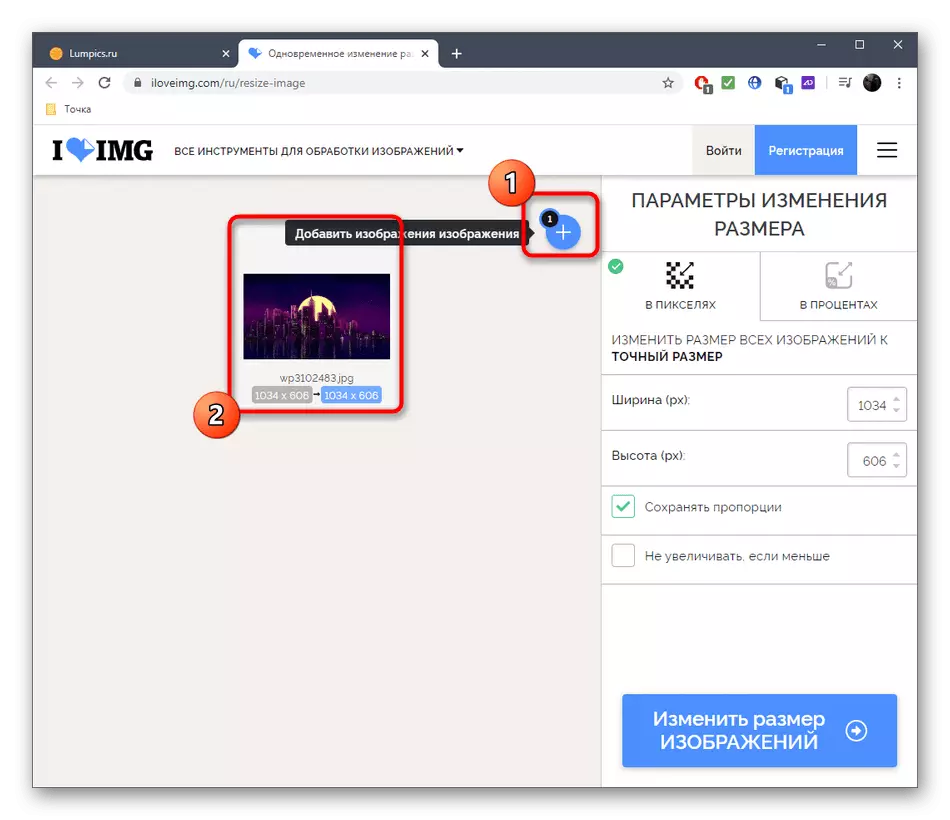
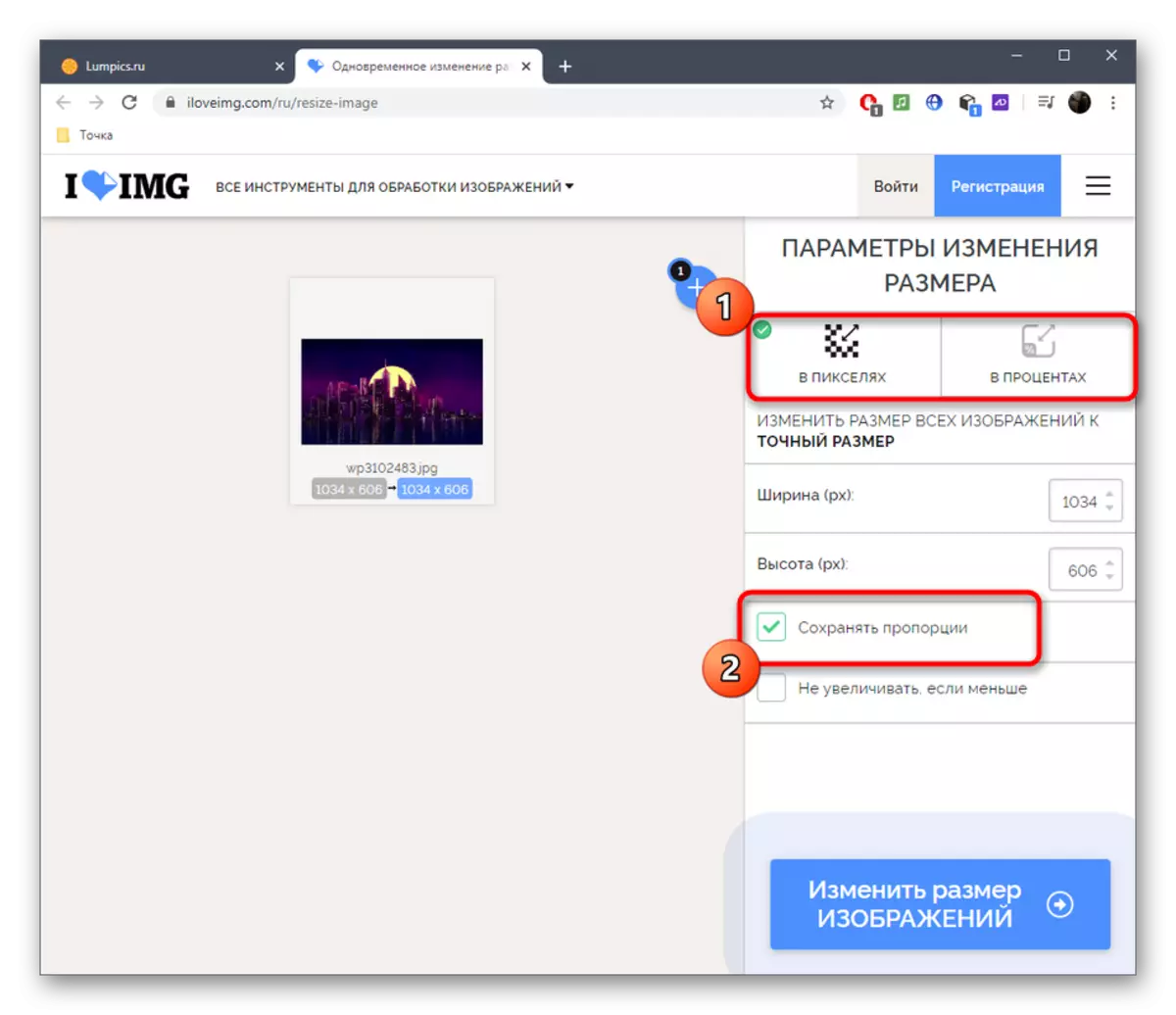
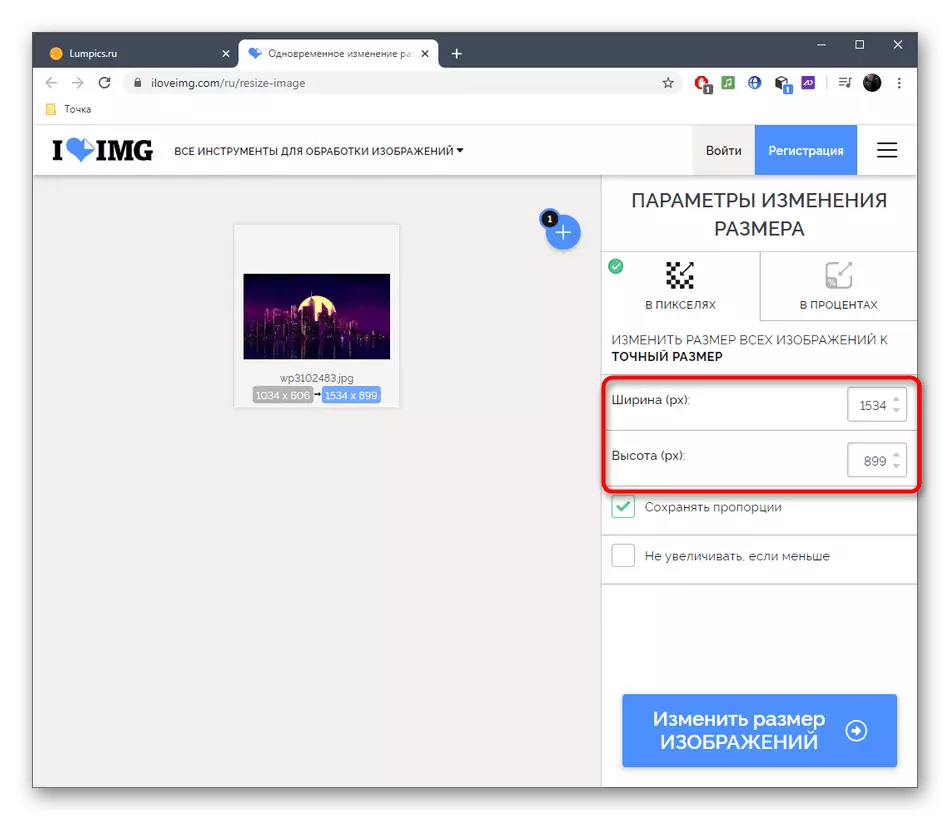
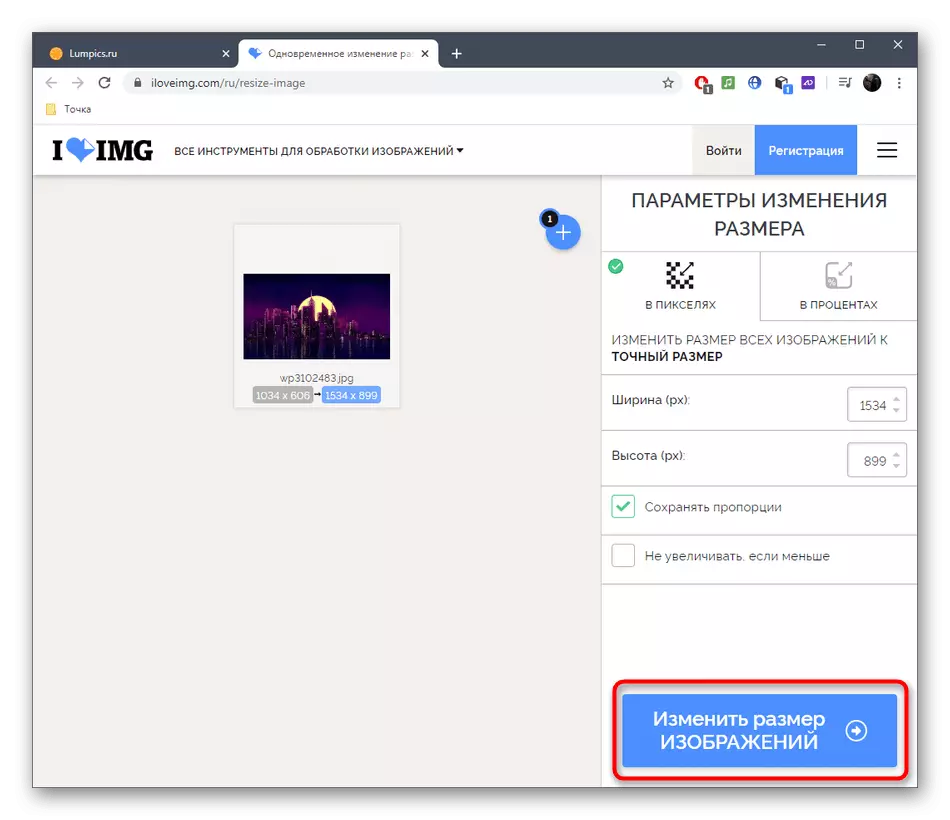
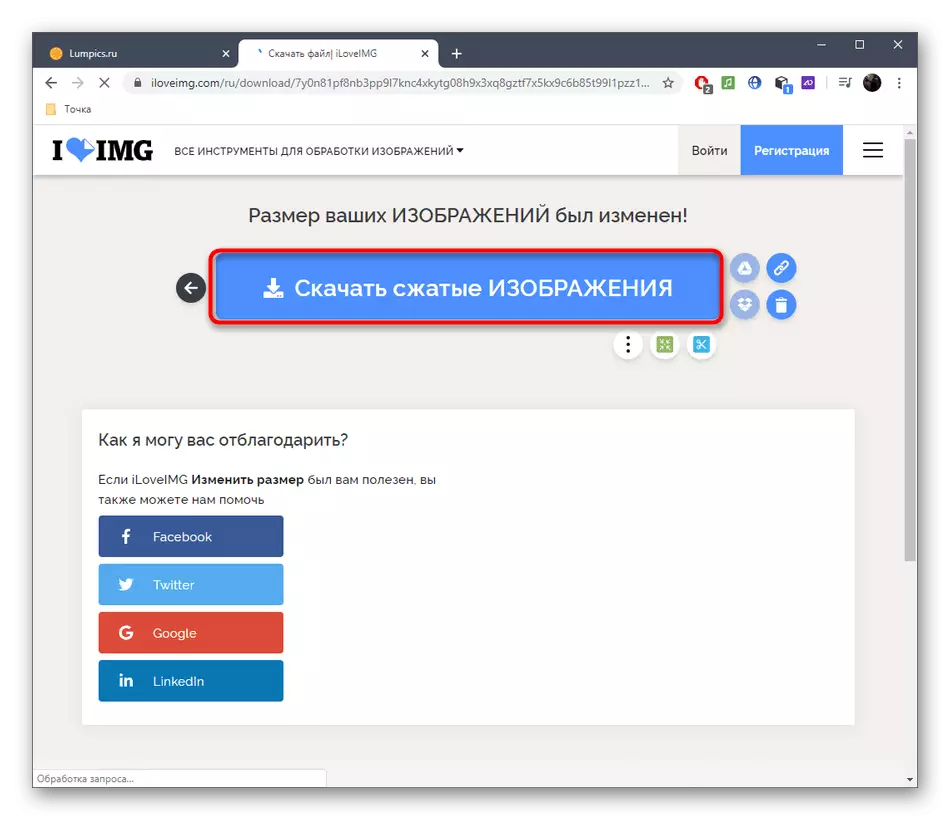
Арга 2: IMG2GO
IMG2GO WEBECT үйлчилгээний үйл ажиллагааг өнгөрсөн үеийн ижил зарчмын функцээр үйлчлэх функцууд. Тиймээс өмнөх шийдвэр танд ямар нэгэн шалтгаанаар ирээгүй бол үүнийг аналог хэлбэрээр ашиглахыг зөвлөж байна.
IMG2GO-ийн онлайн үйлчилгээнд очно уу
- IMG2GO вэбсайтыг дарж, "Файлыг сонгоно уу" -ыг нээхийн тулд дээрх линкийг дарна уу.
- "Жолекторыг" нээхэд тэнд зорилтот зургийг олоорой.
- Татаж авах серверт татаж авна уу.
- Тохирох зорилтот форматыг тохируулаад шинэ өргөнийг зааж, зургийн өндрийг зааж өг, та нэг инч тутамд цэгийн тоог сонгож болно.
- Фото боловсруулах явцыг эхлүүлэхийн тулд "Эхлүүлэх" дээр дарна уу.
- "Татаж авах" товчлуур гарч ирэхэд файл бүрийг тусад нь эсвэл зип архив дотор татаж аваарай.
- Татаж авах төгсгөл хүртэл хүлээх, агшинг үзэхийг харах хүртэл хүлээх хэрэгтэй. Энэ нь танд хэрэгтэй байгаа эсэхийг шалгаарай.
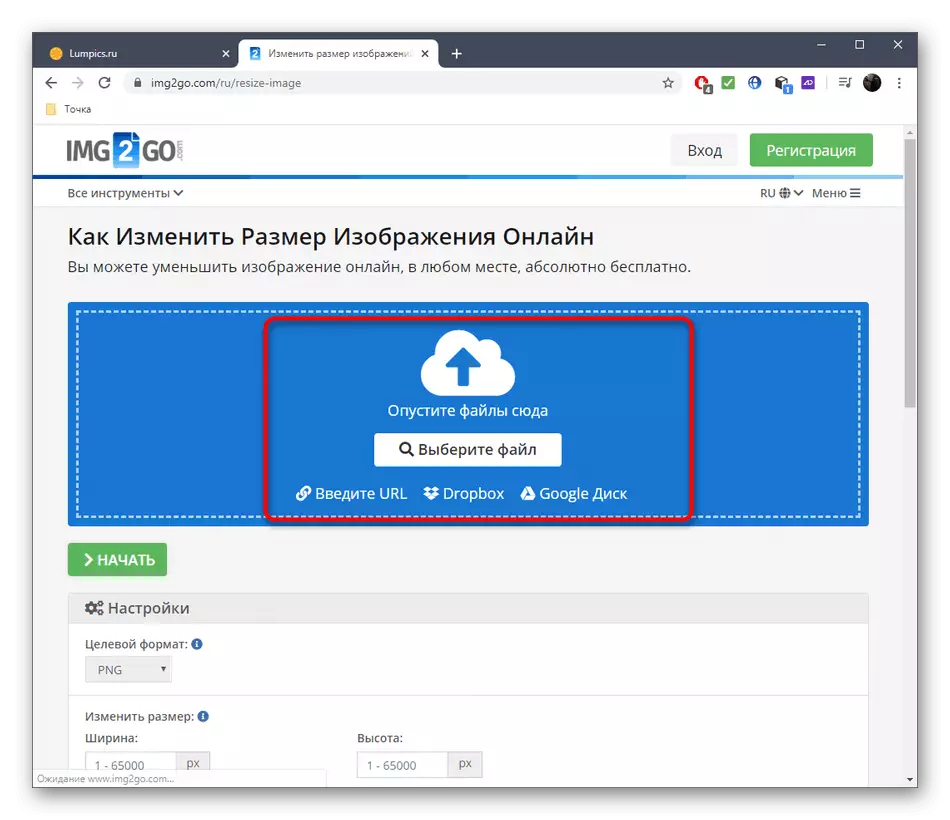
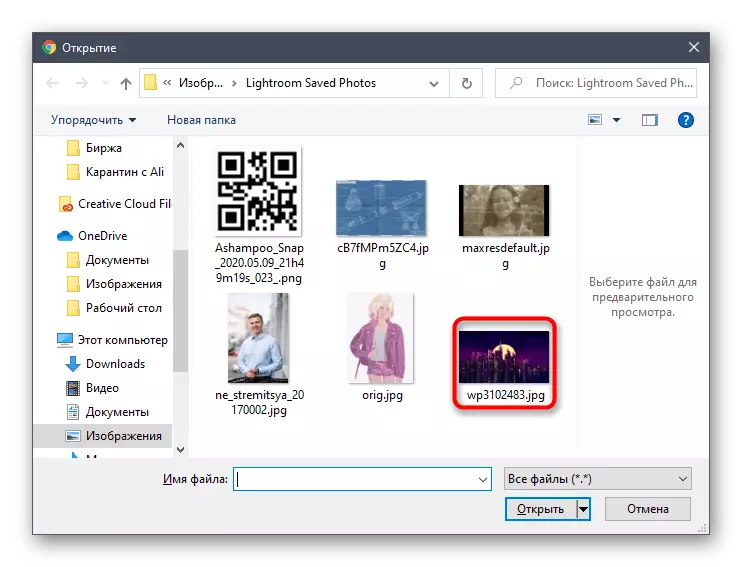
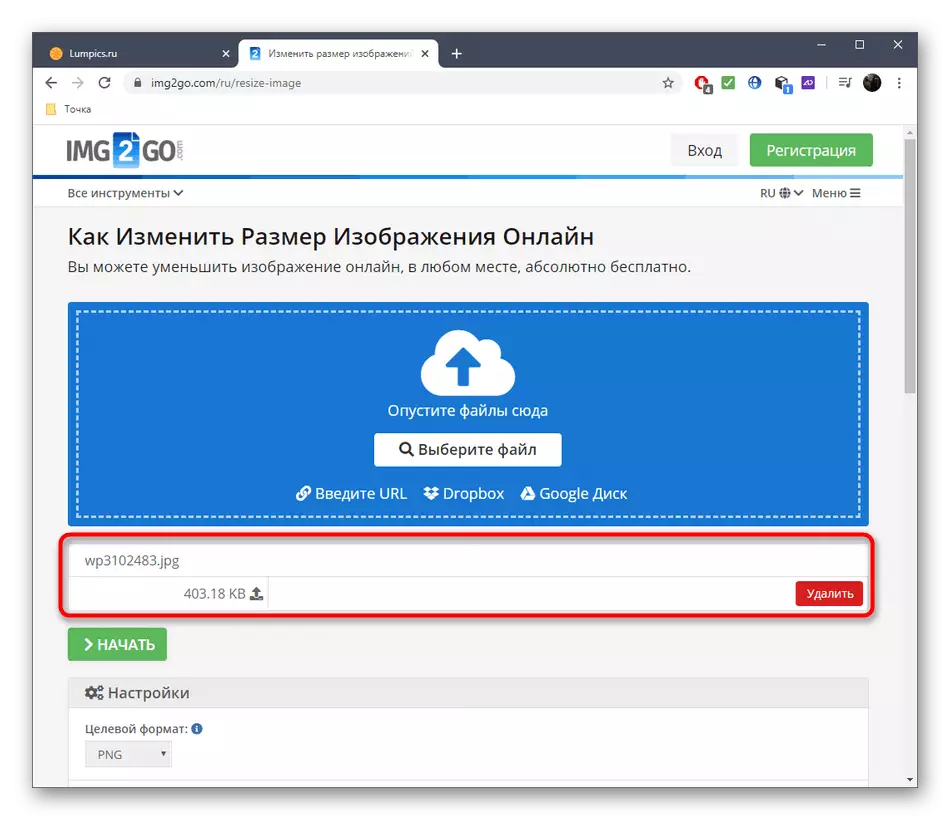
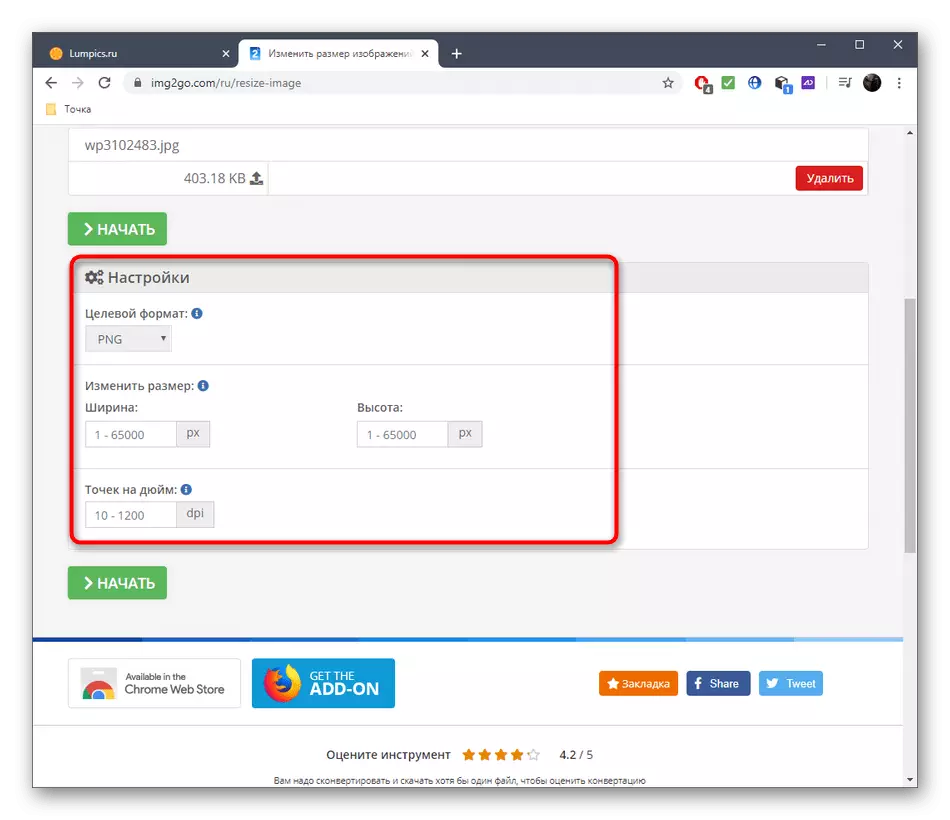
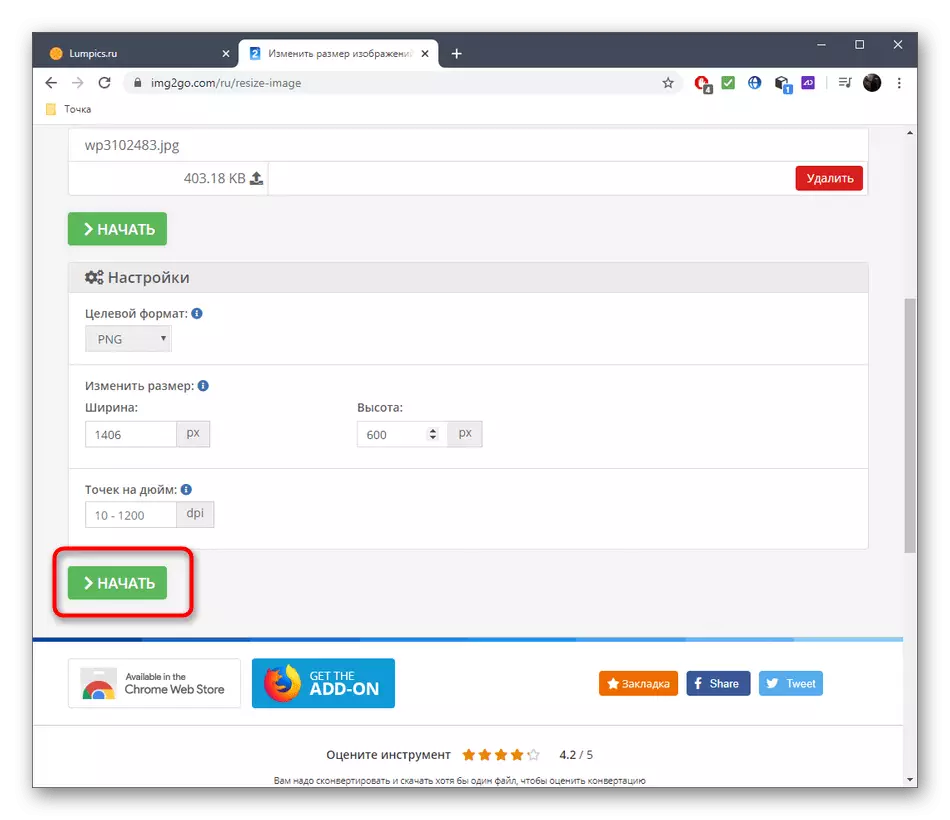
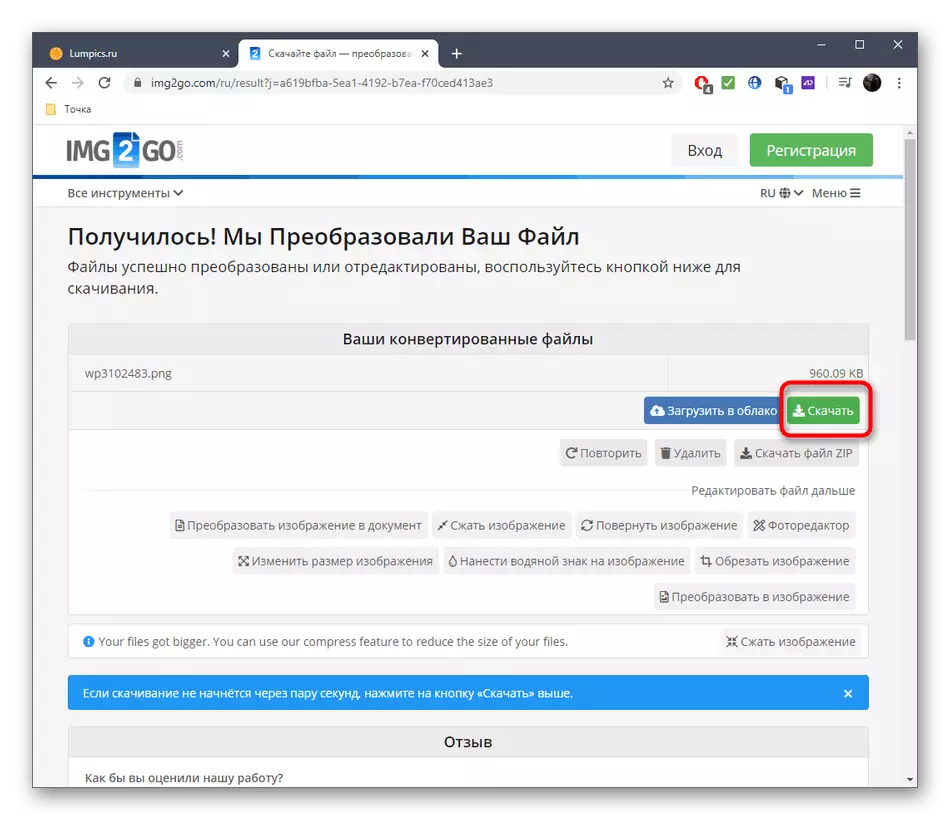
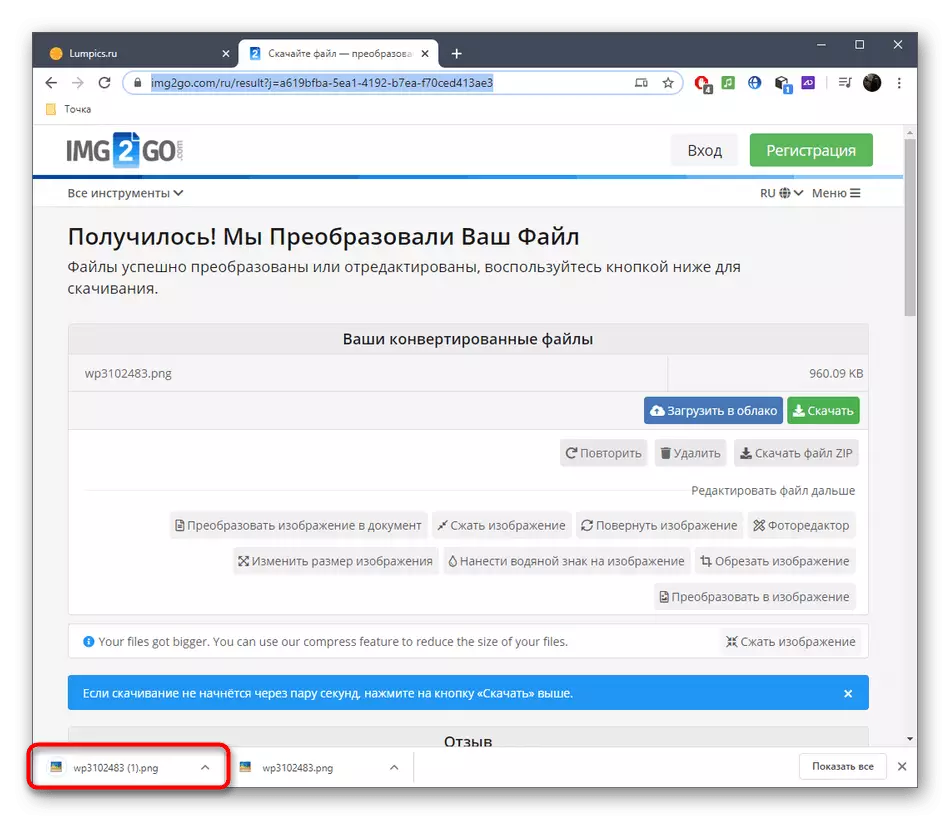
Арга 3: Зөгий
Befunky нь онлайнаар тодорхойлогдож байсан бөгөөд энэ нь онлайнаар тодорхойлогддог, олон тооны олон янзын боломжууд юм. Түүний функционал байдал нь зургийг зүгээр л сунгахад хязгаарлагдахгүй, гэхдээ бүрэн боловсруулалтыг зөвшөөрдөг.
Гайхалтай онлайн үйлчилгээнд очно уу
- Befunky үндсэн хуудас дээр "Эхлүүлэх" дээр дарна уу.
- Төслийн төрлийг сонгох талаар асуулт гарч ирэн, "зураг засах" гэж тодорхойлно уу.
- Нээлттэй уналт дээр задгай цэсэнд, "компьютер" -ийг олоорой эсвэл Ctrl + O товчийг дарна уу.
- Сонсоо татаж авсны дараа зүүн самбар дээр байрлаж, "Зүүн талд байрладаг" Зүүн талд байрлуул, гарч ирж буй жагсаалтад, "Нэхэх" зүйлийг олоорой.
- Зургийг сунгах шинэ параметрүүдийг зааж, өөрчлөлтийг баталгаажуулна уу.
- Энэ өөрчлөлт гарсан эсэхийг шалгаад одоо зураг шаардлагатай байгаа тул харагдана.
- "Хадгалах", "компьютер" -ийг сонгоод "компьютер" -ийг сонгоод, стандарт халуун түлхүүр CTRL CTRL CTRL CTRL CTRL CTRL CTRL-г ашиглана уу.
- Хадгалах маягтыг хадгалж, зургийг орон нутгийн хадгалалт руу ачаалж эхлээрэй.
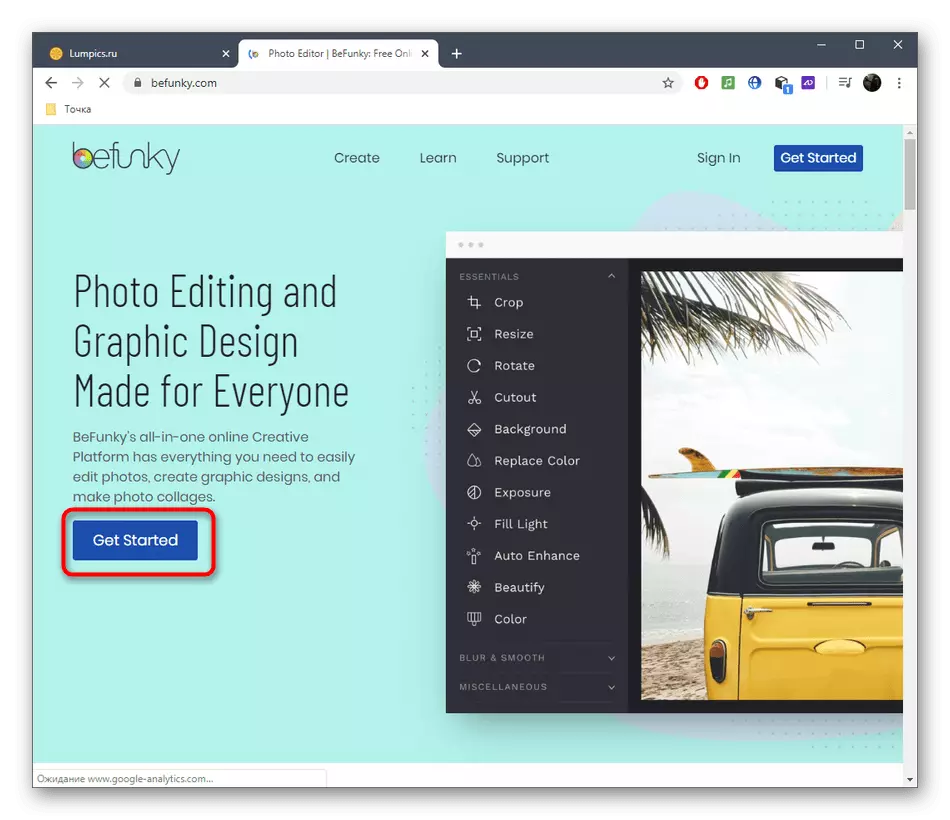
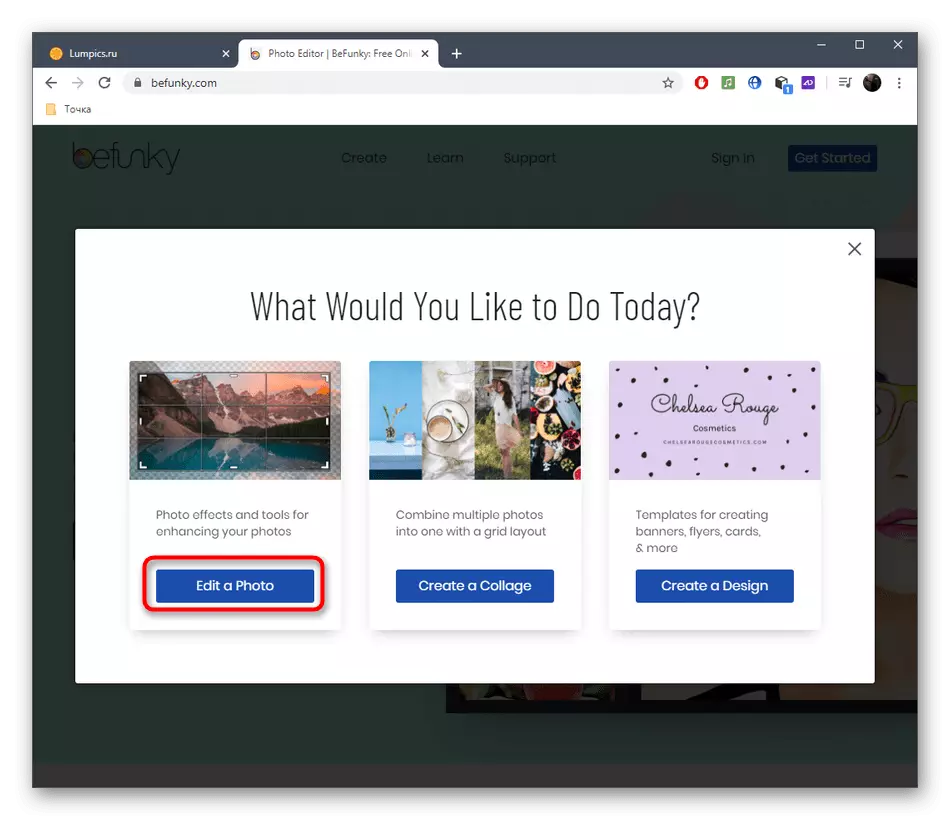
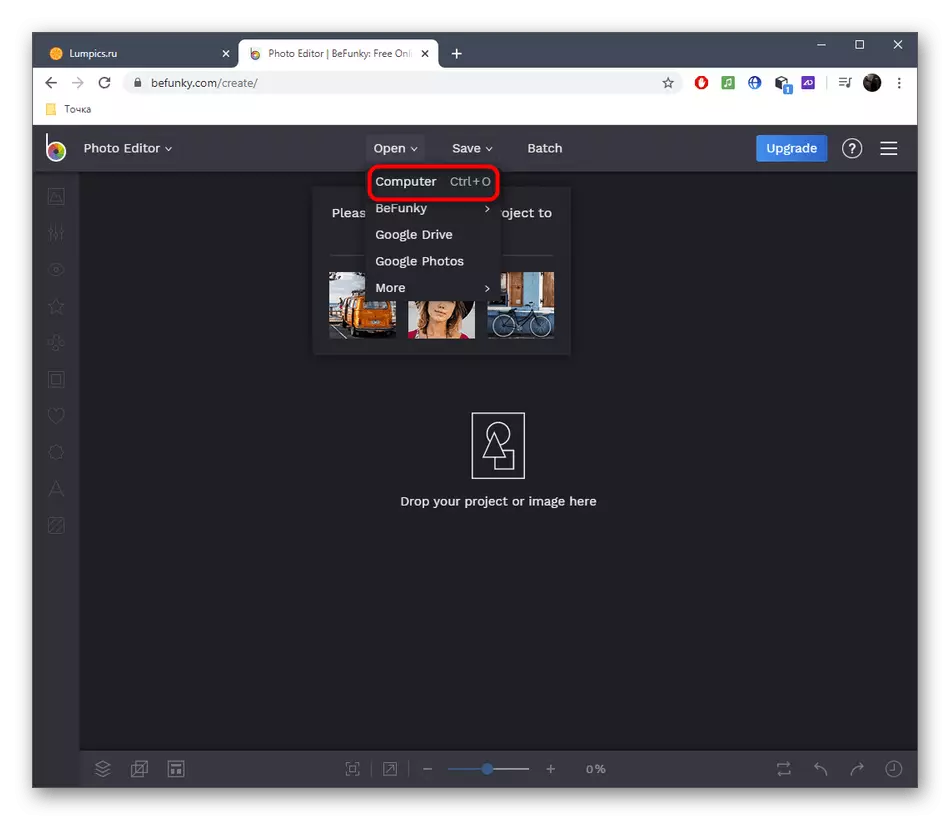
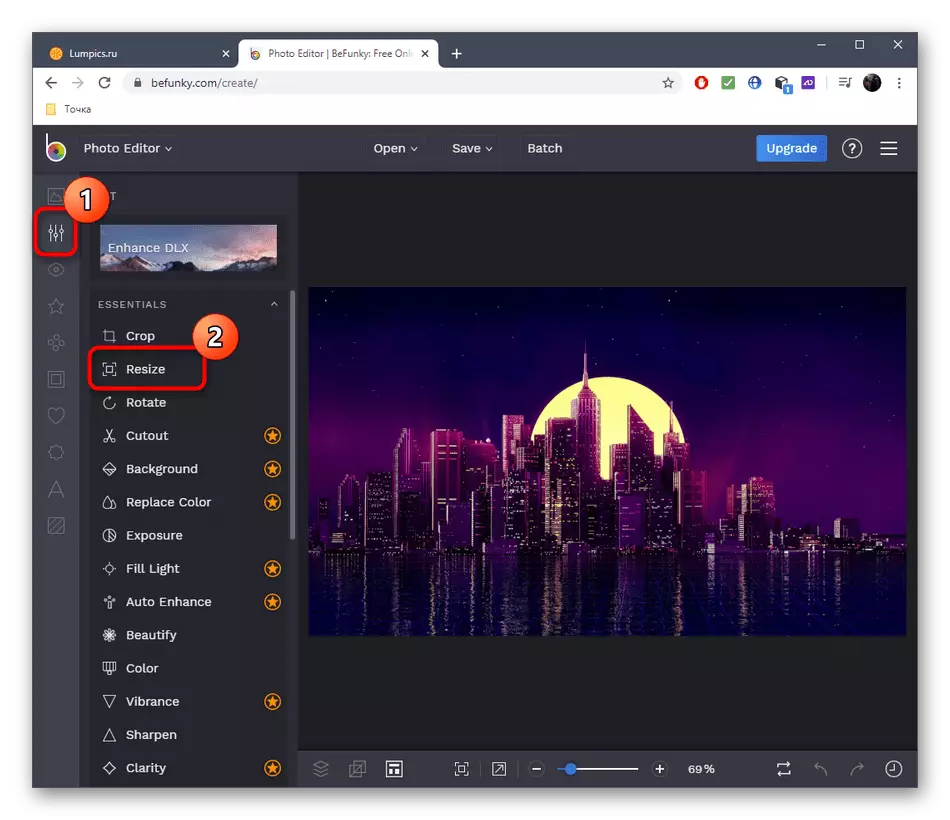
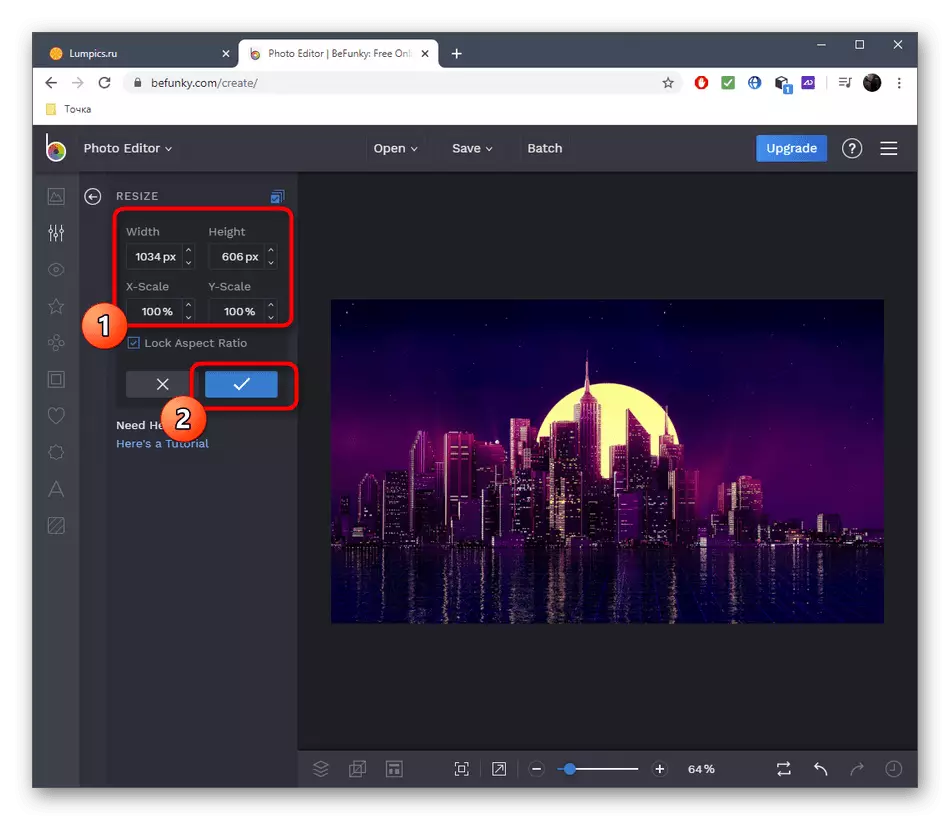
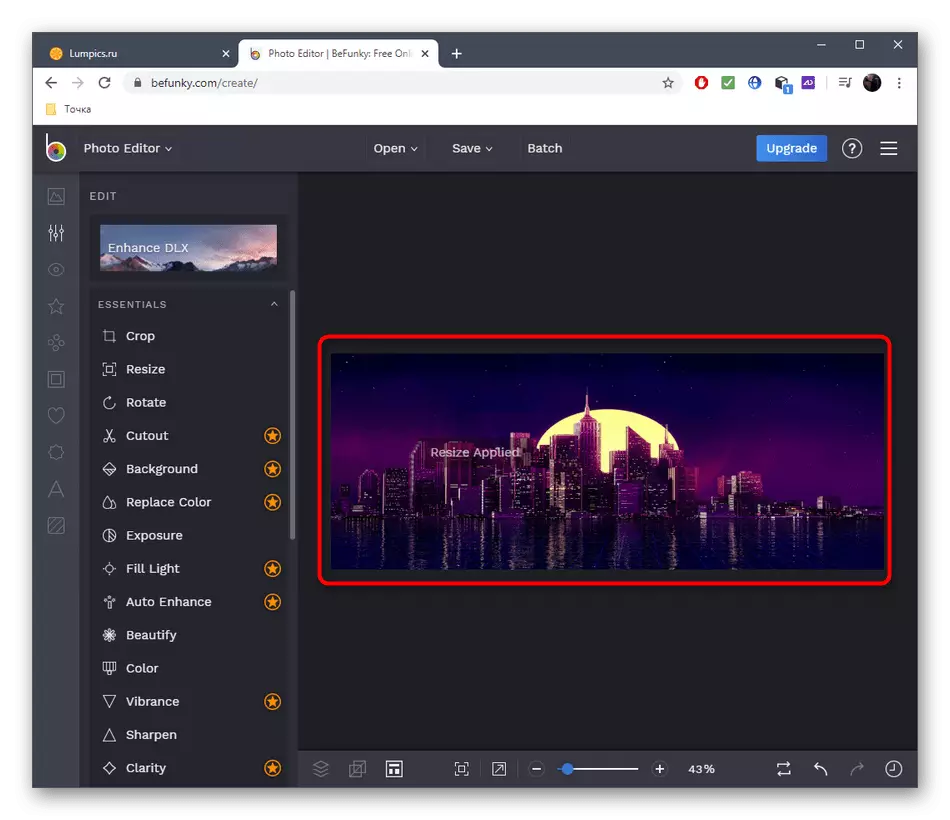
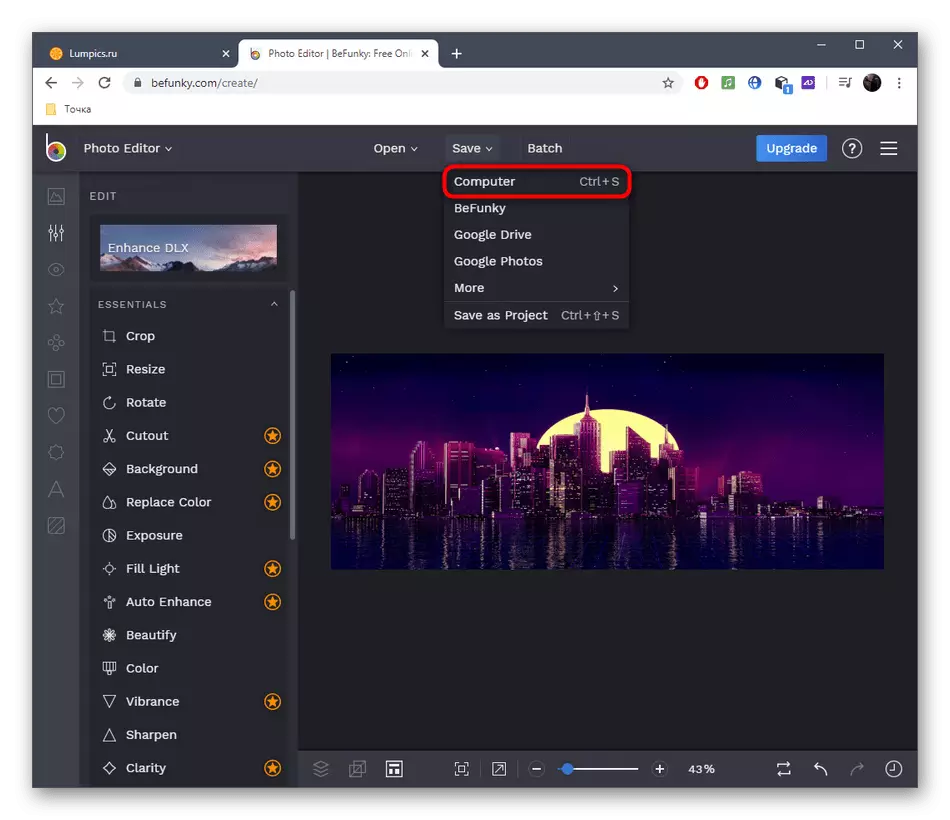
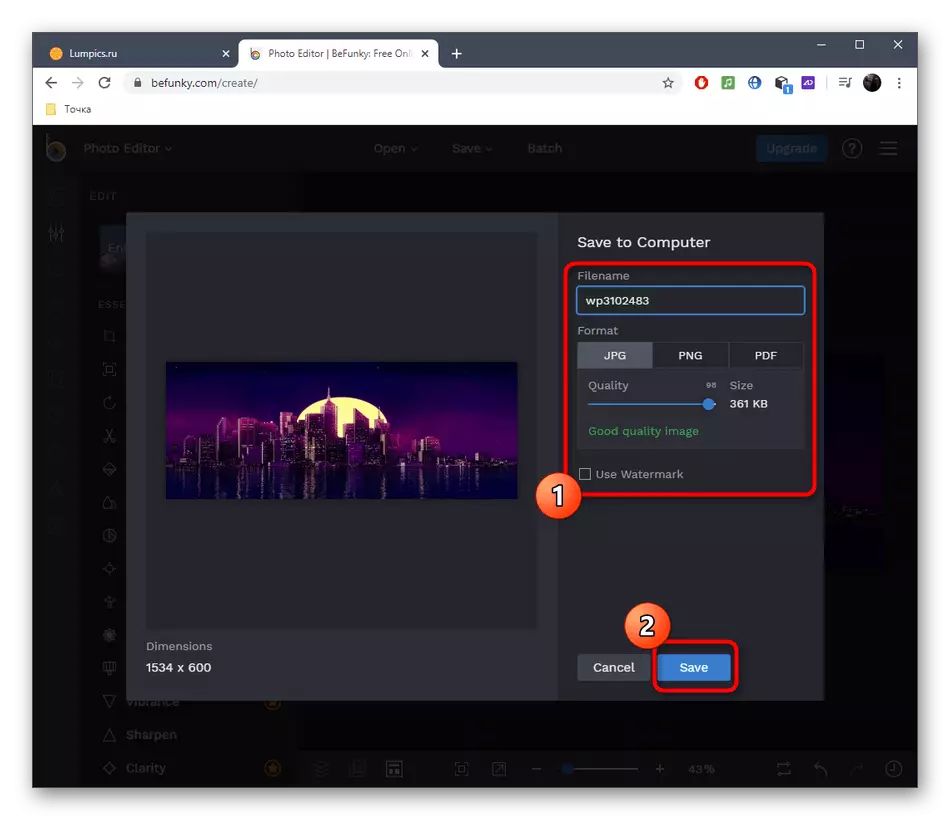
Хэрэв энэ нь онлайн үйлчилгээ нь зургийг сунгахад тохирохгүй бол та бүхэнд түгээмэл програм хангамж хэлбэрээр ашиглахыг зөвлөж байна. Доорх нийтлэлд масштабын энэ аргыг уншаарай.
Дэлгэрэнгүй унших: Photoshop дээр зураг авах
