
In this instruction detailed how to open the System window from the control panel in the new version of Windows 10, if necessary, as well as additional nuances that may be useful.
Opening the system "System" in the old interface in the latest version of Windows 10
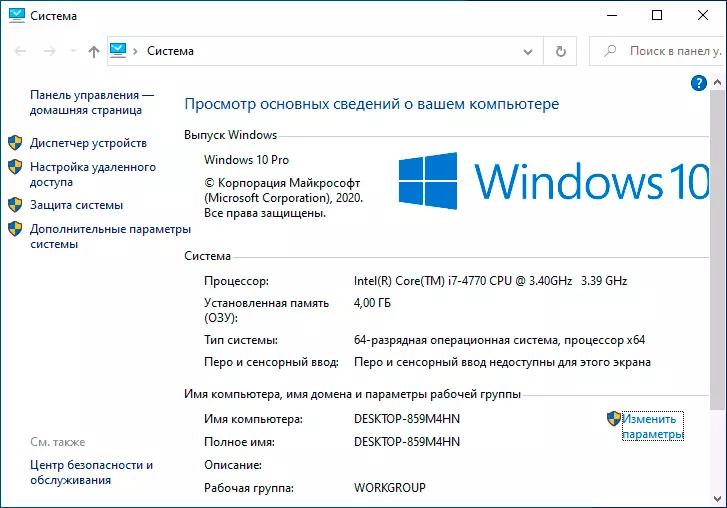
In fact, the old window "System" remains in Windows 10 and access to it can be obtained in several ways. Moreover, the first method allows you to open this window directly from the control panel (I do not exclude that this method will not work for a long time, and Microsoft will remove it in the following updates):
- In the control panel, find the "System" item and press it right mouse button.
- Select "Open" - the old version of the "System" window opens.
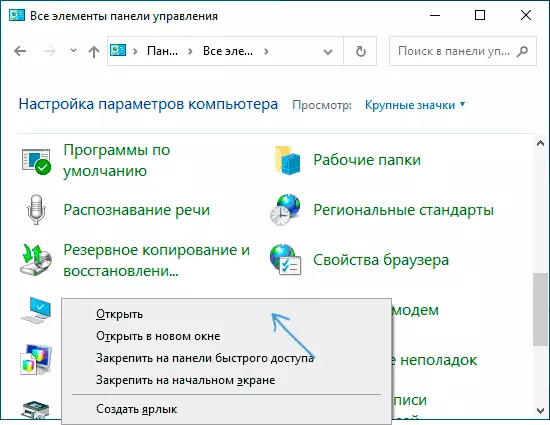
The second method - opening the system "System" using the GUID ID:
- Press keys Win + R. On the keyboard (Win is a Windows emblem key).
- In the "Run" window, enter the commandExplorer Shell ::: {BB06C0E4-D293-4F75-8A90-CB05B6477Eee}
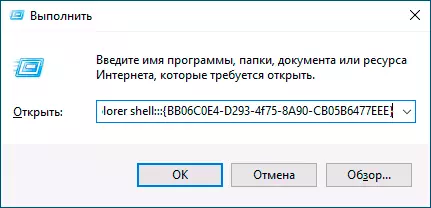
- Click OK or ENTER - the "System" window will open with all the elements previously available in it.
In addition to this, you can create a shortcut on the opening of this window, for example, as follows:
- Right-click in the empty desktop location, select "Create" - "Label" in the context menu.
- In the "Specify the location of the object", enter the same string as in the previous case --Explorer Shell ::: {BB06C0E4-D293-4F75-8A90-CB05B6477Eee}
- Set the name of the shortcut.
After that, you can change the label icon in the properties in the context menu, as well as secure it in the Start menu or on the taskbar (after fixing, it can be removed from the desktop).
Quick access to the properties of the system in Windows 10
As a rule, the System window opens in order to access the settings of the paging file, the recovery points, the computer name, environment variables, performance parameters and similar. If you are the same task - the old window "system" is not necessary, you can access the desired window with the settings of the system properties in the following ways:
- Press keys Win + R. and enter sysdm.cpl
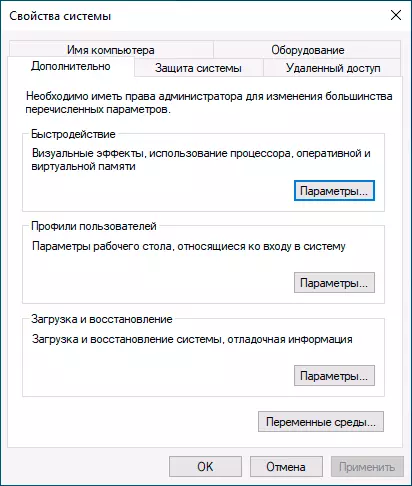
- Go to one section of the parameters, which is now opens when you open the System and at the bottom of the window to select "Advanced System Parameters".
I hope for someone from readers this information will be useful, but I have to find all the instructions on the site, where actions are performed through the System window and add additions.
