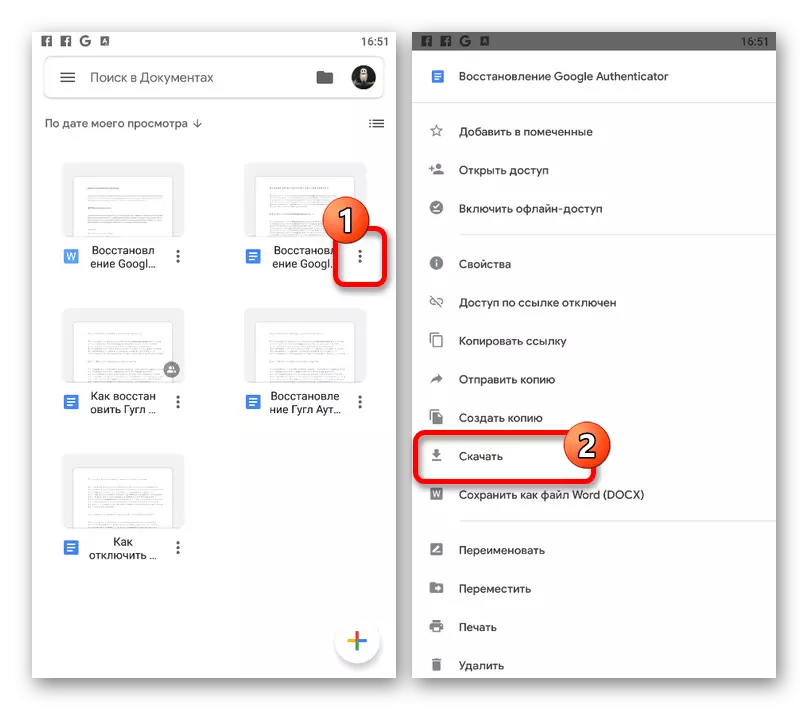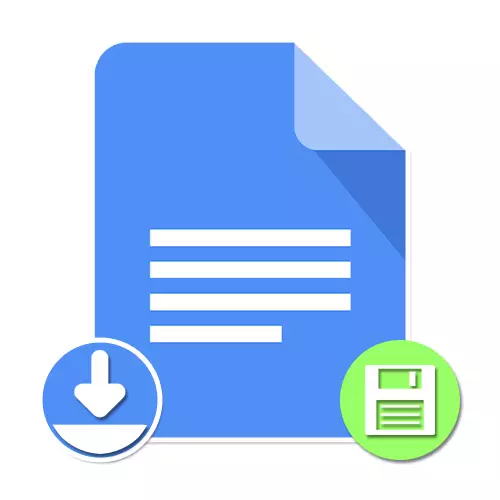
Сонголт 1: вэбсайт
Google Docks Үйлчилгээний вэб хувилбар нь данс эсвэл PC-тэй холбогдсон диск дээр нээлттэй файлуудыг хадгалах боломжийг олгодог. Энэ нь лавлагаагаар хоёуланд нь нэвтрэхэд аль алинд нь хандах боломжтой бөгөөд дотоод редакторыг ашиглан бүтээгдсэн.Google Баримт бичгийн албан ёсны вэбсайт
Арга 1: Автомат хэмнэх
- Анхдагч байдлаар Google Докторын редактор нь бүх талаараа өөрчлөгдсөн бол бүх файлыг хадгалдаг. Ихэнх тохиолдолд бие даасан, бие даасан хэмнэлт ч шаардлагатай биш юм.

Баримтыг хадгалах нь зөв хийгдсэн эсэхийг шалгаарай, та сүүлийн өөрчлөлттэй холбоос дээр дарна уу. Сүүлийн редакторын хамгийн сүүлийн засвар хийхэд тохирох цаг хугацаа энд тохирч байна.
- Дээрхээс гадна "Документ статус" дээр дарж, зүүн самбар дээр байгаа дээд самбар дээр статусыг баруун талд байрлуулж болно. Энэ тохиолдолд энэ дүрсийг "Хадгаламж" эсвэл "диск дээр" эсвэл "диск дээр хадгалсан" эсвэл "диск дээр хадгалсан" гарын үсэг зурах боломжтой.
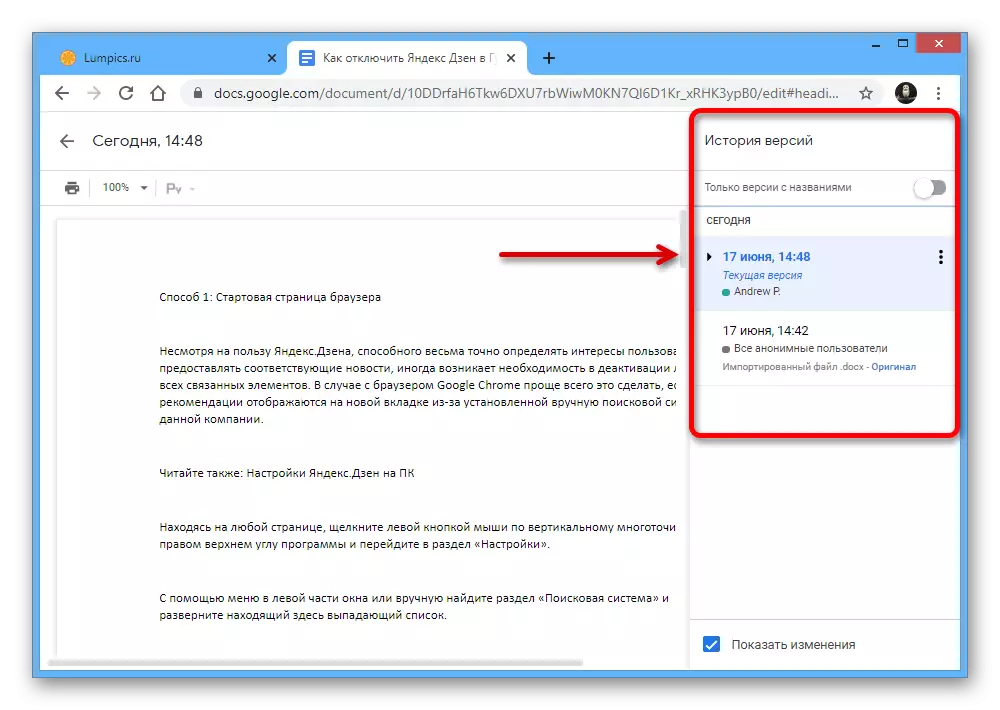

Арга 2: Хуулбар үүсгэх
- Мэдээжийн хэрэг, Автомат хэмнэлтээс гадна файл дискэнд Google Disk-д гараар нэмэх боломжтой. Хэрэв та нэр шиг тусгай тохиргоог тохируулахыг хүсч байвал. Хүссэн баримт бичигт эдгээр зорилгоор эдгээр зорилгоор "Файл" дээд самбар дээрх "файл" -ыг өргөжүүл.

Танилцуулсан цэсээр дамжуулж, хуулах цонхны цонх руу очно уу.
- Үүний дараа таны үзэмжээр, мэдээллийг зохих мөрөнд өөрчлөх, Google Disk-д шинэ газар руу шилжүүлэх замаар мэдээллийг засах.

Хадгаламжийн процедурыг дуусгахын тулд "OK" товчийг ашиглана уу. Хэрэв бүх зүйл зөв хийгдсэн бол шинэ хөтөч таб дээр шинэ баримт бичигтэй шинэ баримт бичиг гарч ирнэ.
Тэмдэглэл: Хэрэв та өөр хүний материалын хуулбарыг үүсгэж байгаа бол анхдагч нь хязгаарлагдмал, шинэ файлыг хязгаарлалтгүйгээр өөрчилж болно.

Арга 3: PC-д ачаалах
- Google Coption-ийг хадгалах хамгийн сүүлийн арга бол компьютер дээрх материалыг татаж авах явдал юм. Үүний өмнө, өмнө нь "Файл" цэсийг дээд самбар дээр нь өргөжүүл.
- Таны компьютер дээр "Татаж авах" -г сонгож, компьютер дээрээ хадгалахыг хүссэн форматыг сонгоно уу.
- "Хадгалах" цонхонд та файлын нэрийг сонгохдоо файлын нэрийг өөрчлөх, хадгалахын тулд директорыг сонгоод ёроолын самбар дээр тэмдэглэгдсэн товчийг дарна уу.

Эцсийн баримт бичгийг зохих аргаар үзэх боломжтой. Гэсэн хэдий ч анхны формат нь үргэлж хадгалагддаггүй гэдгийг анхаарна уу.
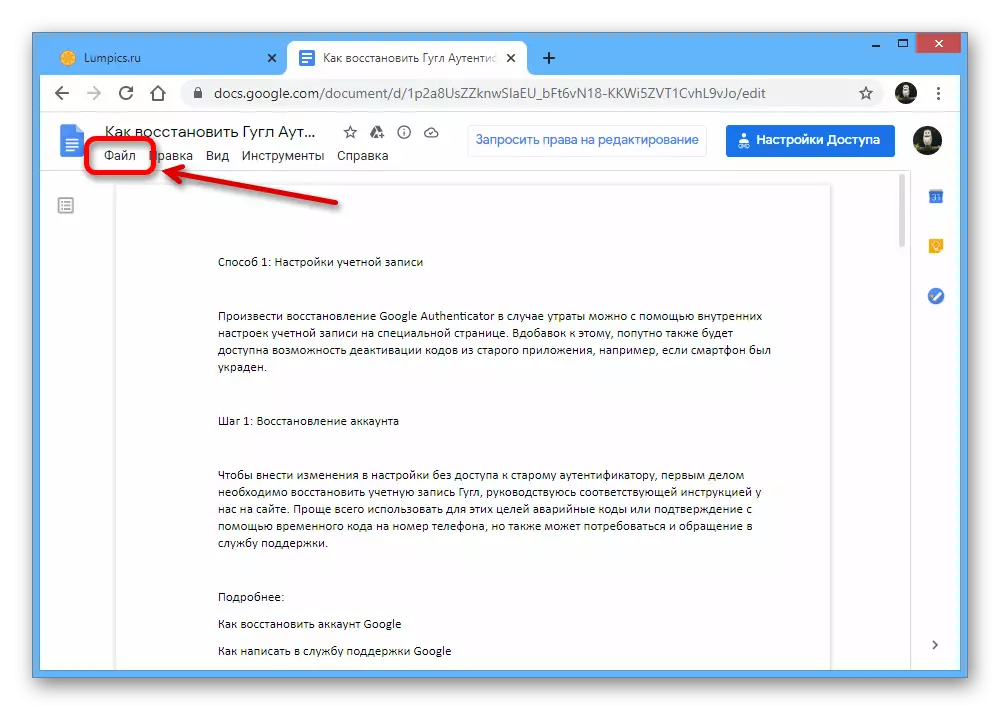

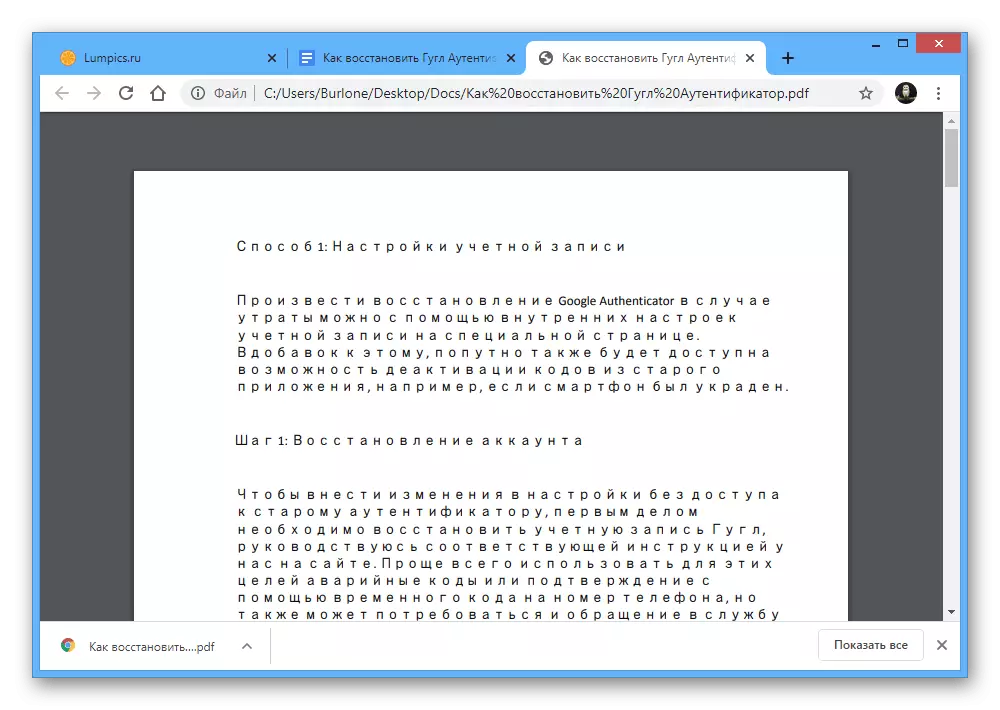
Сонголт 2: Гар утасны програм
Гар утсанд зориулсан Google Google Doco Docs Cliend нь файлуудаас хамааран дөрвөн аргыг хадгалах боломжийг олгодог. Үүний зэрэгцээ, энэ тохиолдолд бүх үйлдэл өөрчлөгдөхөөс бусад тохиолдолд файлын нөөцгүй байх ёстой.Тэмдэглэл: Зөвхөн програмыг утсан дээр ашиглах боломжтой бөгөөд компьютерийн вэб хувилбарыг зөвхөн компьютерт дасан зохицох болно.
Google App Store Coption-г татаж аваарай
Арга 1: засварлах үед хэмнэх
- Ижил нэрээр дамжуулан Google Doco Docks-ийн файлыг ашиглан засварын явцад гараар хадгалах боломжтой. Өөрчлөлт хийсний дараа дээд самбарын зүүн талд байрлах хачигны дүрс дээр дарна уу.
- Үүний үр дүнд "" Өөрчлөгдсөн өөрчлөлтийг "хадгалсан" гэсэн мессежийг ижил самбар дээр харуулах ёстой. Та мөн "Дэлгэрэнгүй мэдээлэл" хэсгийн цаг үеийн талаарх мэдээллийг олж мэдэх боломжтой эсэхийг шалгаарай.


Арга 2: Баримт бичгийг хуулах
- Хэрэв та хэн нэгний файлыг засахыг хүсч байвал зөвхөн үзэх горимд ашиглах боломжтой бол баримтаа өөрчилсөн параметрүүдээр хадгална уу. Үүнийг хийхийн тулд дүрсийг баруун дээд буланд гурван цэгээр харж, "нэвтрэх, экспорт" цэсийг тэлнэ.
- Энд та "Хуулбар үүсгэх" сонголтыг ашиглах хэрэгтэй бөгөөд попап цонхонд шаардлагатай бүх өөрчлөлтийг хийх хэрэгтэй.
- Фолдерыг Google Disk болон холбогдсон төхөөрөмж дээр директор болгон суулгаж болно. Хадгалалтын процедурыг дуусгахын тулд "OK" товчийг дарахад хангалттай байх болно.
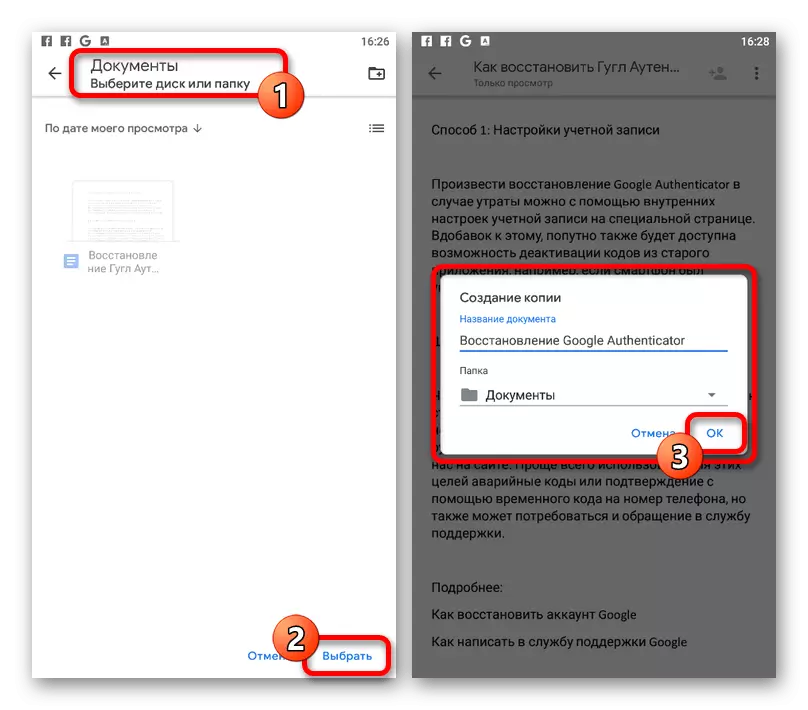
Шинэ файлыг боловсруулж, татаж авахыг хүлээнэ үү. Хэрэв та өмнө нь засварлах боломжгүй байгаа баримт бичигт мэдэгдсэн бол одоо харгалзах сонголтыг хязгаарлаагүй болно.
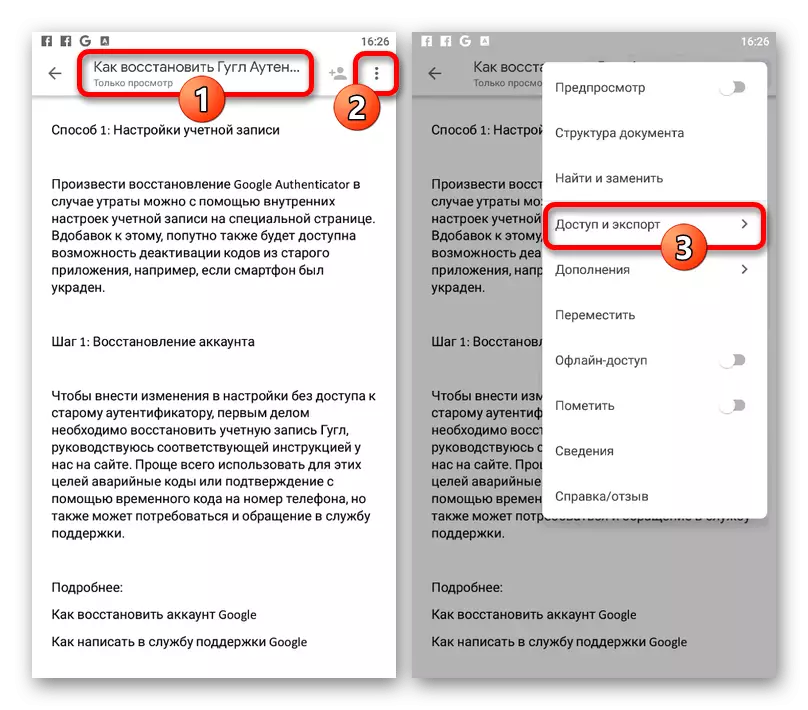


Арга 3: Форматын өөрчлөлт
- Вэбсайтаас ялгаатай нь: Mobile Google баримт бичиг нь бусад формат дахь файлуудыг дахин хадгалах боломжийг олгодог. Энэ сонголтыг ашиглахын тулд үндсэн цэсийг нээнэ үү "..." ба "Хандалт, экспортыг сонгоно уу"
- "Хэрхэн" зүйл хадгалаад форматыг сонгоно уу. Анхаарсан сонголтоос зөвхөн "DOCX" -г анхаарч үзэхэд анхааруулга, форматын бусад хувилбарууд диск дээр хадгалагдах болно.

Хэрэв та шилдэг самбар дээр шинэ файлыг амжилттай хадгалсан бол энэ мэдэгдэл "диск дээр хадгалсан" мэдэгдэл "гарч ирнэ. Үүнээс гадна, жишээ нь драйверын хуудсыг автоматаар татаж авах хуудсыг автоматаар нээх боломжтой. Хэрэв та "ZIP" форматтай бол автоматаар татаж авах боломжтой.
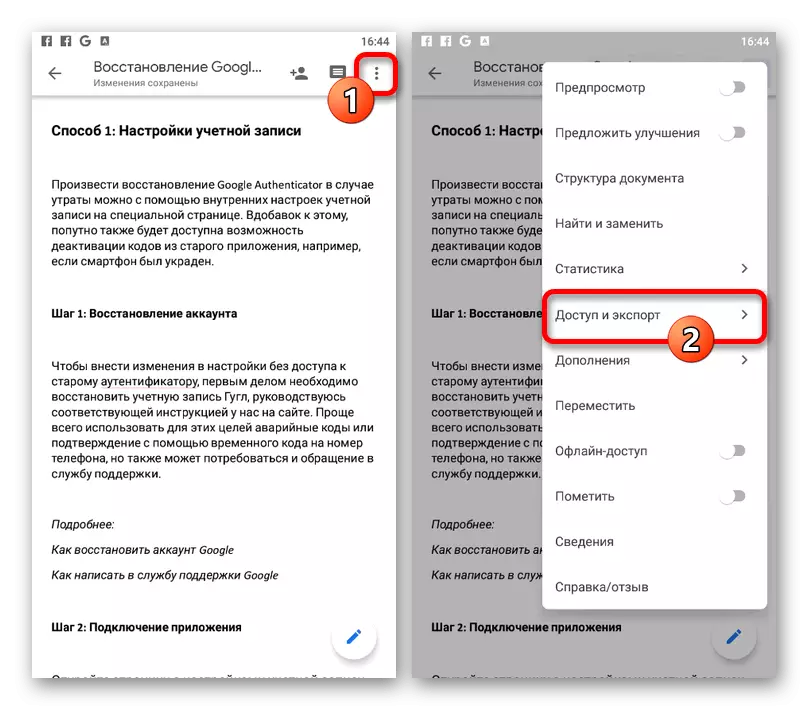

Арга 4: Төхөөрөмж дээр ачаалах
- Google Doco Docs-ээр дамжуулан хадгалах өөр нэг сонголтыг ашигласан төхөөрөмжийн санах ойн санах ойг татаж авахад хүргэдэг. Тохирох функцэд хандахын тулд үндсэн програмын хуудсанд очоод, Доод самбар дээр байгаа файлуудын аль нэгийг нь сонгоод, татаж авах зүйлийн зургийг сонгоод, татаж авах зүйлээ ашиглана уу.
- Үүний дараа тэр даруй дараа нь энэ баримтыг төхөөрөмжийн санах ойд татаж эхэлнэ. Та эцсийн PDF файлыг олж авах эсвэл хөшгийг ашиглан утасны санах ойд байгаа "татаж авах" системийг нээх боломжтой.

Харамуун нь FOASHыг хайлэхийн боломжгүй байгаа тул энэ нь FFF-д PDF гэж ухаалаг гар утасны илгээнэ.