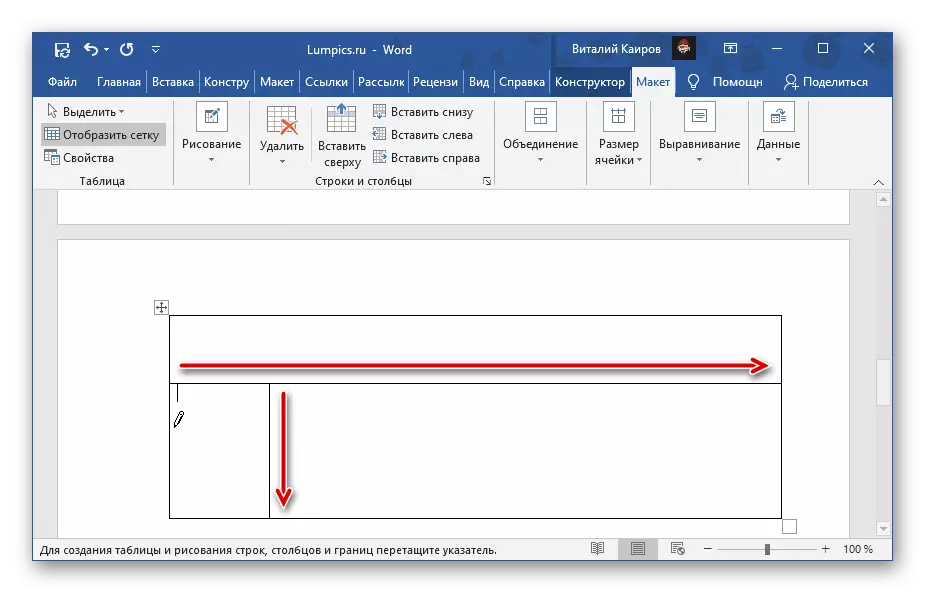Арга 1: Контекст цэс
Хүснэгтэнд эсийг хуваах хамгийн энгийн арга бол холбогдох элемент дээр дуудагдсан контекст цэсэнд уриалах явдал юм.
Чухал! Хэрэв эсийг өгөгдөл нь өгөгдлийг агуулсан бол тэдгээрийн эхнийх нь аль болох эхнийх нь, зүүн, дээд эсвэл зүүн эсвэл зүүн дээд эсвэл
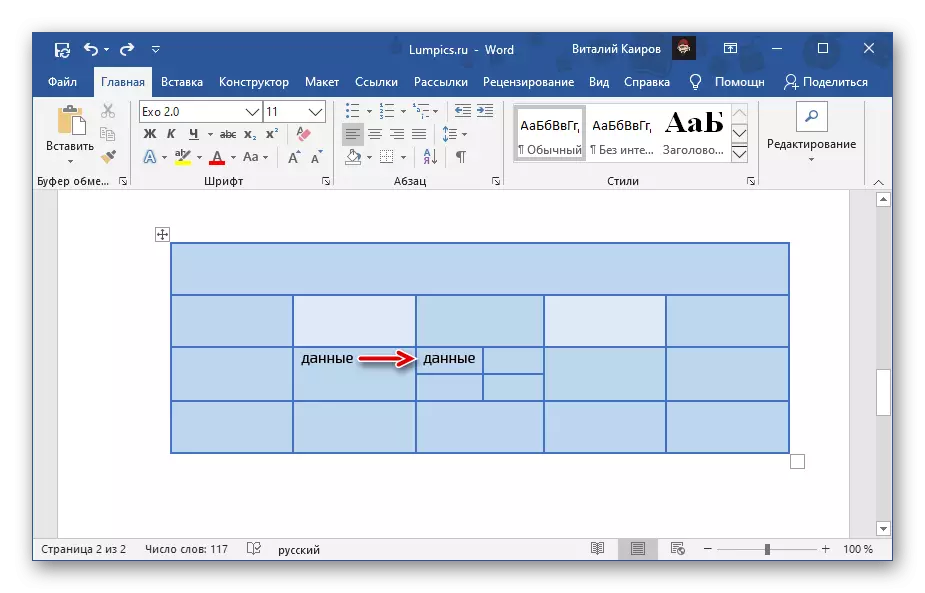
- "Smash" гэсэн нүдэн дээрх баруун талд (PCM).
- "Нүдэнд тусдаа нүд" -ийг сонгоно уу.
- Гарч ирсэн цонхонд, "баганын тоог" ба ширээний тоог "тоогоор оруулаарай. Баталгаажуулахын тулд "OK" дээр дарна уу.

Дэггүй програм. Босоо хуваахын тулд энэ нь баганын тоог илэрхийлэх шаардлагатай бөгөөд хэвтээ мөрний тоог зааж өгөх шаардлагатай. Доорх жишээн дээр нэг эсийг харуулаад хоёр босоо чиглэлд хуваагдана, одоо хоёр багана байдаг. Энэ үйл ажиллагааны үр дүнд олж авсан элементүүдийн тоо хязгаарлагдмал биш, гэхдээ цаашид оруулах шаардлагатай байгаа мэдээллийн хэмжээг харгалзан үзэх хэрэгтэй.
- Хулганы зүүн товчийг дарж, доорх нүдэн дээр товшоод, доорх зураг дээр үзүүлсэн нүдэнд харуулсан нүдэнд очоорой.
- "Хослох" бүлэгт байрлах "Баган хуваах нүд" товчийг дарна уу.
- Өмнөх зааврыг хамгийн сүүлийн алхамаар ижил үйлдлийг гүйцэтгэж, сонгосон зүйлээ хувааж, сонгосон зүйлийг сонгож, "OK" товчийг зааж өг.
- "Оруулах" таб руу очоод "Хүснэгт" товчийг дараад "Хүснэгтийг зурах" товчийг дарна уу.
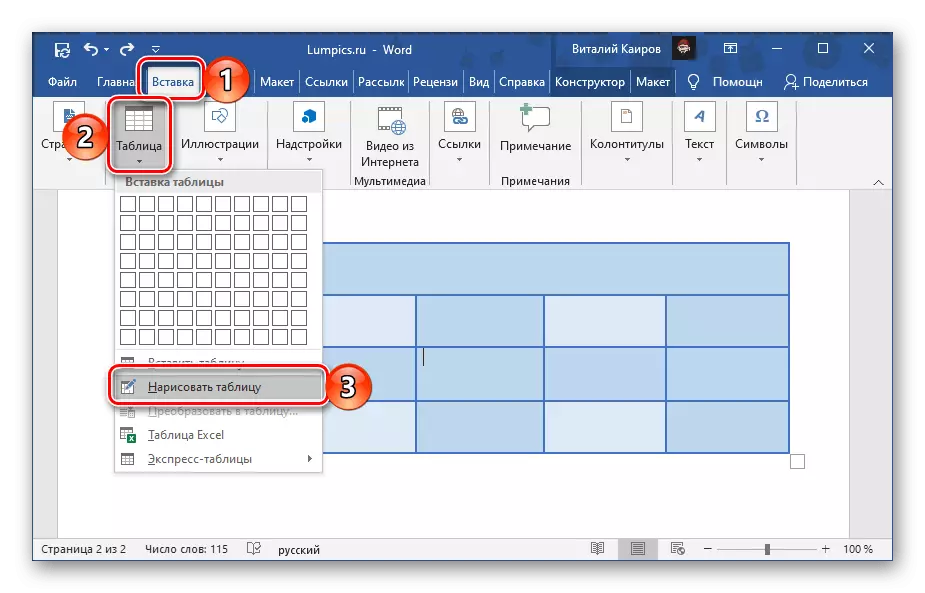
Дэггүй програм. Та хүснэгтийг бүхэлд нь тодруулсны дараа та "LENTOUT" -ийг ашиглан ижил багажаар залгаж болно.
- Курсорын заагч нь харандаа өөрчлөгдөх болно, бид тантай хамт байгаа бөгөөд нүдийг нь таслав.
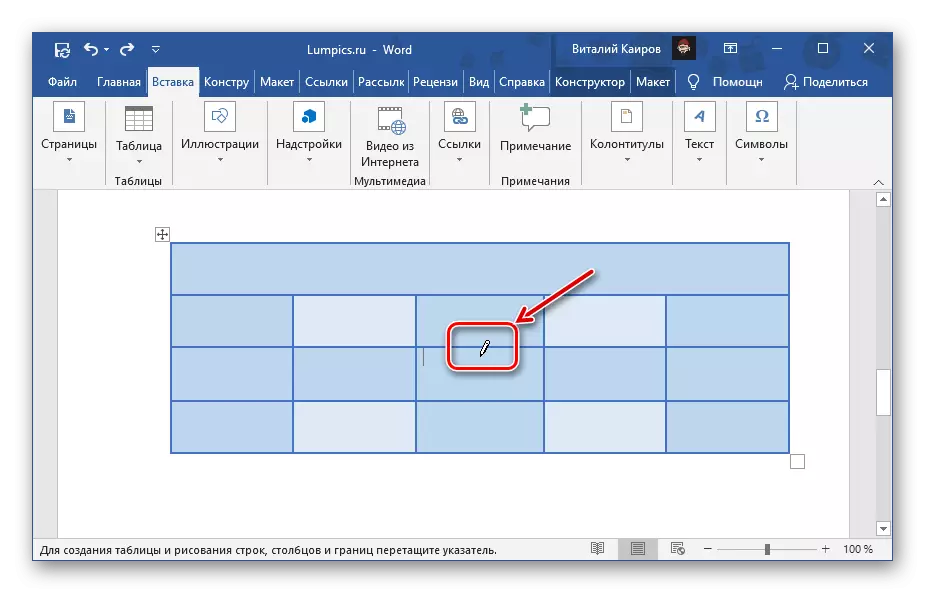
Үүнийг хийхийн тулд энэ нь босоо эсвэл хэвтээ шугамыг дагахад л хангалттай байх ёстой.
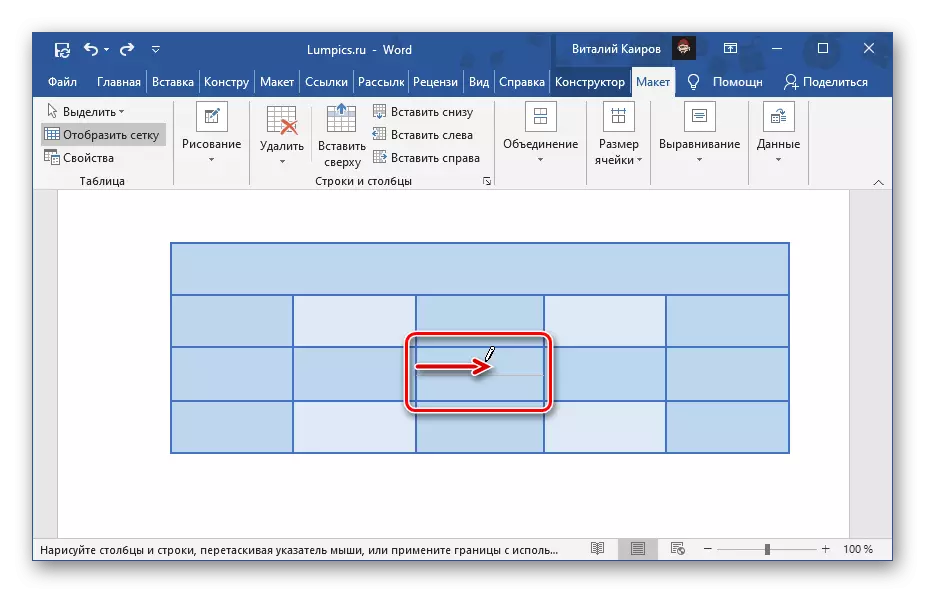
Хэрэв та хүсвэл эсийг хувааж мөрөн дээр болон багана дээр хувааж болно.
- Энэ хэрэгсэл нь эсийг хязгааргүй тоогоор хуваах боломжийг олгодог.
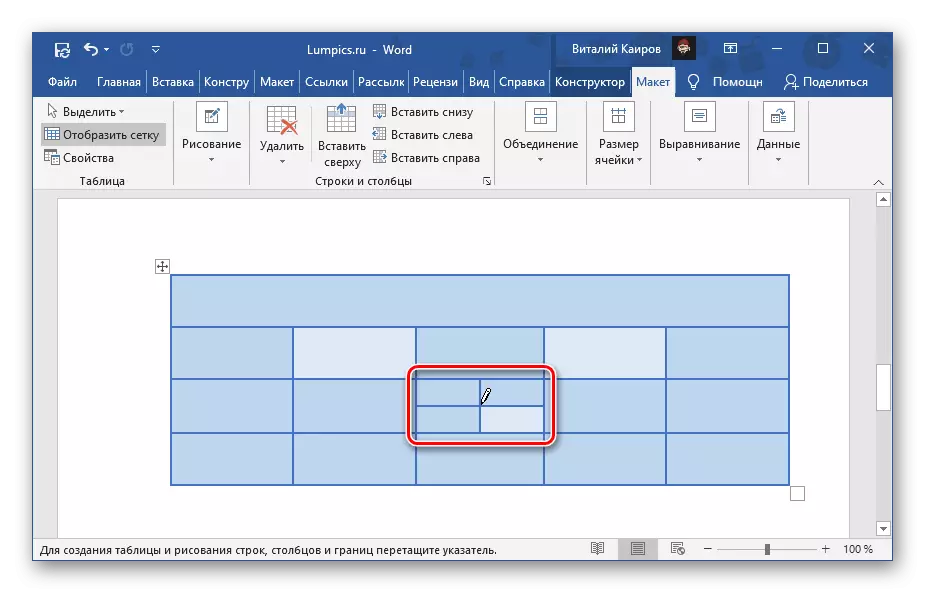
Нэмж хэлэхэд та зөвхөн тэдгээрийн аль нэгэнд нь зөвхөн тэдгээрийн аль нэгэнд нь биш, мөн хэдэн минутын дотор.
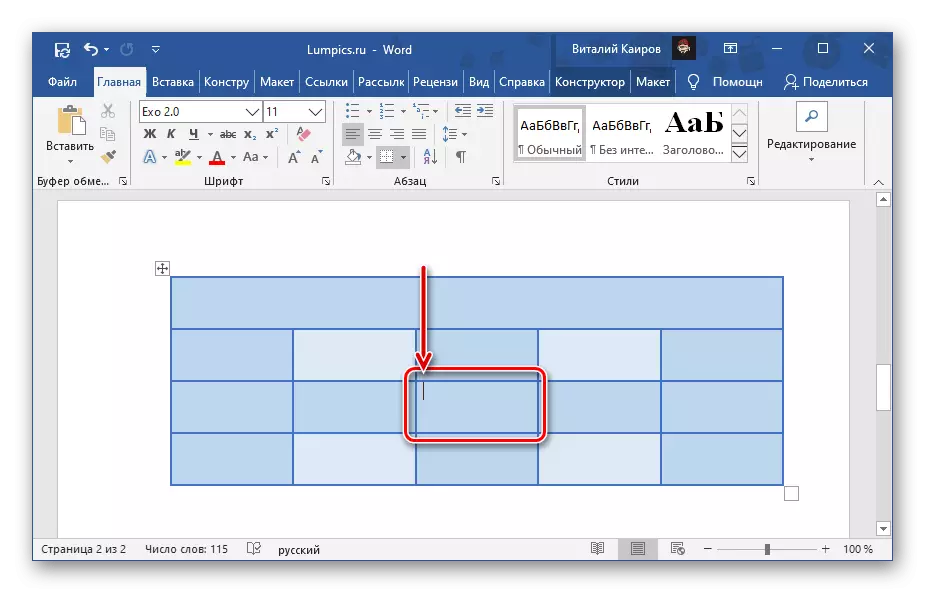
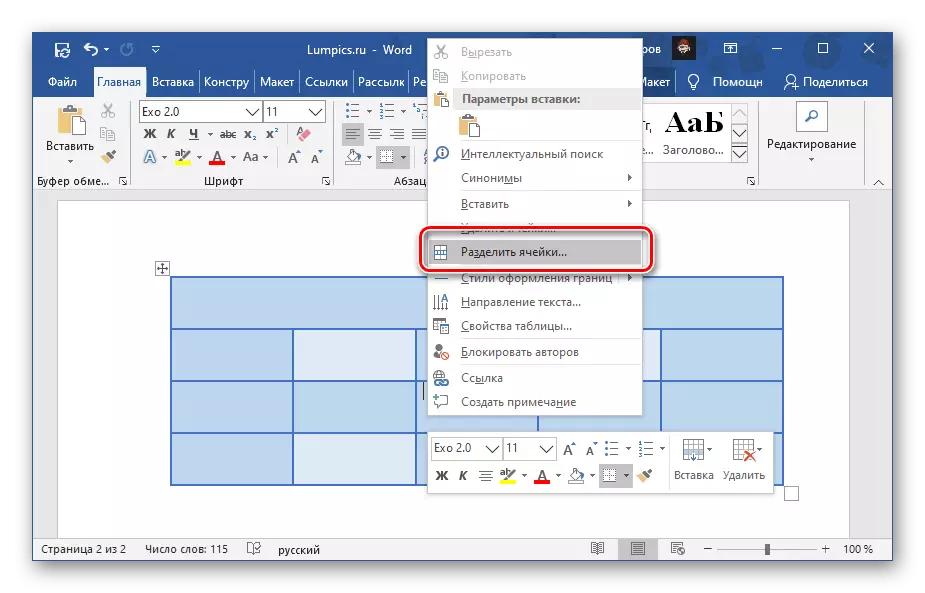
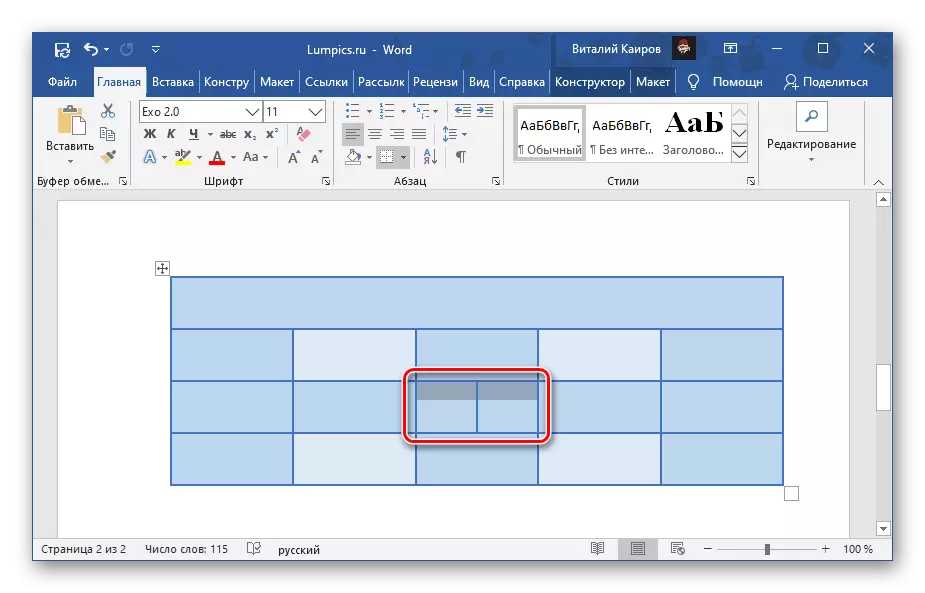
Хэрэв та эсийг салгахдаа алдаа гаргасан бол "Ctrl + Z" товчлуурыг ашиглавал хэлтсийнхээ үр дүнг сонгоно уу эсвэл контекст цэсийг сонгоод контекст цэсийг оруулна уу.
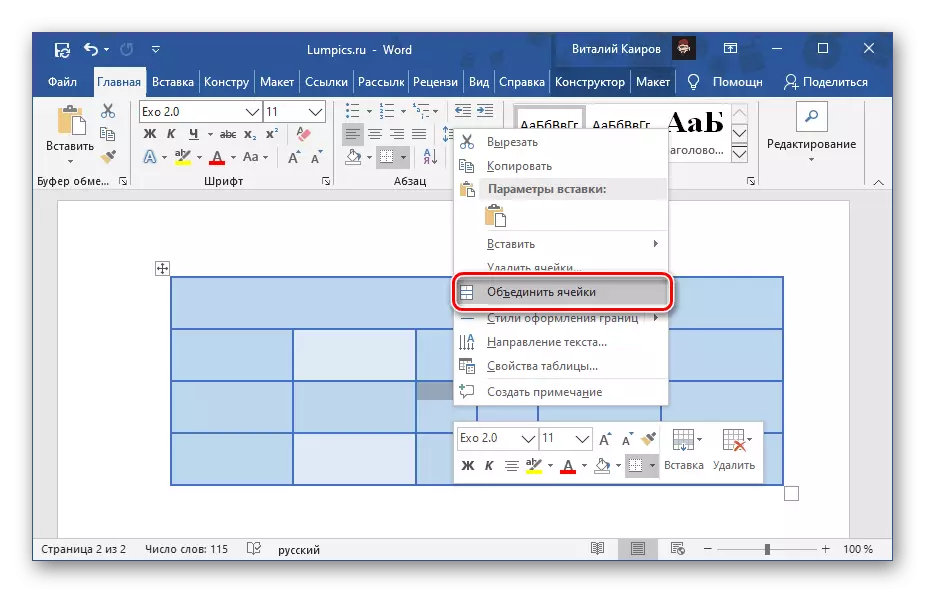
Арга 2: Хэрэгслийн таб "байрлал"
Хүснэгт ба / эсвэл түүнчлэн "Хүснэгтүүд" гэсэн үг, эсвэл түүний үгийг тодруулсны дараа. Сүүлийнх рүү эргэх, та гарчиг гарчигт дуугарсан даалгаврыг шийдэж болно.
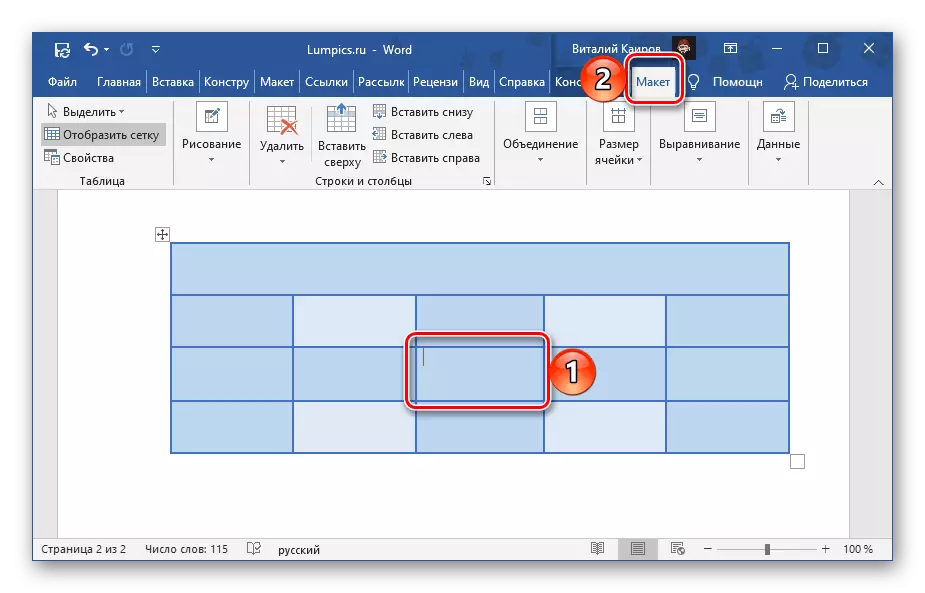
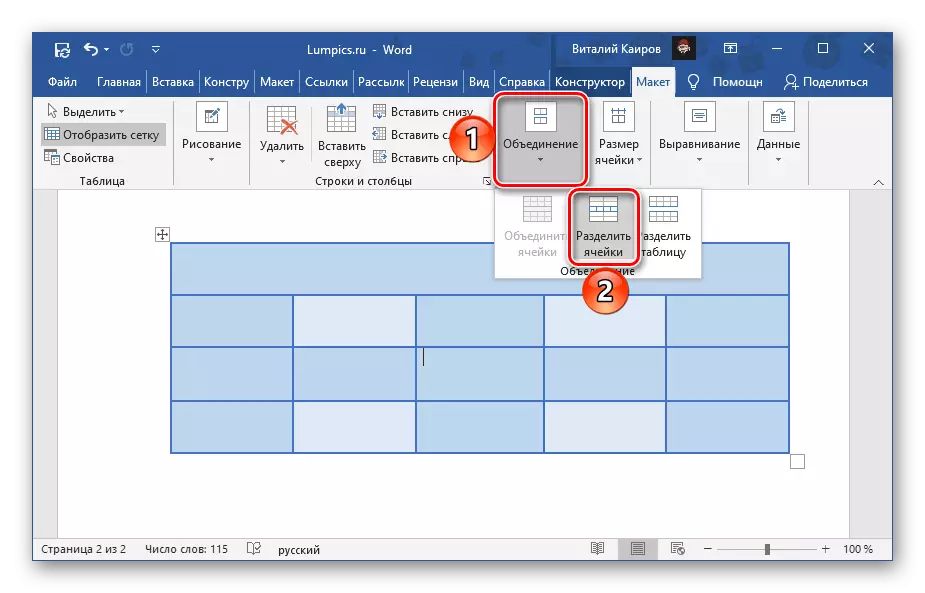

Дээр дурдсан гол ялгаа нь дээр дурдсан аргыг ашиглан табыг ашиглах нь табыг ашиглах нь зөвхөн "Lailout" табыг ашиглах боломжтой,
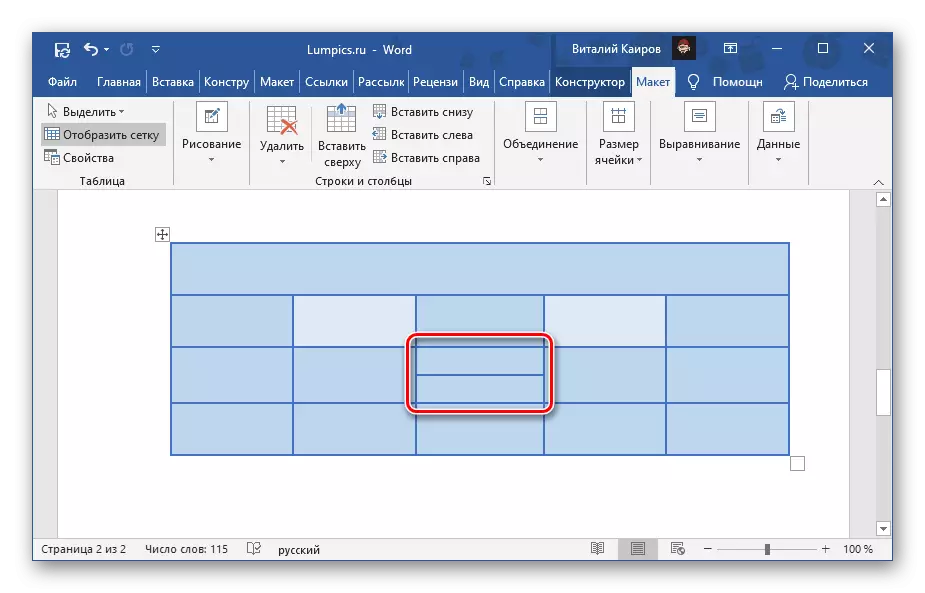
Гэхдээ тэр даруй хоёр ба түүнээс дээш тооны нүд. Контекст цэс үүнийг зөвшөөрөхгүй.
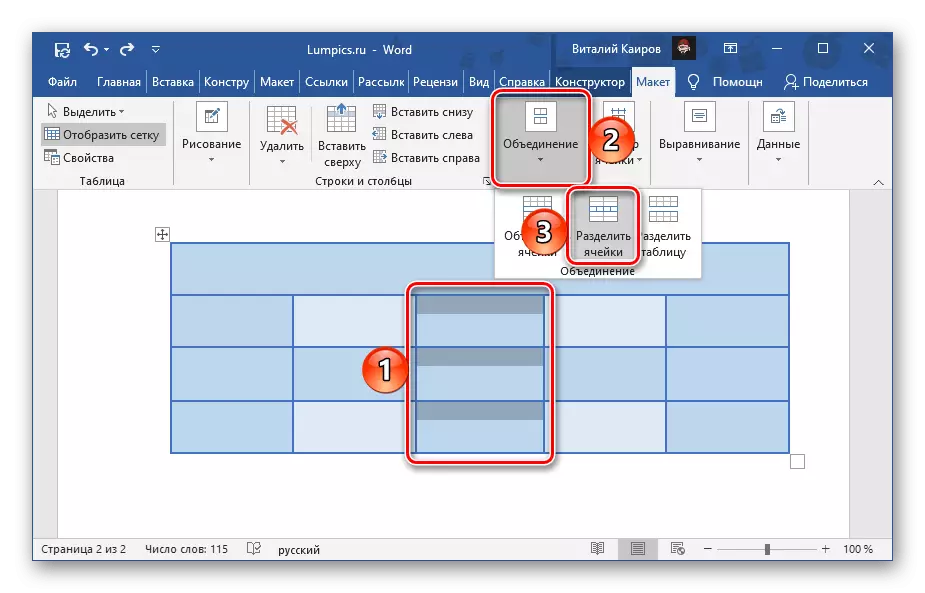
Арга 3: Бие даасан зурах
Өмнөх хоёр дахь хэсгүүдийг үгээр тусгаарлах өөр арга байдаг бөгөөд энэ нь өмнөхгүй, мөн тэгш хэмтэй, арбирыг зөвхөн төдийгүйгээр нь төдийгүй элементийг нэгтгэх боломжийг олгодог.
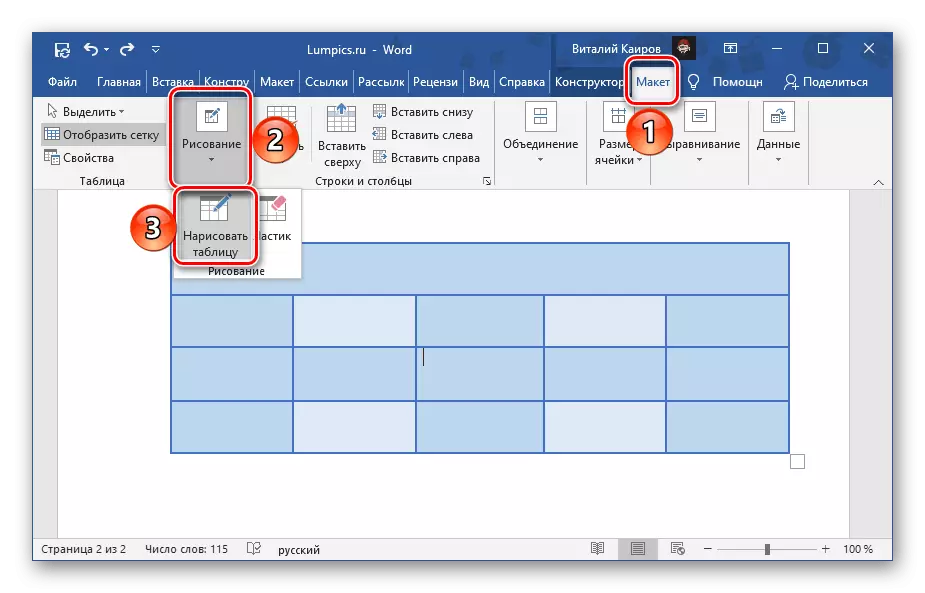
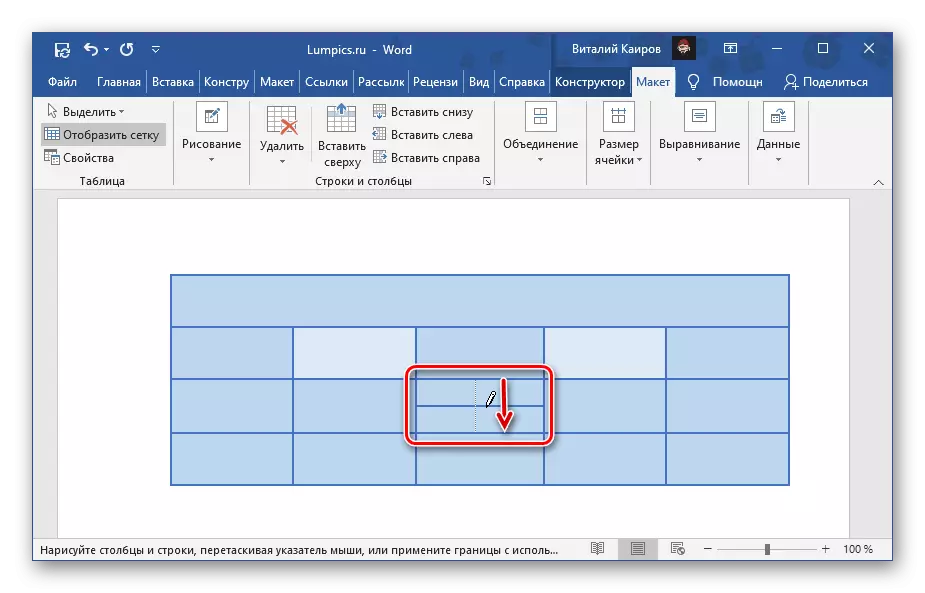
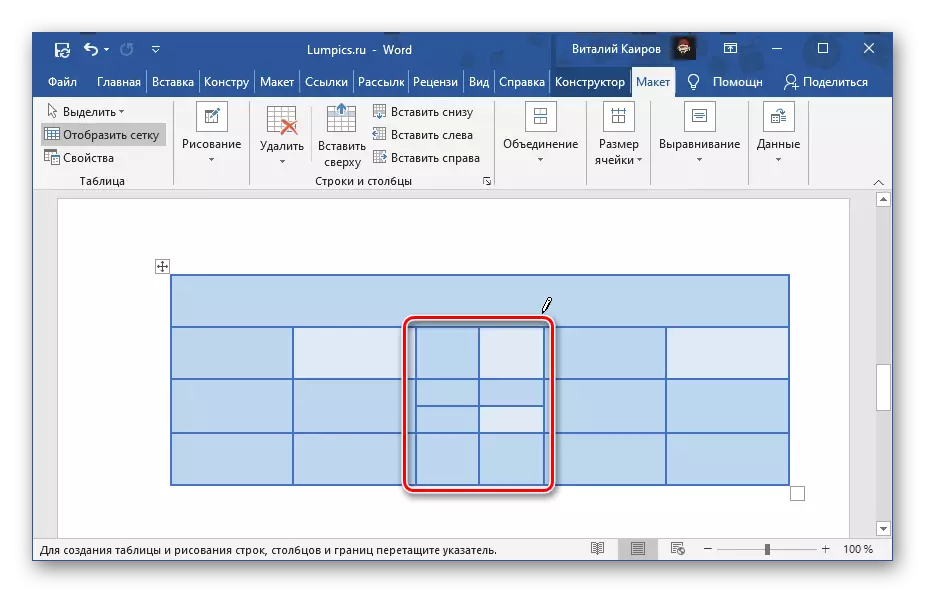
Бид өмнө нь зураг зурах хүснэгтийн талаархи бүх нөхцөл байдлын талаархи тусдаа нийтлэлд бичсэн.
Дэлгэрэнгүй унших: Хүснэгтийг хэрхэн зурах вэ