
Note: The home edition of the OS is perfectly able to connect, read and record discs encrypted BitLocker: If you encrypt the disk on another computer with Pro / Enterprise Editorial board or create an encrypted virtual disk there, and then transfer it to Windows 10 home, it will be possible to Work without any problems, however, enable encryption on unencrypted or disable on an encrypted disk in this version cannot be.
Enable BitLocker Encryption in Windows Home Editorial
Any attempts to bypass the restrictions of Windows 10 home and encrypt the BitLocker disc only with built-in systems of the system, and those are present, for example, in PowerShell, they were not crowned with success (however, there are not the most convenient "bypass" paths that at the end of the material).However, there are third-party programs that allow you to enable BitLocker encryption for disks. Unfortunately, none of them is free, but the first of the described programs is fully functional during the first 15 days of use (which is enough to encrypt discs, and it will be possible to work with them without this program). Interestingly, both of the utilities under consideration have versions for Mac OS and Linux: If you need to work with discs encrypted BitLocker in these systems, keep in mind.
BitLocker Anywhere.
The most famous program for enabling encryption on Windows computers, where the considered function is missing - HASLEO BITLOCKER Anywhere. It is free during the first 15 days of use (but the trial version does not support the encryption of the system sections of the disk).
After downloading and installing the encryption program, it is enough to perform the following steps:
- Right-click on the disc partition, which you want to encrypt and select the Turn on BitLocker menu item.
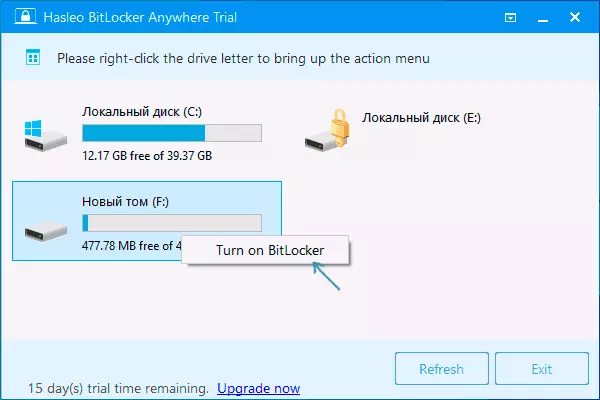
- In the next window, specify and confirm the password for encryption and decryption. Two marks below allow you to enable the encryption of only busy space (faster, newly placed data will be encrypted automatically), as well as enable compatibility mode (there are different versions of BitLocker encryption, with the compatibility mode, most likely, the disk can be decrypted on any computer with function support ).
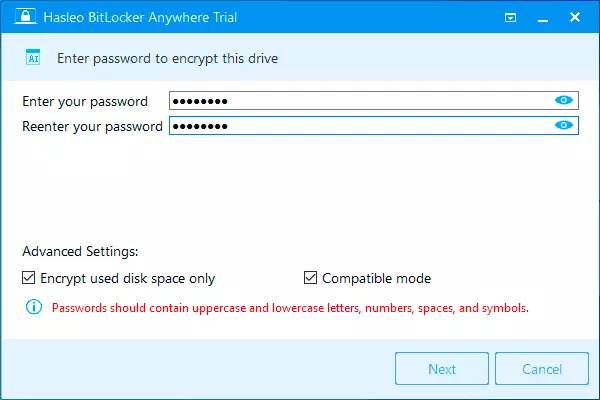
- The following window proposes to save the restore key or print it (Print the Recovery Key). It will be useful if you have forgotten the password (and sometimes it turns out to be useful and when the file system fails on the disk).

- At the end, it will only have to wait for the end of the encryption process already available on the disk - do not close the program until you see the Finish button at the bottom right. On SSD it will be faster, the HDD may be necessary to wait for a longer time.
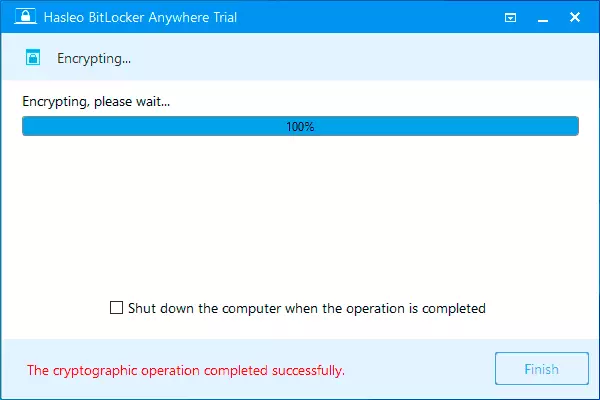
In general, the program works properly, and, apparently, also knows how to encrypt the system section of the disk (but could not check for the absence of the key) - the next product in question does not know how. With the help of it, you can and remove encryption from the disk (remember 15 days), and work with such a disk, enter the password and unlock it can and without a program - encryption and decoding when working with data on the disk will be performed "on the fly" by means Home edition of Windows 10.
And this and the next program under consideration add items to encrypt / decrypting and blocking into the context menu of the disks in the conductor.
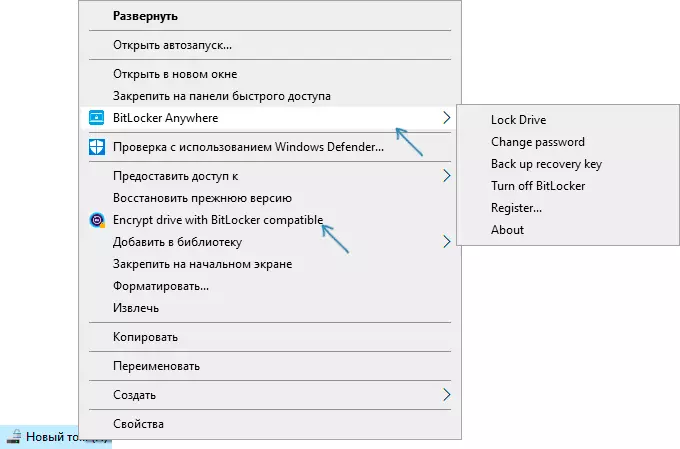
You can download Hasleo BitLocker Anywhere from the official site https://www.easyuefi.com/bitlocker-anywhere/bitlocker-anywhere-home.html
M3 BitLocker Loader.
M3 BitLocker Loader is a utility, very similar to those discussed above. Of the features: it cannot enable encryption in the trial version (you can only read the program interface), and also does not know how to work with the disk system partition.

Otherwise, the use of the program is not much different: press Encrypt from the section to encrypt and pass all the steps: entering the password, save the recovery key, waiting for the BitLocker encryption.
Download M3 BitLocker Loader from the official site: https://www.m3datarecovery.com/bitlocker-windows-home/
Additional Information
Despite the fact that the built-in tools of the Windows 10 system home enable BitLocker will not work, the way to do without paid programs is still there, provided you are ready to spend time and you do not need to encrypt the system disk system partition:
- We install Windows 10 Pro (an image can be taken from the official Microsoft website, the activation will not be required) into a virtual machine, for example, VirtualBox (this costs us completely free).
- We connect a physical disk or section to the virtual machine (this is possible, I did not write on this topic to this topic), a USB flash drive or supported by the VHD virtual disk (which can be created by the OS tools, see how to create a virtual hard drive).
- We encrypt it with Windows 10 Pro in a virtual machine, unmount, use the home edition installed on the computer.
