
Арга 1: MENU "Хэвлэлийн Setup"
Хэрэв та Талбаргүй хэвлэмэл принтерийг үргэлжлүүлэн ашиглах гэж байгаа бол та энэ параметрийг төхөөрөмжийн цэсээр тохируулж болно. Энэ нь өөрчлөлтийг зөвхөн нэг л удаа тохируулах боломжийг танд олгоно бөгөөд баримт бүрийг хэвлэхэд илгээхэд хүргэдэг. Тоног төхөөрөмжийн загвараас үл хамааран энэ даалгаврыг адилхан гүйцэтгэж байгаа бөгөөд энэ даалгаврыг адилхан гүйцэтгэж, алгоритм нь иймэрхүү харагддаг:
- Эхлүүлэх цэсийг нээнэ үү, тэндээс "параметрүүд" руу очно уу.
- Бүх хэсгүүдийн жагсаалт, "төхөөрөмж" -ийг нээх.
- Зүүн талын самбарыг тэмдэглэж, ангилал "принтер ба сканнерт" руу шилжүүлэхийг анхаарч үзээрэй.
- Талбаргүйгээр хэвлэхийг хүссэн төхөөрөмжийг олоод цэсийг харуулахын тулд товчин дээр дарна уу.
- Даалгаврыг шийдвэрлэх шаардлагатай бүх параметрүүд нь "менежмент" -д зохион байгуулагддаг.
- "Хэвлэх" дээр дарна уу. Энэ цэсэнд үргэлж энэ цэсэнд үргэлж байдаг бөгөөд энэ цэсэнд үргэлж байдаг бөгөөд хэвлэх тоног төхөөрөмжийн аль ч загвартай ижил нэртэй байна.
- "Хуудас" эсвэл "хэвлэх" Табыг сонгоно уу.
- Хуудасны байршлын дагуу, "талбаргүй" сонголтыг тохируулах эсвэл тохиргоонд олохын тулд энэ сонголтыг олоорой. Тэдний байршил нь принтерийн брэнд, загвараас хамаарна.
- Хэрэв принтер нь өөр өөр цаасан дээр ажиллахыг дэмждэг бол тусдаа мэдэгдэл нь аль баримтыг өөрчлөх вэ гэдгийг тодорхойлоход тусдаа мэдэгдэл гарч ирнэ.
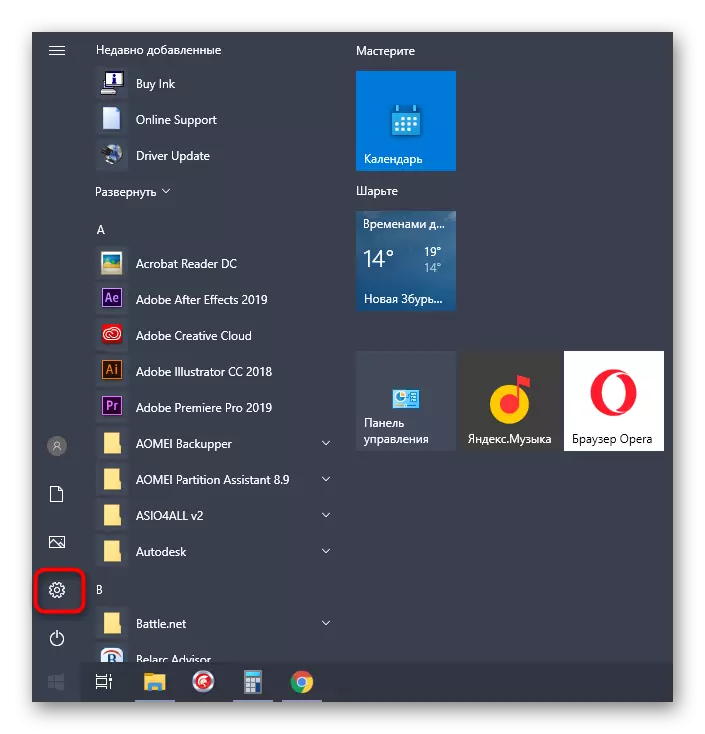
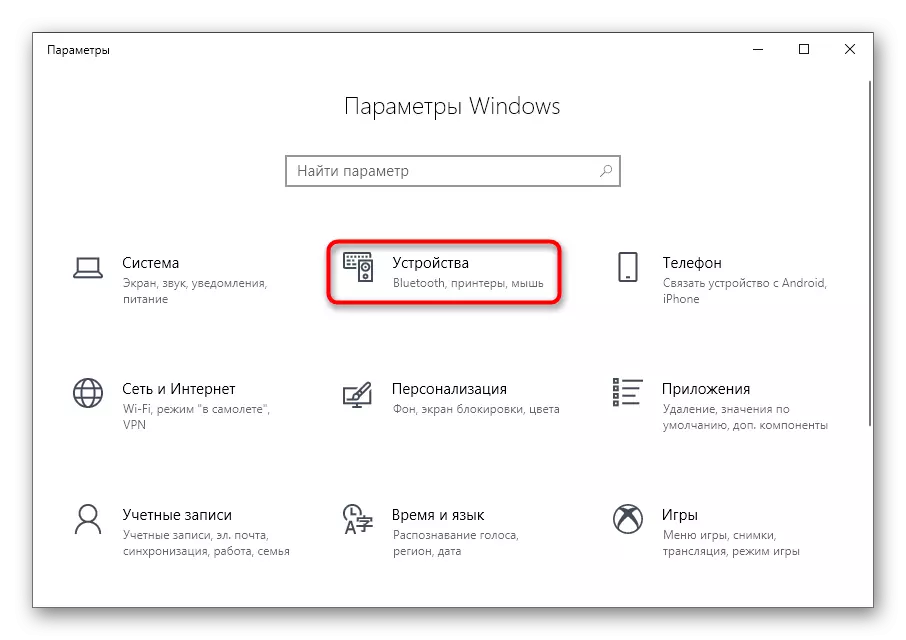
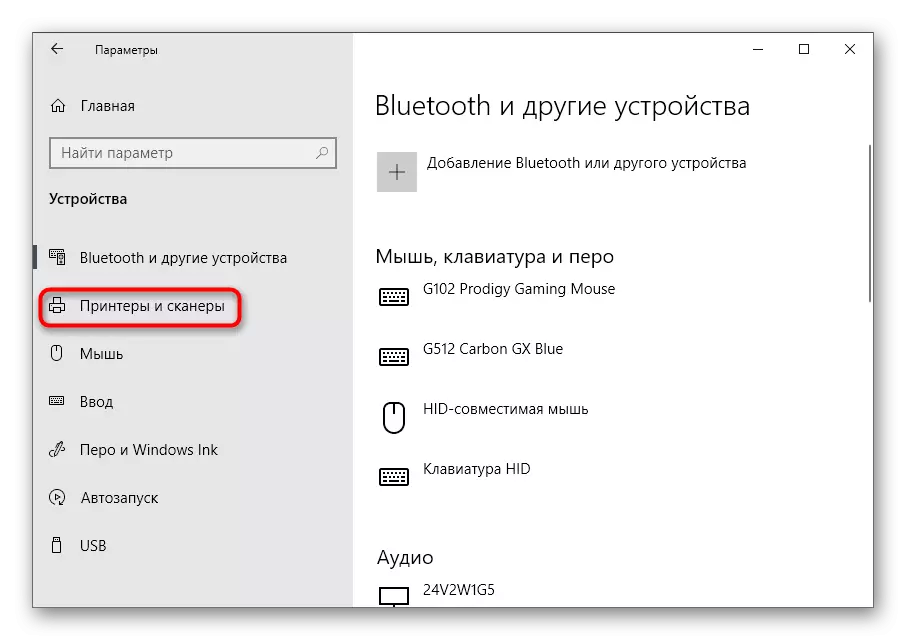
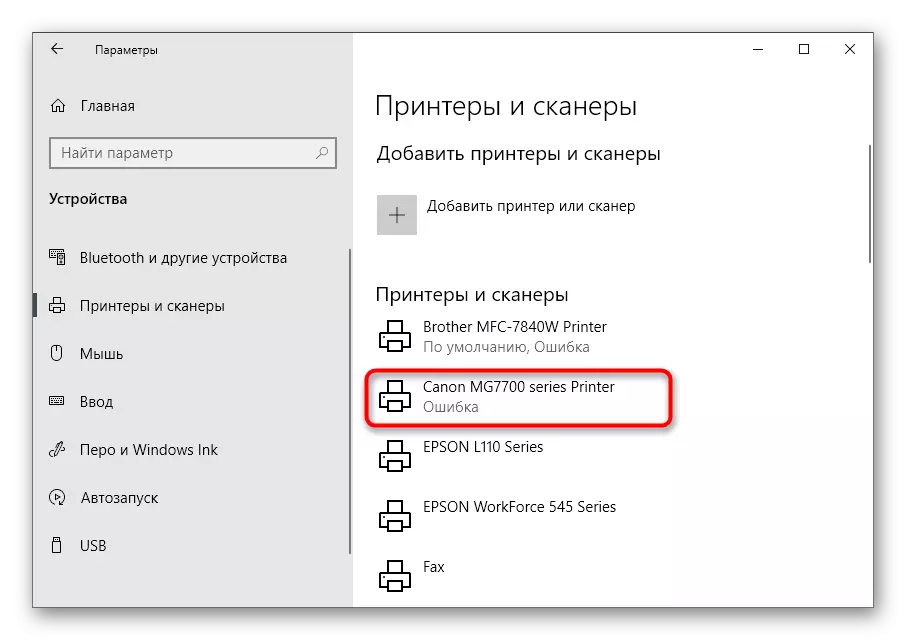
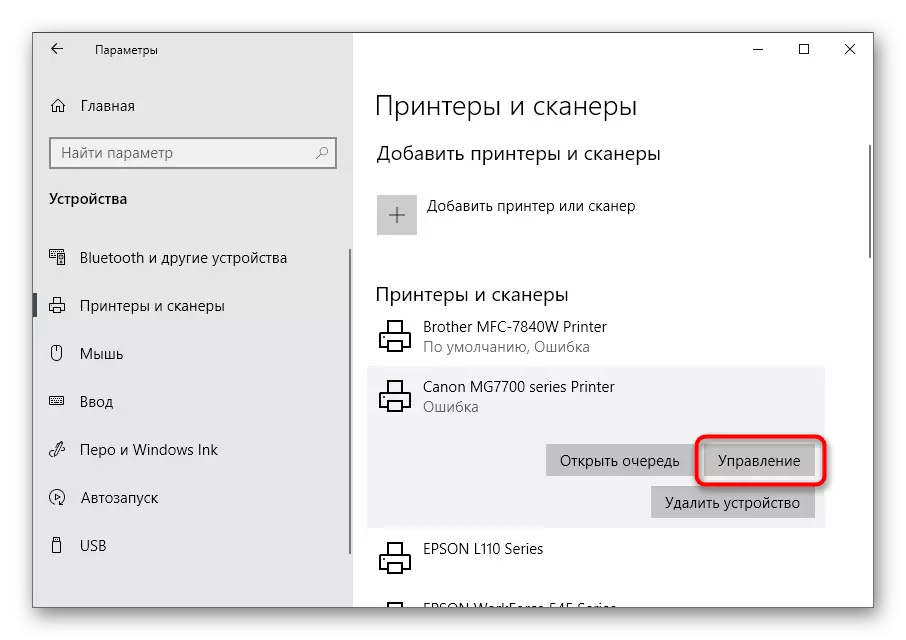

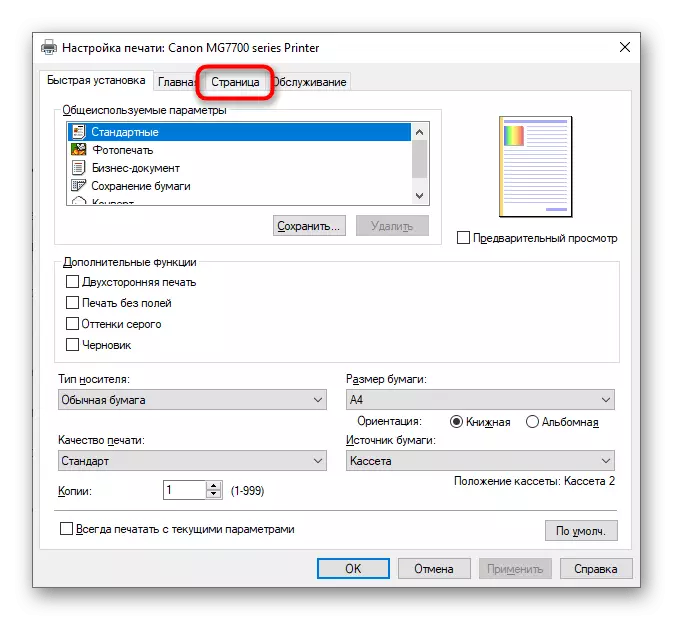
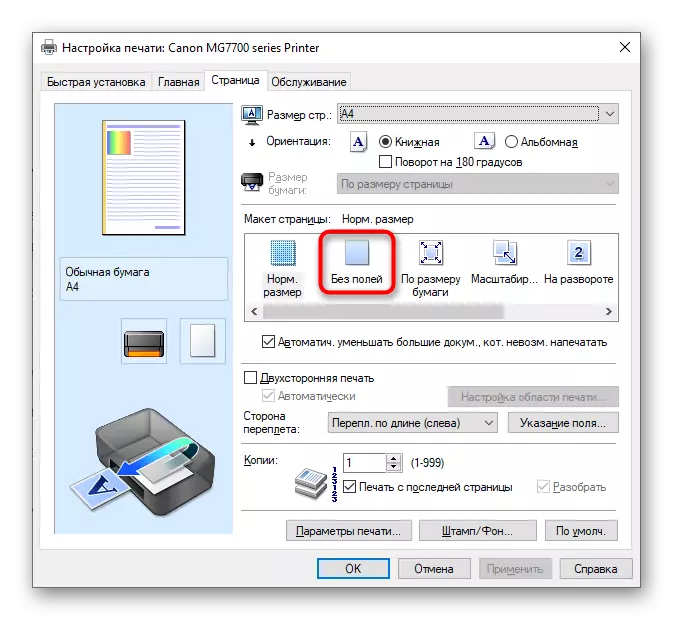
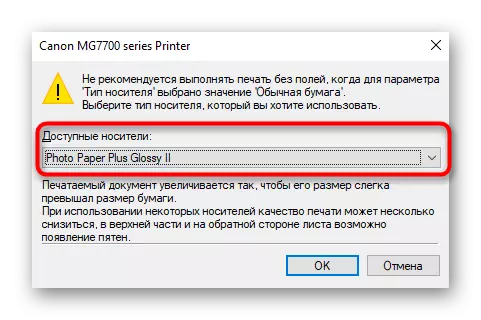
Энэ нь зөвхөн принтерээ үл тоомсорлож байгаа эсэхийг шалгах талбартай хэвээр байгаа баримт бичиг хэвээр байна. Хэрэв гэнэт талбай нь хаа хол санаагүй бол компьютерийг хэвлэх болон хэвлэлийн төхөөрөмжүүд дахин эхлээд хэвлэж дахин хийлээрэй.
Арга 2: Принтерийн брэндийн програм
Энэ сонголтыг принтерийн хэрэглээний түрүүнд баримт бичгийн програмаар илгээх болон компьютер дээр суурилуулсан баримт бичигтэй байх болно. Бид бүх төхөөрөмжийг гол драйвертай суулгасан ижил төстэй шийдлийг дэмждэггүй гэдгийг тодруулна.
- Өмнөх арга замуудыг жагсаасан алхамуудыг жагсааж, тэдгээрийн хяналтыг харуулна уу. Түүний нэр дор "Нээлттэй Принтерийн хавсралт" мөрийг дарна уу.
- Үүнийг тусгайлан хуваарилсан товчлуур дээр дарж хэвлэх ажлын даалгаврыг ажиллуул.
- "Explorer" цонхны цонхонд Текст файл эсвэл PDF форматын баримт бичгийг сонгоно уу.
- Хэвлэх тохиргоог тохируулах үед талбайнуудаас салахын тулд зүйлийн утгыг өөрчил.
- Хэрэв энэ нь үндсэн цэсэнд байхгүй бол "Бусад параметрүүд" хэсэгт очоод тэнд хайж олоорой.





Энэ параметрийн байршлын яг тодорхойлолт боломжгүй бөгөөд програм нь гадаад төрх, функциональ шинж чанаруудтай ялгаатай байдаг.
Арга 3: Баримт бичигтэй ажиллах хөтөлбөр
Хэрэв баримт бичигт нэг удаа хэвлэхгүйгээр хэвлэх хэрэгтэй бол принтерийн тохиргоонд байнга параметрийг байнга сольж байх болно. Үүний оронд зөвхөн хөтөлбөрийг зөвхөн програмаар бэлтгэж байгаа тохиолдолд л энэ баримт бичигт тохируулж болно. Энэ нь ямар ч текстийн редактор байж болно, цаашдын үйл ажиллагааны зарчим өөрчлөгдөхгүй.
- "Файл" хэсгийг нээнэ үү, доош буулгах цэсээр нээнэ үү, "Хэвлэх" руу очно уу. Та энэ бүрэлдэхүүн хэсгийг Ctrl + P. Халуун түлхүүр ашиглан эхлүүлж болно.
- Принтерийн сонголтын цэсэнд хэвлэхэд ашиглахыг хүсч байгаа нэгийг нь зааж, дараа нь "Properies" товчийг дарна уу.
- "Хуудас" табыг нээнэ үү, бид аргыг аль хэдийн ярьсан.
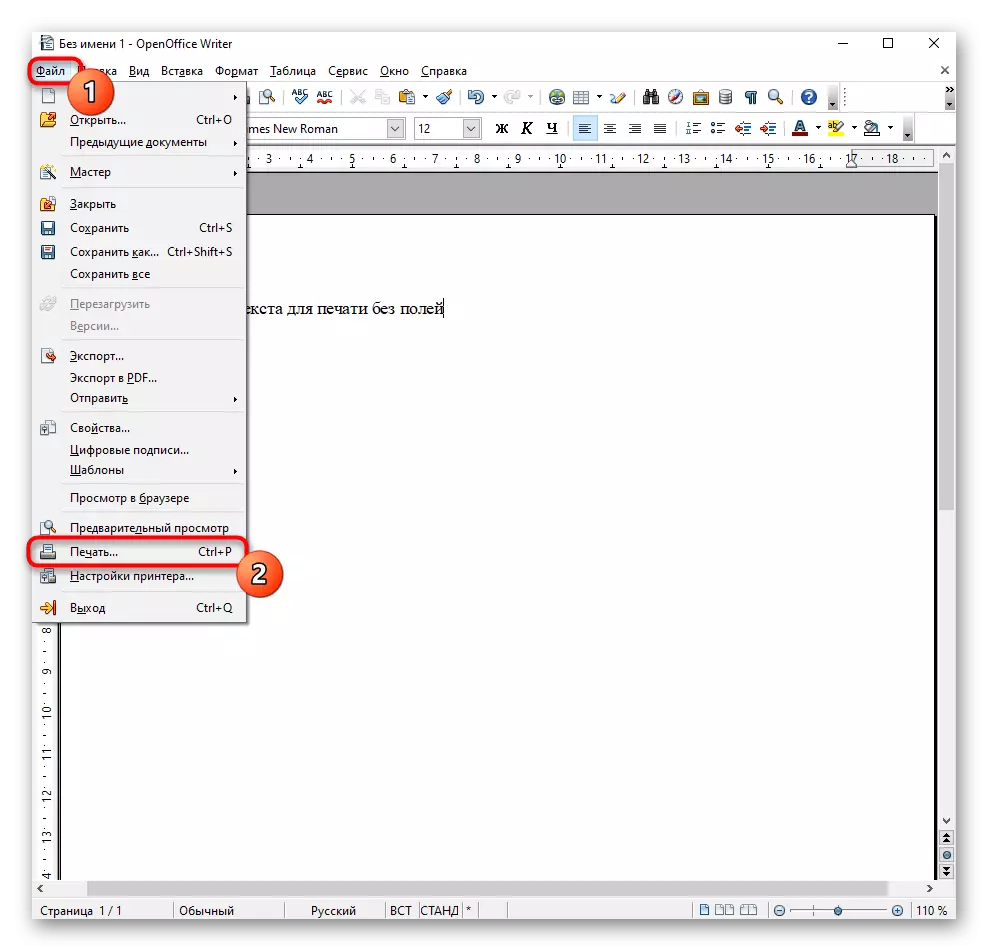
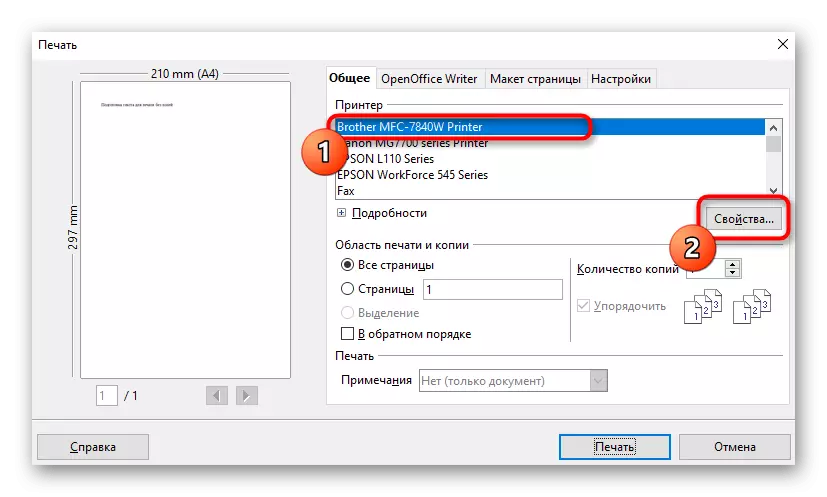

Арга 4: засварлах баримт бичиг
Заримдаа зөвхөн ажлын аргаар дамжуулан энэ нь үүнийг ашиглан ажиллаж байгаа програм хангамжаар дамжуулан талбаруудаар дамжуулан талбаруудыг арилгана. Манай сайт дээр манай даалгаврыг хэрхэн даван туулах тусам тусдаа нийтлэл байдаг бөгөөд та текстийн редакторын зааврыг ашиглаж байсан бөгөөд та текстийн редакторын зааврыг ашиглаж, талбайгүйгээр хэвлэх боломжтой зааврыг дасан зохицож болно.
Дэлгэрэнгүй унших: Microsoft Word-д хуудасны талбарыг өөрчлөх

