
Энэхүү гарын авлагад - Windows интерфейсийн элементүүдийн фонтын хэмжээг өөрчлөх талаар дэлгэрэнгүй мэдээлэл 10. Би фонтын хувилбарын хэмжээг өөрчилсөн (өгүүллийн төгсгөлд тусдаа параметрүүд (нийтлэлийн төгсгөлд (нийтлэлийн төгсгөлд байгаа), FONTSS-ийн хэмжээг өөрчилсөн (өгүүллийн төгсгөлд тусдаа параметрүүд (нийтлэлийн төгсгөлд бичсэн), Windows 10 1803, 1703, 1703-ыг Ийм 1703-ыг (гэхдээ 3-р сарын 6-ны хэмжээг өөрчлөх, Windows-ийн хэмжээг өөрчлөх арга замууд, шинэ хэрэгслүүд, текстийн хэмжээг тохируулах арга замууд гарч ирэв. Өөр өөр хувилбаруудын бүх аргыг доор тайлбарлана. Энэ нь бас ашигтай байж болох юм: Windows 10 фонтыг хэрхэн яаж өөрчлөх вэ (зүгээр л хэмжээ биш, гэхдээ фонтыг "Хэсэгчилсэн, гарын үсэг зурах), тэдгээрийг CLUTRY FONTS 10-ийг хэрхэн яаж өөрчлөх вэ? Windows 10 дэлгэцийн нягтрал.
Windows 10-д масштабыг өөрчлөхгүйгээр текстийн хэмжээг өөрчлөх
Windows 10-ийн сүүлийн шинэчлэлтэд (2018 оны 10-р сарын 1809 оны 10-р сарын 1-ний шинэчлэлтийг өөрчлөхгүйгээр фонтын хэмжээг өөрчлөх, фонтыг өөрчлөхийг зөвшөөрдөггүй системийн бие даасан элементүүдэд (зааврын дагуу гуравдагч этгээдийн хөтөлбөр ашиглан хийж болно).
Текстийн хэмжээг OS-ийн шинэ хувилбар дээр өөрчлөхийн тулд дараахь алхамуудыг хий.
- Эхлэл дээр оч - Параметрүүд рүү оч (эсвэл Win + Bets) ба "Онцгой шинж чанарууд" -ыг нээнэ.
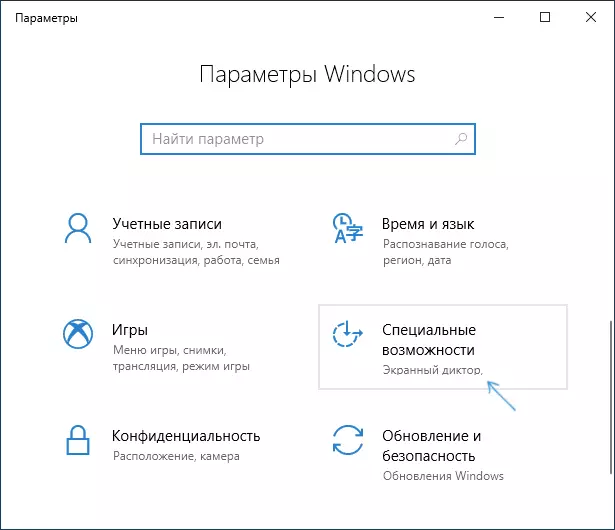
- "Дэлгэц" хэсэгт, дээд талд нь, хүссэн фонтын хэмжээг сонгоно уу (одоогийн хувиар)

- Тохиргоо хэрэгжүүлэх хүртлээ дараад түр хүлээнэ үү.

Үүний үр дүнд, жишээ нь системийн хөтөлбөр, гуравдагч этгээдийн болон гуравдагч этгээдийн програм, эсвэл хамгийн их гуравдагч этгээдэд (гэхдээ огт байхгүй).
Хэмжээг өөрчлөх замаар үсгийн хэмжээг өөрчлөх
Хэмжээ нь зөвхөн фонтын фонт биш, гэхдээ системийн бусад элементүүдийн хэмжээ. Та масштабыг параметрээр тохируулж болно - систем - Дэлгэц - дэлгэц - цар хүрээ, тэмдэглэгээ.
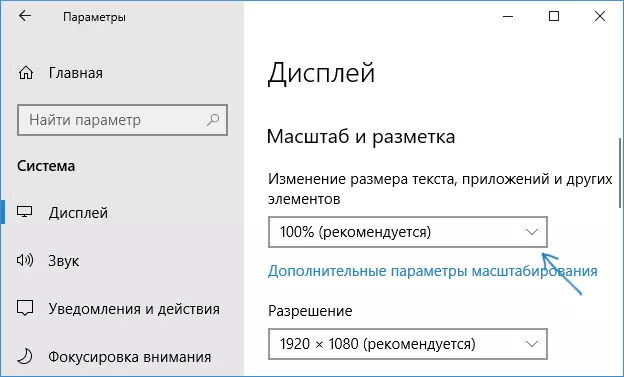
Гэсэн хэдий ч цар хүрээ нь үргэлж танд хэрэгтэй зүйл биш юм. Windows 10-д хувь хүний фонтыг өөрчлөх, тохируулахын тулд та гуравдагч талын програмыг ашиглаж болно. Тухайлбал энэ нь энгийн үнэгүй системийн фонтын фонтын фонтын фонтын хөтөлбөрт тусалж чадна.
Системийн фонтын хэмжээтэй тохируулагчийн бие даасан зүйлсэд зориулсан үсгийн өөрчлөлт
- Хөтөлбөрийг эхлүүлсний дараа одоогийн текстийн хэмжээтэй тохиргоог хадгалахыг санал болгоно. Үүнийг хийх нь дээр (reg файл хэлбэрээр хадгалагдаж байгаа нь дээр. Хэрэв шаардлагатай бол энэ файлыг буцаан, Windows бүртгэлийн өөрчлөлттэй танилцаарай.
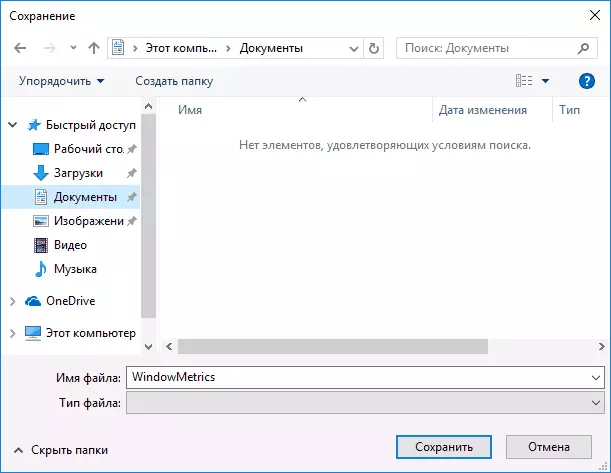
- Үүний дараа хөтөлбөрийн цонхонд та янз бүрийн текст элементийн хэмжээсийг тусад нь тохируулах боломжтой (Энд байгаа зүйл бүрийн орчуулга). "BOLD" тэмдэг нь сонгосон элементийн үсгийн фонтыг зориулах боломжийг олгоно.

- Тохируулгын төгсгөлд "Apply" товчийг дарна уу. Та системийг хүчээр өөрчлөхийн тулд системээс гарахыг санал болгоно.

- Windows 10-т дахин шилжсэний дараа та интерфэйсийн элементүүдийн өөр өөрчилсөн текстийн хэмжээтэй текстийн хэмжээтэй параметрүүдийг харах болно.

Хэрэглээнд та дараахь элементүүдийн фонтын хэмжээг өөрчилж болно.
- Гарчиг баар - цонхны толгой.
- Цэс - цэс (Main Progry MENU).
- Зурвасын хайрцаг - Зурвасын цонх.
- Палетт гарчиг - самбарын нэр.
- Дүрс - дүрс дээрх гарын үсэг.
- Хэрэгсэл - зөвлөмжүүд.
Та системийн фонтын фонтын хэмжээтэй тохируулагчийг татаж авах боломжтой. Байна уу.
Цонхны 10 дахь фонтын хэмжээг өөрчлөхөд тус тусад нь өөр хүчирхэг хэрэглээ, гэхдээ фонтыг сонгодог, гэхдээ өнгө нь өөрөө болон түүний өнгийг сонгоно уу.
Windows 10 текстийг өөрчлөх параметрүүдийг ашиглан
Өөр нэг арга бол зөвхөн Windows 10 хувилбарыг 1703-д 1703-т багтдаг бөгөөд өмнөх тохиолдлын үсгийн фонтыг өөрчлөх боломжийг танд олгоно.
- Параметрүүд рүү оч (Win + I товчлуурууд) - Систем - дэлгэц.
- Доод талд нь "Нарийвчилсан дэлгэцийн тохиргоо" дээр дарж, дараагийн цонхонд "Текст болон бусад элементүүдийн хэмжээгээр нэмэлт өөрчлөлтүүд."

- Хяналтын самбарын цонх нээгдэх болно. "Зөвхөн текст хуваалтыг" өөрчлөх нь "Текст хуваагдах" хэсэгт байгаа бөгөөд цэс, цэс, цэс, Windows 10-ийн тэмдэглэгээ хийх боломжтой.

Үүний зэрэгцээ, өмнөх арга замаас ялгаатай нь үр дүнгээс ялгаатай, дахин лого шаардагддаггүй - "Apply" товчийг дарсны дараа шууд гарч ирнэ.
Тэгээд л болоо. Хэрэв танд асуулт байвал асуултыг биелүүлэх нэмэлт арга хэмжээ, магадгүй асуултанд хийж магадгүй юм.
