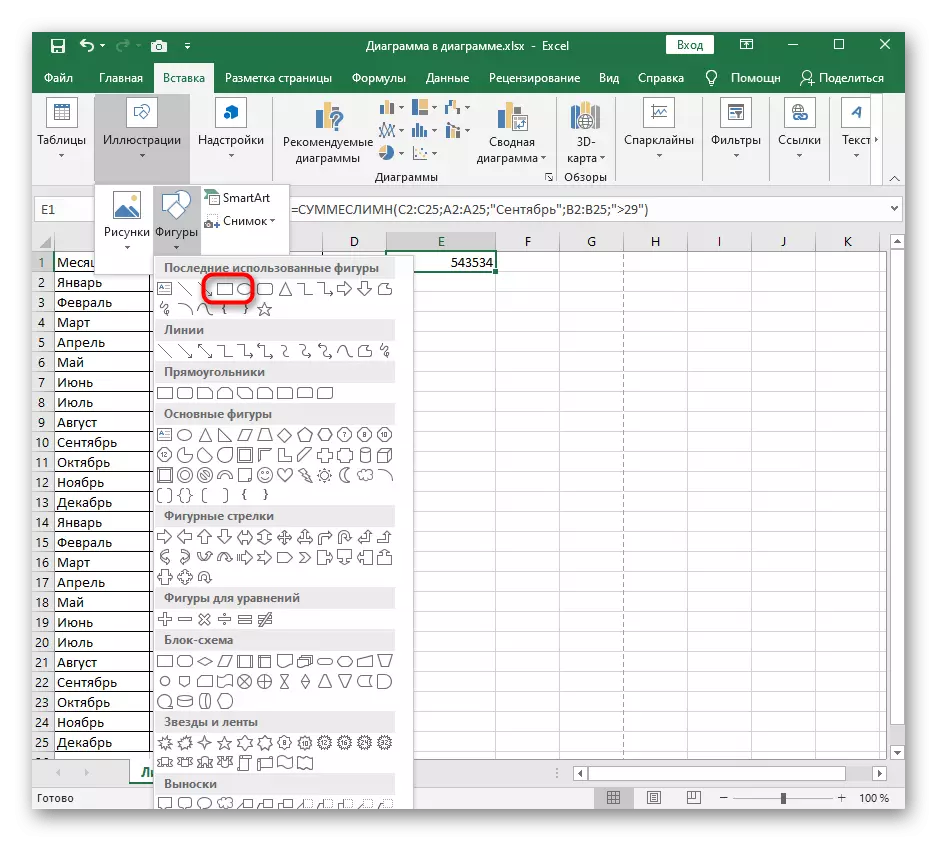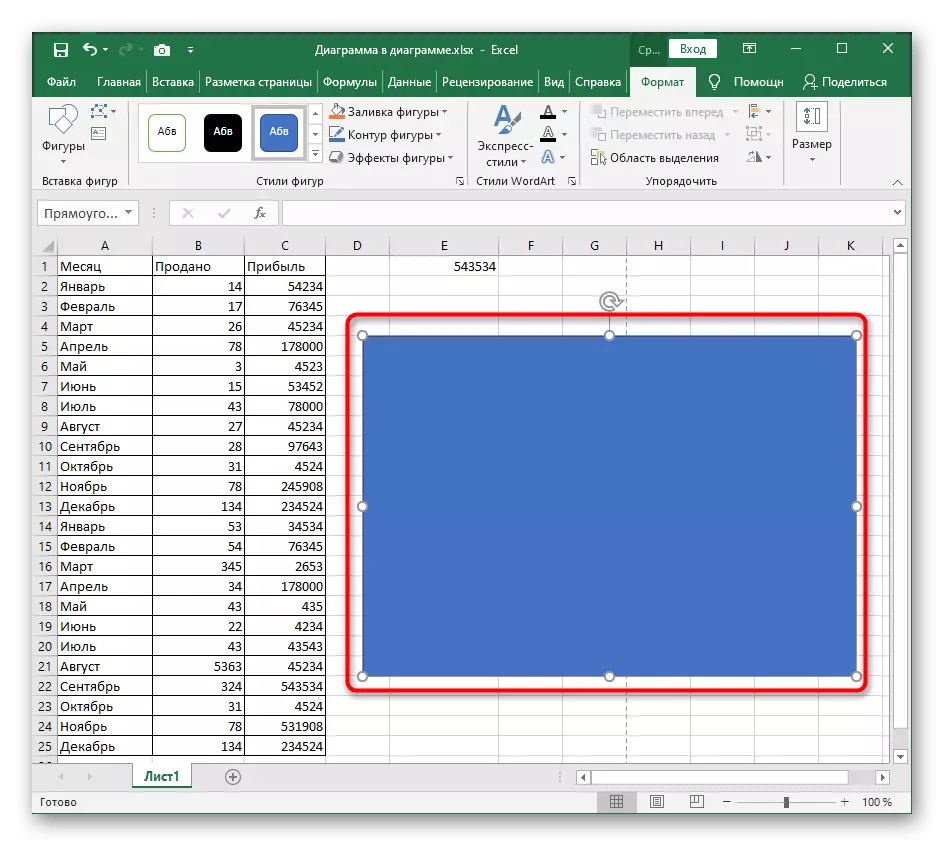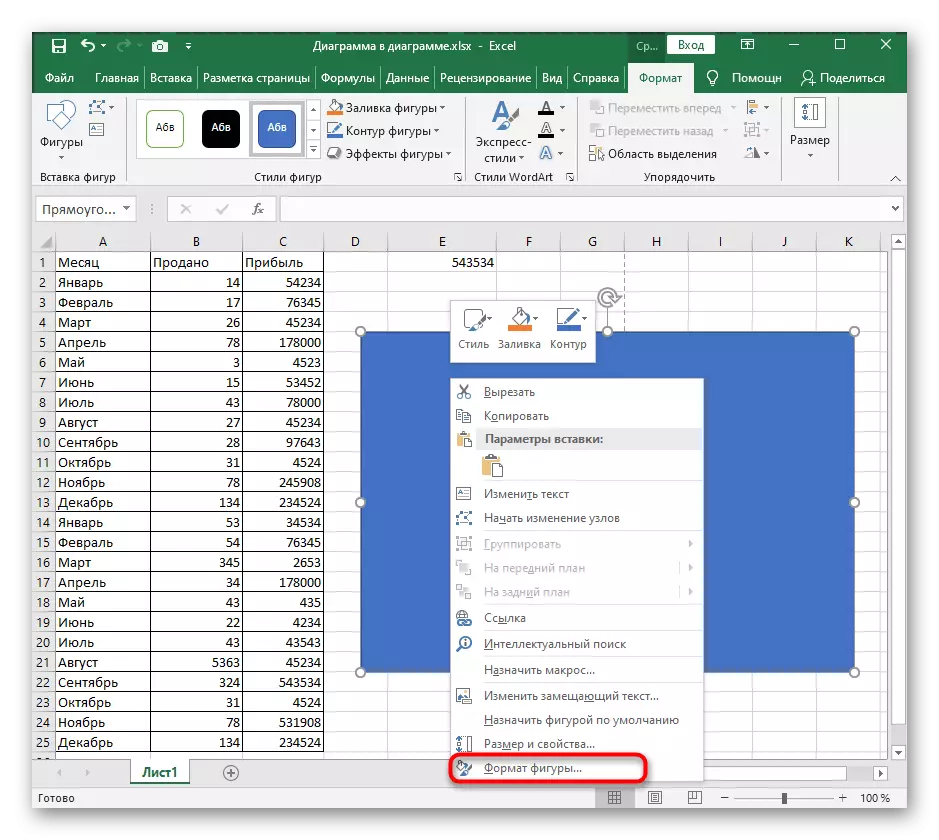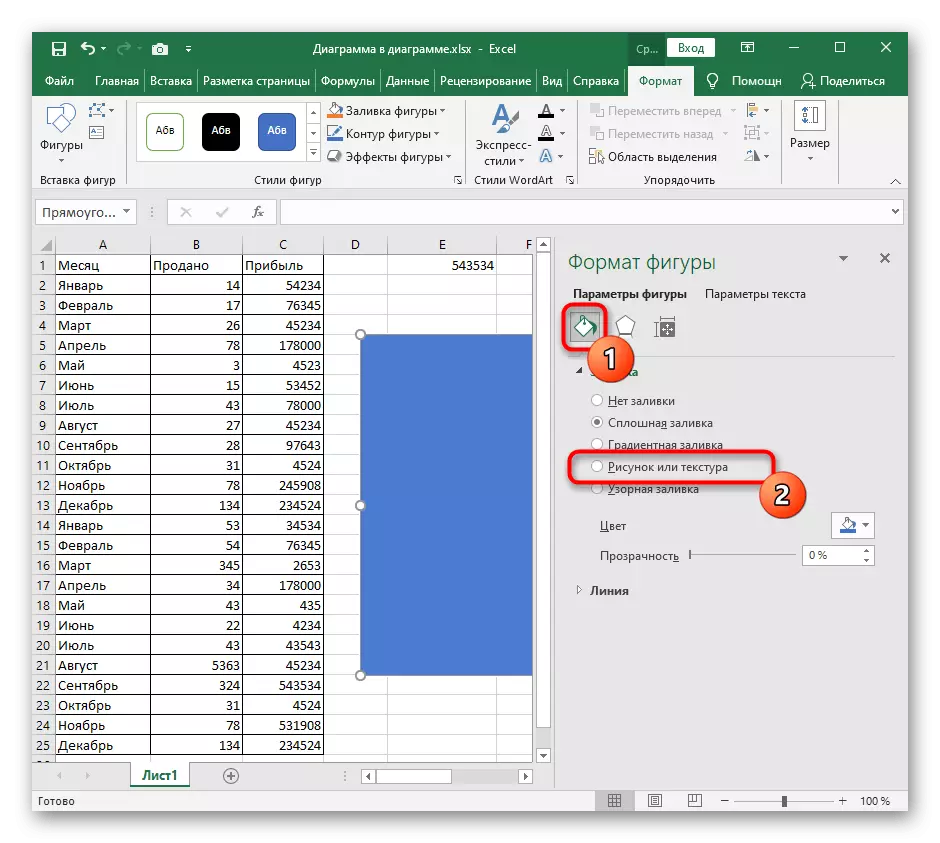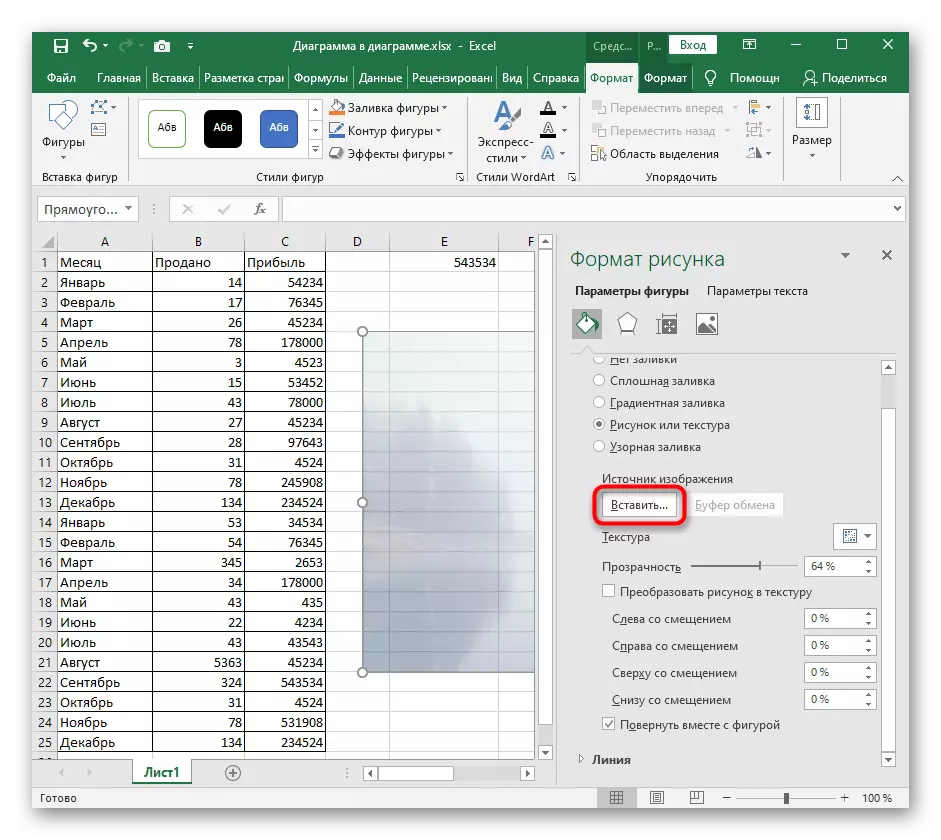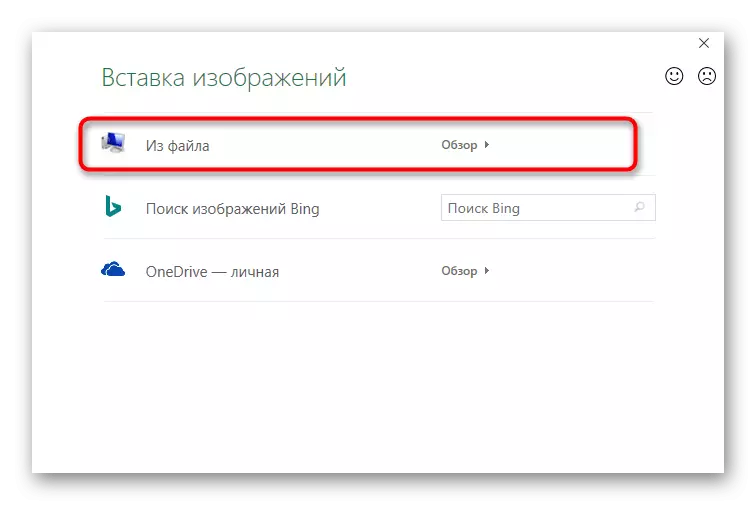Арга 1: Зургийг хөлөөрөө оруулна уу
Манай сайт дээр аль хэдийн HOMSSEARE-д ХӨДӨЛГӨӨНИЙ ХӨДӨЛМӨРИЙН ХУДАЛДААНЫ ТУХАЙ. Энэ бол Хэвлэхээс өмнө хуудасны форматыг хэвлэх, эсвэл төслийн үйлчлүүлэгчдэд шаардлагатай бүх засварыг зохион байгуулахаас өмнө энэ нь маш сайн арга юм. Доод талыг ашиглан ажлын байрны доор байрлах загварыг оруулахын тулд автоматаар суурьшуулах боломжтой.Энэ аргын сул тал бол тав тухгүй зургийн хэмжээтэй форматлах нь хэтэрхий том эсвэл жижиг юм.
Арга 2: Зургийг субстрат болгон оруулах
Субстрат бол хүснэгтийн хүснэгтэд хуудасны үндсэн суурь бөгөөд нэмэлт хэмжээтэй тохиргоог оруулахгүйгээр зураг, бусад параметрүүдийг оруулаарай. Гэсэн хэдий ч түүний ил тод байдал, одоогийн өнгө нь хүснэгтийн болон бусад чухал элементүүдийг давхцалгүйгээр хүснэгтийн зургийг дахин зохион байгуулна.
- Дээр дурдсан функц байрладаг "Хуудасны тэмдэг" табыг нээнэ үү.
- "Субстрат" товчийг дарна уу.
- Зурган оруулах цонх гарч ирэх бөгөөд компьютер дээрх файлыг олж, сонгож болно.
- Субстрат нь ердийн харагдац горимд ч гэсэн гарч ирэх болно.


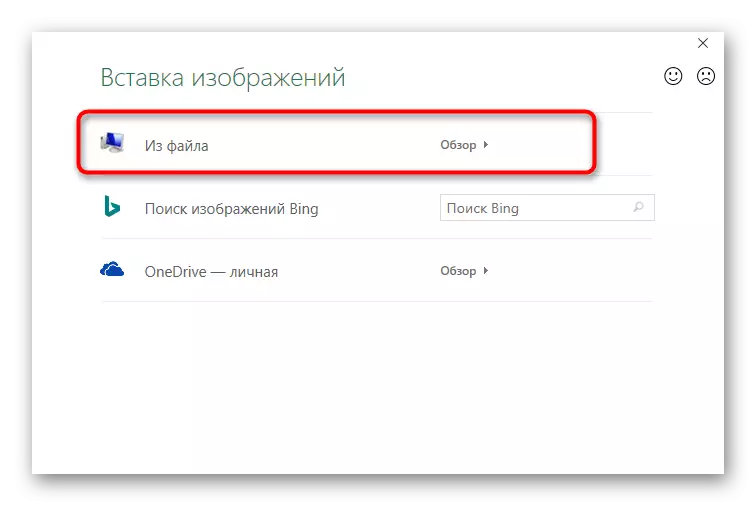
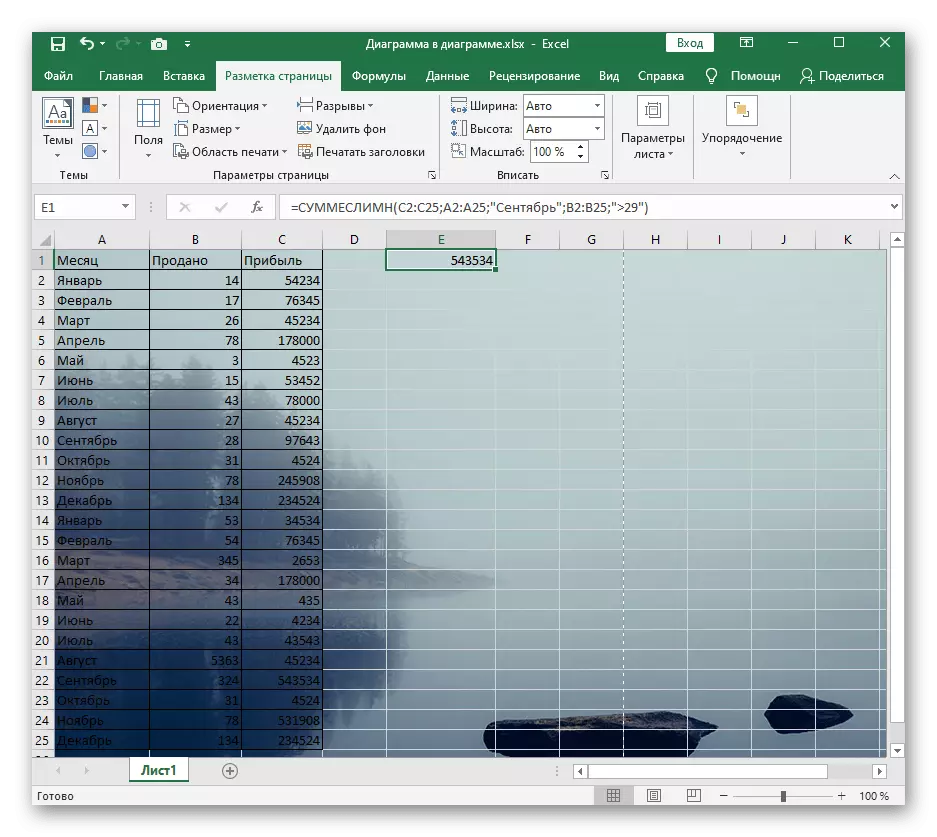
Үүний оронд "Substrate" товчийг "Устгах аргыг" харуулав. Хэрэв та үүн дээр дарж оруулсан зургийг субстрат болгон ашиглахыг хүсэхгүй бол дээр дарна уу.
Арга 3: Ил тод зургийг оруулах
Харамсалтай нь, энэ хөтөлбөрийн үйл ажиллагаатай ажиллах функцүүд нь тогтмол оруулга хийх боломжийг танд олгоно, ил тод байдлыг нэн даруй нэмж, жижиг заль мэхийг нэн даруй тохируулаарай, ингэснээр ил тод байдлыг нэн даруй тохируулаарай. Байна уу.
- "INCUSTATION" Блок дээр дарж "INSTACK" TAB дээр дарна уу.
- Зургийн жагсаалтын жагсаалтын жагсаалтын дунд тэгш өнцөгт эсвэл бусад тохиромжтой объектыг олоорой.
- Тохирох хэмжээг тохируулах замаар үүнийг нэмнэ үү.
- Баруун товшилт дээр товшоод контекст цэсээр товшоод "Зураг формат" руу очно уу.
- Түүний параметрүүд дээр эхлэхийн тулд контурыг өнгөөр нь салгана.
- Дараа нь "Дүүргэлт" рүү очоод "Зураг, бүтэцтэй" хувилбарын хувилбарыг тэмдэглээрэй.
- Зургийг бөглөнө үү.
- Өмнө хэлэлцсэн цэсийг ашиглана уу.
- Энэ нь зөвхөн таны шаардлагад нийцсэн ил тод байдлын түвшинг тогтооход л үлддэг.
- Ширээн дээр буцаж очоод шинэ зургийг байрлуулаад дараа нь хуудасны агуулга дор, дараа нь төслийг хадгалаарай.