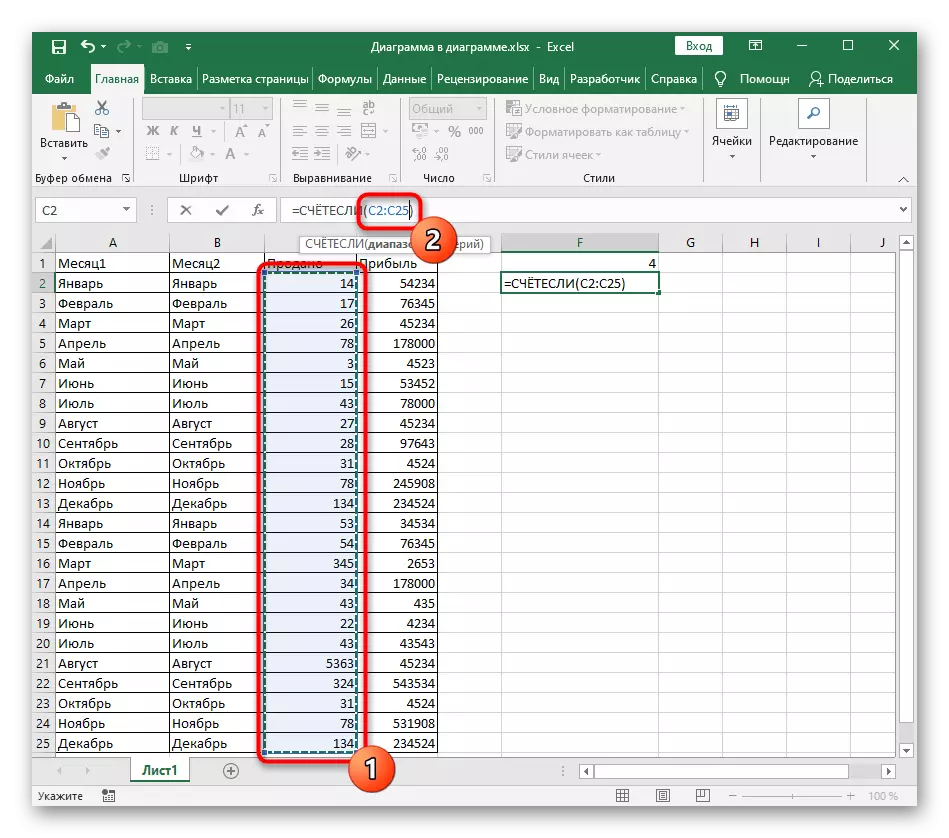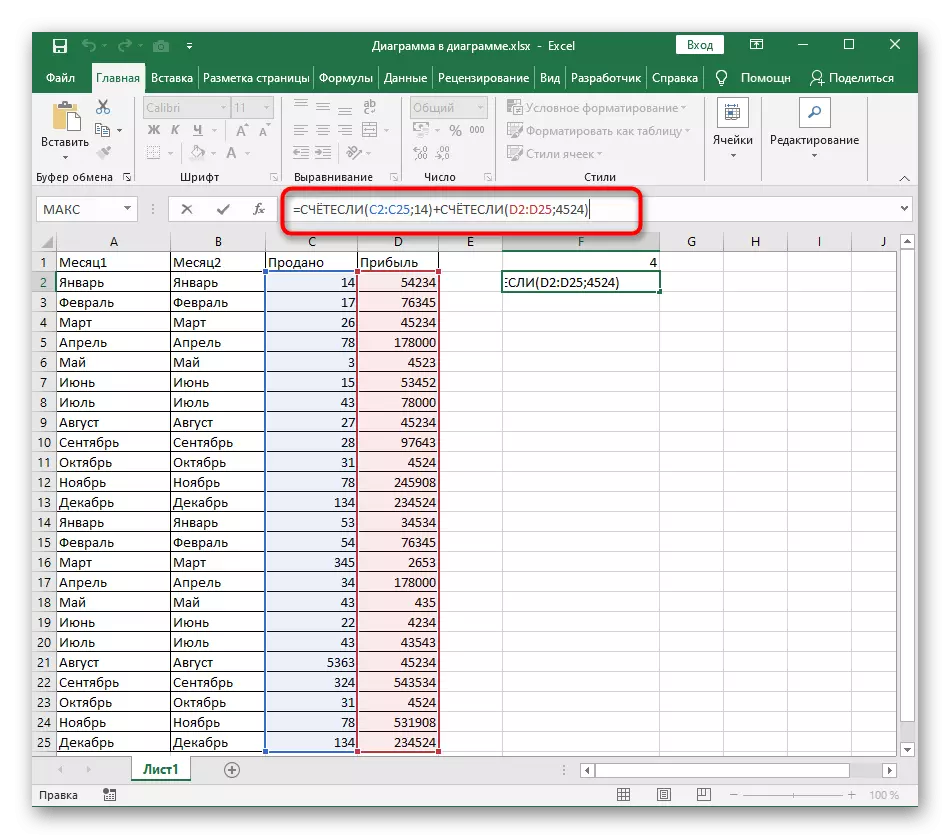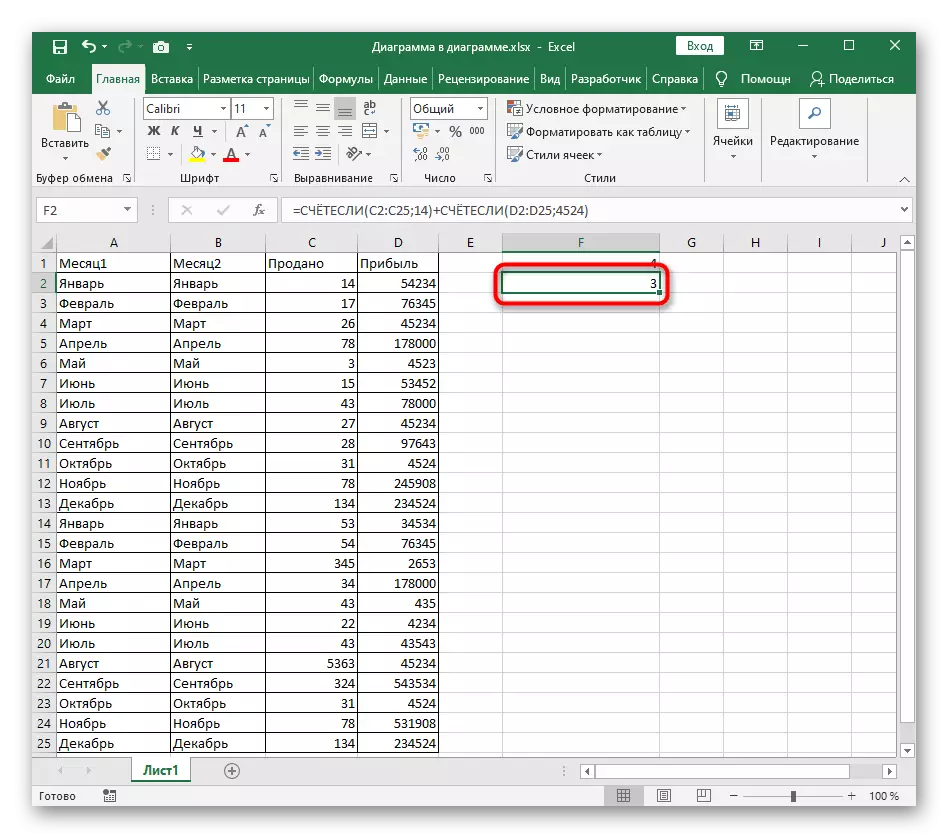"Зөвлөл" функц, ихэвчлэн Excel-д ашиглагддаг, ихэвчлэн Excel-д ашигладаг, шалгуурт хамаарна. Хэрэв та энэ бүлэгт хамааралтай функцүүдийн талаархи үндсэн ойлголт байхгүй бол доорх лавлагааны зааврыг танилцуулж танилцаарай.
Талбайн ёроолд, үр дүн нь үйл ажиллагааны зөв үүсэхийг илтгэнэ. Одоо өөр нөхцлийг нэмэх боломжгүй тул дараахь хоёр сонголтод ямар ч томъёог өргөжүүлэх шаардлагатай болно.
Сонголт 1: Текстийн нөхцөл
Бид өөрсдийн тохиолдсон саруудтай хоёр баганатай хоёр багана байдаг тохиолдолд бид нөхцөл байдлыг шинжлэх болно. Үүний үр дүн нь тухайн нөхцөлд хэдэн эсэд тохирох нь тодорхой эсийн үнэ цэнэтэй байх ёстой. Хоёр нөхцөлийг нэг энгийн томъёо хослуулсан.
- Эхний баганыг хүрээ болгон тодорхойлох замаар "Зөвлөлийн" функцын эхний хэсгийг бий болго. Функц нь өөрөө стандарт харагддаг: = тоолсон (A2: A25; "шалгуур").
- Нэмэлт тэмдэг ("+ +") -ийг нэмнэ.
- Тэр даруй дараа нь 2-р хэсгийг оруулна уу.
- Шаардлагатай бол ижил аргаар хамтлаг, шалгуур нэмэх замаар ямар ч давуу талыг нэмж оруулаарай.
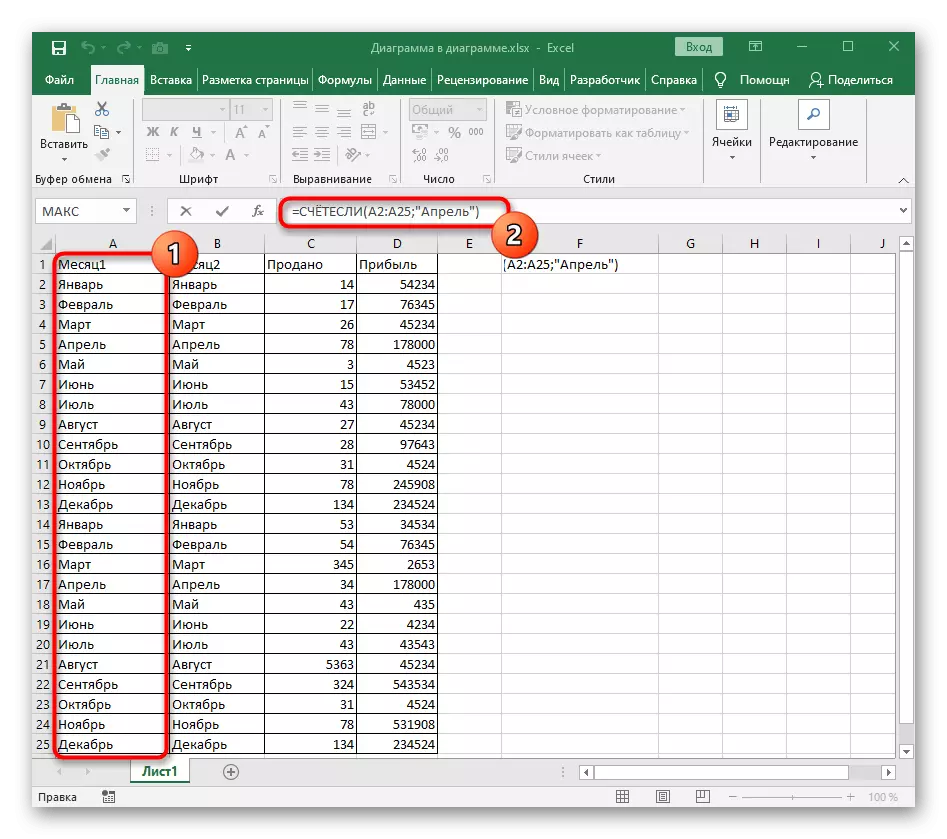
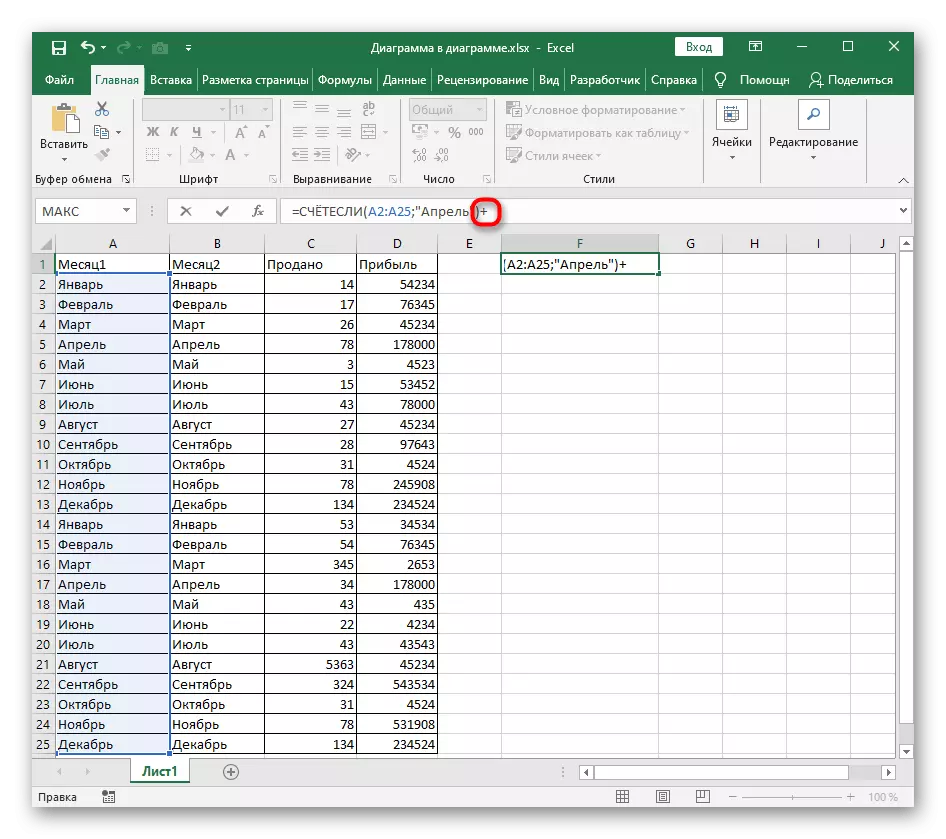
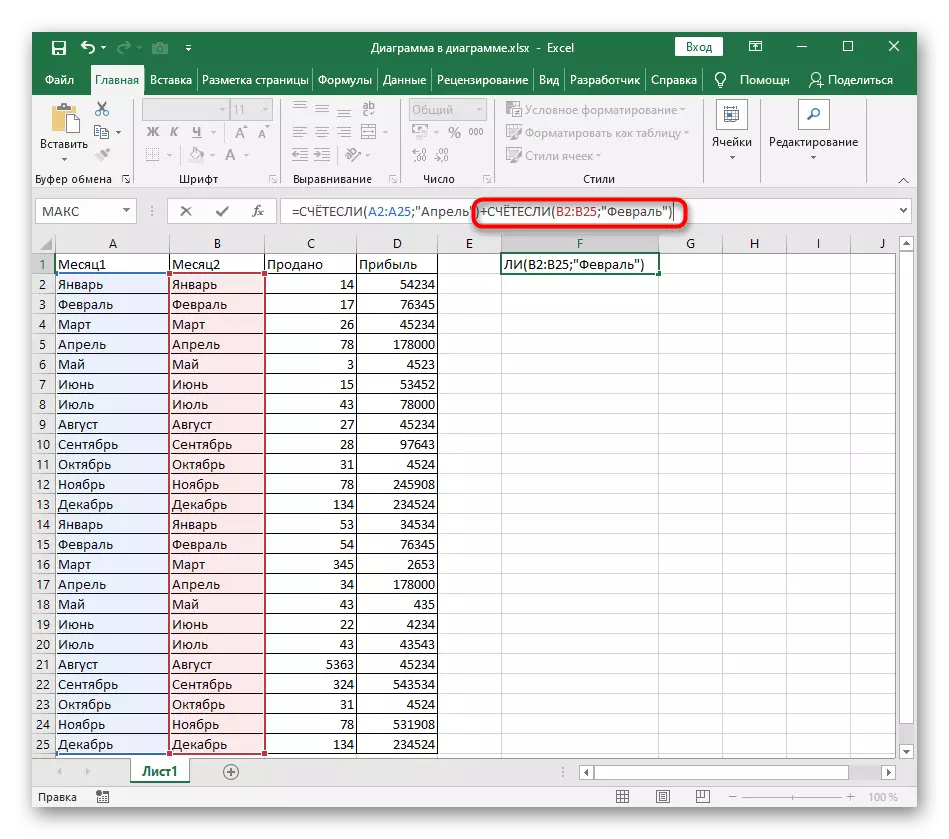

Өгөгдсөн нүдэнд үзүүлсэн үр дүнг шалгана уу. Хэрэв алдаа гарвал гэнэт босч, функцүүдийн синтаксыг зөв хийж, хүрээнд зөв хийж байгаа эсэхийг шалгаарай.
Сонголт 2: Тоон нөхцөл
Тоон утгатай ижил төстэй боловч энэ нь бүх зүйлийг өгөгдсөн функцийг чиглэсэн чиглэлийн найруулгын дэлгэрэнгүй жишээг авч үзье.
- "A25 А1", оронд тодорхой эсийн шаардлагатай орлох хаалтанд "invisi" зарласнаас хойш, тоо хүрээг тогтоосон.
- Тэр даруй орон зайгүйгээр хүрээг нэмж оруулаарай, тэмдэг нэмнэ үү ";" гэж хэлэв.
- Үүний дараа зүгээр л тоолохыг хүссэн дугаараа бичнэ үү.
- "+" Тэмдэг тавьж, томъёоны хоёр дахь хэсгийг ижил аргаар нэмнэ.
- ENTER товчийг дарсны товчлуур дээр дарж, тоог нь заасан хоёр шалгуур үзүүлэлттэй математикийн үйл ажиллагааны үр дүнг харуулна.