
Samsung данс үүсгэх
Зарим програм, функцийг ашиглахын тулд та Samsung данс руу нэвтрэх хэрэгтэй. Та үүнийг өөрийн гар утасны төхөөрөмж дээр шууд үүсгэж болно.
- "Тохиргоо" -ийг нээнэ үү, "данс, архивыг сонгоод дараа нь" данс ".
- Доошоо доош гүйлгэж, TapAD "Нэмэх" ба "Samsung данс" -г сонгоно уу.
- "Бүртгүүлэх" дээр дарж, шаардлагатай бүх нөхцлийг хүлээн авна уу.

Хэрэв та Samsung-ийн "Бүртгэл" -ийг нэвтрэн орохыг хүсэхгүй бол "Google-ийг үргэлжлүүлэн үргэлжлүүлээрэй" дээр дарна уу.
- Бид шаардлагатай мэдээллийг өгдөг бөгөөд "Үүсгэх" дээр дарна уу.
- Дараагийн дэлгэц дээр та утасны дугаараа зааж, "Илгээх" дээр дараад код гарч ирэхэд "Баталгаажуулах" дээр дарна уу. Акаунт орох хаалга автоматаар тохиолдоно.
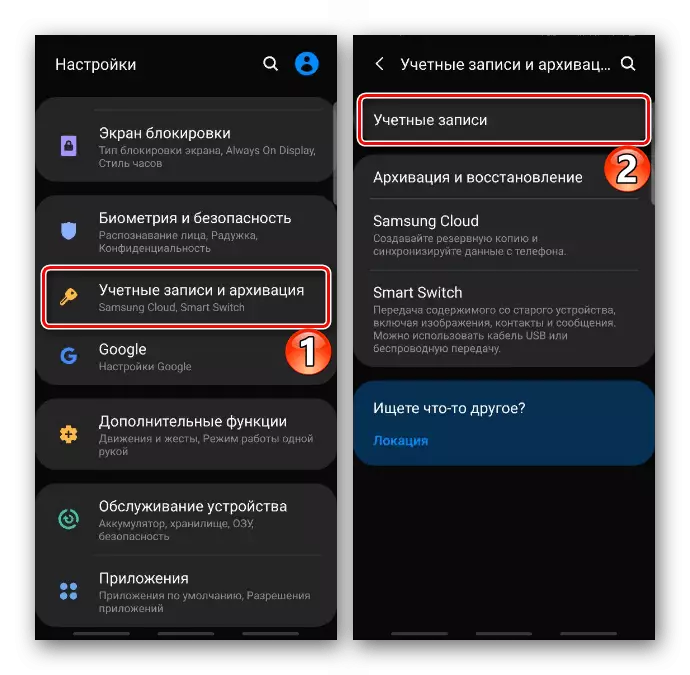
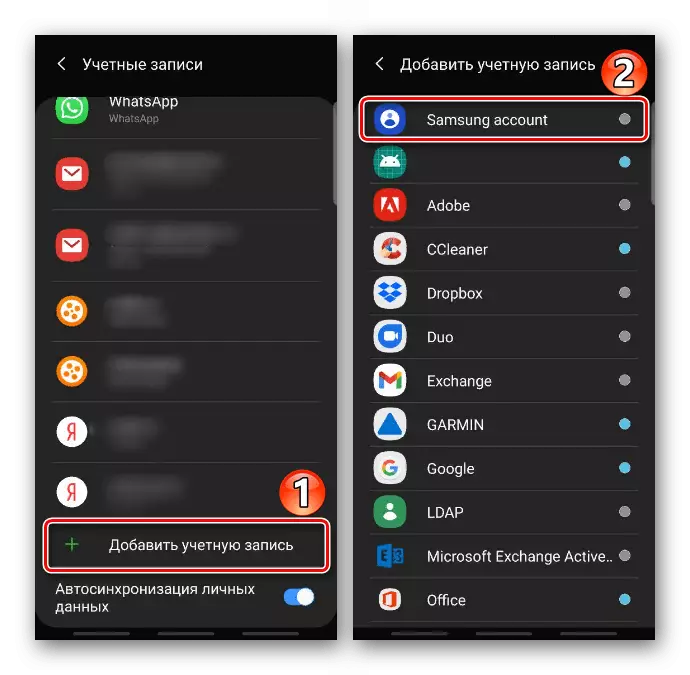
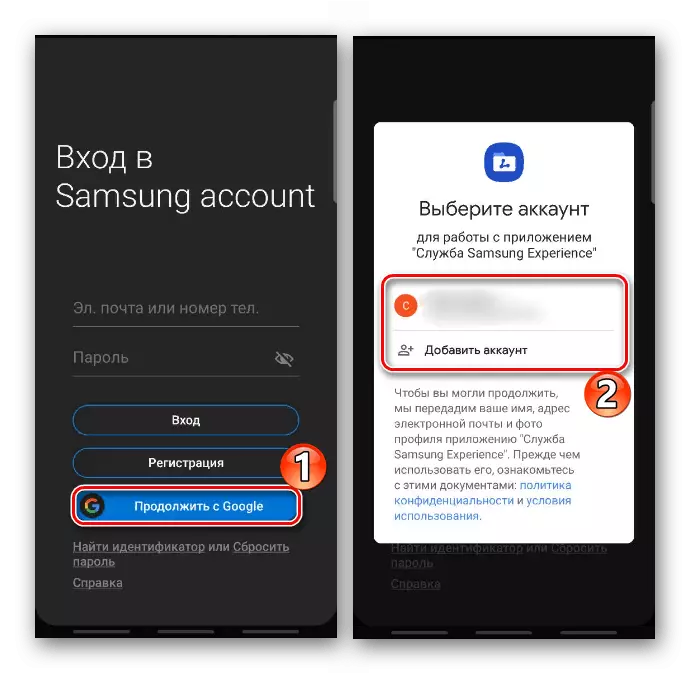
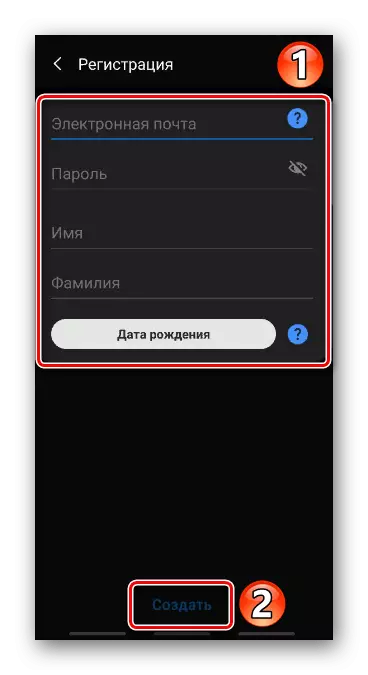
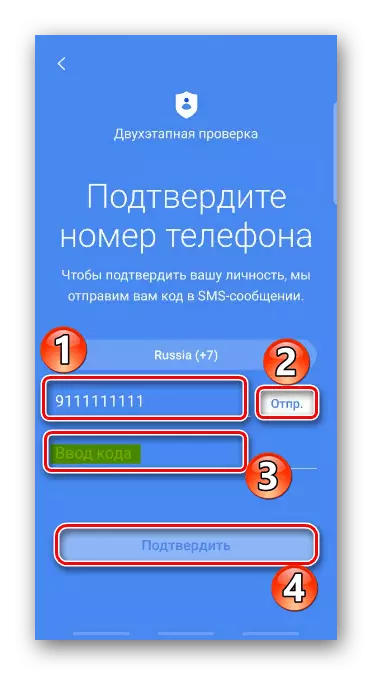
Арга 1: Samsung тэмдэглэл
Samsung-ийн брэндийн програмын талаар тэмдэглэл үүсгэхийн тулд бид ярьж байна. Аппликешн оруулахын тулд нууц үгийг тохируулах боломжгүй, гэхдээ та бичлэг бүрийг тусад нь хаах боломжтой.
- Samsung Newes-ийг нээнэ үү, дүрсийг нэмэх, шаардлагатай бичлэг хийх.
- "Цэс" ба Tapa "блок" нээнэ үү.
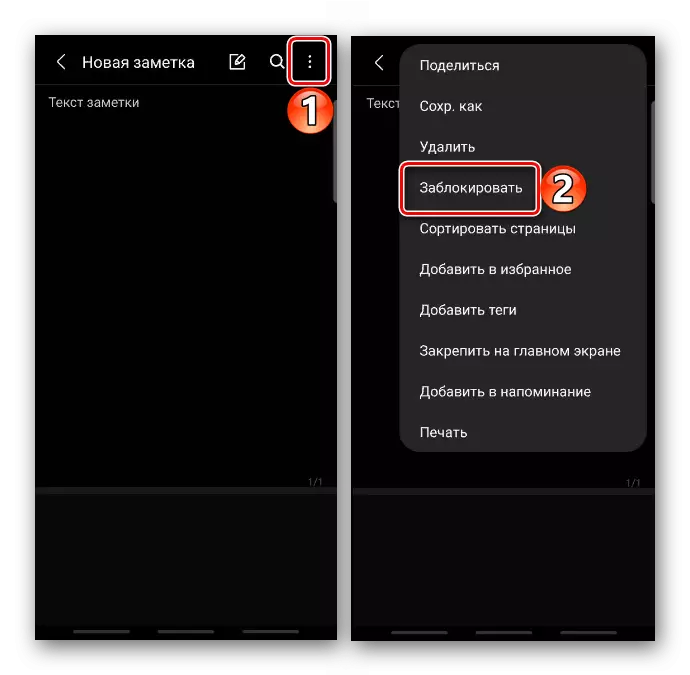
Та үүнийг нээхгүйгээр тэмдэглэлд хандах боломжтой. Үүнийг хийхийн тулд үүн дээр товшоод, хоёр секундын турш бариад дараа нь самбар дээр дарна уу. "Блок" дээр дарна уу.
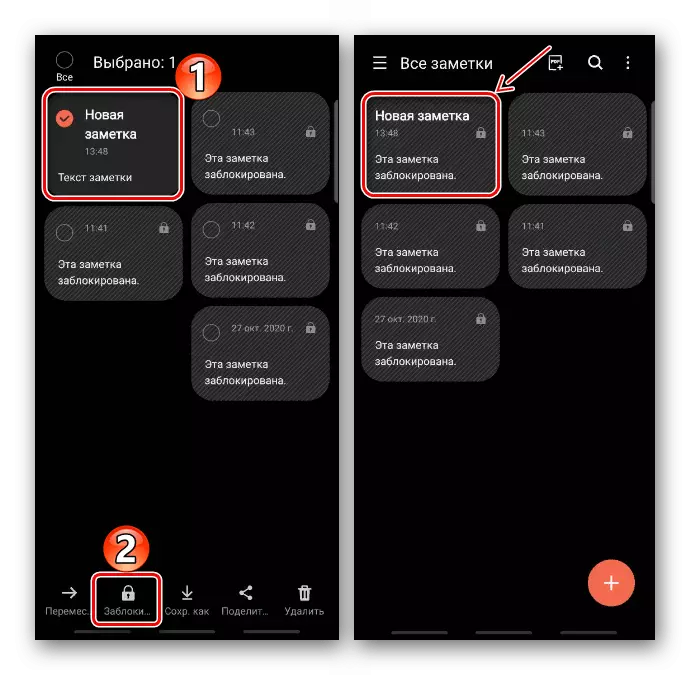
Бичлэг хийхэд нэвтрэхийн тулд та одоо биометрийн өгөгдөл эсвэл нууц үгийг ашиглах шаардлагатай болно.
- Дараа нь онгойлгохын тулд та бас "цэс" -д очиж, тохирох зүйлийг сонгож болно.

Эсвэл самбарыг үндсэн дэлгэц дээр ашиглана уу. Ямар ч тохиолдолд таних баталгаажуулалтыг дахин оруулах шаардлагатай болно.
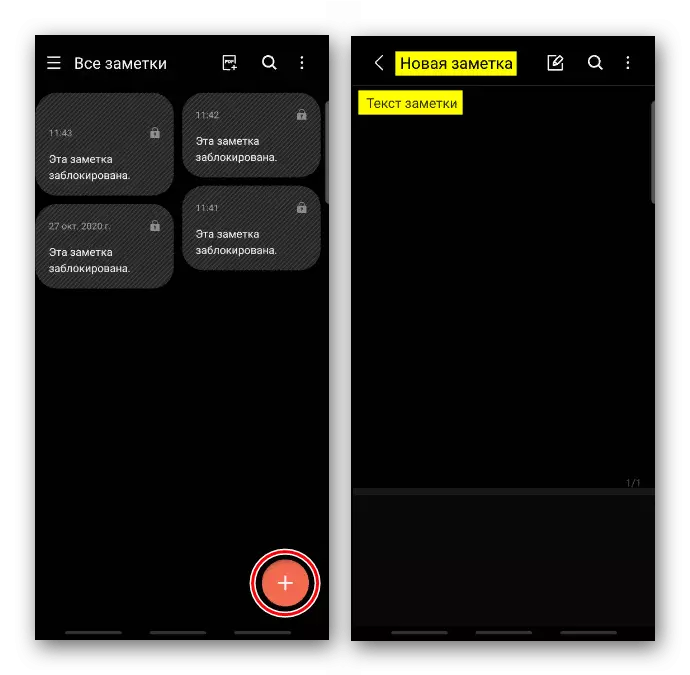
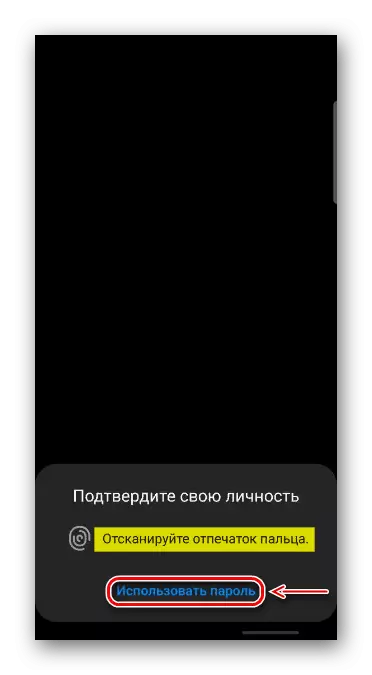
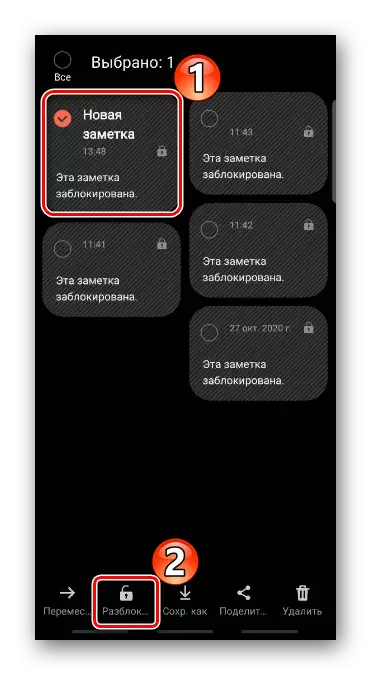
Арга 2: Хамгаалагдсан фолдер (Аюулгүй байдлын хавтас)
Энэ бол Samsung knox аюулгүй байдлын тавцан дээр суурилсан шифрлэгдсэн орон зай юм. Технологи нь програм хангамж руу нэвтрэх эрхгүй, гэхдээ түүний өгөгдлийг нуудаггүй, i.e. "Аюулгүй фолдерын" дотор хийдэг. Жишээлбэл, хэрэв та шифрлэгдсэн орон зайг "камер" -г ашиглаж байсан бол энэ нь "Галерей" -г ЭНЭ "ГАЛЛЕРИКИЙН НЭГДСЭН НЭГДСЭН НЭГДСЭН ҮНЭГҮЙ ЗОРИУЛЖ БАЙНА.
- Бүх төхөөрөмжийг дэмждэггүй функц нь бусад програмуудын хоорондох хавтсыг харахгүй бол энэ нь зүгээр л идэвхжээгүй байх боломжтой. Үүнийг шалгахын тулд "Тохиргоо" Биометрийн болон аюулгүй байдал, аюулгүй байдал "-ыг хайж, тэнд хайж байна.
- Хэрэв сонголт нь хувьцаанд байгаа бол бид үүн дээр дарна уу, ашиглах Нөхцлийг хүлээн зөвшөөрч, Google-ийн дансыг хүлээн авна уу.
- Нууц орон зай бий болгоход түгжээг тайлах төрлийг сонгоно уу. Өөр аргыг биометрийн өгөгдлийг нэмэхийг хүсэх болно. "Дараах" дээр дарна уу. Бид нууц үг, зураг, зураг, PIN, PIN, PINEAD, TAPAM "Үргэлжлүүлэх".
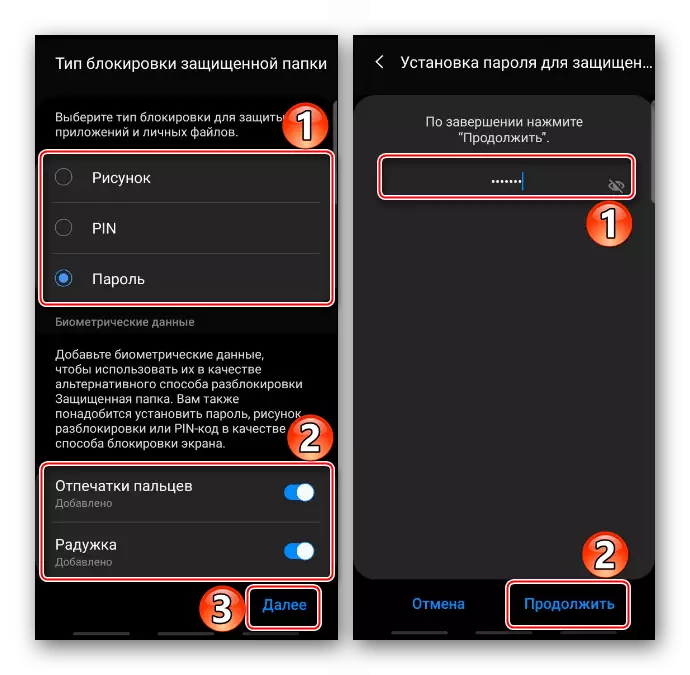
Дараагийн дэлгэц дээр оруулсан өгөгдлийг баталгаажуулна уу.
- Үндсэн аюулгүй байдлын хавтас нь стандарт програм хангамжийг нэмж оруулсан болно.
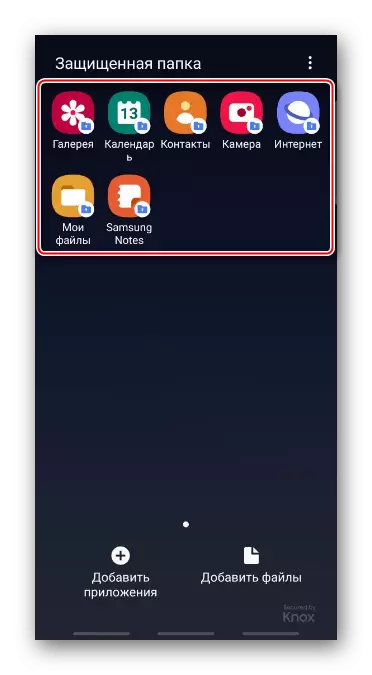
Жагсаалтыг нөхөхийн тулд Tapad "App нэмэх". Дараа нь, дэлгүүрүүдээс шууд ачаалж, эсвэл аль хэдийн суулгасан програмын програмын жагсаалтаас сонгоно уу.
- Файл нэмэхэд ижил төстэй алхамууд. Бид тохирох товчийг дарж, бид төхөөрөмжийн санах ойд өгөгдлийг олж, "Дуусгах" дээр дарж гардаг.

Хэрэв файлыг нуусан байх шаардлагатай бол "хөдлөх" үйлдлийг сонгоно уу. Одоо энэ нь зөвхөн "Аюулгүй хавтас" -аас файлын менежерээр дамжуулан үүнийг олох боломжтой болно.
- Аюулгүй байдлын хавтас нь "харилцагчдын" програмын жишээн дээр хэрхэн ажилладаг талаар бодож үзээрэй. Шифрлэгдсэн орон зайг эхлүүлсэн нь дэлгэцийн баруун доод буланд байгаа дүрсийг зааж өгнө.
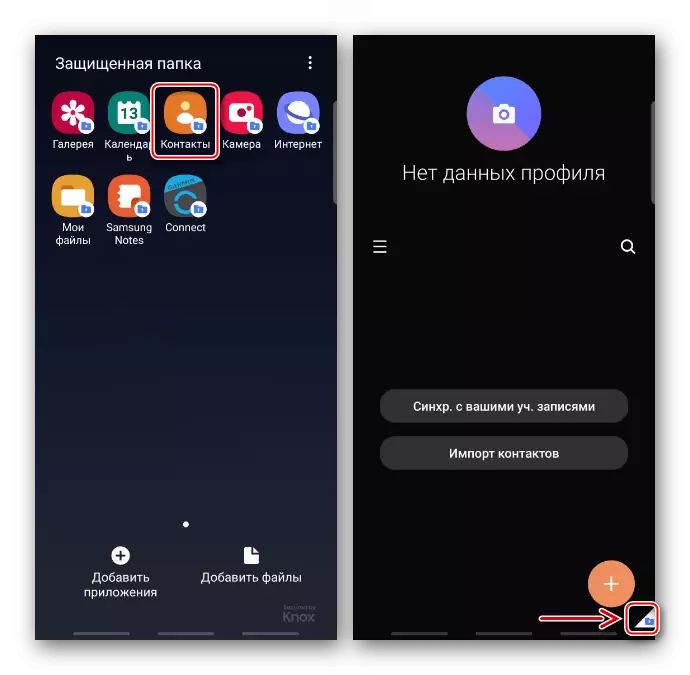
"Нэмэх" дээр дарна уу, холбоо барих мэдээллийг бөглөж, "Хадгалах" дээр дарна уу.
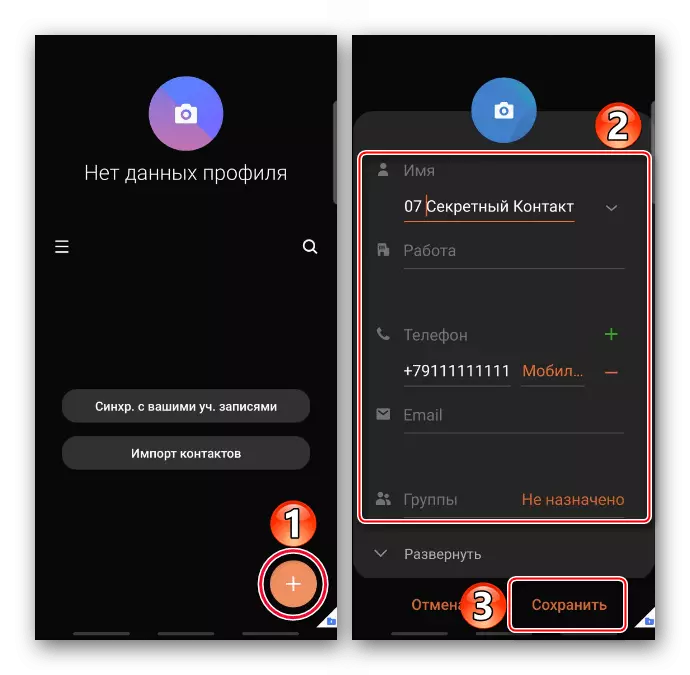
Одоо энэ дугаарыг зөвхөн найдвартай утасны номонд ашиглах боломжтой. Хэрэв та "Харилцагчдыг" хэвийн горимд нээж байгаа бол энэ оруулга гарч ирэхгүй.
- "Аюулгүй фолдер" нь анхаарлыг татдаггүй бөгөөд энэ нь нуугдмал байж болно. Үүнийг хийхийн тулд "цэс" рүү очоод "Тохиргоог нээнэ үү"
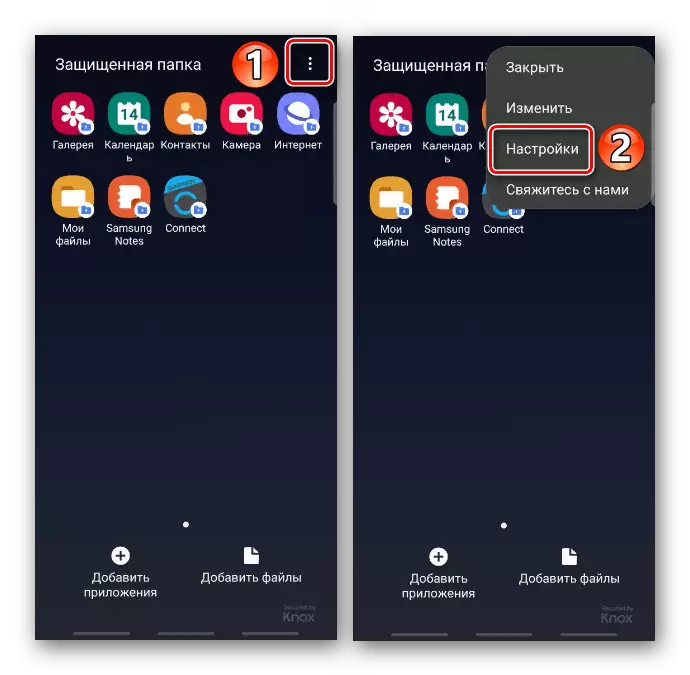
Холбогдох догол мөрөнд бид шилжүүлэгчийг "OFF" байрлал руу орчуулж байна.
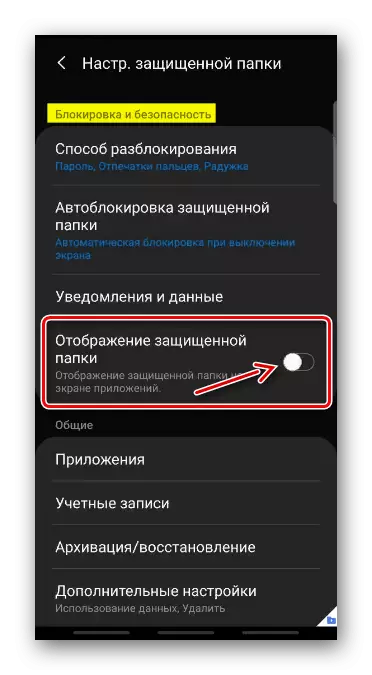
Аюулгүй байдлын хавтасны давуу талыг ашиглахын тулд бид үүнийг "Биометр ба аюулгүй байдал" хэсгийг олж, дараа нь тухайн хүнийг баталгаажуулсны дараа бид дэлгэцийг харуулна.
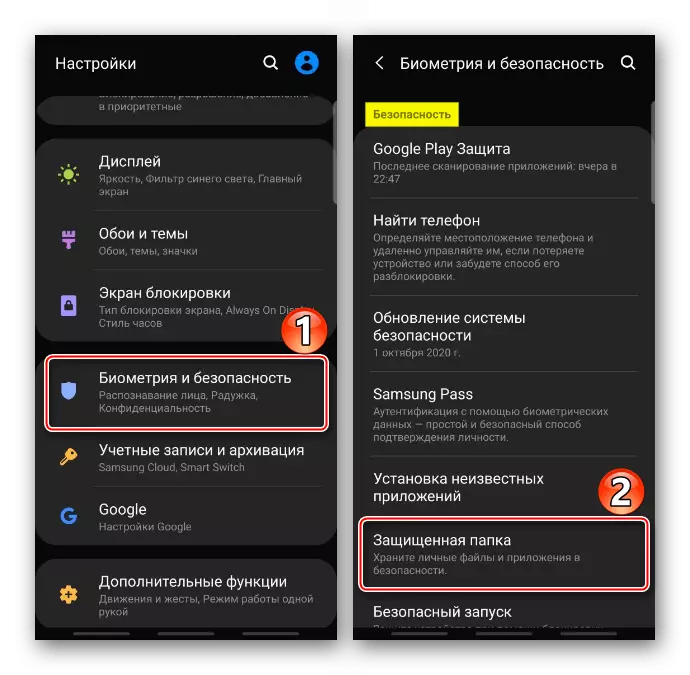
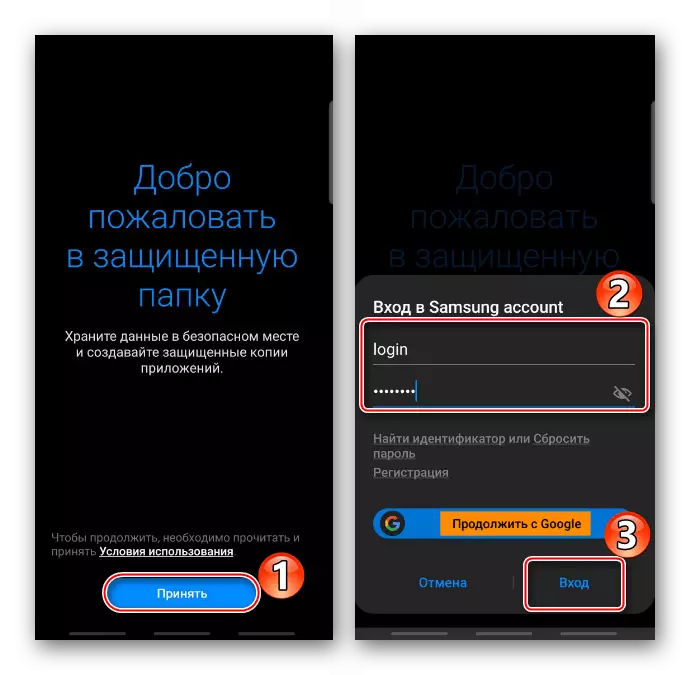
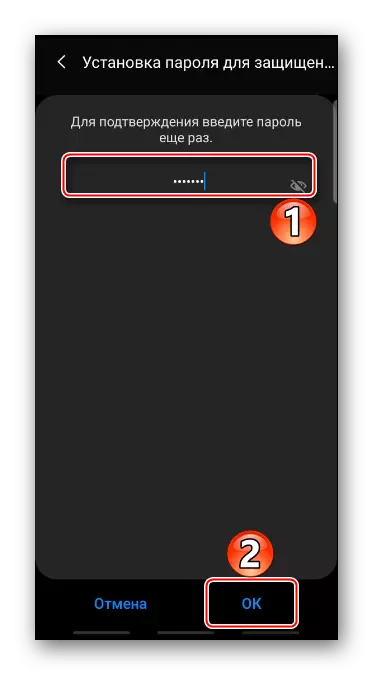

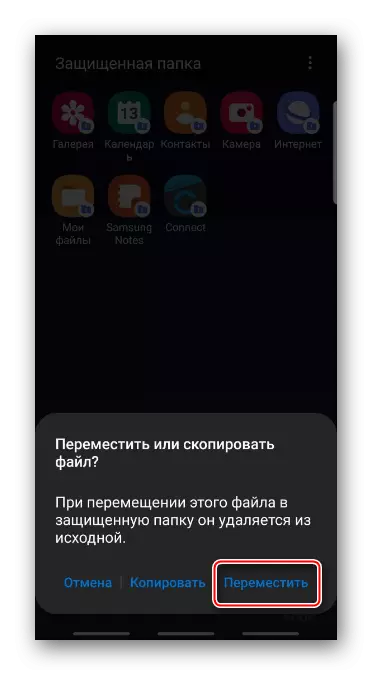


Арга 3: Гуравдагч тал
Google Play Market-ийн тусгай програмыг ашиглан Samsung дээр програм хангамж руу нэвтрэх боломжтой. Жишээ жишээ болгон домобилийн лабораториас хэрэгслийг суулгаж, хэрхэн ашиглахаа ойлгоорой.
Google Play Market-ээс Apple-ийг татаж авах
- Эхлээд эхлэхэд та түгжээг тайлахын тулд зураг зурахдаа үүнийг давтана уу.
- "Нууцлалын" таб дээр та дэлгэцийг "Ерөнхий" хэсэгт доош гүйлгэж, програмыг сонгоно уу.
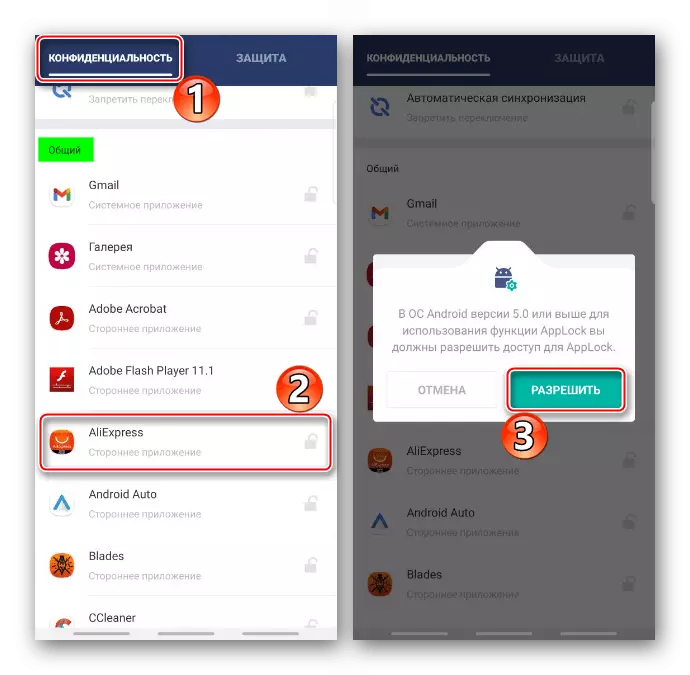
Бид жагсаалтад хориглогчдын хөтөлбөрийг олоод статистикийг цуглуулах боломжийг олгодог.

Одоо Програм хангамжийн хувьд ойртохын тулд үүнд хүрэхэд хангалттай байх болно.
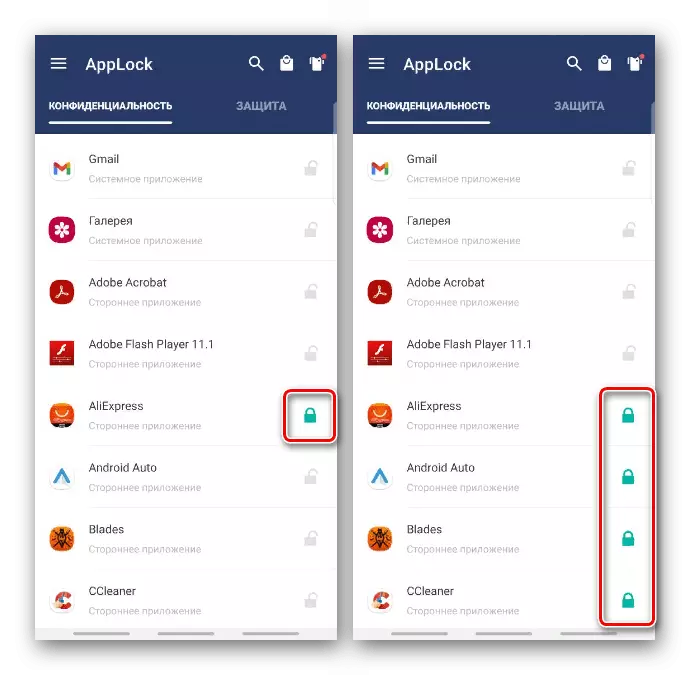
Хаалттай програмуудыг эхлүүлэхийн тулд тайлах түгжээг тайлах хэрэгтэй.
- Апплокийг арилгасны дараа бүх програмыг нээх болно. Энэ тохиолдолд "Нэмэлт" блок дээр та "Тохиргоо" болон Google Play Market руу нэвтрэх боломжтой.
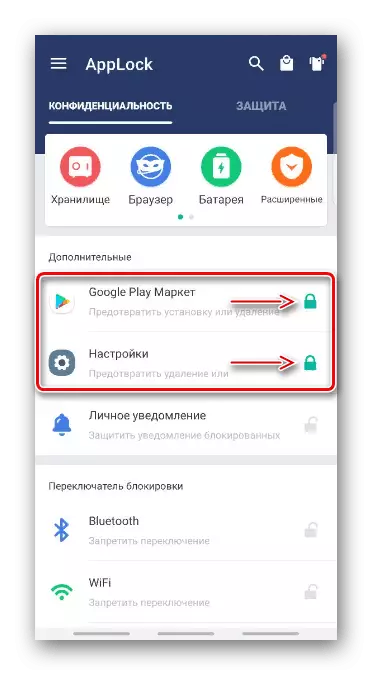
Та бас шошгыг нээж болно. Үүнийг хийхийн тулд "Хамгаалах" таб, "Шидэт" хэсгийг нээнэ үү, "Stage" хэсгийг нээнэ үү, боломжтой товчлолуудын аль нэгийг нь сонгоно уу.
- "Аюулгүй байдал" хэсэгт та хурууны хээ дээр түгжээг идэвхжүүлж болно.
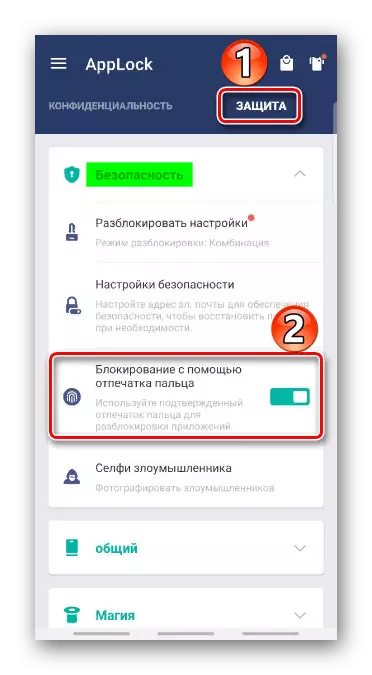
Зургийг нууц үгээр өөрчлөхийн тулд "Түгжээний Тохиргоо" дээр дарна уу, дараа нь "Нууц үг" дээр дарна уу.
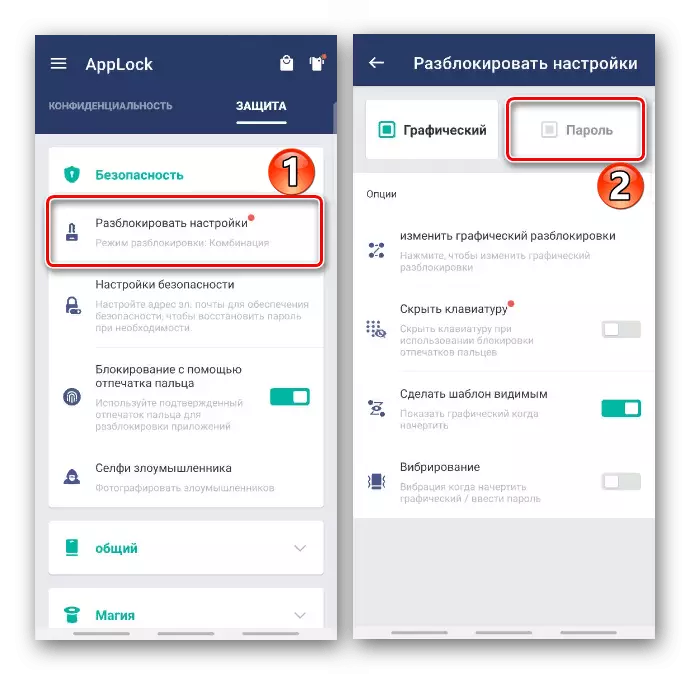
Бид хүссэн хослолыг оруулаад баталгаажуулна уу.
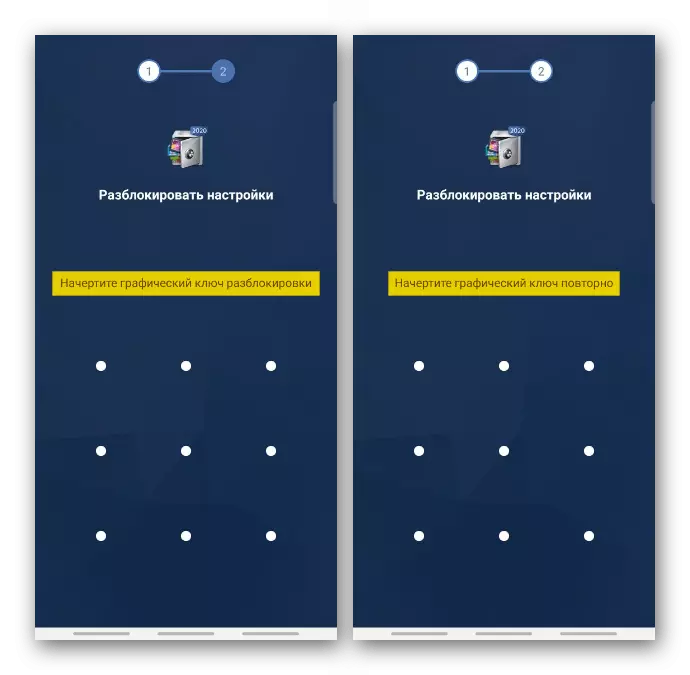
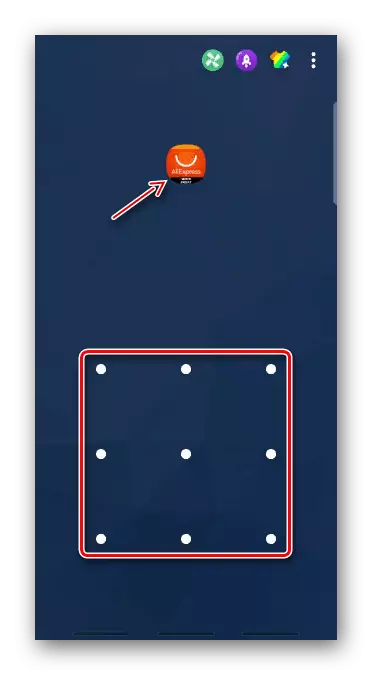
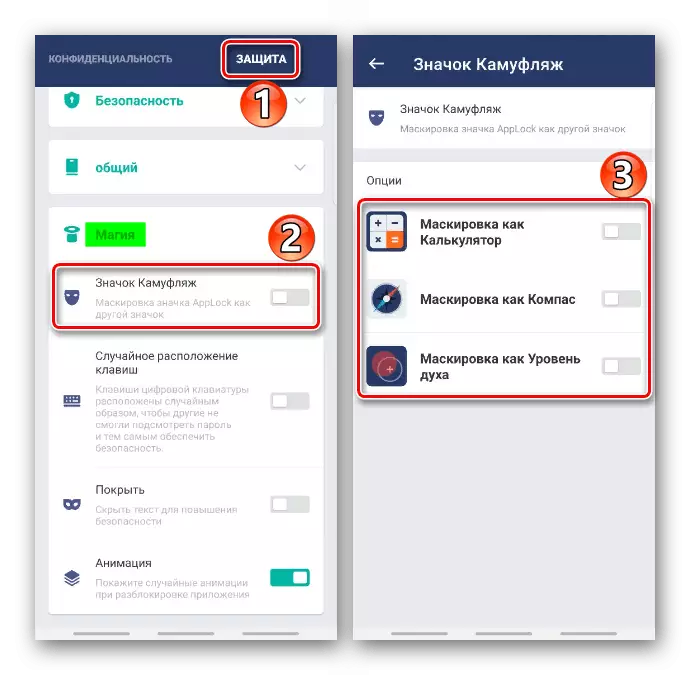
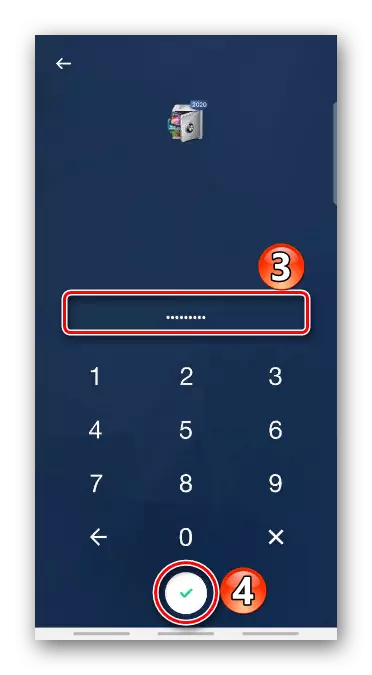
Төхөөрөмжийг дахин ачаалсны дараа Applock автоматаар эхэлнэ, гэхдээ энэ нь шууд гараагүй тул эхний минут эсвэл хоёр нь түгжигдсэн програмд нэвтрэх боломжгүй юм. Мэдээжийн хэрэг, та үүнийг гараар ажиллуулж чадна, хэн ч байхгүй дэлгэцийн түгжээг цуцалсан. Гэхдээ, магадгүй энэ талаар бусад блоконууд илүү сайн ажиллаж байгаа байх.
Дэлгэрэнгүй: Android дээр програмын блокууд

