
YouTube, youtube, youtube, youtube, vimeo, vimeo гэх мэт бусад болон бусад бусад болон бусад олон видео бичлэгийг нийтлэх зорилгоор олон болон бусад хэрэглэгчдэд бэлэн боллоо. Гэхдээ дүрмийн дагуу, видео бичлэг хийхээс өмнө хэрэглэгч нь видео редактор хийх хэрэгтэй.
Хэрэв та дөнгөж сая видео засварлахыг хүсч байгаа бол видео суулгалт хийх боломжийг олгодог өндөр чанартай, энгийн хөтөлбөрийг анхаарч үзэх нь чухал юм. Тийм учраас эхлээд, та зөвхөн энгийн, функциональ хөтөлбөр биш гэдгийг та мэдэхийг зөвлөж байна.
Компьютер дээрх видеог хэрхэн засах вэ
Видеог хэрхэн тайрах вэ
1. Кино студийг ажиллуулаад товчлуур дээр дарна уу. "Видео, зураг нэмэх" Байна уу. Дамжуулагчийн цонхонд нээгдэж, цаашдын ажил гүйцэтгэхийг сонгоно уу.

2. Таб руу очно уу "Засах" Байна уу. Дэлгэц дээр та өргөжсөн видео осол, гулсагч, түүнчлэн товчлуур, тойм "Эхлэх цэгийг суулгана уу" ба "Эцсийн цэгийг суулгана уу".

3. Слайдыг видео дээр байрлуул. Шинэ эхлэл нь байрлах газар руу шилжинэ. Гулсагчийг өндөр нарийвчлалтай суулгахын тулд видеог тоглох, үзэхээ мартуузай. Нэгэнт гулсагчийг хүссэн байрлалдаа тавьсны дараа товчин дээр дарна уу "Эхлэх цэгийг суулгана уу".

4. Видеоны ижил төгсгөл нь ижил аргаар буурдаг. Slider-ийг видеон дээр байрлуулж, товчин дээр дараад товчин дээр дарна уу. "Эцсийн цэгийг суулгана уу".

Шаардлагагүй фрагментийг хэрхэн тайрах вэ
Хэрэв видео нь тайрахгүй байх шаардлагатай биш, гэхдээ илүүдэл хэсгүүдийг мөрний дунд хэсгээс салгаад дараа нь дараах байдлаар дараах байдлаар хийгдэж болно.
1. Хөтөлбөрт видео нэмж, таб руу орно уу "Засах" Байна уу. Устгах шаардлагатай хэсгүүдийг эхлүүлэх шаардлагатай хэсгээс эхлээд гулсагчийг видео зам дээр байрлуул. Товчлуурын самбар дээр дарна уу. "Хуваах".

2. Үүнтэй ижил аргаар та илүүдэл хэсгүүдийг үндсэн хэсгээс салгах хэрэгтэй болно. Тусдаа тусгаарлагдсан хэсгүүдийг баруун товшоод товчин дээр дарна уу. "Устгах".

Видео тоглуулах хурдыг хэрхэн өөрчлөх вэ
1. Видео картыг кино студи руу оруулаад таб руу очно уу "Засах" Байна уу. Өргөх цахилгаан дэмийгийн байгууллага "Хурд" Байна уу. Энэ бүхэн 1X-ээс бага бол видео, дээр болон түүнээс дээш, тус тусад нь, хурдатгал.

2. Хэрэв та бүхэл бүтэн өнхрөх хурдыг өөрчлөх шаардлагатай бол тэр даруй хүссэн хурдны горимыг сонгоно уу.
3. Хэрэв та зөвхөн фрагментийг хурдасгах хэрэгтэй бол хурдасгасан видеог эхлэхэд гулсагчийг видео дээр байрлуул, дараа нь товчин дээр дарна уу "Хуваах" Байна уу. Та гулсагчийг хурдасгасан хэсгүүдийг төгсгөлд нь шилжүүлэх хэрэгтэй бөгөөд дахин дарахад товчийг дарна уу "Хуваах".

4. Нэг хулганыг дарж нэг хулгана дээр дарна уу, дараа нь хүссэн хурдны горимыг сонгоно уу.
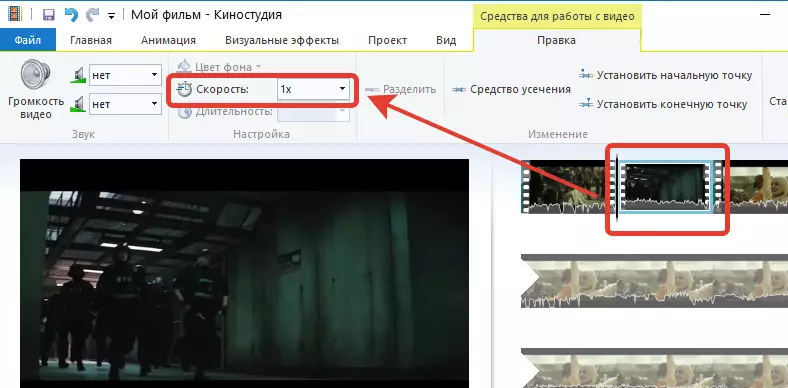
Видео видеог хэрхэн өөрчлөх вэ
Киноны студи нь видеог нэмэгдүүлэх, бууруулах, багасгах боломжийг танд олгоно.
1. Үүнийг хийхийн тулд таб руу очно уу "Засах" товчлуур дээр дарна уу "Видео хэмжээ" Байна уу. Гулсагчийг дэлгэцэн дээр харуулна, хэмжээ нь эзлэхүүнийг томруулж, бууруулж болно.

2. Хэрэв та SELLONT видео фрагментэд зөвхөн дууны дууг өөрчлөх шаардлагатай бол дараа нь та хэлтэсийг товчлуурыг нь салгах хэрэгтэй болно "Хуваах" , Дээр дурдсан зүйлээр тайлбарласан болно.
Хөгжим хэрхэн нигүүлдэг
Windows Live Cind кинонд та ямар ч зам дээр видео нэмж, компьютер дээр гарч, дууг бүрэн сольж болно.
1. Хөтөлбөрт хөгжим нэмэхийн тулд таб руу орно уу "Үндсэн" товчлуур дээр дарна уу "Хөгжим нэмэх" Байна уу. Харуулсан Windows Explorer дээр хүссэн замыг сонгоно уу.

2. Видео бичлэгийн дор Дууны бичлэгийн доор гарч ирэх бөгөөд энэ нь тохируулж болох бөгөөд үүнийг тохируулж болно, жишээ нь, хэрэв та repler-ийн хамгийн эхнээс тоглож эхлэхийг хүсч байвал.

3. Аудио зам дээр давхар товшиж, засварлах цэсийг дээд хэсэгт харуулав. Энд та нэмэгдэж, үрэлгэн замыг тогтоох хувь нэмрийг тохируулах боломжтой, Track, Trackback-ийн хэмжээ, трекийн хэмжээ, тайрах протез, тайрах протезийг яг л авч үзсэн бөгөөд энэ нь илүү ихийг тооцсон видео бичлэгийг хийх боломжтой дээрээс нь шалгасан.

4. Нэмж хэлэхэд, шаардлагатай бол та видеогоос эхлээд анхны дууг унтрааж, оруулж болно. Видеоны эх дууг бүрэн идэвхгүй болгохын тулд "Видео дууны хэмжээг хэрхэн өөрчлөх" зүйлийг уншаарай.
Үр нөлөөг хэрхэн хэрэглэх вэ
Эффект, тэд шүүгчид - видеог өөрчлөх гайхалтай арга зам юм. Киноны студи нь таб дор нөлөөг суурилуулсан эффект агуулсан байдаг "Харааны эффект".

Шүүлтүүрийг бүхэлд нь видеонд оруулахгүй байхын тулд зөвхөн хэсэг хэсгээр ашиглах хэрэгтэй, та багаж хэрэгслийг ашиглах хэрэгтэй болно "Хуваах" илүү нарийвчлан тодорхойлсон болно.
Видео бичлэгийг хэрхэн холбох вэ
Та дахиад хэдэн өнцөгтэй мөртэй байхыг хүсч байна гэж бодъё. Хэрэв та роллер тус бүрийг тусад нь ажиллуулахаас урьдчилан сэргийлэх нь илүү тохиромжтой байх болно.
Таб дээр нэмэлт видео бичлэг хийх (эсвэл зураг) -ийг нэмж оруулав. "Үндсэн" Товчийг дарна уу "Видео, зураг нэмэх".
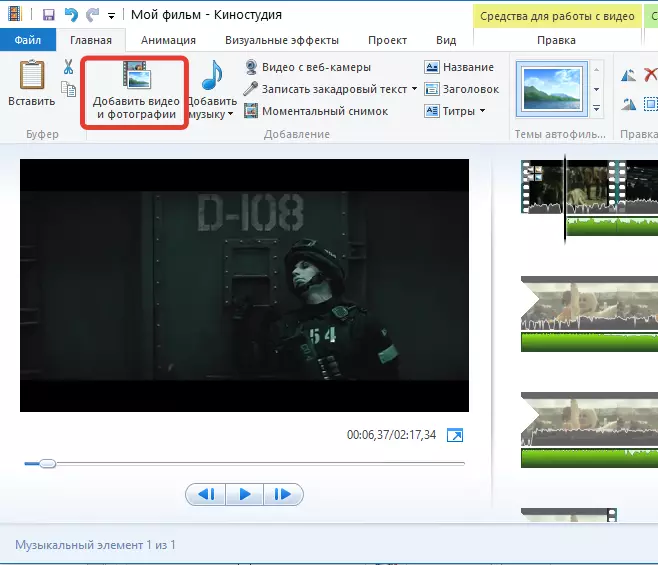
Зураг, видеог хүссэн Playback захиалгыг тохируулах замаар тууз дээр шилжиж болно.

Шилжилтийг хэрхэн нэмэх вэ
Анхдагч байдлаар, бүх файлууд нь суурилуулсан видео бичлэгийг нэмж оруулсан бүх файлууд нэн даруй, хойшлогдоогүй болно. Энэ эффектийг багасгахын тулд шилжилтийг даван туулах нь дараагийн зураг эсвэл видео бичлэгийн тоглолтыг жигд шилжүүлнэ.
1. Видео руу шилжих шилжилтийг нэмэхийн тулд таб руу очно уу "Анимац" шилжилтийн хувилбаруудыг танилцуулж байна. Шилжилтийг бүх видеонууд болон зураг, зурганд ижил хэмжээгээр ашиглаж болно.
2. Жишээлбэл, бид эхний слайдыг сайхан шилжилтийг ашиглан гөлгөрөөр сольж өгөхийг хүсч байна. Үүнийг хийхийн тулд бид хоёр дахь слайд (видео эсвэл зураг эсвэл зураг), хүссэн шилжилтийг сонгоно уу. Шаардлагатай бол шилжилтийн хувь хэмжээг багасгаж, эсвэл эсрэгээр нь нэмэгдэж, нэмэгдэж болно. Товч "Бүгдийг нь өргөдөл гаргах" Сонгосон бүх слайдыг суурилуулсан бүх слайд руу шилжүүлэх болно.
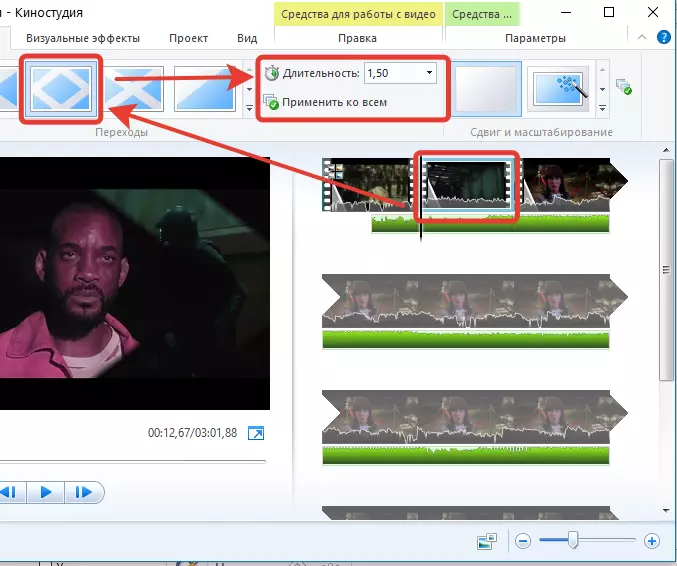
Видеог хэрхэн тогтворжуулах вэ
Триподын тусламжтайгаар аваагүй видеон дээр.
Киноны студид видеонд сэгсрэхийг арилгахын тулд тусдаа зүйл бий. Энэ функцийг хэрэгжүүлэхийн тулд таб руу очно уу "Засах" , Зүйл дээр дарна уу "Видео тогтворжуулалт" Ба Тохирох цэсийг сонгоно уу.

Компьютерийг компьютерт хэрхэн хадгалах вэ
Засах видео нь логик дүгнэлтэд ойртох үед энэ нь файлд файлыг экспортлох цаг болжээ.
1. Видеогийг компьютерт хадгалахын тулд товчийг дарж зүүн дээд буланд дарна уу. "Файл" цэг рүү оч "Кино хадгалах" - "Компьютер".

2. Windows Explorer нээгдэнэ, та файл байрлуулах газар дээр байрлуулах хэрэгтэй. Энэ видеог хамгийн их чанарын хувьд хадгална.
Мөн унших: Хөтөлбөрийн програмууд видео
Өнөөдөр нийтлэлд бид компьютер дээрх видеог хэрхэн засварлахтай холбоотой үндсэн асуултуудыг задалж байна. Та аль хэдийн ойлгож байгаа болохоор кино студи нь уур хилэнг засах, шинэ боломжуудыг засах, хүссэн үр дүнд хүрэх боломжийг олгодог.
