
Арга 1: Microsoft Word
Microsoft-ийн алдартай уусмалд багтсан агуулгын хүснэгтэд стандарт, тохируулж болно.Microsoft Word-ийг хэрхэн суулгах вэ
Сонголт 1: Агуулгын ердийн хүснэгт
Албаагаар эсвэл курс эсвэл дипломын ажилдаа автоматаар үүсгэх, автоматаар үүсгэгдсэн контентыг автоматаар үүсгэх.
- Агуулгыг баримтанд үндэслэн баримт бичгийн үндсэн дээр үндэслэнэ. Тиймээс үүнийг урьд өмнө нь хийж байгаагүй бол үүнийг тогтоох шаардлагатай болно. Эхний түвшний элементүүдийг эхлүүлье (жишээлбэл, толгой эсвэл хичээлийн хуваалтуудын нэрс) - Текстийн нэрийг сонгоод, "Загварын" сонголтыг сонгоод "Загварын" сонголтыг сонго.
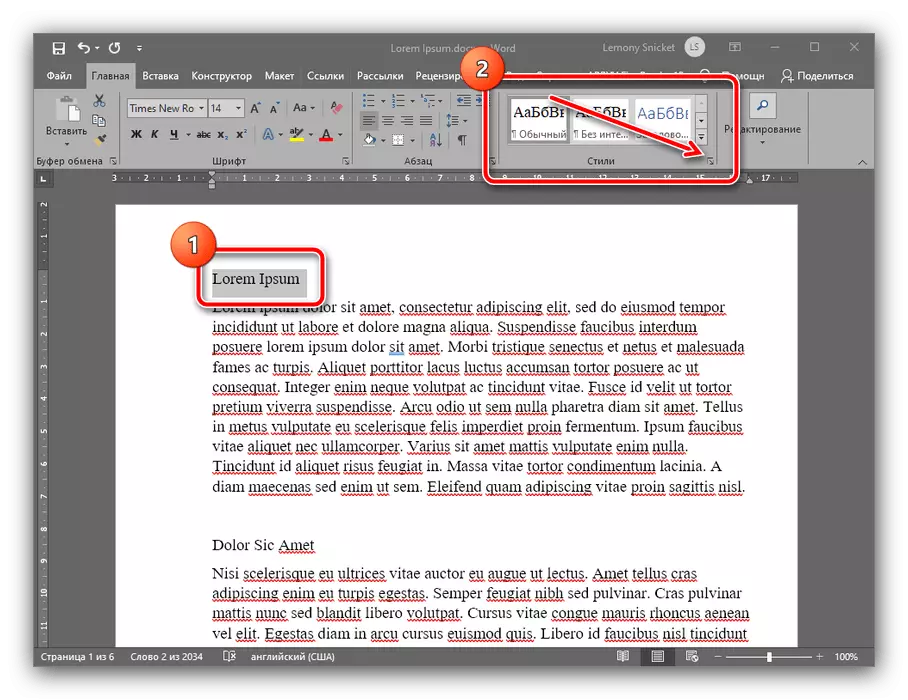
Загварын туузанд "Гарчиг 1" сонголтыг ашиглаад, үүн дээр дарна уу.
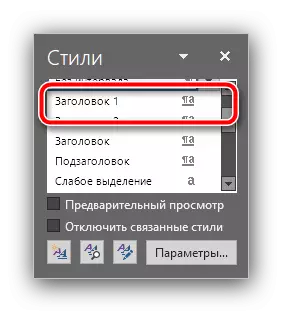
Одоо текстийг шинэ хэв маягаар форматлах ёстой.
- 1-р алхамаас ирсэн зарчмын дагуу "Гарчиг 2" ба "Гарчиг 3", "Гарчиг 3" ба "Гарчиг 3", "Гарчиг 3", "Гарчиг 3", "Гарчиг 3", "Гарчиг 3" ба "Гарчиг 3", "Гарчиг 3", "Гарчиг 3" ба "Гарчиг 3", "Гарчиг 3" ба "Гарчиг 3", "Гарчиг 3" ба "Гарчиг 3" бакографийн стиль, "Гарчиг 3" ба "Гарчиг 3", "Гарчиг 3", "Гарчиг 3" ба "Гарчиг 3", "Гарчиг 3", "Гарчиг 3" ба "Бүлгийн дэд хэсэг) -ийн хэв маягийг тохируулаарай.
- Толгойг үүсгэсний дараа та агуулга нэмж болно. Үүнийг хийхийн тулд, энэ нь хамгийн зөв байх ёстой газраа сонго - ихэнх дээд сургуулиуд үүнийг эхнээс нь байрлуулж, "холбоосууд" таб дээр очно. "Агуулгын хүснэгтийг ашиглана уу" сонголтууд: Сонголтууд: Үүнийг өргөж, "AudDed Attress 1-ийг сонго" гэсэн хэв маягийг сонгоно уу.
- Бэлэн - одоо сонгосон газар хэсгүүдэд интерактив агуулга, тэдгээрийг байрлуулж байгаа хуудасны дугаарыг автоматаар суулгасан болно.
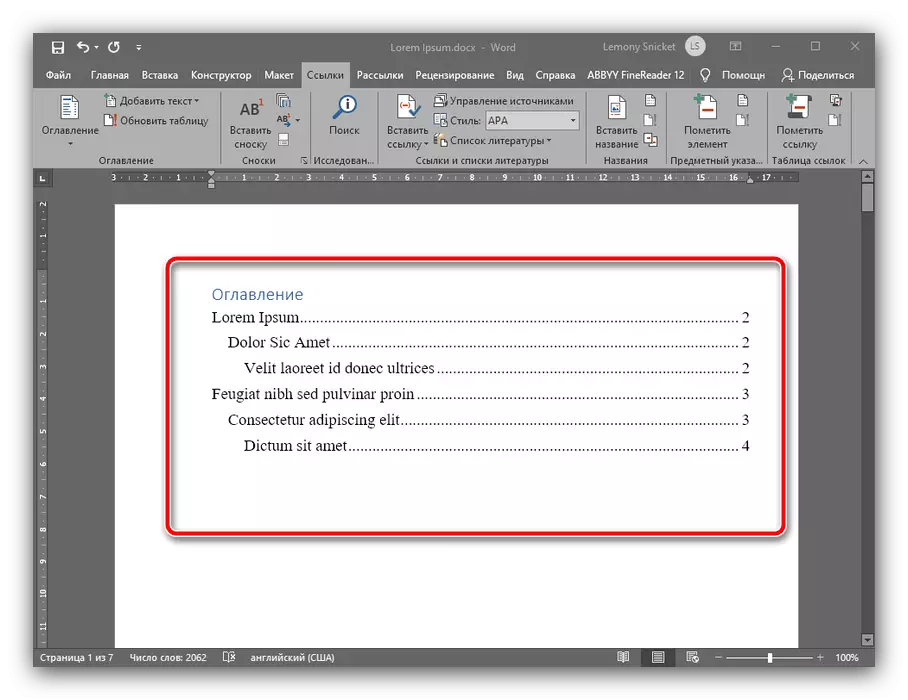
Хэрэв та CTRL товчийг дараад зүүн хулганы товчийг дарж, зүүн товчийг дарна уу. Та текстийн хүссэн хэсэгт автоматаар очно.
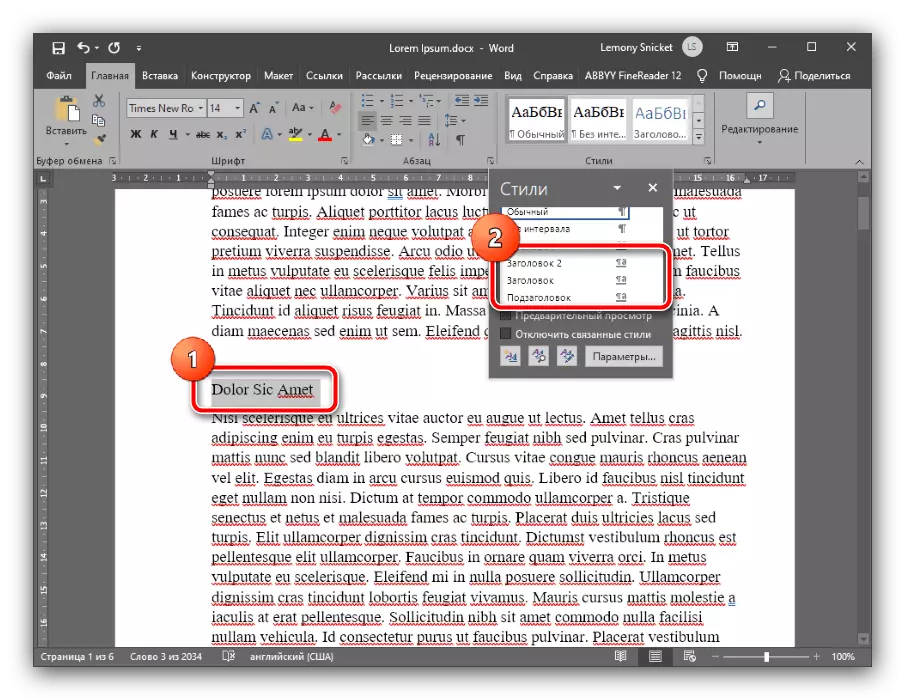
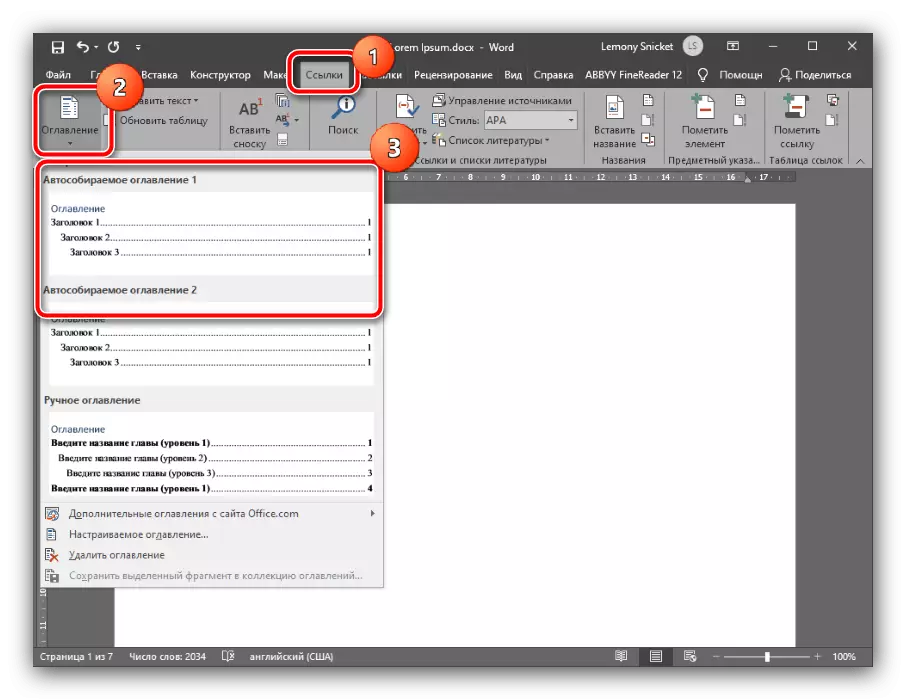
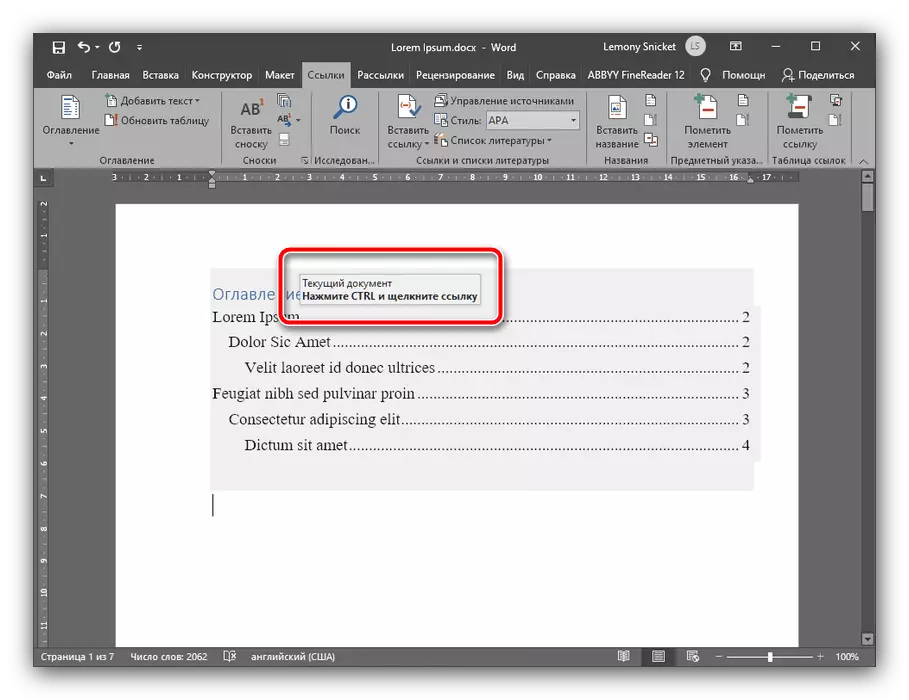
Энэ нь контентыг Microsoft Word-ийн бараг бүх сэдэвчилсэн хувилбарууд, жижиг ялгаатай хувилбаруудыг зөвхөн шаардлагатай сонголтуудын байршилд ашиглах боломжтой.
Сонголт 2: Агуулгын захиалгын хүснэгт
Хэрэв текстийн редакторын функцийг санал болгож буй автомат сонголт танд сэтгэл хангалуун бус байвал (жишээлбэл, курс, Таван, тав дахь түвшний дэд хэсэг), үүнийг бие даан тохируулж болно. Үүнийг дараах байдлаар хийдэг.
- Ажлын текстийг (диплом, солилцооны хэмжээ эсвэл хийсвэр) -д оруулна уу, дараа нь шаардлагатай бүх түвшний дэд хэсэг, дараа нь өмнөх хувилбарын 1-р алхамыг давтана уу. Загварын жагсаалтад "Гарчиг 4", "Гарчиг 5" байршлын байршлыг байршуулаад, шаардлагатай бүх хэсэгт нь хэрэглээрэй.
- "Холбоосууд" руу очоод "Хүснэгт" -д очоод "Хүснэгт" -ийг сонгоод "Захиалгат агуулгын хүснэгтийг сонгоно уу.
- Тохиргоо цонх нээгдэнэ, табын агуулгыг эхлүүлнэ үү, дараа нь "Түвшин" -г дараад "Түвшин" -г товшоод, дугаарыг нь оруулаарай. Үүний дараа өөрчлөлт оруулахын тулд "OK" дээр дарна уу.
- Хүснэгтийн хүснэгтийг солих санал бүхий цонхонд "Тийм" дээр дарна уу.

Одоо сонгосон толгойнууд нь агуулга дээр гарч ирнэ.
- Үг, Openofis-д байгаа шиг эхлээд та гарчигуудыг форматлах хэрэгтэй. Эхний түвшний элементийн текстийг сонгоод дараа нь "форматын" цэсийн зүйлийг ашиглана уу. Эдгээр параметрүүдэд хурдан хандахын тулд та гар дээр F11 дээр дарна уу.
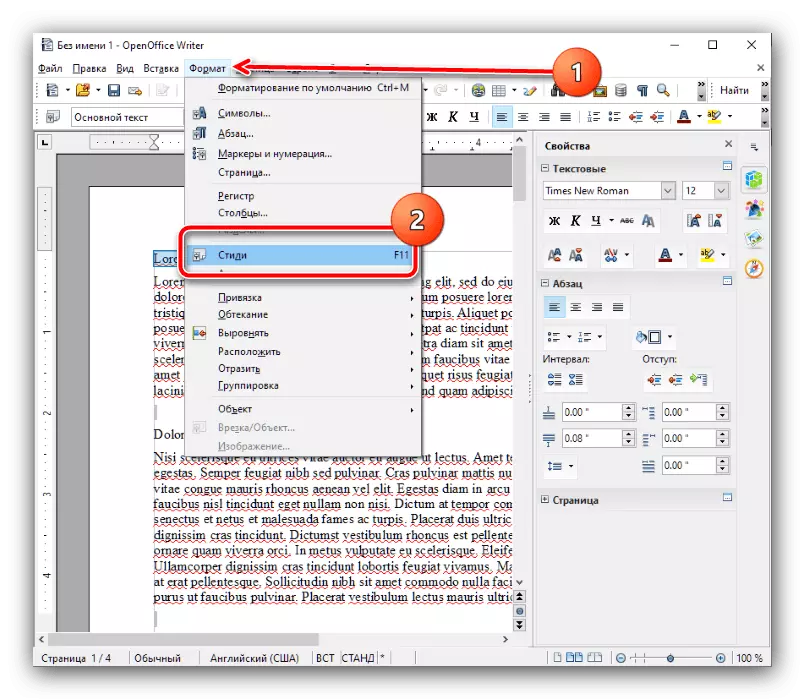
LKM дээр дарах "Гарчиг 1" сонголтыг сонгоорой.
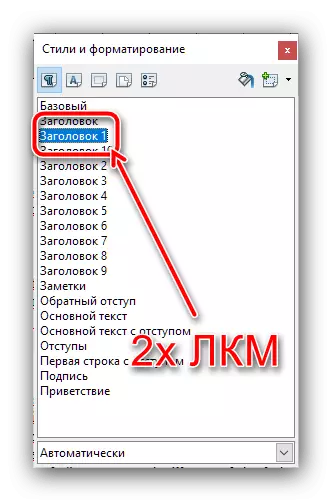
Ижил зарчмын хувьд дараахь түвшний гарчгийг (хоёр дахь, гурав, дөрөв, дөрөв, гэх мэт) нэмж оруулаарай.
- Одоо ажлынхаа агуулгын хүснэгтийг харахыг хүссэн газар руу очно уу (ихэнх эрдэм шинжилгээний шаардлагад энэ нь баримт бичгийн эхлэлийг сануулж, энэ нь баримтыг сануулж байна. ХӨГЖЛИЙН ХУВЬЦАА "ХУРАЛДААНЫ ХЯНАЛТЫН ХУРАЛДААНЫГ ХҮРГЭЕ.
- "Гарчиг" мөрөнд байгаа таб дээр байгаа таб дээр, элементийн нэрийг зааж өг. "Гарын авлагын өөрчлөлтөөс хамгаалагдсан" сонголтыг тэмдэглэнэ үү, шаардлагатай бол хамгийн их хэмжээ, гэхдээ хамгийн ихдээ 10 байрлалыг тохируулна уу.
- Энэ цонхны үлдсэн табуудад та өөрийн агуулгын дэлгэцийг нилээд тохируулж болно. Жишээлбэл, "элементүүд" таб дээр агуулгын хүснэгтийг Hyperlinks-тойгоор тэмдэглэх боломжтой: "Түвшин" Блок, Үйл ажиллагааг бүх түвшинд давтах шаардлагатай болно.
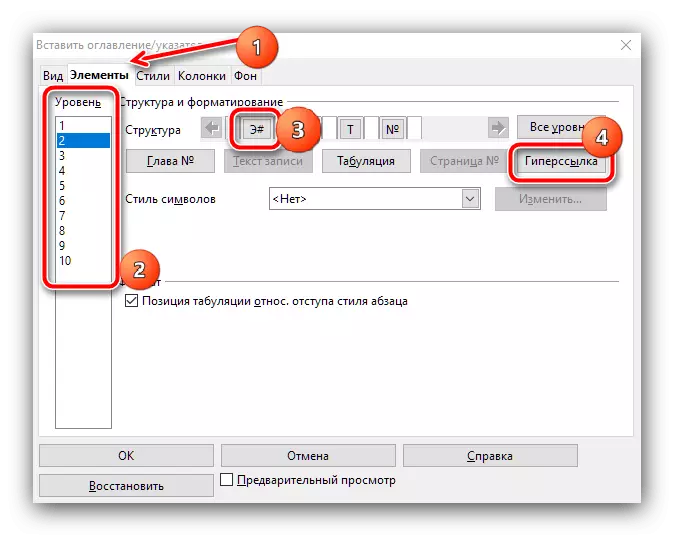
"STYLES" табууд дээр "Илтгэгч" ба "суурь", "суурь" -ыг нилээд л нилээд л тохируулж чаддаг.
- Шаардлагатай бүх өөрчлөлтийг хийсний дараа OK дарна уу.
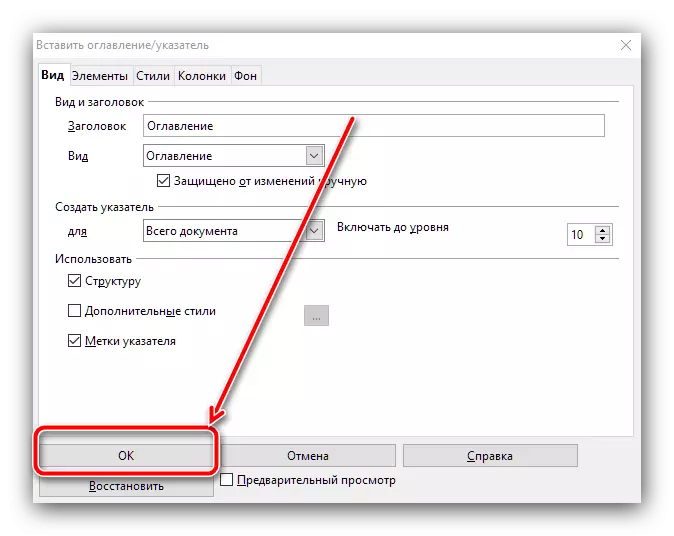
Одоо үүссэн контентын хүснэгтийг өмнө нь сонгосон газар дээр гарч ирнэ.
- Өмнөх хөтөлбөртэй төстэй бөгөөд энэ нь өмнө нь хийгээгүй бол гарчигуудыг форматлах ёстой. Шаардлагатай текстийг сонгоод дараа нь "Форматын" зүйлийг ашиглана уу "гэсэн үгийг ашиглана уу.
- Энэ зарчмын дагуу дараахь түвшний гарчгийг нэмж оруулаарай.
- Агуулга нэмэхийн тулд курсорыг хүссэн байршилд тавь, "Нээлттэй байршлыг нээнэ үү," Оруулах "хүснэгтийг нээнэ үү, хоёр хэв маягийн аль нэгийг нь нээнэ үү. Эхнийх нь ердийн тексттэй ижил төстэй, хоёр дахь нь - бүрэн гиперлинк шиг харагдаж байна. Хоёулаа хоёулаа документыг чиглүүлэх боломжтой болгож, ингэснээр гадна тал нь ялгаатай байдаг.
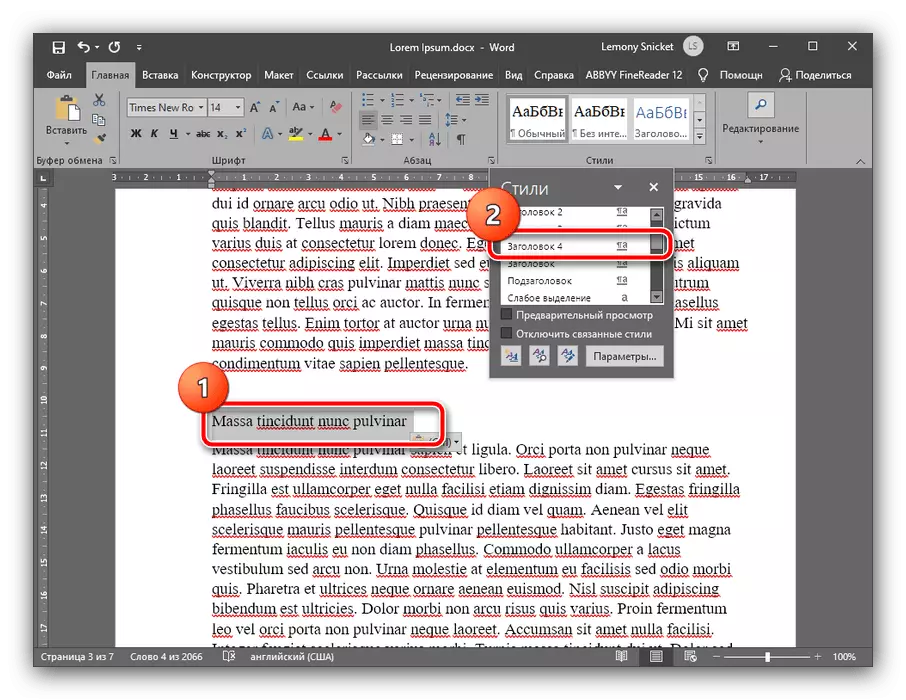
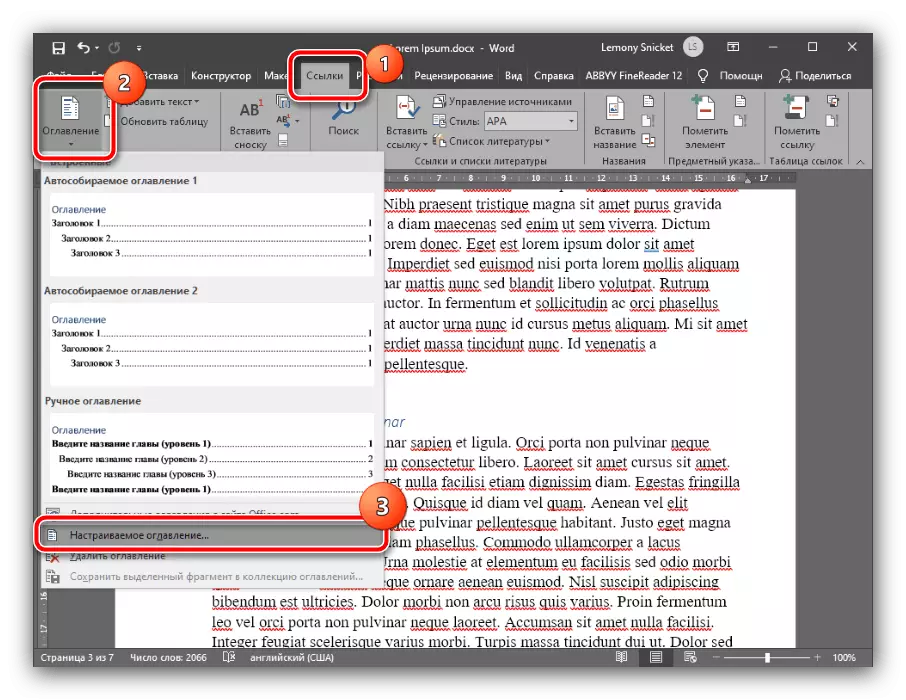
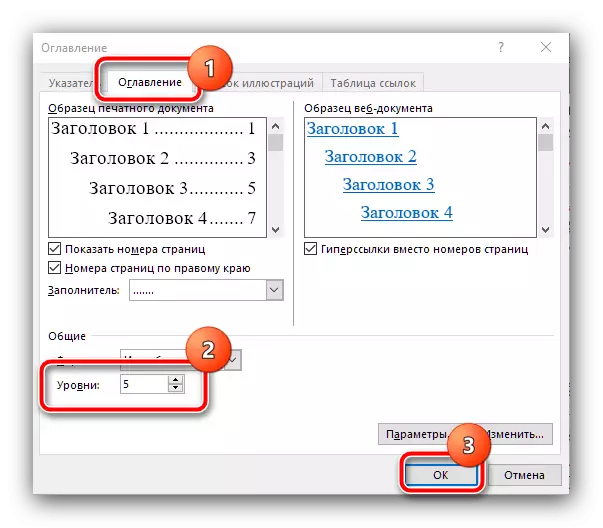
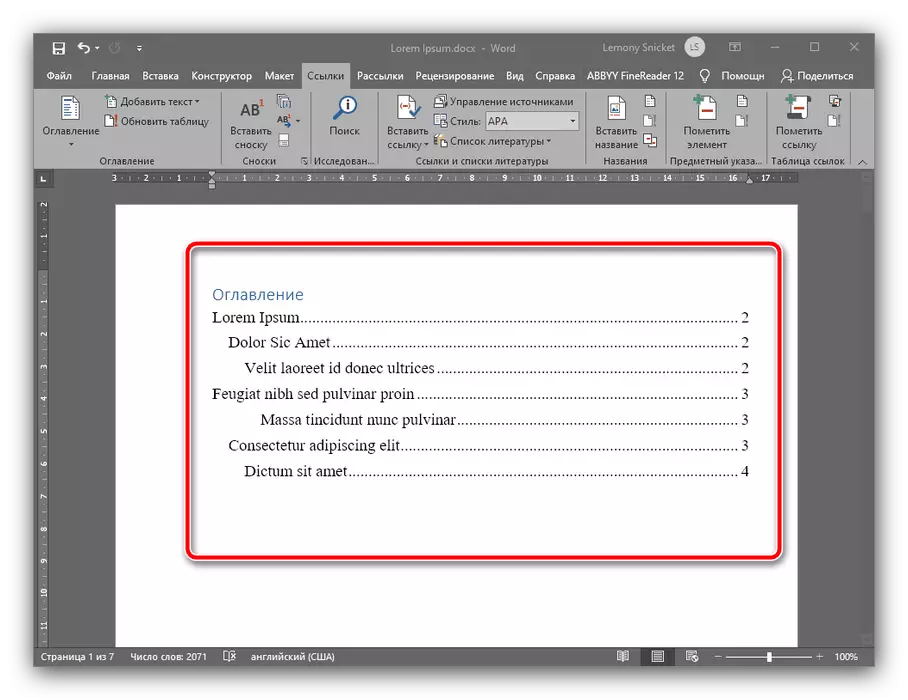
Агуулга үүсгэх Microsoft Word нь автоматжуулсан бөгөөд энэ нийтлэлд танилцуулсан бүх шийдлүүдийн хамгийн хялбар юм.
Арга 2: Openoffice
Хэрэв та үнэгүй програм хангамжийн дэмжигч бол MS үгийг ашиглахгүй байгаа бол MS үгийг ашиглахгүй байхын тулд та Openoffice ашиглаж болно.
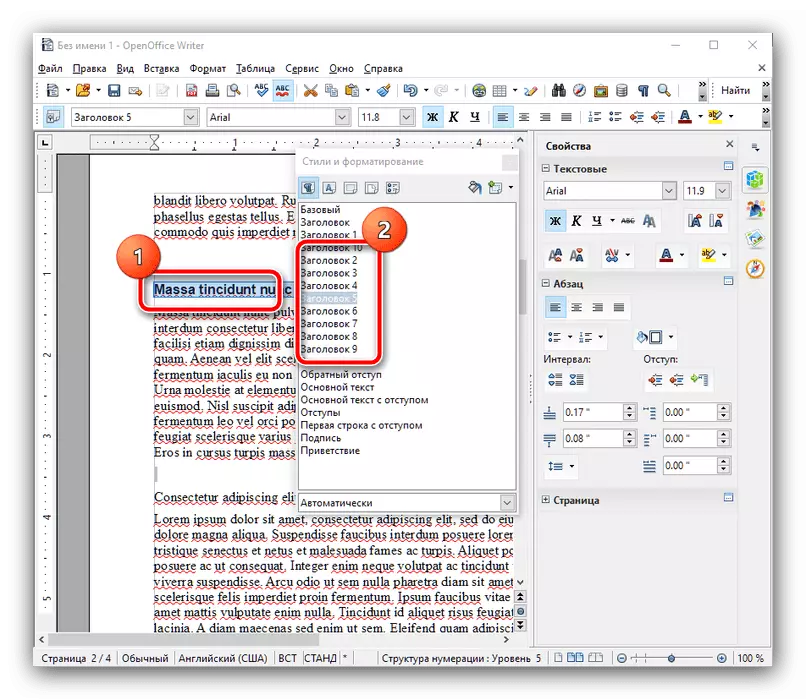
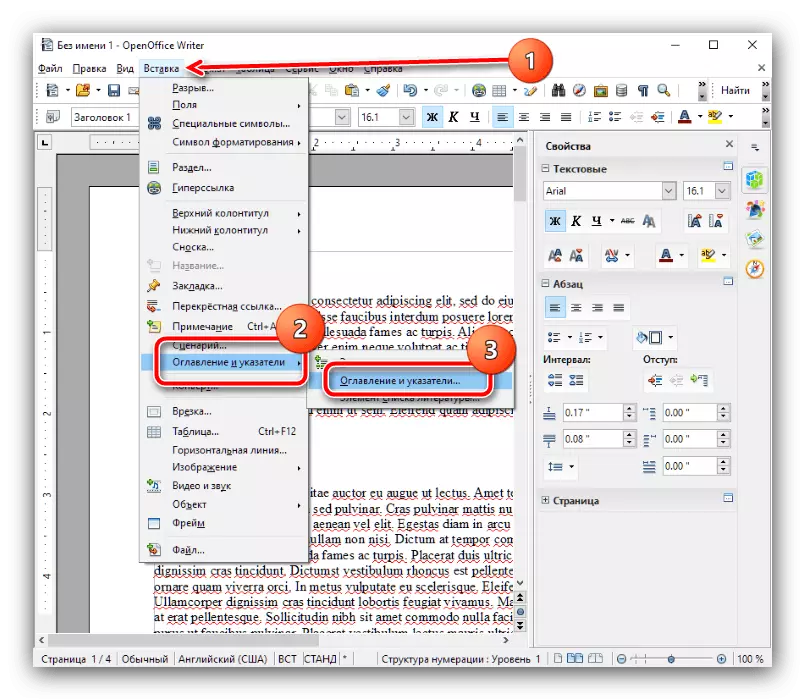
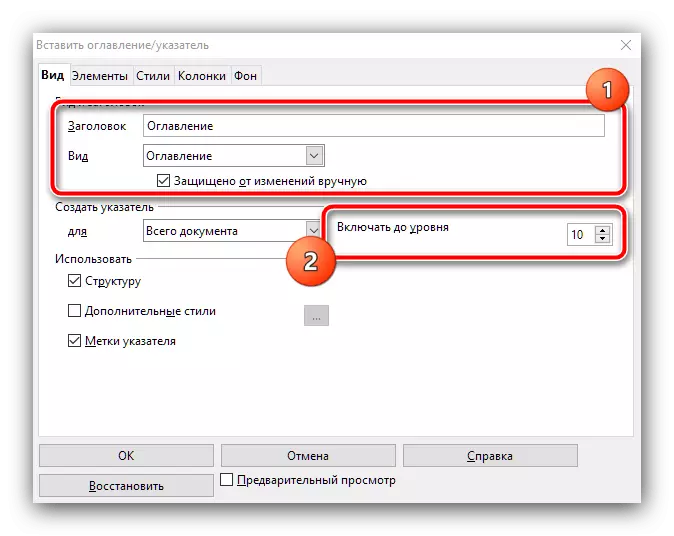
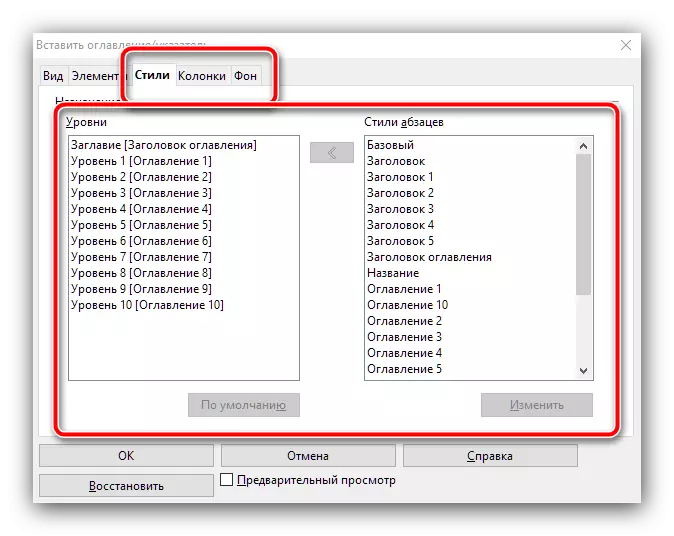
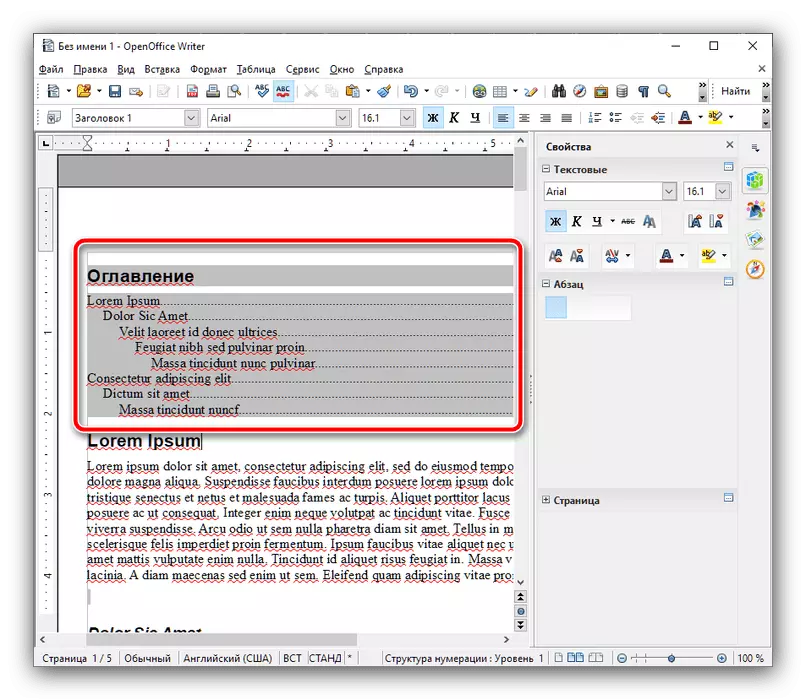
Openoffice-д агуулга үүсгэх нь Microsoft-аас бага зэрэг төвөгтэй байдаг. Гэхдээ үүний оронд зүгээр л тааруулах боломжтой байдаг.
Арга 3: Google Докс
Саяхан, "" сайн "корпорациас ажлын баримт бичиг нь маш их алдартай байсан тул энэ нь агуулга, энэ програмд хүснэгтийг бий болгох гэж үзэж байна.
Google Баримт бичгийн албан ёсны вэбсайт
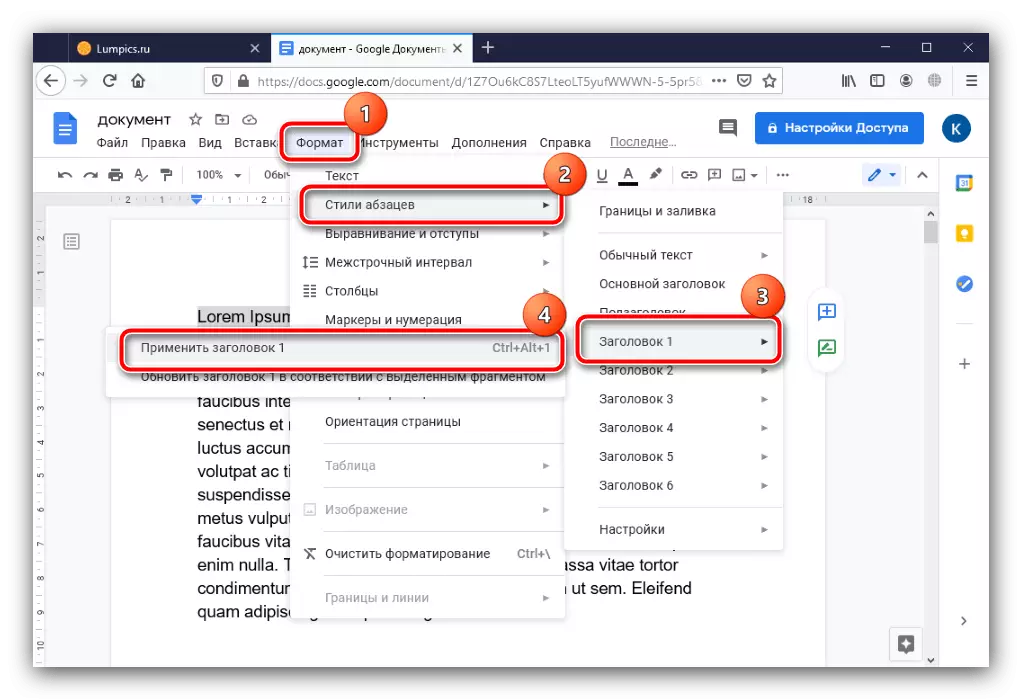
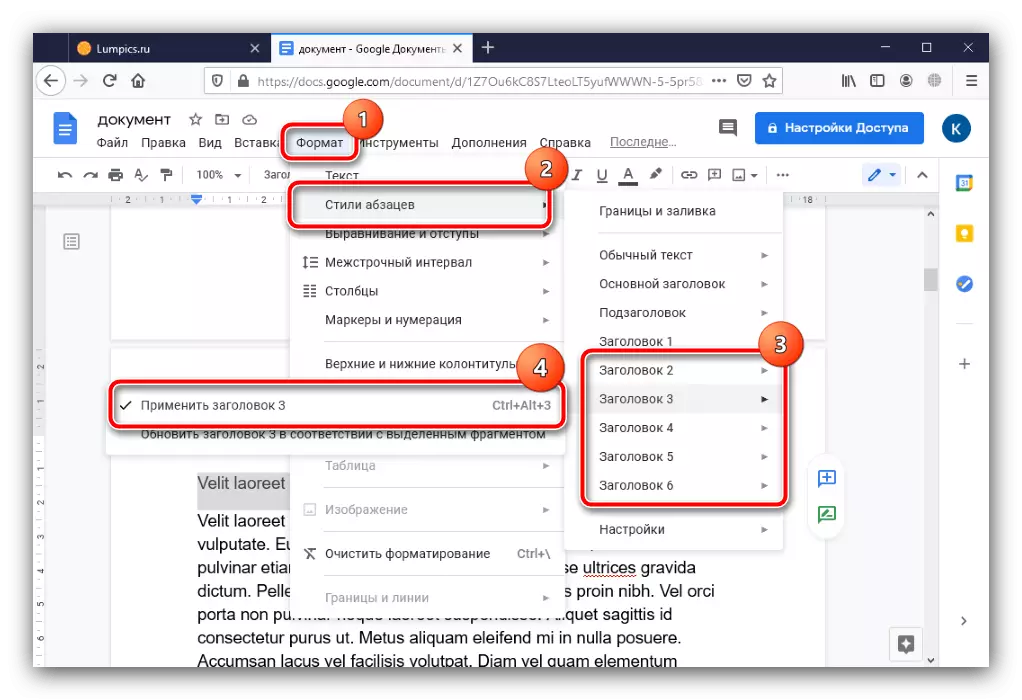
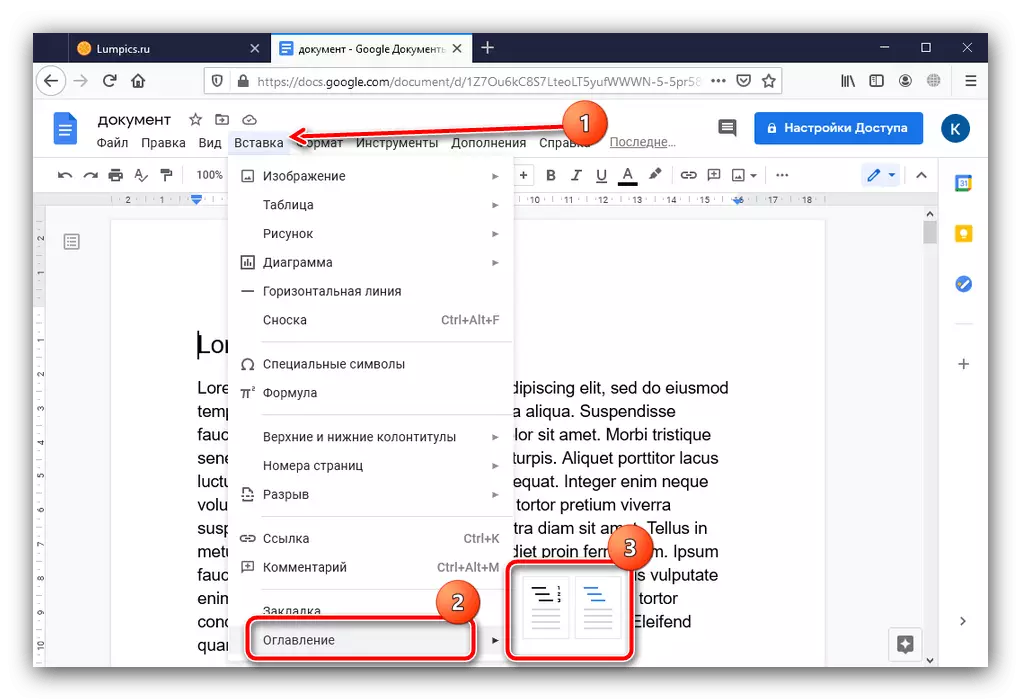
Google Доксын агуулгын агуулгыг өөрчлөх боломж нь ямар нэгэн байдлаар өөрчлөгдөхгүй, гэхдээ түүний бүтээл нь энд танилцуулсан бүх шийдлийн хамгийн энгийн зүйл юм.
