
Зохих ёсоор чимэглэсэн зураг баавгай нь зурсан объектын хэмжээтэй холбоотой мэдээллийг өгдөг. Мэдээжийн хэрэг AutoCAD нь зөн совингийн хэмжээ ихтэй байдаг.
Энэ нийтлэлийг уншсаны дараа AudoCADA-ийн хэмжээсийг хэрхэн ашиглах, дахин тохируулахыг сурах болно.
Хэмжээг нь Autocad дээр хэрхэн тавих вэ
Хүсэлт
Хэмжээ хайж байгаа нь шугаман жишээн дээр анхаарч үздэг.
1. Обьектыг нягталж, эсвэл таны зургийг оруулахыг хүссэн зургийг нээнэ үү.
2. Sizesbar дахь "тэмдэглэгээнд" хавигдсан TIBBOA таб дээр очоод Хэмжээний товчийг дарна уу (шугаман).

3. Хэмжсэн зайны эхний ба эцсийн цэг дээр дарна уу. Үүний дараа дахин дарж объектоос зайг хэмжээст шугам руу шилжүүлнэ үү. Та хамгийн хялбар хэмжээгээр зурсан.
Илүү нарийвчлалтай барилгын шинэчлэлт, объектын холболтыг ашиглана уу. Тэднийг идэвхжүүлэхийн тулд F3 товчийг дарна уу.
Хэрэглэгчдэд туслах: AutoCAD дахь халуун түлхүүрүүд

4. Хэмжээслэл гинж хийх. Хамгийн сүүлийн үеийн хэмжээ, хэмжээтэй самбар дээр сонгоорой, дэлгэцийн агшинд үзүүлсэн шиг дарна уу.
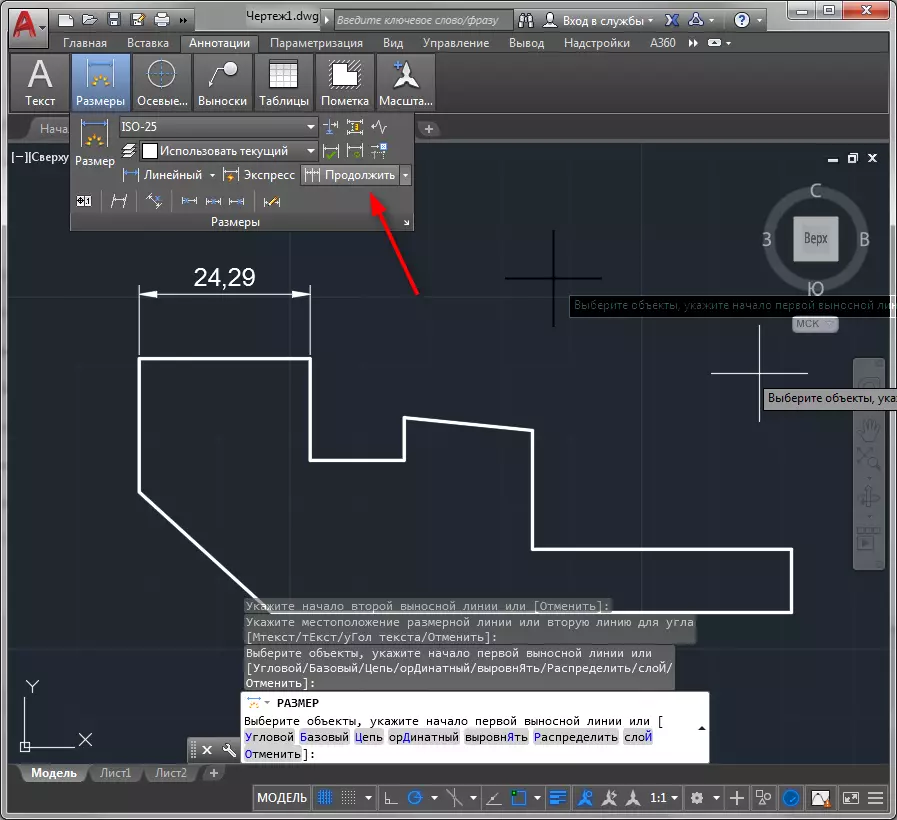
5. Хэмжээг нь уях ёстой бүх цэгүүдэд дээр дар. Үйлдлийг дуусгахын тулд "ENTER" товчийг дарж контекст цэсэнд дарна уу.

Төслийн нэг төслийн бүх цэгүүдийг нэг товшилтоор дээж авах боломжтой! Үүнийг хийхийн тулд Хэмжээний самбар дээр Expresse сонгоод обьект дээр дарж, хэмжээсийг харуулах талыг сонгоно уу.

Ижил, өнцөг, радиаль, радиаль, зэрэгцээ, зэрэгцээ, үүнтэй зэрэгцэн, kirii ба диаметртэй.
Холбоотой сэдэв: AutoCAD-д сум нэмэх хэрхэн
Хэмжээг засах
Хэмжээ засах зарим сонголтыг бид шинжлэх болно.
1. Хэмжээг сонгоод хулганы цэсийг хулганы баруун товчийг дарна уу. "Properties" -ийг сонгоно уу.
2. "Шугам ба сум" нь "Arrow 1" -ийг "Armove 1" гэсэн утгатай, "Arumbe" -ийг "ARCE" гэсэн утгатай,

Хэмжээ, алсын зайг багтааж, үл харгалзан, алсын зайн мөрийг оруулж, идэвхгүй болгож, өнгө, зузааныг өөрчилж, текст параметрүүдийг тохируулна уу.
3. Хэмжээний самбар дээр, текстийн байршлын товчлууруудыг хэмжээсийн дагуу шилжүүлэхийн тулд текст байршлын товчийг дарна уу. Товчин дээр дарсны дараа Хэмжээний текст дээр дарна уу, энэ нь түүний байр суурийг өөрчлөх болно.

Хэмжээний самбарыг ашиглан та хэмжээсийг эвдэж, текст, алсын мөрийг хазайлгаж болно.
Мөн үзнэ үү: AutoCAD-ийг хэрхэн ашиглах вэ
Тиймээс, товчхон, бид Autocada дахь хэмжээсийг нэмэх үйл явцтай танилцлаа. Хэмжээтэй туршилт хийж, та тэдгээрийг уян хатан, зөн совин дээр түрхэж болно.
