
Ихэнх хэрэглэгчид MAIL.RU-ээс MAIL үйлчилгээг хэрэглэж байсан. Энэ үйлчилгээ нь Мэйлтэй ажиллахад тохиромжтой вэб интерфейстэй боловч зарим хэрэглэгчид Outlook-тэй ажиллахыг илүүд үздэг. Гэхдээ шуудангаар шуудангаар ажиллахын тулд та имэйл үйлчлүүлэгчийг зохих ёсоор тохируулах ёстой. Мөн энэ нь бид DEARLE-д хэрхэн имэйлээр хэрхэн тохируулагдсан болохыг өнөөдөр харах болно.
Outlook-д данс нэмж оруулахын тулд та дансны тохиргоонд очих хэрэгтэй. Үүнийг хийхийн тулд "Файл" цэс ба "Дэлгэрэнгүй" хэсэгт, "Дэлгэрэнгүй" хэсэгт бид жагсаалтыг "тохируулах данс" -д байрлуулна.
Одоо тохирох команд дээр товшоод "тохируулах тохиргооны тохиргоо" цонх нээгдэнэ.
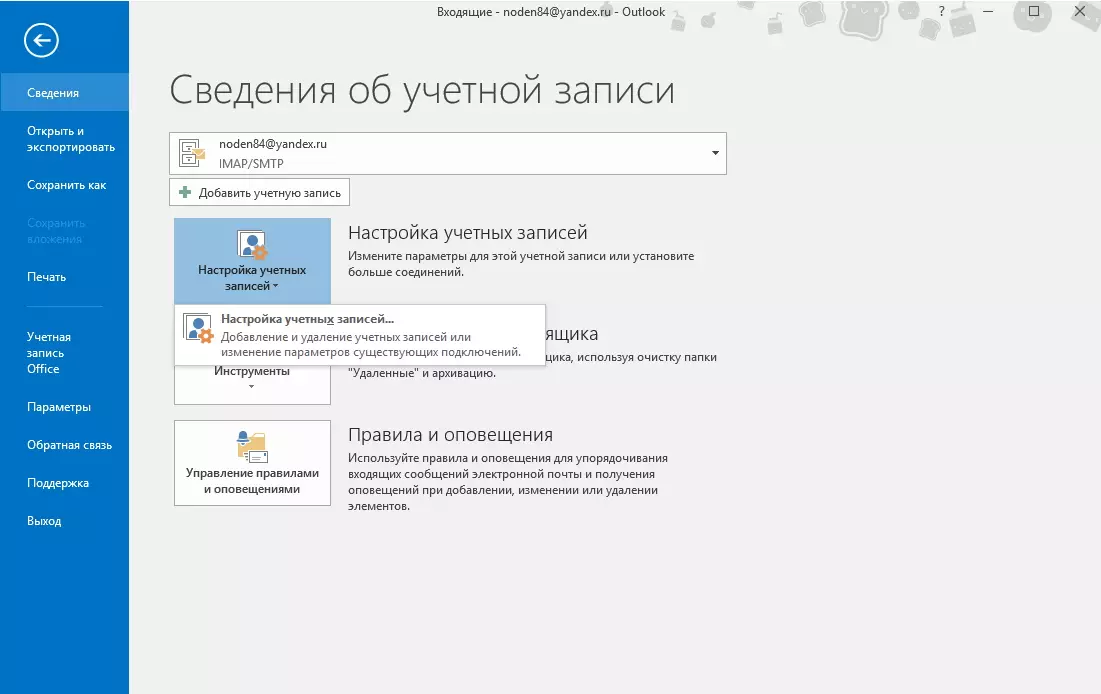
Энд бид "Үүсгэх" товчийг дарж, дансны тохиргооны мастер руу очно уу.
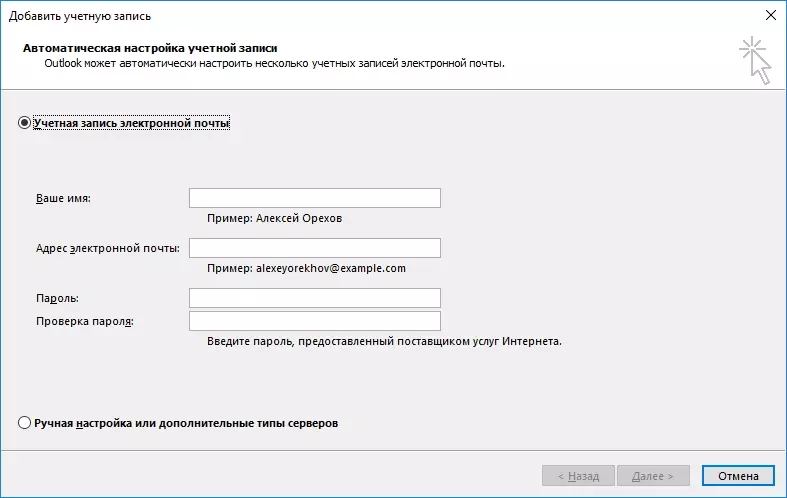
Энд бид дансны тохиргоог хэрхэн тохируулахаа сонгоно уу. Сонголт дээр хоёр сонголтыг сонго - Автомат ба гарын авлага.
Дүрмээр бол дансыг автоматаар тохируулагдсан бөгөөд энэ аргыг зөв тохируулагдсан тул бид энэ арга нь эхэндээ харах болно.
Автомат дансны тохиргоо
Тиймээс, бид "Имэйл акаунт" байрлалыг байршуулж, бүх талбарыг бөглөнө үү. Үүний зэрэгцээ, имэйл хаяг бүрэн нэвтрүүлсэн нь анхаарлаа хандуулах хэрэгтэй. Үгүй бол төлөв байдал нь тохиргоог сонгох боломжгүй болно.
Бүх талбарыг бөглөсний дараа "Дараах" товчийг дараад, бичлэгийг тохируулах хүртэл хүлээнэ үү.
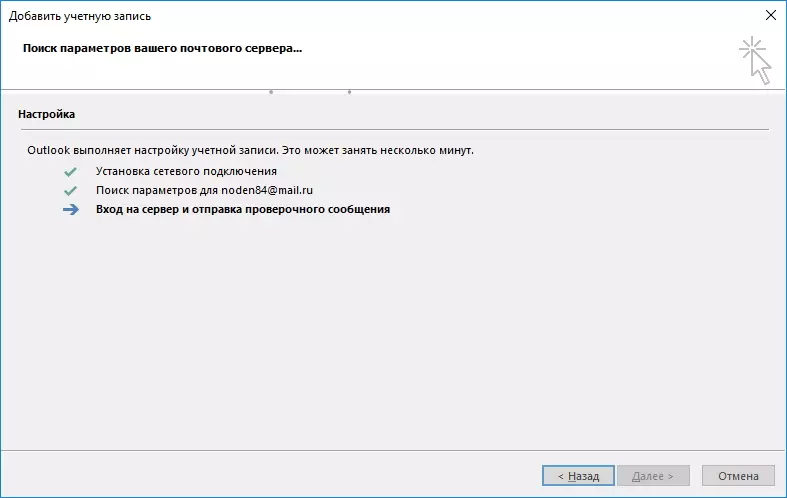
Бүх тохиргоог сонгосон бол бид холбогдох мессежийг харах болно (Дуусгах "товчийг дарж, дараа нь" Дуусгах "товчийг дарж, хүлээн авах, илгээхийг товшино уу.
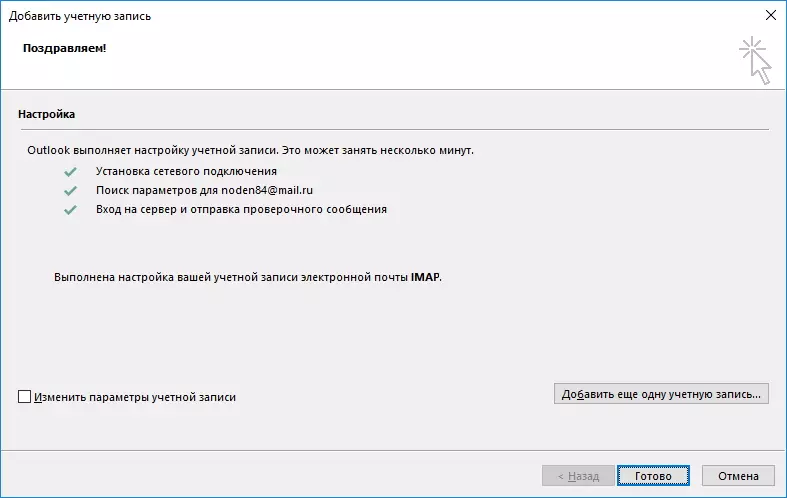
Гарын авлагын дансны тохиргоо
Хэдийгээр ихэнх тохиолдолд дансаа тохируулах автомат арга зам нь танд шаардлагатай бүх тохиргоог хийх боломжийг танд олгоно.
Үүнийг хийхийн тулд гарын авлагын тохиргоог ашиглана уу.
"Гарын авлагын тохируулга эсвэл дэвшилтэт хэлбэр" байрлал руу шилжиж, дараагийн товчийг дарна уу.
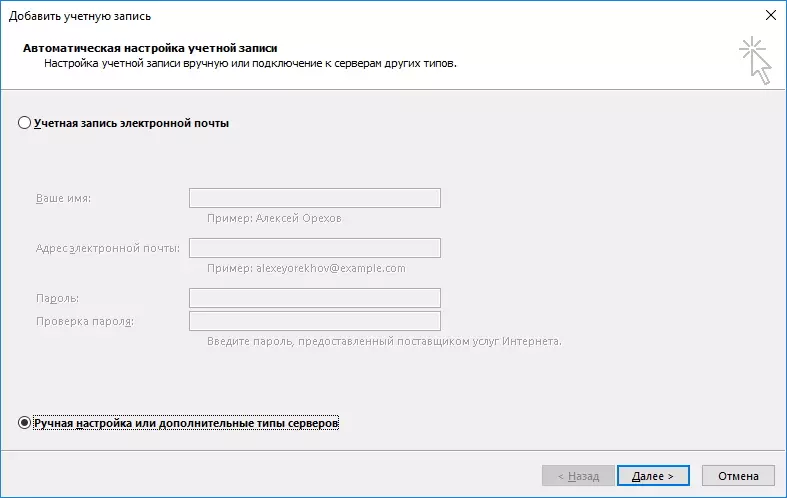
Mail.RA MAIL SERTER-ээс хойш IMAP Propocol болон POP3 хоёулаа ажиллах боломжтой тул бид дараагийн алхамыг хийж, дараагийн алхам руу шилждэг.
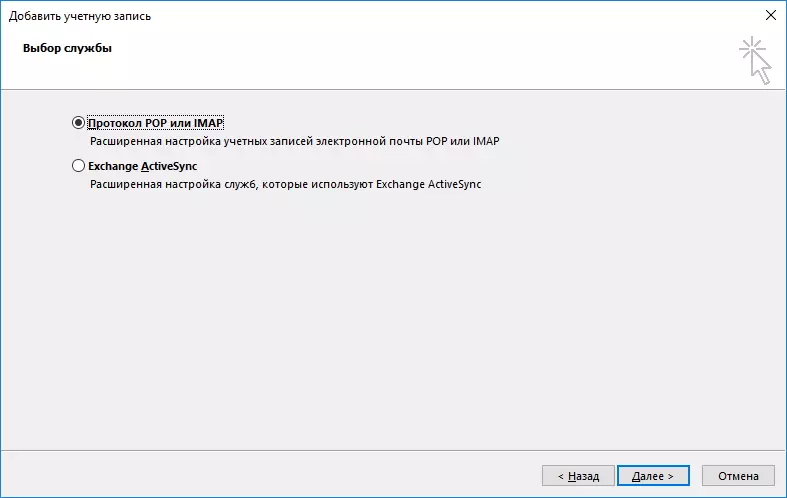
Энэ үе шатанд та жагсаасан талбаруудыг бөглөх хэрэгтэй.
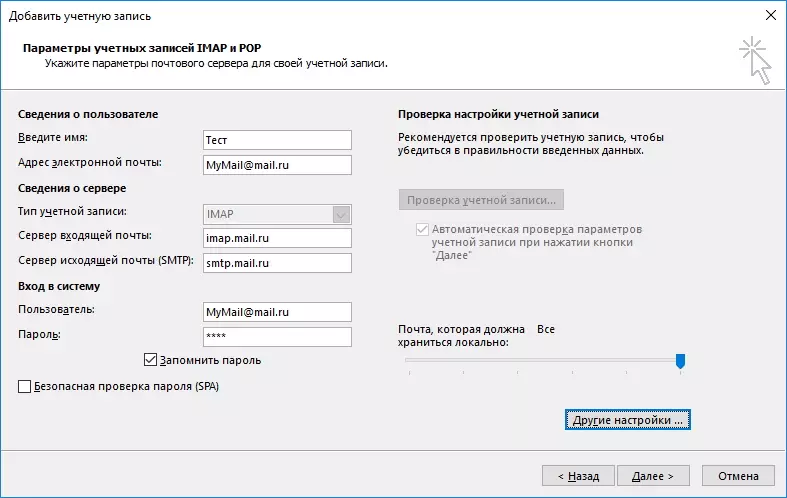
"Хэрэглэгчийн мэдээлэл" хэсэгт бид өөрийн нэр, бүрэн имэйл хаягийг оруулна.
Хэсэг "Серверийн мэдээлэл" -ийг дараах байдлаар бөглөнө үү.
Дансны төрөл "IMAP" эсвэл "POP3" -ыг сонгоно уу. Хэрэв та энэ протокол дээр дансаа тохируулахыг хүсч байвал.
"Ирсэн имэйлийн сервер" талбарт та зааж өгнө үү: IMAP.mail.mail.RUA, imap бичлэгийн төрөл сонгосон бол. Үүний дагуу, POP3 хаяг нь иймэрхүү харагдах болно: Pop.mail.RU.RU.
Гарч буй мэйл серверийн серверийн хаяг нь SMTP.mail.mail.rmail-ийг IMAP болон POP3-д хоёуланд нь оруулна.
"Нэвтрэх" хэсэгт бид таны хэрэглэгчийн нэр, нууц үгийг шуудангийн хаягаас оруулна.
Дараа нь, нэмэлт тохиргоонд оч. Үүнийг хийхийн тулд "Бусад тохиргоо ..." товчийг дарж, Интернэт шуудангийн сонголтын цонхны цонхны цонхонд очоод дэвшилтэт таб руу очно уу.
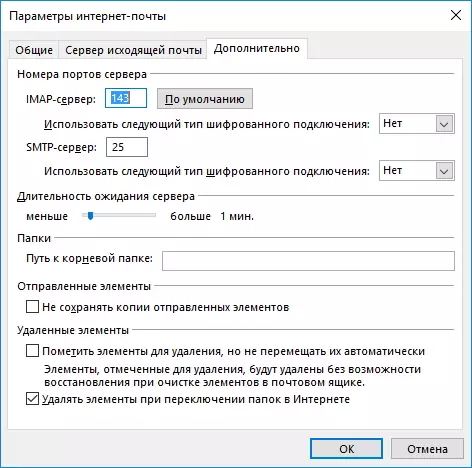
Энд та IMAP (эсвэл POP3-ийн төрлөөс хамаарч SMTP серверүүдээс хамаарч портуудыг зааж өгөх хэрэгтэй.
Хэрэв та IMAP дансыг тохируулах юм бол энэ серверийн портын дугаар 993, POP3 - 995-ийн хувьд 993 болно.
Хоёр төрөлд SMTP портын дугаар 465 байх болно.
Тоонуудыг зааж өгсөний дараа "OK" товчийг дарж Параметрүүд дээр дарна уу.
Үүний дараа Outlook бүх тохиргоог шалгаж, серверт холбогдохыг хичээх болно. Амжилт дууссаны дараа та тохиргоо амжилттай дамжуулсан мессежийг харах болно. Үгүй бол буцаж очоод бүх тохиргоогоо шалгаж, бүх тохиргоог шалгана уу.
Тиймээс, дансны тохиргоог гараар болон автоматаар хийж болно. Аргын сонголт нь нэмэлт параметр оруулах эсэхээс хамаарах эсвэл үгүйсгэх тохиолдолд параметрүүдийг автоматаар сонгох боломжгүй юм.
