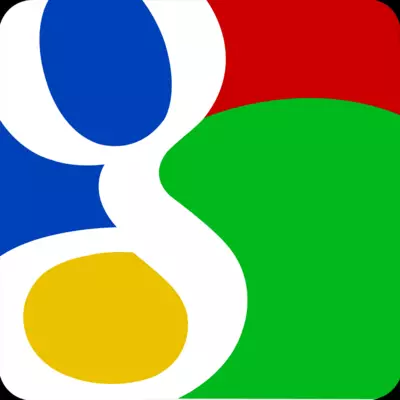
Хэрэв та Google Mail үйлчилгээг ашигладаг бөгөөд үүнтэй хамтран ажиллахыг тохируулахыг хүсч байгаа бол энэ зааврыг анхааралтай уншиж, дараа нь энэ зааврыг анхааралтай уншиж байна. Мэйл Клиентийг Gmail-тэй ажиллахын тулд бид энд Mail Client-ийг тохируулах явцыг нарийвчлан авч үзэх болно.
Алдартай Yandex болон Mail шуудангийн үйлчилгээнээс ялгаатай, Gmail Share Mail-ийг тохируулах Gmail Mail-ийг тохируулж байна.
Нэгдүгээрт, та Gmail профайл дахь IMAP протоколоор ажиллах чадварыг идэвхжүүлэх хэрэгтэй. Дараа нь имэйлийн үйлчлүүлэгчийг өөрөө тохируулна уу. Гэхдээ эхлээд зүйл эхлээд.
IMAP протоколыг идэвхжүүлж байна
IMAP Proccocol-ийг идэвхжүүлэхийн тулд та Gmail Mail руу очих ёстой бөгөөд шуудангийн хайрцгийн тохиргоонд очих ёстой.
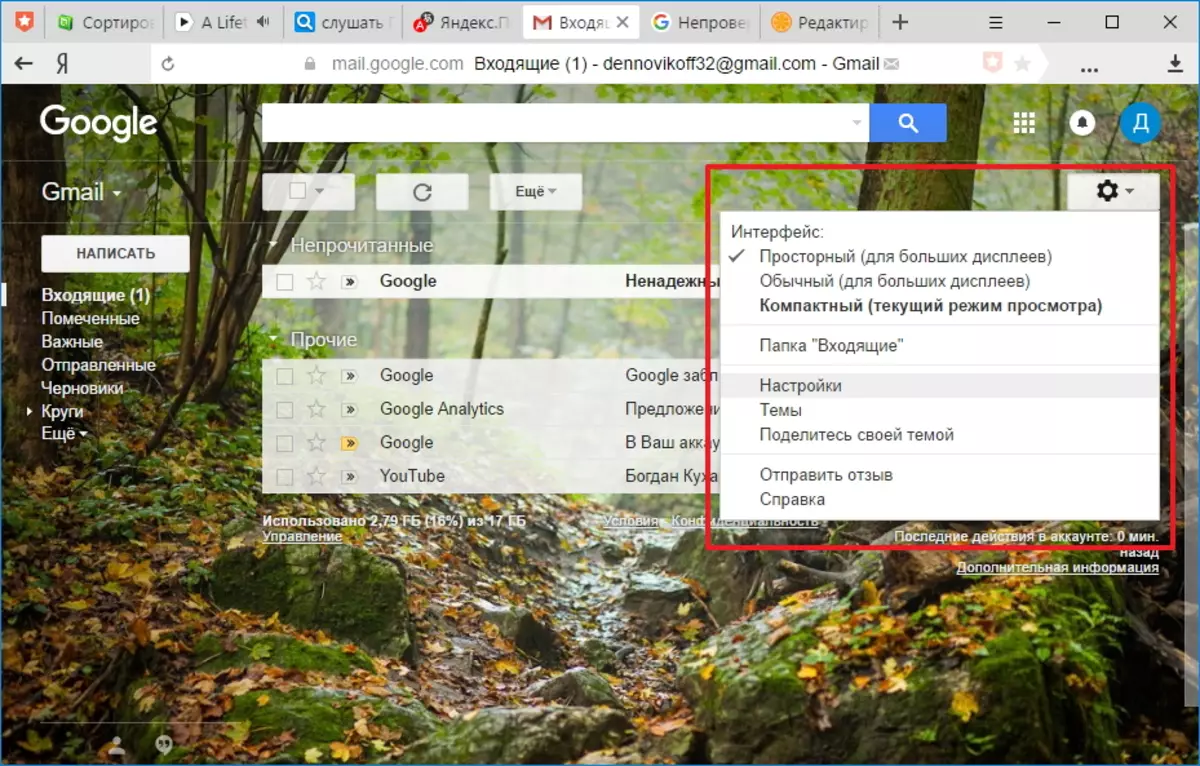
Тохиргооны хуудас дээр, "Илгээх, POPING дээр дарна уу" IMAP, IMAP-ээр дамжуулан "IMAP" хэсэгт дарна уу
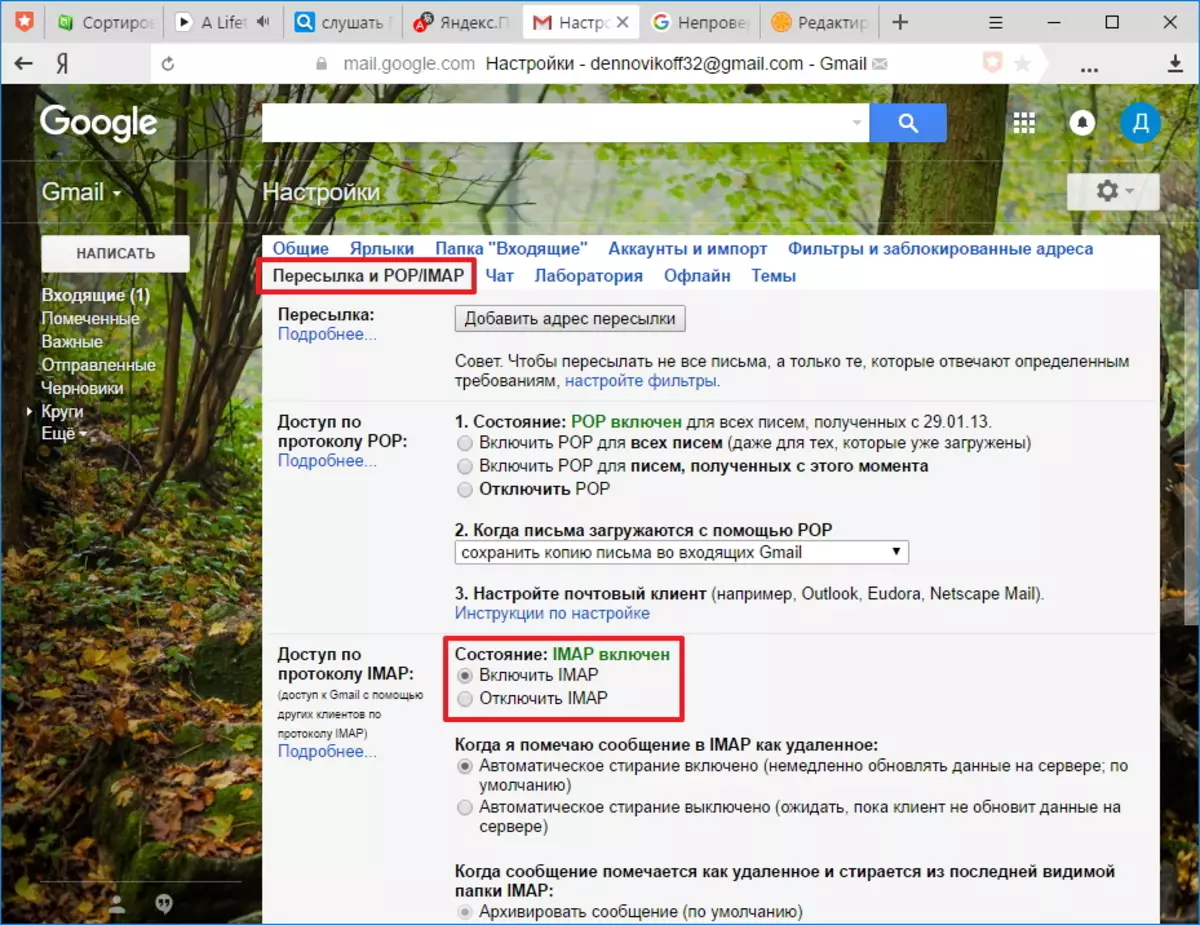
Дараа нь "Хуудасны доод талд байгаа" Өөрчлөлтийг хадгалах "товчийг дарна уу. Үүн дээр профайлын тохиргоо дууссан бөгөөд дараа нь та дараа нь очиж үзэх боломжтой болно.
Мэйл клиент байгуулах
Gmail Mail-тай ажиллахын тулд Outlook-ийг тохируулахын тулд та шинэ акаунтыг тохируулах ёстой. Үүнийг хийхийн тулд "Файл" цэс, "Дэлгэрэнгүй мэдээлэл" хэсэгт "Нарийвчлан" дээр дарна уу.
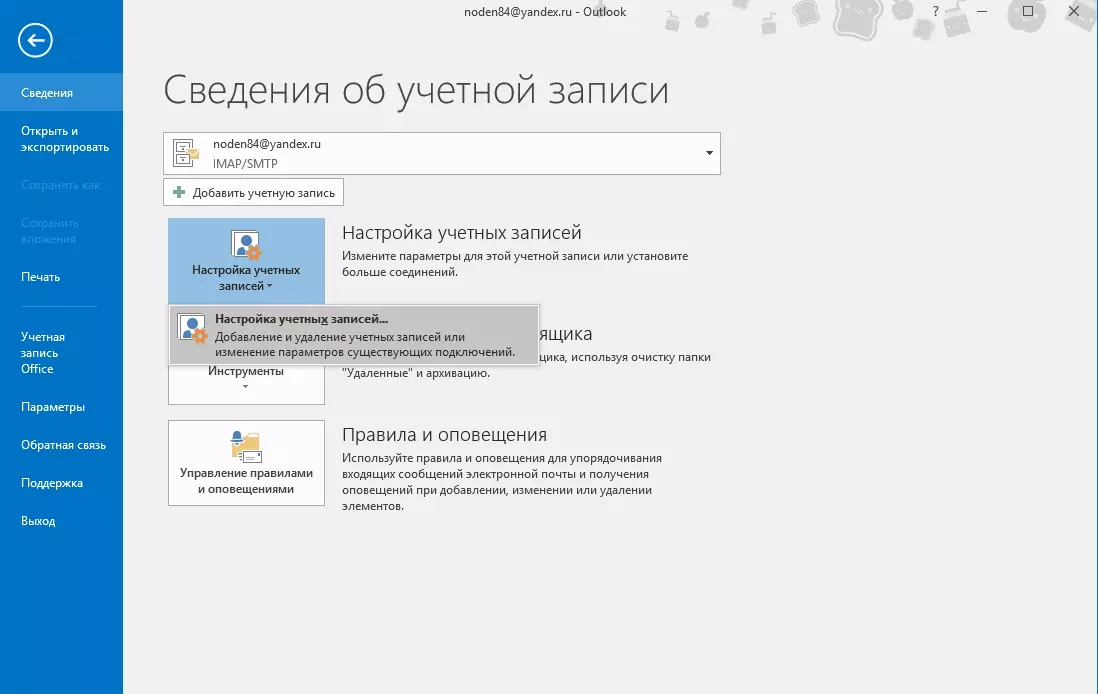
Дансны тохиргоонд цонхны цонхон дээр дараад "үүсгэх" товчийг дарна уу.
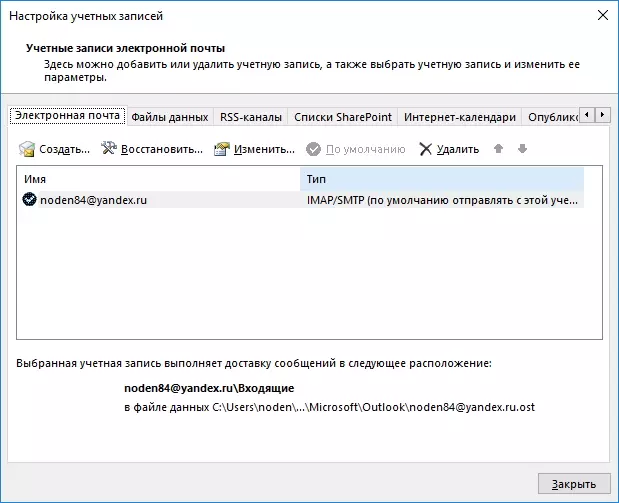
Хэрэв та бүх дансны тохиргоог автоматаар тохируулахыг хүсч байгаа бол энэ цонхонд автоматаар тохируулахыг хүсч байвал унтраалга нь үндсэн байрлалд шилжиж, бүртгэлд нэвтрэхэд өгөгдлийг үлдээж, өгөгдлийг буцаах боломжтой.
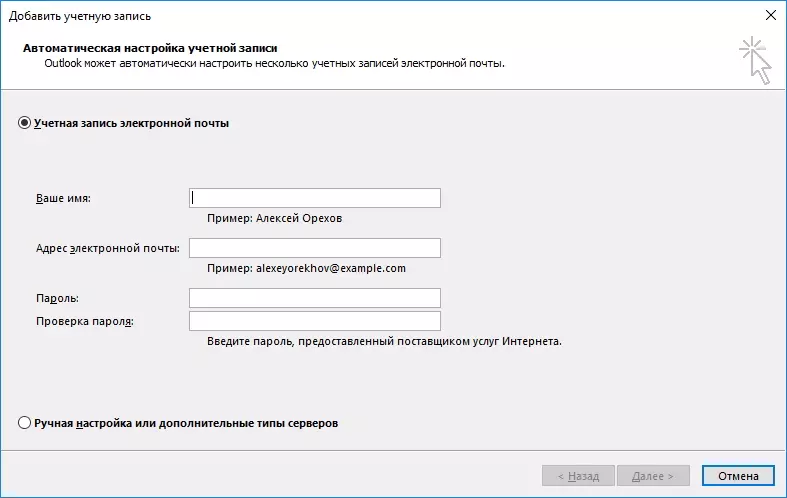
Та шуудангийн хаяг, нууц үг, нууц үгээ зааж өгнө үү ("нууц үг" ба "нууц үг" ба "нууц үг" талбарт таны Gmail акаунтаас нууц үг оруулах шаардлагатай). Бүх талбарууд "Дараагийн алхамаар дүүргэж, дараагийн алхам руу очно уу.

Энэ үе шатанд Outlook нь параметрүүдийг автоматаар сонгоод, данс руу холбогдохыг хичээдэг.
Шуудангийн хайрцагт дансаа тохируулах явцад Google нь имэйлийн үүдэнд хаалгыг хаасан гэсэн мессеж гарч ирнэ.
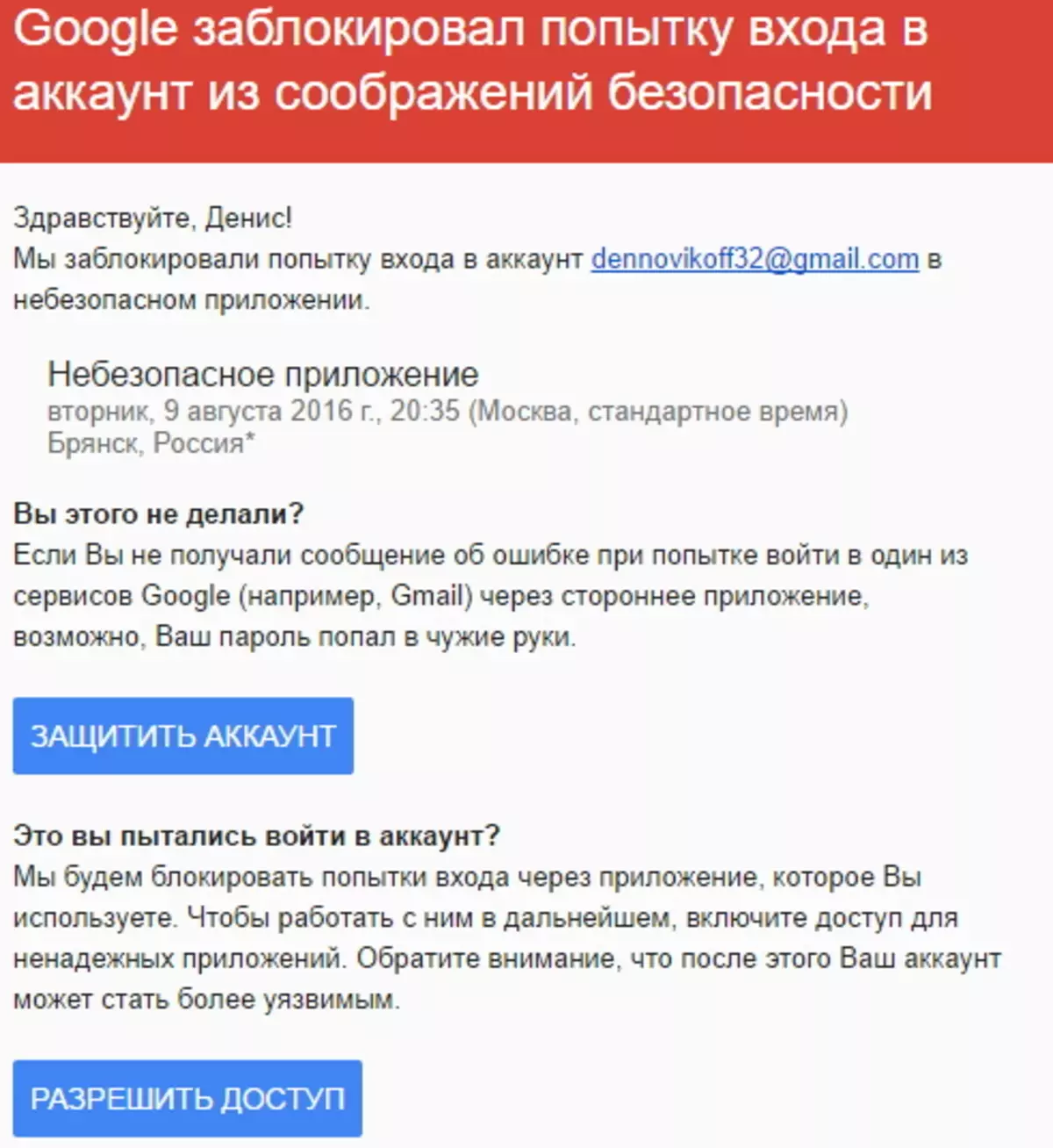
Та энэ захидлыг нээх хэрэгтэй бөгөөд зөвшөөрөгдсөн товчийг дарж, "Данс руу нэвтрэх" байрлал руу шилжээрэй.
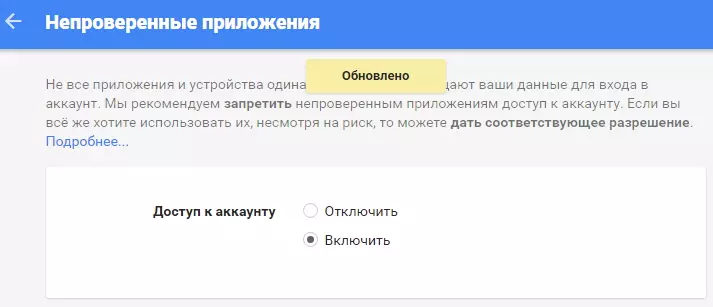
Одоо та Outlook-ээс шуудангаар холбогдох оролдлогыг давтаж болно.
Бүх параметрүүдийг гараар оруулахыг хүсч байгаа тохиолдолд бид "гарын авлагын тохируулга" байрлал руу шилжиж, "Дараахь төрлүүд" байрлал руу шилжиж, "Дараах" байрлал руу шилжиж, "Дараах" байрлал руу шилжиж, "Дараах" байрлал руу шилжиж, "Дараах" дээр дарж "Дараах" байрлал руу шилжиж, "Дараах" товчийг дарж "Дараах" байрлал руу шилжиж,
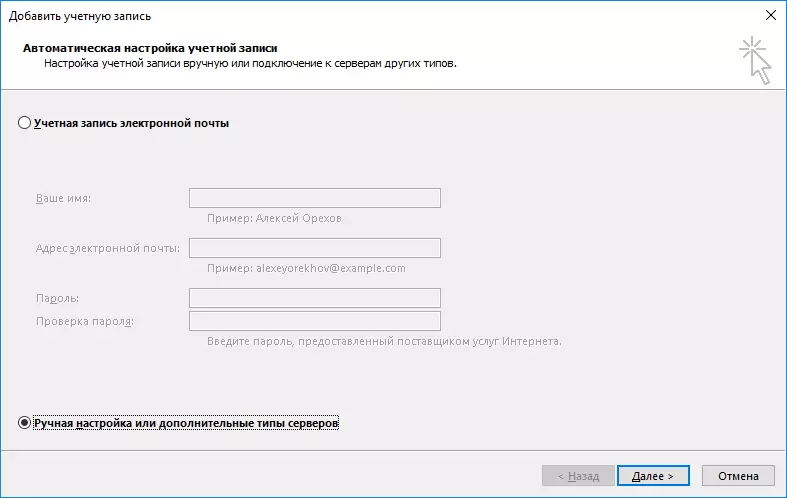
Энд бид POP эсвэл IMAP протоколын байрлалд шилжүүлэгчийг орхиж, дараагийн алхам руу очно уу.
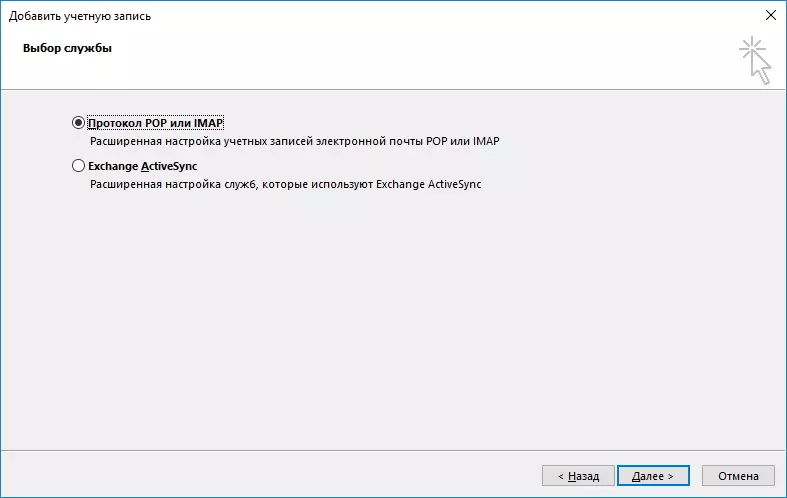
Энэ үе шатанд холбогдох талбаруудыг бөглөнө үү.
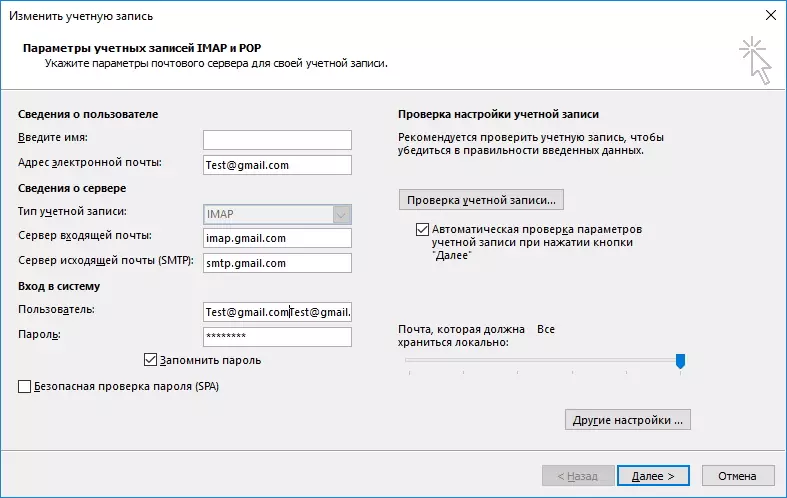
"Хэрэглэгчийн мэдээлэл" хэсэгт, нэр, имэйл хаягаа оруулна уу.
"Серверийн мэдээлэл" хэсэгт, IMAP дансны төрлийг сонгоно уу. "Ирсэн имэйл сервер" талбарт та хаягийг зааж өгнө үү: IMAP.Gmail.CMail.com, SMTP.CORD-г бүртгэж, SMTP.GTORE-д бүртгүүлнэ үү.
"Системийн нэвтрэх" хэсэгт та хэрэглэгчийн нэр, нууц үг оруулах ёстой. Хэрэглэгчийн хувьд имэйл хаягийг энд ашигладаг.
Үндсэн өгөгдлийг бөглөсний дараа та нэмэлт тохиргоог хийх ёстой. Үүнийг хийхийн тулд "Бусад тохиргоо ..." товчийг дарна уу
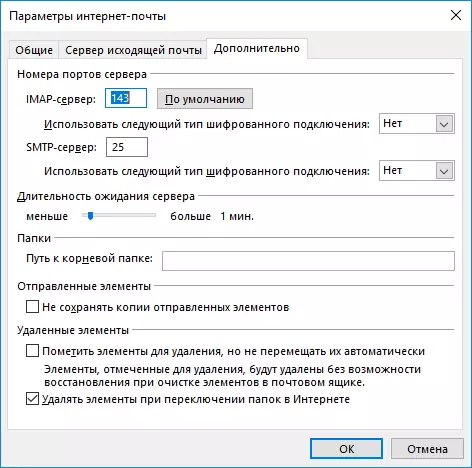
"Нарийвчилсан тохиргоог дүүргэхгүй байх үед энд тэмдэглэх нь зүйтэй." Нэвтрэх Тохиргоо "товч идэвхжээгүй байна.
Internet Internet Сонголтын цонхонд Нарийвчилсан TAB дээр очоод IMAP болон SMTP Servers-д оруулаад SMTP-ийн дугаарыг оруулаад 993, 465 (эсвэл 587), тус тусад нь оруулна уу.
IMAP серверийн портын хувьд та холболтыг шифрлэхэд зориулж SSL хэлбэрийг ашиглахыг зааж өгнө.
Одоо "OK" дээр дарна уу, дараа нь "Дараа нь" дарна уу. Энэ гарын авлагын тохиргоонд гарсан төлөв байдал дууссан. Хэрэв та бүх зүйлээ зөв хийсэн бол та тэр даруй шинэ мэйл хайрцагтай ажиллаж эхлэх боломжтой.
