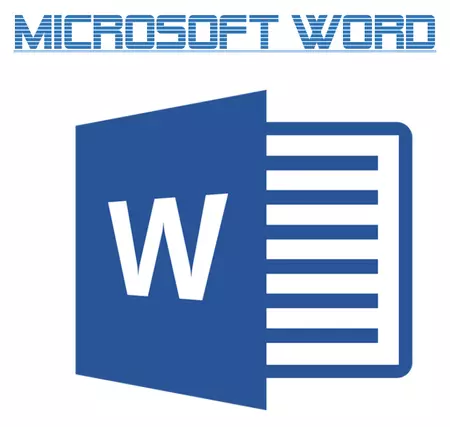
MS Word, ямар ч текстийн редактор гэх мэт томоохон редактор шиг том хэмжээтэй фонттой байдаг. Нэмж дурдахад, хэрэв шаардлагатай бол шаардлагатай бол Шаардлагатай бол 3-ны талбайн үсгийн фонт ашиглан өргөжиж болно. Тэд бүгдээрээ харааны хувьд ялгаатай, гэхдээ маш их үгээр текстийн дүр төрхийг өөрчлөх гэсэн үг юм.
Хичээл: Үгэнд фонтыг хэрхэн нэмэх вэ
Стандарт зүйлээс гадна, фонт нь тод, мөр, доогуур байж болно. Сүүлчийн тухай, тухайлбал энэ үг, үг, үг, үг хэллэгийг онцлон тэмдэглэх, үг, үг, хэсэг нь бид энэ нийтлэлд хэлэх болно.
Хичээл: Үг дээр фонтыг хэрхэн өөрчлөх вэ
Стандарт доогуур текст
Хэрэв та "FONT" бүлэгт байршуулсан багаж хэрэгслийг анхааралтай ажиглавал (үндсэн таб), магадгүй гурван үсэг бичсэн байж магадгүй бөгөөд энэ нь текст бичих тодорхой хэлбэрийг хүлээн зөвшөөрч магадгүй юм.
Т. - өөх тос (тод);
To - kalalics;
H - доогуур зурсан.
Хяналтын самбар дээрх эдгээр бүх захидал дээрх бүх захидалд текстийг бичсэн хэлбэрээр бичнэ.
Аль хэдийн бичсэн текстийг онцолж, тодруулаад дараа нь үсэг бичнэ үү С c. бүлгээс "Фонт" Байна уу. Хэрэв текст хараахан бичээгүй бол энэ товчийг дарна уу, текстийг оруулна уу, дараа нь доорх горимын горимыг салга.
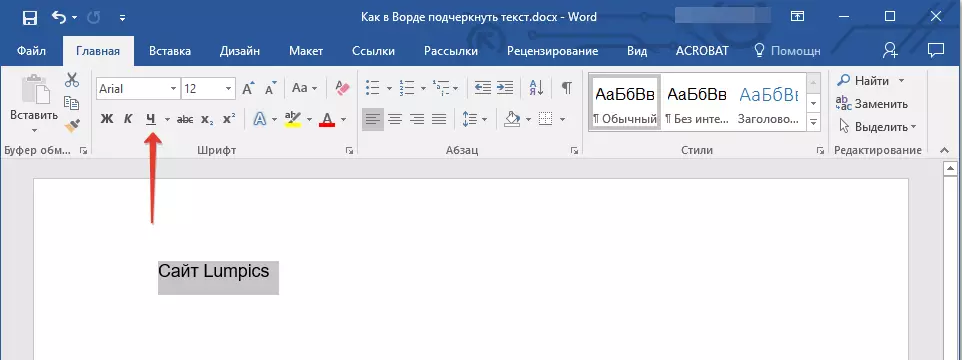
- Зөвлөгөө: Баримт бичигт үг, текстийг онцлон тэмдэглэхийн тулд та бас халуун түлхүүр хослолыг ашиглаж болно. "Ctrl + U".
Дэггүй програм. Текстийг доогуур зураас нь зөвхөн үг / үсгүүдээс доогуур мөрөнд оруулдаг, гэхдээ тэдгээрийн хоорондох зайд байрлуулна. Үг дээр та хоосон зай, ялгаа, ялгаатай үг хэллэгийг анхаарч үзэх боломжтой. Үүнийг яаж хийх талаар доор нь уншаарай.
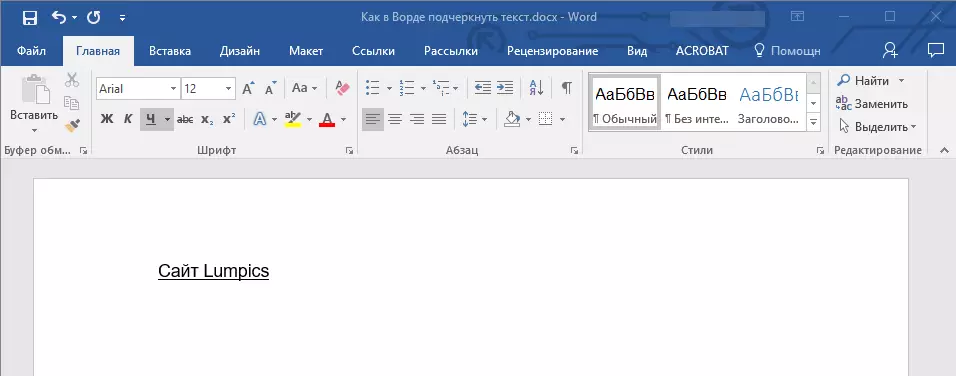
Зөвхөн үг хэллэгийг доогуур зур
Хэрэв та текст документ дээр зөвхөн үгсийг онцолж, тэдгээрийн хооронд хоосон цоорхойг тэмдэглэх хэрэгтэй бол эдгээр алхамуудыг дагана уу:
1. Текст хэсгүүдийг хоосон зайд зайлуулах шаардлагатай хэсгийг тодруул.

2. Бүлгийн харилцах цонхыг өргөжүүл "Фонт" (таб "Гэр" ) сум дээр дарж баруун доод буланд байна.
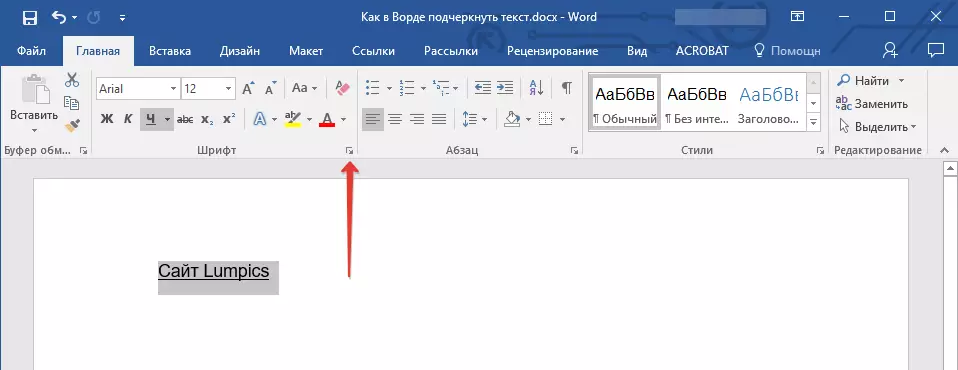
3. хэсэгт "Доорх" Параметрийг тохируулна уу "Зөвхөн үг" ба дар "БОЛЖ БАЙНА УУ".
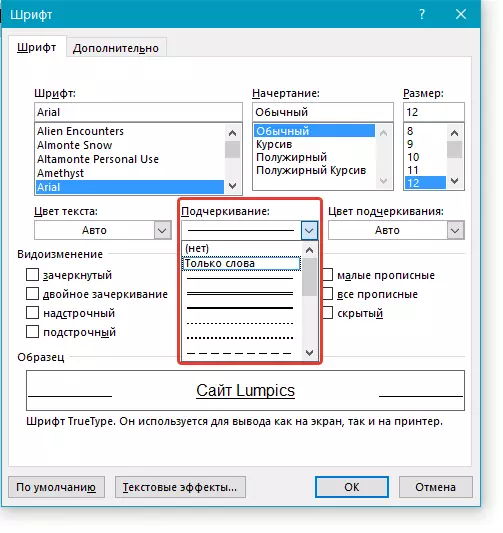
4. Доод тал нь цоорхойд алга болох болно, үгс нь доогуур байх болно.
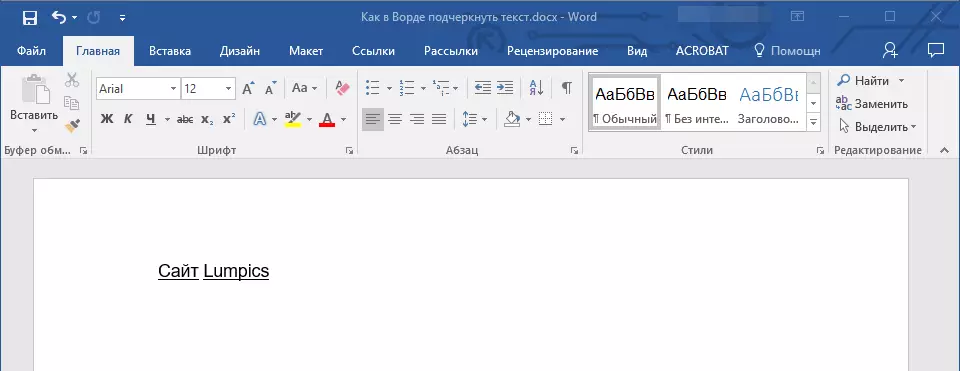
Давхар шинж чанарыг доогуур зурах
1. Давхар функцээр онцлон тэмдэглэхийн тулд текстийг сонгоно уу.
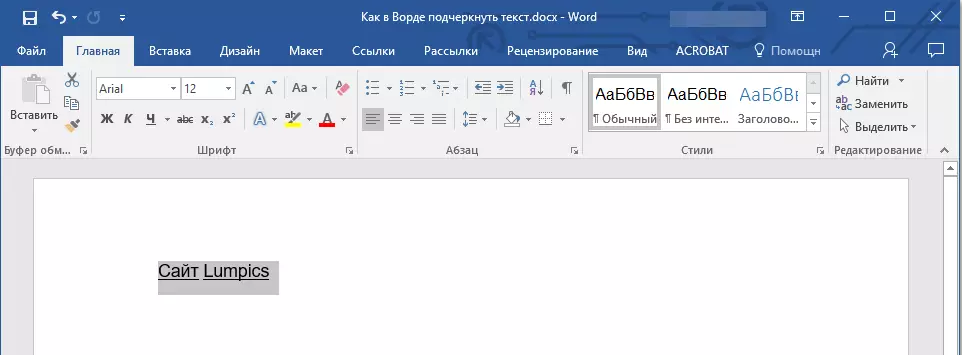
2. Бүлгийн харилцах цонхыг нээнэ үү "Фонт" (Үүнийг яаж бичих вэ).

3. Доорх хэсэгт, давхар эвдэрч, дараад товшино уу "БОЛЖ БАЙНА УУ".

4. Текстийг VORERSCORE өөрчлөх.

- Зөвлөгөө: Товчлуурын цэсийг ашиглан ижил төстэй үйлдлийг хийж болно "Доорх" (С c. ). Үүнийг хийхийн тулд энэ захидал ойролцоо сум дээр дарж тэнд давхар шугамыг сонгоно уу.

Үгсийн хоорондох цоорхой
Дотоод цэгийг зөвхөн хоосон зайд оруулах хамгийн хялбар арга - Энэ нь "доод талын мөрөнд" товчийг дарж, энэ нь үүн дээр дарах товчийг дарж байна. "Shift".
Дэггүй програм. Энэ тохиолдолд доод доод доогуур зураас нь орон зайны оронд байрлуулж, үсэгний доод ирмэг дээр, доор нь биш, тэдгээрийн доод ирмэг дээр, тэдгээрийн доор биш бөгөөд тэдгээрийн доод ирмэг дээр мөн тэдгээрийн доод ирмэг дээр мөн тэдгээрийн доод ирмэг дээр биш бөгөөд тэдгээрийн доод хэсэгт биш бөгөөд тэдгээрийн доод ирмэгээс доогуур түвшинд байх болно.

Гэсэн хэдий ч энэ арга нь нэг чухал шинж чанартай гэдгийг тэмдэглэх нь зүйтэй гэдгийг тэмдэглэх нь зүйтэй гэдгийг тэмдэглэх нь зүйтэй. - Зарим тохиолдолд онцлон тэмдэглэх нарийн төвөгтэй байдал юм. Илүүдэл жишээний нэг нь бөглөх хэлбэрийг бий болгох явдал юм. Нэмж хэлэхэд, хэрэв та MS Word-д Хилийн мөрөнд хэвлэлийн тэмдгээр автомат форматын параметрийг идэвхжүүлсэн бөгөөд гурван ба түүнээс дээш удаа дарж байгаа тэмдгийн гарын үсэг зурсан байна "Shift + - (DEFIS)" Үүний үр дүнд ихэнх тохиолдолд та догол мөрний өргөнтэй тэнцэх шугамыг хүлээн авах болно.
Хичээл: Ауто үйлдвэрт
Цоорхойг онцлон тэмдэглэх шаардлагатай тохиолдолд зөв шийдэл - энэ бол табыг ашиглах явдал юм. Та зүгээр л товчлуурыг дарах хэрэгтэй "Таб" Дараа нь цоорхойг онцлон тэмдэглэв. Хэрэв та веб хэлбэрээр цоорхойг онцлон тэмдэглэхийг хүсч байвал хүснэгтийн гурван ил тод хил хязгаар, тунгалаг ёроолтой ширээний хоосон нүдийг ашиглахыг зөвлөж байна. Эдгээр аргууд тус бүрийн талаар дэлгэрэнгүй мэдээллийг доороос уншаарай.
Хичээл: Хүснэгтийг хэрхэн үгээр яаж хийх вэ
Хэвлэх баримт бичгийн цоорхойг бид онцлон тэмдэглэв
1. Курсор заагчийг орон зайг онцолж, товчлуур дээр дараад товчийг дарна уу. "Таб".

Дэггүй програм. Энэ тохиолдолд энэ тохиолдолд табыг сансрын оронд ашигладаг.
2. Бүлэг дээр байрлах товчин дээр дарж далд тэмдэгтүүдийн дэлгэцийн горимыг асаана уу "Параграф".
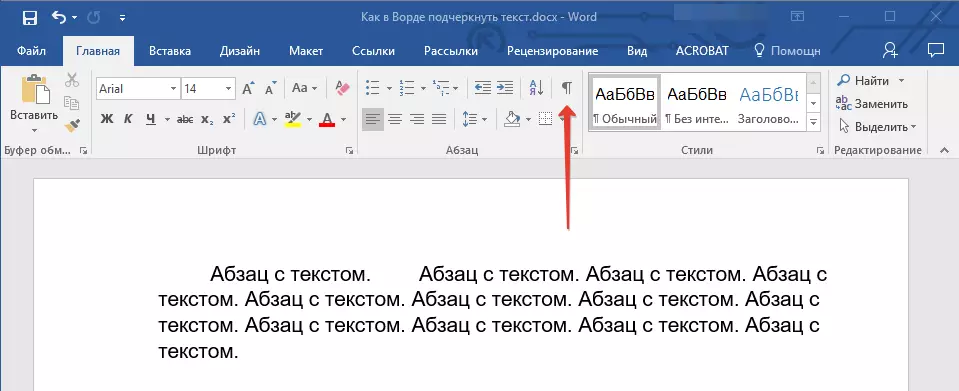
3. Табын тохиргооны тохиргоог тодруул (энэ нь жижиг сумаар харуулах болно).
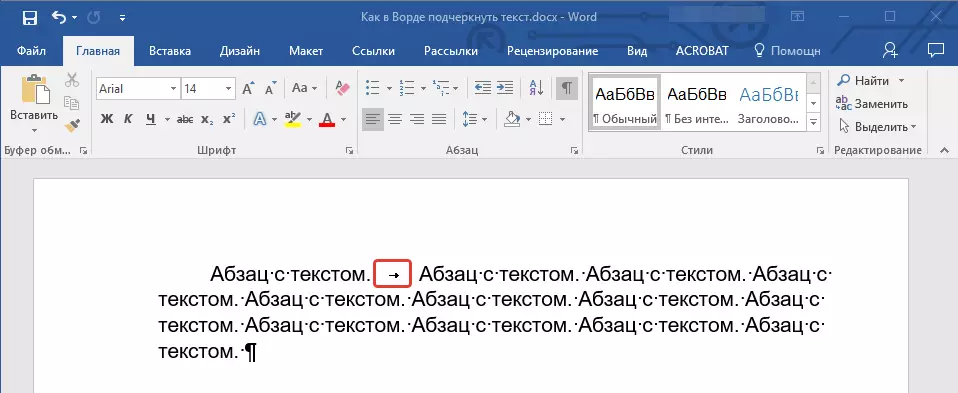
4. "Доорх" товчийг дарна уу ( С c. ) бүлэгт байрладаг "Фонт" эсвэл түлхүүр ашиглах "Ctrl + U".

- Зөвлөгөө: Хэрэв та доогуур зураасыг өөрчлөхийг хүсч байвал энэ түлхүүр цэсийг өргөжүүлнэ үү ( С c. Түүний сум дээр дараад, зохих хэв маягийг сонгоно уу.
5. Босс Veountercore суулгана. Шаардлагатай бол текстийн бусад газарт ижил төстэй үйлдэл хий.
6. Далд тэмдэгтүүдийн дэлгэцийн горимыг салга.

Бид вэб баримт бичгийн цоорхойг онцлон тэмдэглэв
1. Зүүн хулганы товчийг дарж зайг онцлон тэмдэглэ.
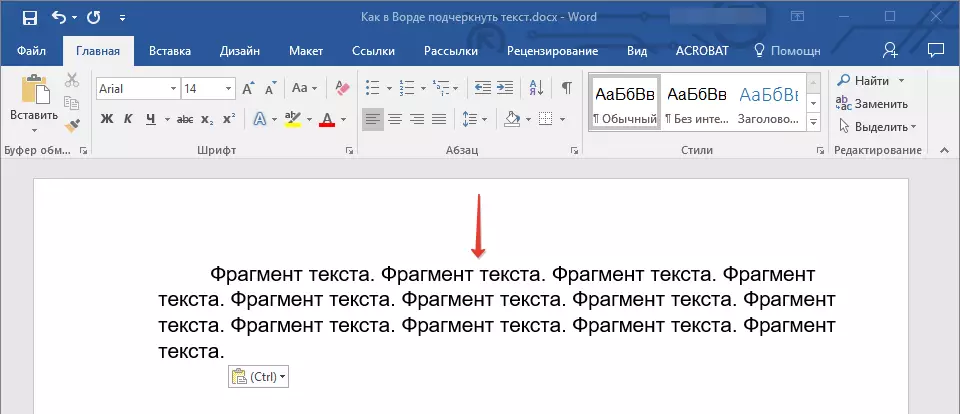
2. Таб руу очно уу "Оруулах" Тэгээд бол "Хүснэгт".
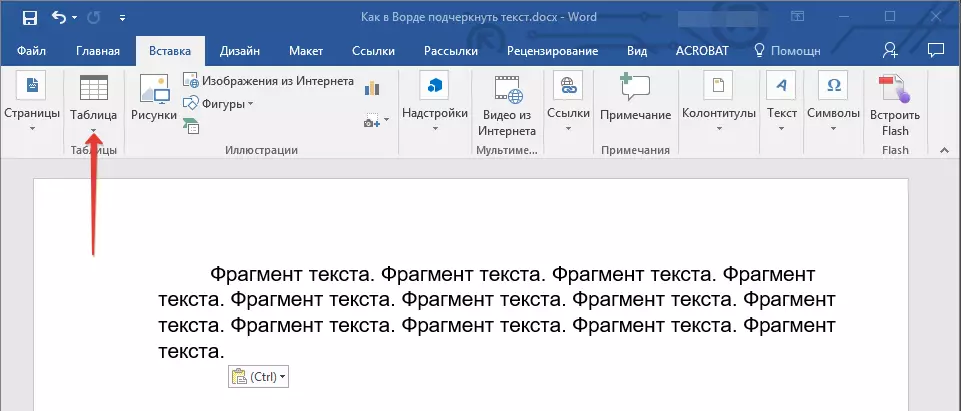
3. Нэг эсийн хүснэгтийн хэмжээг сонго, энэ нь эхний зүүн дөрвөлжин дээр товш.

- Зөвлөгөө: Шаардлагатай бол хүснэгтийн хэмжээг нь зүгээр л ирмэгээр нь гаргаж ав.
4. Хүснэгттэй ажиллах горимыг харуулахын тулд Нэмэгдсэн нүдэн дээрх хулганы зүүн товчийг дарна уу.
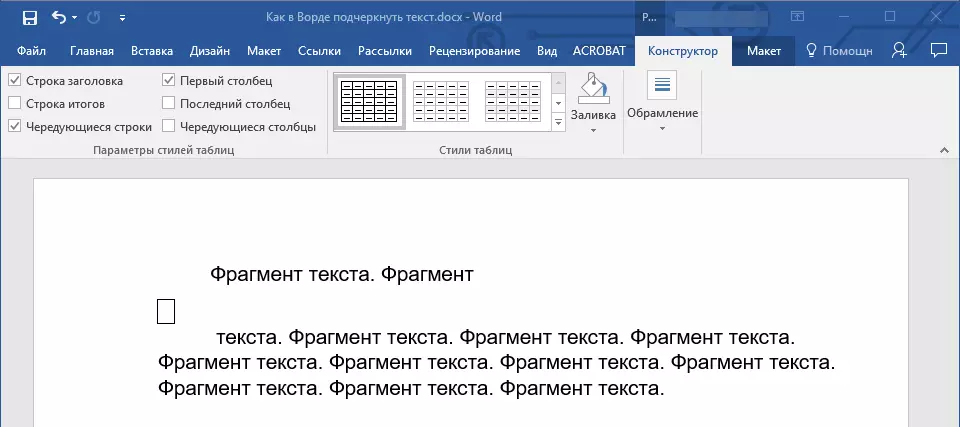
5. Энэ газрыг баруун хулган дээр дараад товчийг дарна уу. "Хилүүлэг" Жагсаалтыг хаана сонгох вэ "Хил ба асгарах".
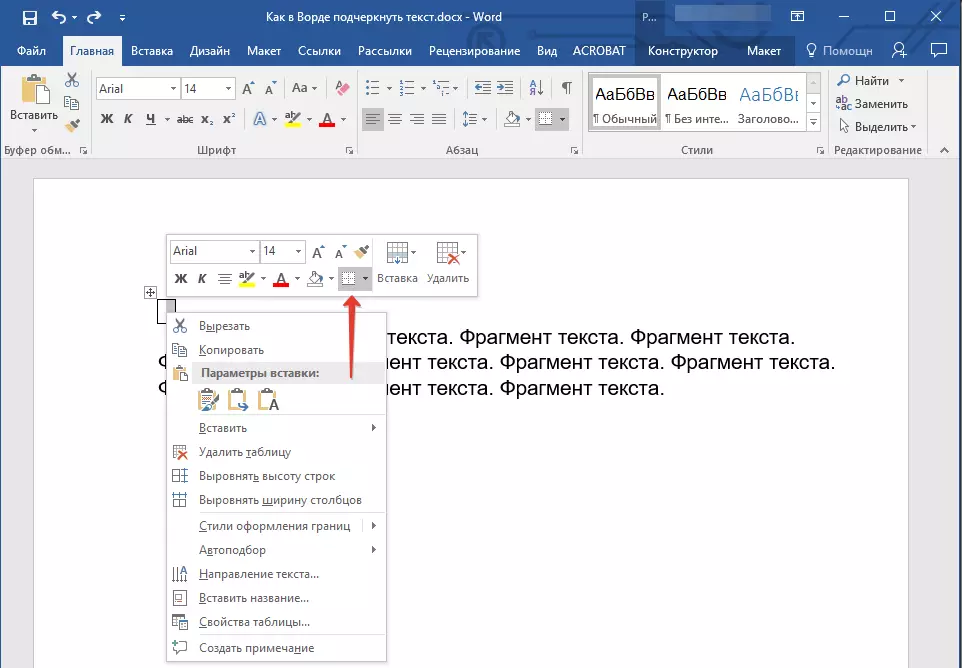
Дэггүй програм. MS WOLD-ийн хувилбарыг 2012 он хүртэл 2012 он хүртэлх хэсэгт тусдаа зүйл байна "Хил ба асгарах".
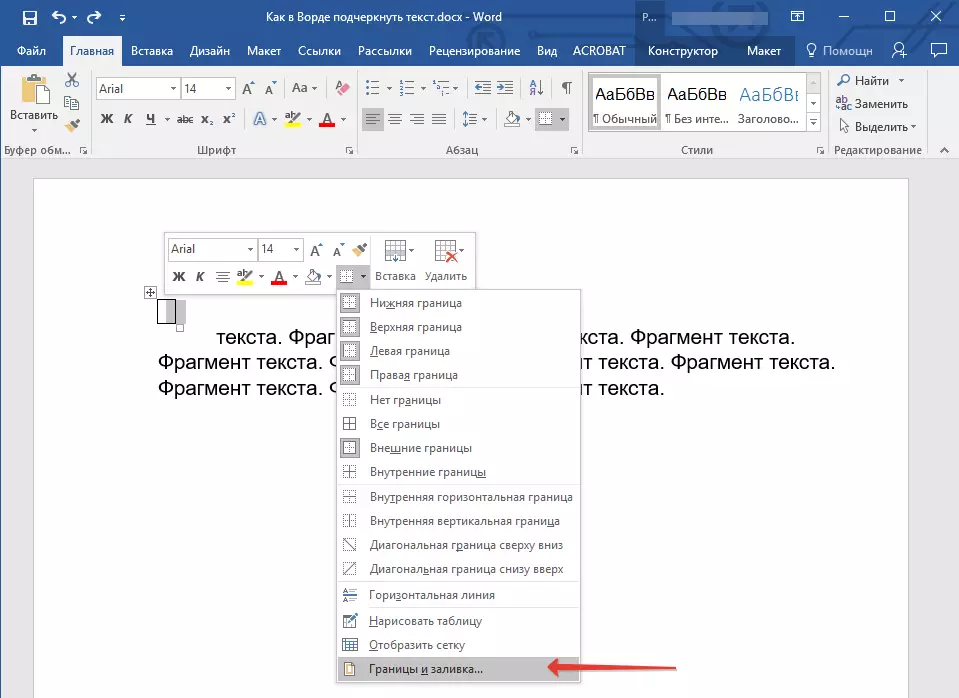
6. Таб руу очно уу "Хил" Хэсэг дээр хаана байна "Төрөл" Сонгох "Үгүй" Дараа нь хэсэг хэсэгт "Дээж" Хүснэгтийн байршлыг доод хязгаараар сонгоорой, гэхдээ бусад гурван хүнгүйгээр. Бүлэг "Төрөл" Та параметрийг сонгосон гэдгээ харуулах болно "Бусад" Байна уу. Дээр байна "БОЛЖ БАЙНА УУ".
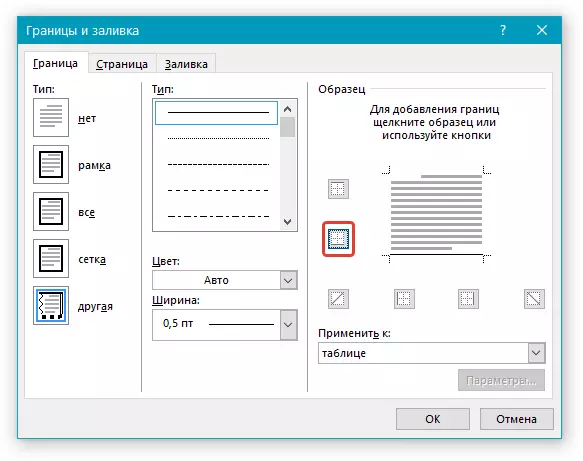
Дэггүй програм. Бидний жишээн дээр дээр дурдсан үйлдлүүдийг гүйцэтгэсний дараа, үгсийн хоорондох цоорхойг нь онцлон тэмдэглэв. Та үүнтэй төстэй асуудалтай тулгарч магадгүй юм. Үүнийг хийхийн тулд та текст форматын параметрүүдийг өөрчлөх хэрэгтэй болно.

ХАМААР:
Үг дээр фонт хэрхэн өөрчлөх вэ
Баримт бичигт текстийг хэрхэн зэрэгцүүлэх вэ
7. Хадсан хэсэгт "Загвар" (таб "Бараа барилгачин" ) Доод тал болгон нэмэхийн тулд хүссэн хэлбэр, өнгө, зузааныг сонгоно уу.
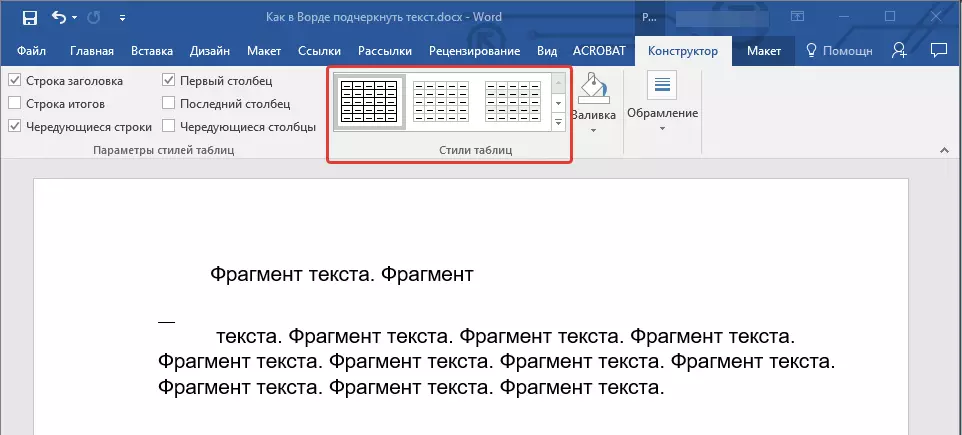
8. Доод хязгаарыг харуулахын тулд Бүлэг дээр дарна уу "Харах" Зураг дээрх доод талбайн тэмдэглэгээний хооронд.
- Зөвлөгөө: Саарал хил хязгааргүйгээр хүснэгт харуулах (хэвлэх боломжгүй) Таб руу ороорой "Байршил" Бүлэгт хаана байна "Хүснэгт" Шилэх "GRID-г харуулах".
Дэггүй програм. Хэрэв та доогуур зурааснаас өмнө тайлбар хийх шаардлагатай бол эхний хоёр нүдэнд (хэвтээ) хэмжээтэй хүснэгтийг ашиглана уу. Энэ нүдэнд шаардлагатай текстийг оруулна уу.
9. Доорх ялгаа нь сонгосон байршилд байгаа байршлын хооронд нэмж оруулах болно.
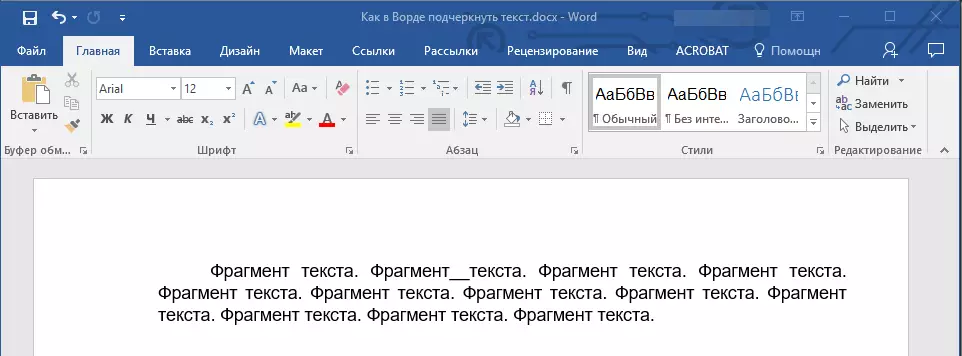
Доорх зай нэмэхийн тулд энэ аргыг нэмж, доогуур зураас нь доогуур зураасны уртыг өөрчлөх чадвар юм. Энэ нь ширээгээ тодруулахад хангалттай бөгөөд баруун талд баруун ирмэг дээр нь татна.
Буржгар доогуур нэмж оруулах
Доод доогуур зурааснаас гадна нэг эсвэл хоёр мөрөөс гадна өөр хэв маяг, өнгөт шугамыг сонгож болно.
1. ТУСГАЙ ТУСГАЙ ТУСГАЙ ЗАГВАРЫГ ЗӨВЛӨГӨӨ.

2. Товчлуурын цэсийг өргөжүүлнэ үү "Доорх" (бүлэг "Фонт" ) түүний ойролцоох гурвалжин дээр дарахад.
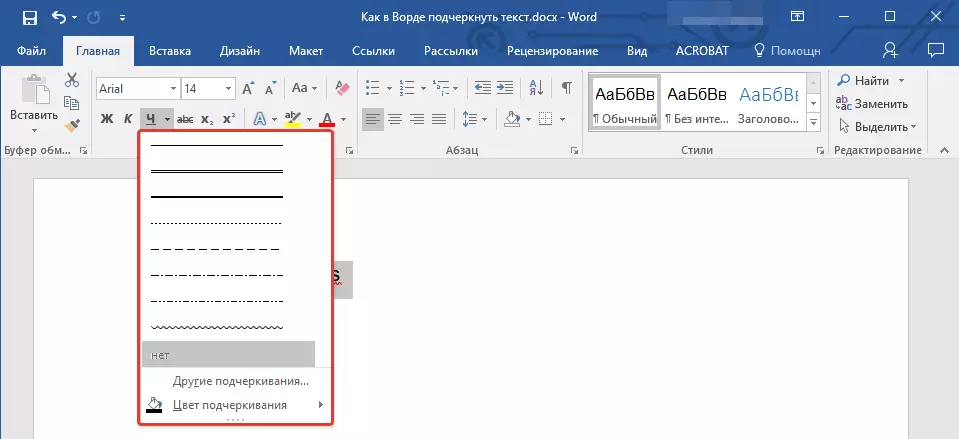
3. Хүссэн зураасны хэв маягийг сонгоно уу. Шаардлагатай бол шугамын өнгийг сонгоно уу.
- Зөвлөгөө: Хэрэв цонхонд үзүүлсэн загварууд хангалттай биш бол сонгоно уу "Бусад доогуур зураас" Хэсэг хэсэгт тохиромжтой хэв маягийг олохыг хичээ "Доорх".
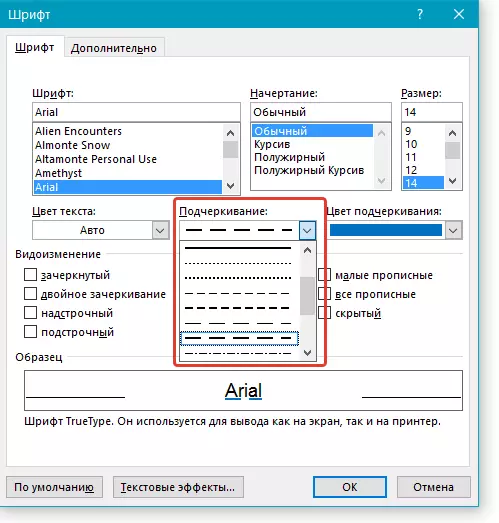
4. Сонгосон хэв маягийнхаа дагуу доогуур зураасыг нэмж оруулах болно.
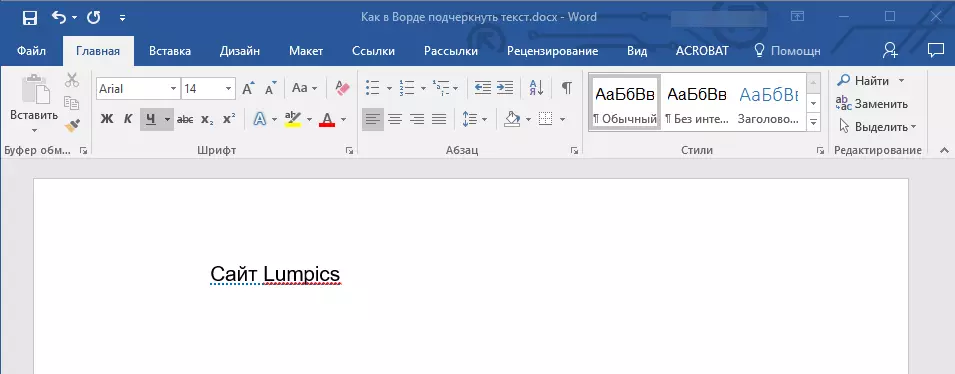
Доод талыг устгана уу
Хэрэв та доогуур зураас, хэллэг, текст, текст, текст, зайг арилгах шаардлагатай бол үүнтэй ижил үйлдлийг гүйцэтгээрэй.
1. Доорх текстийг тодруулна уу.
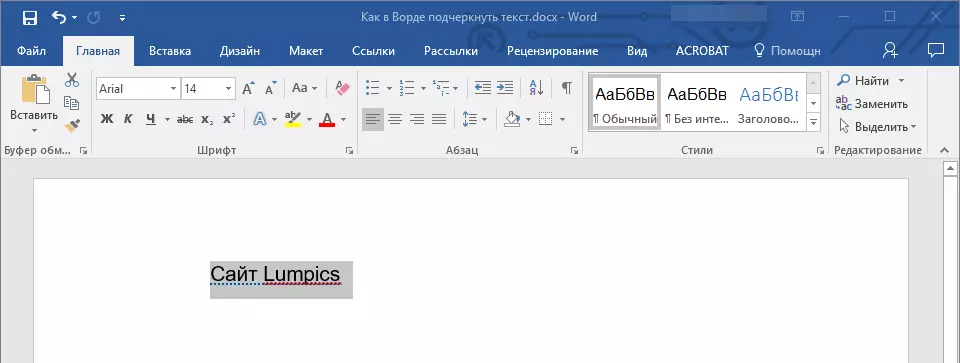
2. Товчин дээр дарна уу "Доорх" бүлгээс "Фонт" эсвэл түлхүүрүүд "Ctrl + U".
- Зөвлөгөө: Онцгой хэв маягаар гүйцэтгэсэн доогуур зураасыг устгах "Доорх" эсвэл түлхүүрүүд "Ctrl + U" Та хоёр удаа дарна уу.
3. Доорх шугамыг устгах болно.
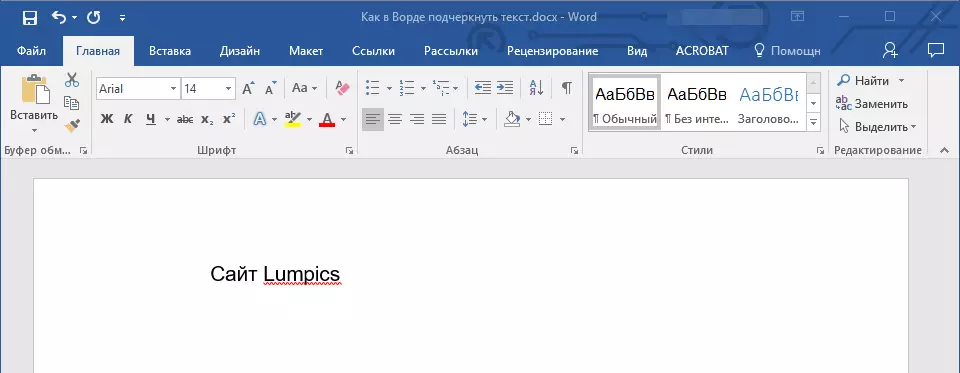
Энэ бол энэ үгэнд үг хэллэгийн хооронд үг, текст, текст, цоорхойг хэрхэн онцолж, текст, цоорхойг хэрхэн онцлохыг мэддэг. Энэхүү програмыг цаашид текст бичиг баримтаар ажиллахад амжилтанд хүрэхийг хүсч байна.
