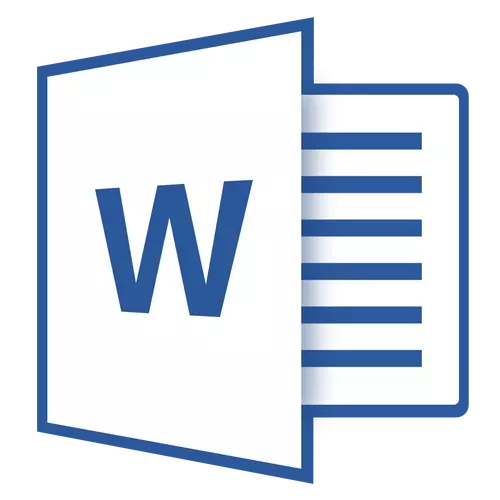
MS Word-ийн гарууд нь дээд хэсэгт байрлах хэсэг нь дээд хэсэгт байрлах газар юм. Текст эсвэл график зураг, үргэлж өөрчлөгдөж, өөрчлөгдөх боломжтой, үргэлж өөрчлөгдөж болно. Энэ бол хуудасны дугаарыг идэвхжүүлж болох хуудасны хэсэг (хэсэг), огноо, цаг хугацаа, хугацаа, компанийн лого, файлын нэрийг нэмж, зохиогчийн нэрийг тодорхойлно уу.
Энэ нийтлэлд бид 2010 он, 2010 он гэхэд хэрхэн хөлд оруулах талаар ярих болно. Гэхдээ доор тайлбарласан зааврыг ашиглан Тайлбар
Хуудас бүрт ижил хөлийг нэмнэ үү
Текстийн баримт бичигт үг, үг нь хуудсан дээр нэмэхэд бэлэн байна. Үүнтэй ижил аргаар та одоо байгаа эсвэл шинэ дээд ба доод хөлгийг өөрчилж болно. Дараах зааврыг ашиглан файлын нэр, хуудасны дугаар, хуудас, цаг, цаг, цаг, мэдээлэл, бусад мэдээлэл, бусад мэдээлэл.
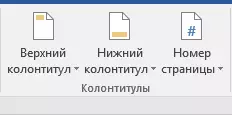
Дууссан хөлийг нэмнэ
1. Таб руу очно уу "Оруулах" , бүлэгт "Хөл" Та аль хөл нэмэхийг сонгохоо сонгоно уу - дээд ба түүнээс доош. Тохирох товчийг дарна уу.
2. Нэмэгдсэн цэсэнд тохирох цэсэнд тохирох (загвар) -ийг сонгож болно.
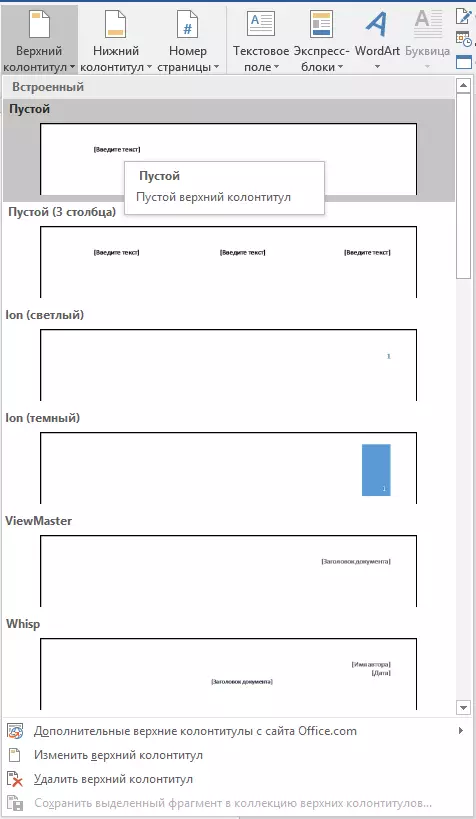
3. Баримт бичгийн хуудсууд нь хөлийг нэмж оруулах болно.
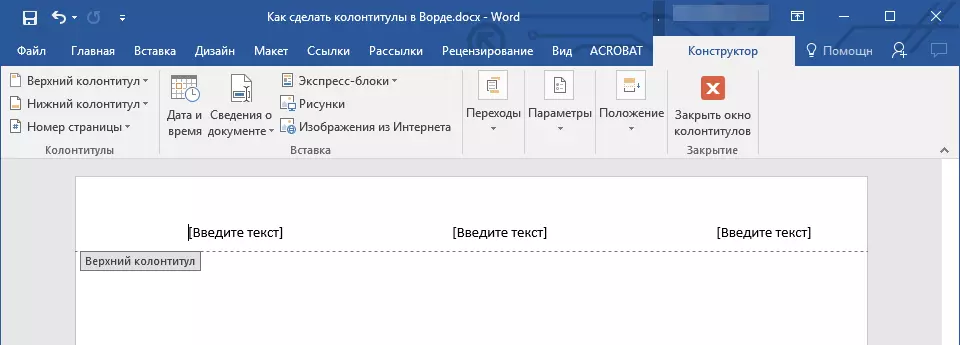
- Зөвлөгөө: Шаардлагатай бол та хөлөнд агуулсан форматтай текстийг үргэлж өөрчилж болно. Үүнийг бусад тексттэй ижил хэлбэрээр хийсэн бөгөөд энэ нь баримт бичгийн гол агуулга нь идэвхтэй байх ёстой, гэхдээ хөлний талбайн талбар.

Захиалгат хөл нэмэх
1. Бүлгэмд "Хөл" (таб "Оруулах" ), Та аль хөлөө нэмэхийг хүсч байна - доод эсвэл дээд талд. Хяналтын самбар дээрх харгалзах товчийг дарна уу.

2. Өргөтгөсөн цэсэнд, зүйлийг сонгоно уу "Өөрчлөх ... хөл".

3. Хуудас хуудсан дээр гарч ирнэ. Бүлгээс "Оруулах" таб дээр байна "Бараа барилгачин" Та хөлийн хэсэгт нэмэхийг хүссэн зүйлээ сонгож болно.

Стандарт текстээс гадна та дараахь зүйлийг нэмж болно.
- Express блокууд;
- зураг (хатуу дискнээс);
- Интернетээс зураг.



Дэггүй програм. Бүтээсэн хөлийг хадгалах боломжтой. Үүнийг хийхийн тулд агуулгыг нь тодруулж, хяналтын самбар дээр дарна уу "Сонгосон фрагментийг шинэ ... хөлөөрөө хадгал." (Тохирох доод хэсгийн цэсийг байршуулах - дээд ба доод).

Хичээл: Зургийг хэрхэн яаж оруулах вэ
Эхний болон дараагийн хуудсануудад өөр өөр багана нэмнэ
1. Эхний хуудсан дээр толгойн толгой дээр давхар товш.
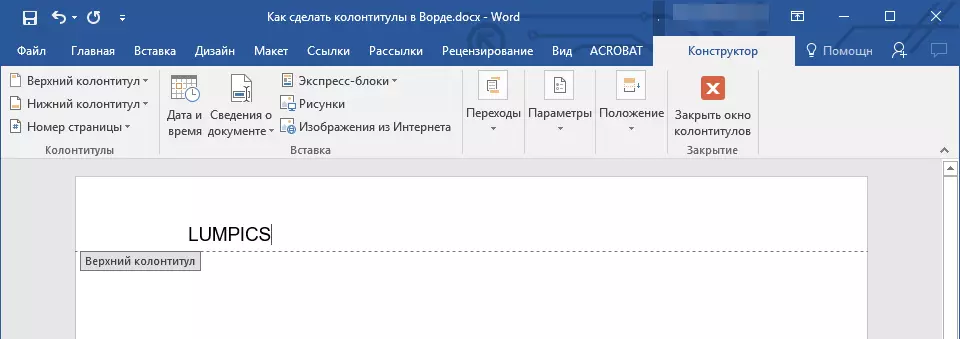
2. Нээх нээгддэг хэсэгт "Хогийн хамт ажилла" Таб гарч ирнэ "Бараа барилгачин" , энэ бүлэгт "Сонголтууд" Ойролцоо "Эхний хуудасны тусгай хөл" Та хачиг суулгах хэрэгтэй.
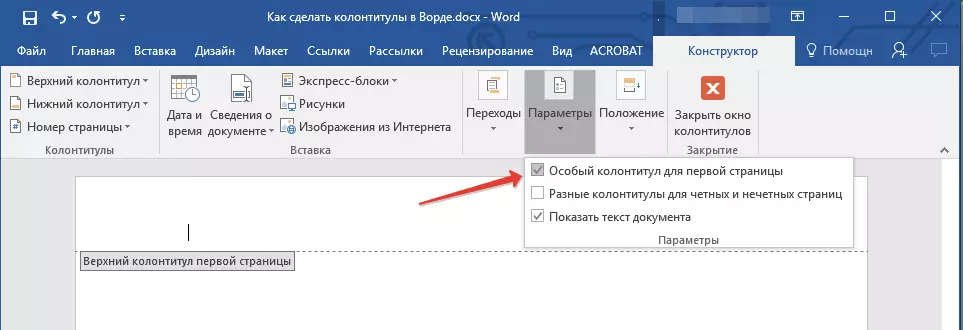
Дэггүй програм. Хэрэв энэ тэмдэг нь аль хэдийн суулгасан бол та үүнийг арилгах шаардлагагүй юм. Дараахь үйлдлүүд рүү шууд очно уу.
3. Бүс нутгийн агуулгыг устгах "Эхний хуудасны дээд хэсэг" эсвэл "Эхний хуудасны бага толгой".
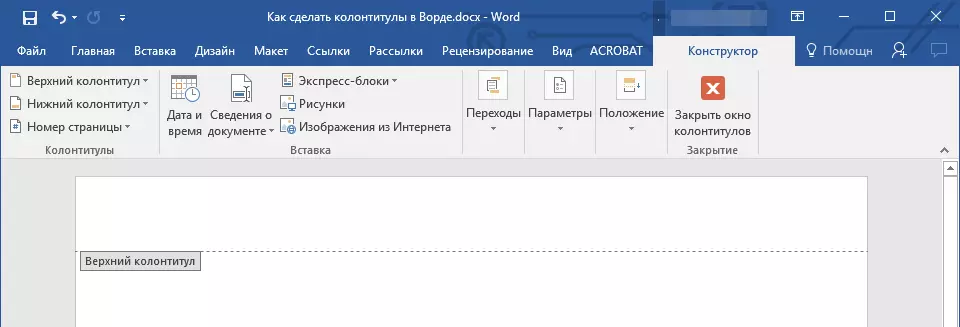
Хачирхалтай, бүр өөр өөр багана нэмж оруулав
Зарим төрлийн баримт бичгүүдэд сондгой, бүр өөр өөр багана үүсгэх шаардлагатай байж магадгүй юм. Жишээлбэл, баримт бичгийн толгой хэсгийг зарим талаараа зааж өгч, бусад хүмүүст зааж өгч болно - бүлгийн гарчиг. Эсвэл жишээлбэл, товхимолд зориулж, товхимол, та үүнийг хачин хуудсууд дээр, баруун талд нь, ч гэсэн зүүн талд нь - зүүн талд байх болно. Хэрэв ийм баримт бичгийг хуудасны хоёр талд хэвлэсэн бол Хуудасны дугаарууд нь ирмэгийн ойролцоо үргэлж байрладаг.Хичээл: Үг дээр товхимол хэрхэн хийх вэ
Хуудасны хуудсан дээр өөр өөр баганыг нэмж оруулаагүй байна
1. Баримт бичгийн хачин хуудас дээрх зүүн хулганы товчийг дарна уу (жишээ нь, эхнийх нь, эхнийх нь).
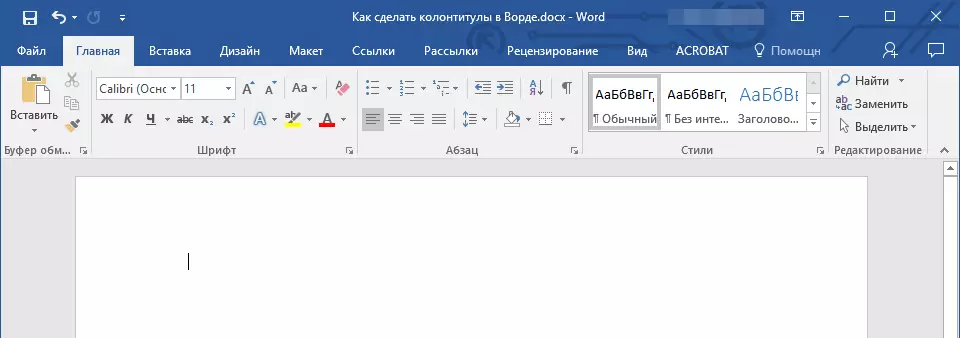
2. Таб дээр "Оруулах" Сонгоод дарна уу "Хуудасны толгой" эсвэл "Хөл" Бүлэгт байрладаг "Хөл".

3. Энэ хэллэг дээр байгаа өгүүлбэрүүдийн аль нэгийг нь сонгоорой "Хачирхалтай хөл".
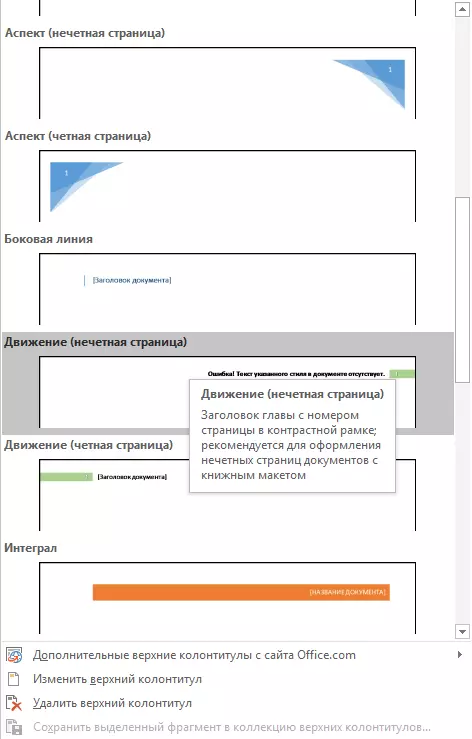
4. Таб дээр "Бараа барилгачин" нэг хэсэг, бүлэгт нэмж оруулсны дараа гарч ирэв "Сонголтууд" , эсрэг зүйл "Бүр, хачин хуудасны өөр өөр багана" Тэмдгийг суулгана уу.
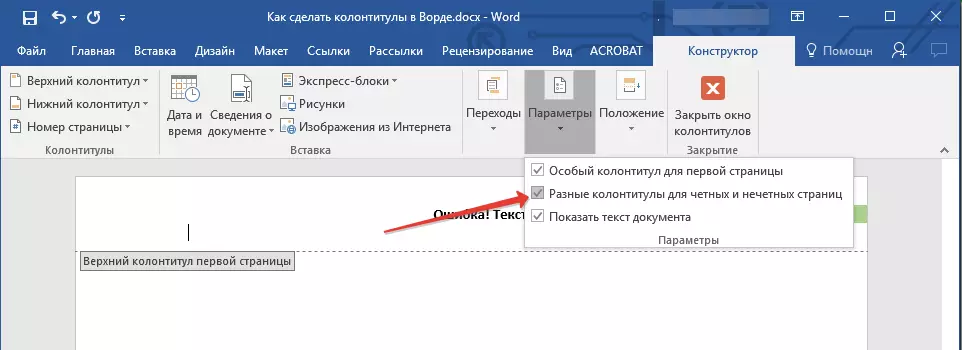
5. Табуудыг орхихгүй байх "Бараа барилгачин" , бүлэгт "Шилжилт" дээр байна "Урагшаа" (MS WALE-ийн хуучин хувилбаруудад энэ зүйлийг дууддаг "Дараагийн хэсэг" ) - энэ нь курсорыг тэнцүү хөлийн хэсэгт шилжүүлэх болно.
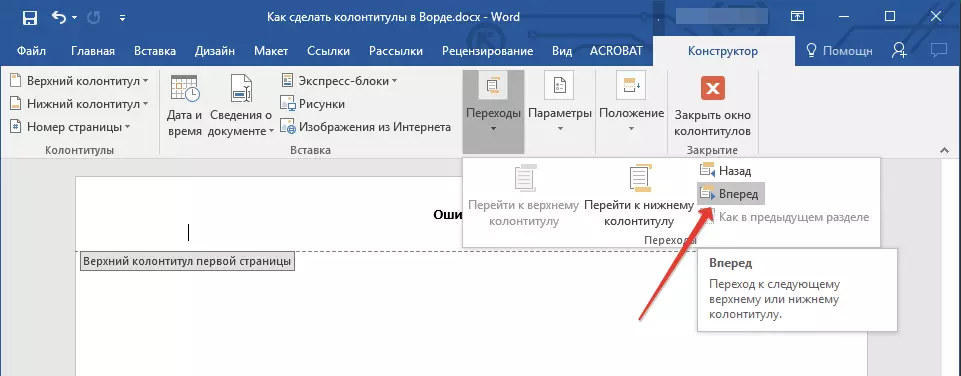
6. Таб дээр "Бараа барилгачин" бүлгээс "Хөл" дээр байна "Хөл" эсвэл "Хуудасны толгой".
7. Байршуулсан цэсэнд, гарын байрлалыг сонго, энэ өгүүлбэр агуулсан нэрийг сонгоно уу. "Нэг удаа хуудас".
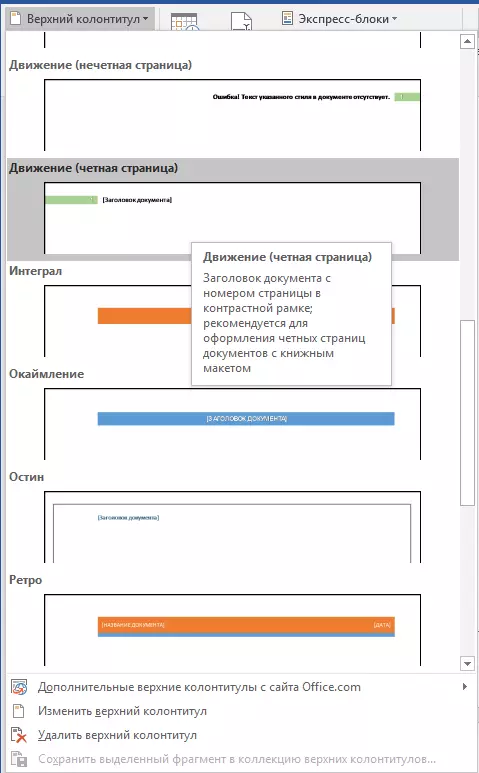
- Зөвлөгөө: Шаардлагатай бол та текст форматыг үргэлж өөрчилж, доод хэсэгт багтсан болно. Үүнийг хийхийн тулд үүнийг хийхэд хангалттай давхар товшиж нээгдэж, доод хэсэгт байгаа стандарт форматыг ашиглах боломжтой. Тэд таб дээр байна "Гэр".
Хичээл: Үгээр форматлах.
Мөн футууд байгаа баримт бичгийн хуудсан дээр өөр өөр багана нэмж байна
1. Хуудас дээрх хөлний толгой дээрх зүүн товчийг хоёр товшино уу.
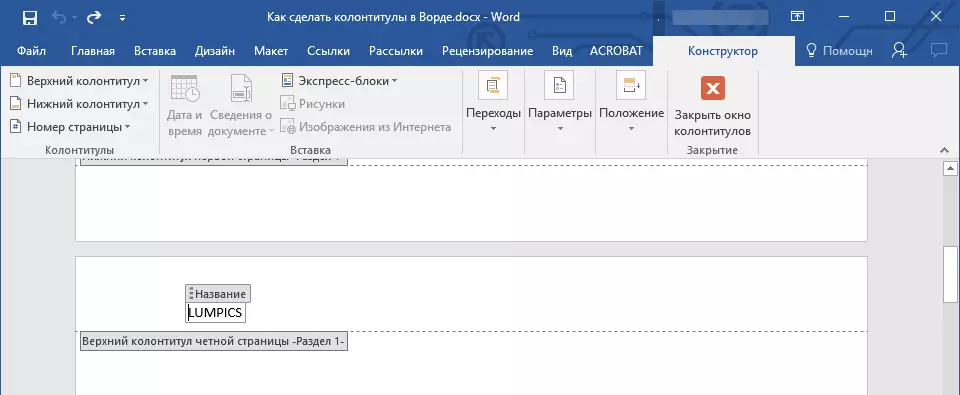
2. Таб дээр "Бараа барилгачин" Эсрэг зүйл "Бүр, хачин хуудасны өөр өөр багана" (бүлэг "Сонголтууд" ) Хайлтын хайрцгийг суулгана уу.
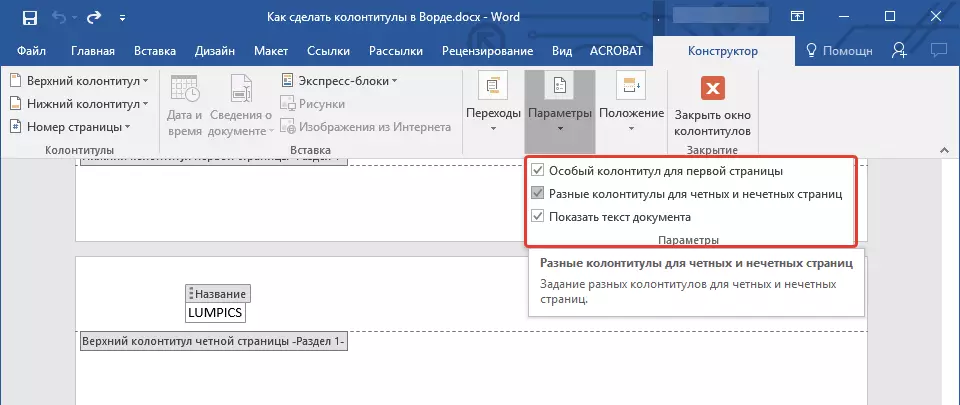
Дэггүй програм. Одоо байгаа хөлийг одоо сондгой эсвэл зөвхөн сондгой эсвэл зөвхөн хачин дээр байрлуулна.

3. Таб дээр "Бараа барилгачин" , бүлгий "Шилжилт" , дарж "Урагшаа" (эсвэл "Дараагийн хэсэг" ) Тиймээс курсор нь дараагийн (сондгой эсвэл бүр) хуудас руу шилждэг. Сонгосон хуудасны шинэ хөлийг бий болго.

Өөр өөр бүлгүүд, хэсгүүдэд өөр багана нэмнэ
Шинжлэх ухааны диссертаци, тайлан, ном, номыг хувааж болно. MS Word Promention Хөтөлбөр нь эдгээр хэсгүүдэд өөр өөр агуулгатай өөр өөр баганыг хийхийг зөвшөөрдөг. Жишээлбэл, хэрэв та ажлын байрны толгойн хэсэгт хуваагдвал Бүлэг бүрийн дээд хэсэгт хуваагдвал та түүний нэрийг зааж өгч болно.Баримт бичигт хэрхэн салах вэ?
Зарим тохиолдолд гадагшлуулах баримт бичигт үл мэдэгдэх зүйл юм. Хэрэв та үүнийг мэдэхгүй бол дараахь зүйлийг хийхийн тулд та тэдгээрийг хайж олох боломжтой.
1. Таб руу очно уу "Харах" үзэх горимыг асаана уу "Ноорог".
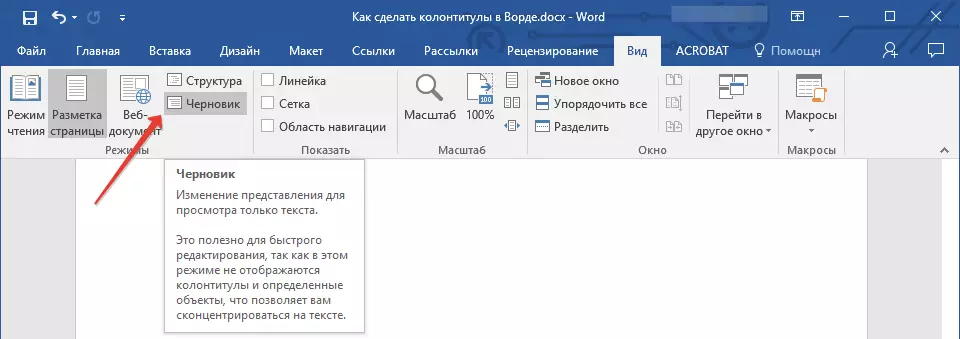
Дэггүй програм. Анхдагч байдлаар, програм нь нээгдсэн горим "Хуудасны тэмдэглэгээ".
2. Таб руу буцах "Гэр" Тэгээд бол "Яв" Бүлэгт байрладаг "Олох".
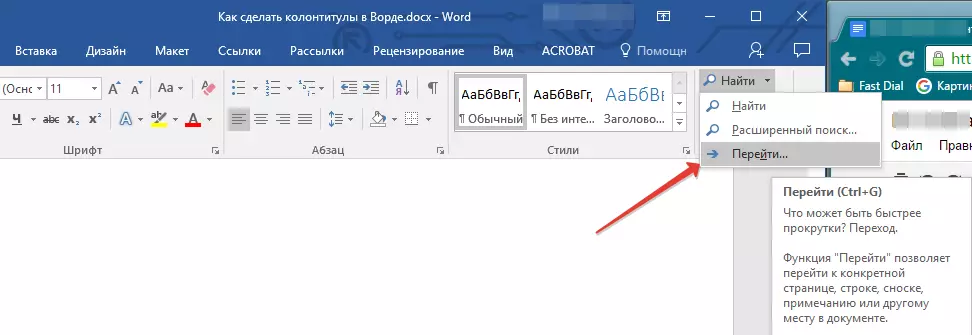
Зөвлөгөө: Та энэ тушаалыг гүйцэтгэхийн тулд түлхүүрүүдийг ашиглаж болно. "CTRL + G".
3. Бүлгэмд нээгддэг харилцах цонхонд "Шилжилтийн объект" Сонгох "Бүлэг".
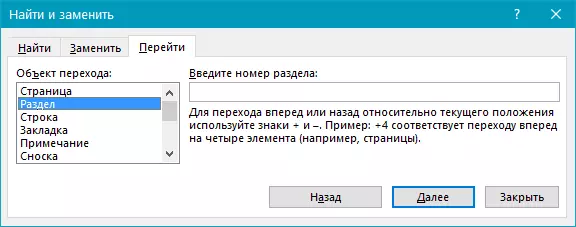
4. Документ дотор хуваалтыг олохын тулд зүгээр л товшино уу "Цааш нь".
Дэггүй програм. ChernoveKa горимд байгаа баримтыг харах, энэ нь харааны хайлт, үзэх хуваагдлыг хялбаршуулж, харахад илүү тод харагддаг.
Хэрэв та ажилтай холбоотой баримт бичигт ороогүй бол Бүлэг ба / эсвэл хуваалт бүрт өөр өөр багана хийхийг хүсч байвал хуваалтыг гараар нь гарга. Үүнийг яаж хийх вэ гэсэн өгүүлэлд хэрхэн бичих вэ.
Хичээл: Хуудсыг хэрхэн дугаарлах вэ
Баримт бичигт хуваалтыг нэмж оруулсны дараа та тэдгээрийн тохирох доод хэсгийг нэмж оруулж болно.
Хуваалтыг таслах ашиглан өөр өөр баганыг нэмж, тохируулах
Баримтыг аль хэдийн эвдэрсэн хэсгийг аль хэдийн эвдэрсэн хэсгийг нь тохируулахад ашиглаж болно.
1. Баримт бичгийн эхлэлээс тоолохыг тоолж, өөр хөлөө үүсгэхийг хүсч буй эхний хэсэгт дарна уу. Энэ нь жишээлбэл, баримт бичгийн хоёр, гурав дахь хэсэг, түүний эхний хуудас.
2. Таб руу очно уу "Оруулах" дээд эсвэл доод доод хэсгийг сонгоно уу (Бүлэг) "Хөл" ), Товчлууруудын нэгийг нь дар.
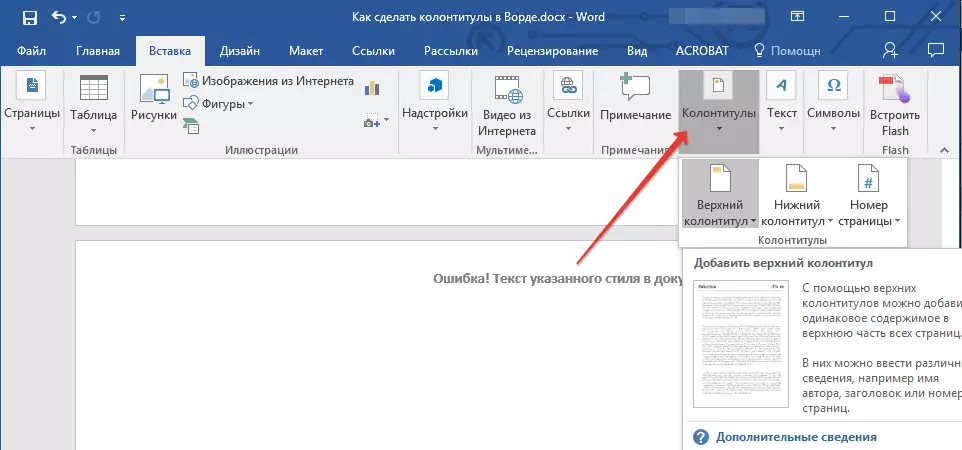
3. Өргөтгөсөн цэсэнд командыг сонгоно уу "Өөрчлөх ... хөл".

4. Таб дээр "Хөл" Олох, товшино уу "Өмнөх шиг" ("Өмнөхтэйгээ уя" Хуучин хувилбаруудын хувьд MS Words), энэ бүлэгт байрладаг "Шилжилт" Байна уу. Энэ нь одоогийн баримт бичгийн багануудтай холболтыг эвддэг.
5. Одоо та одоогийн хөлийг өөрчилж, шинэ зүйл үүсгэж болно.
6. Таб дээр "Бараа барилгачин" , бүлгий "Шилжилт" , Нөлөөлөх цэсэнд дарна уу "Урагшаа" ("Дараагийн хэсэг" - хуучин хувилбаруудад). Энэ нь курсорыг дараахь хэсэгт шилжүүлнэ.
7. алхамыг давтах 4 Энэ хэсгийн толгойн линкийг өмнөхтэй нь эвдэх.
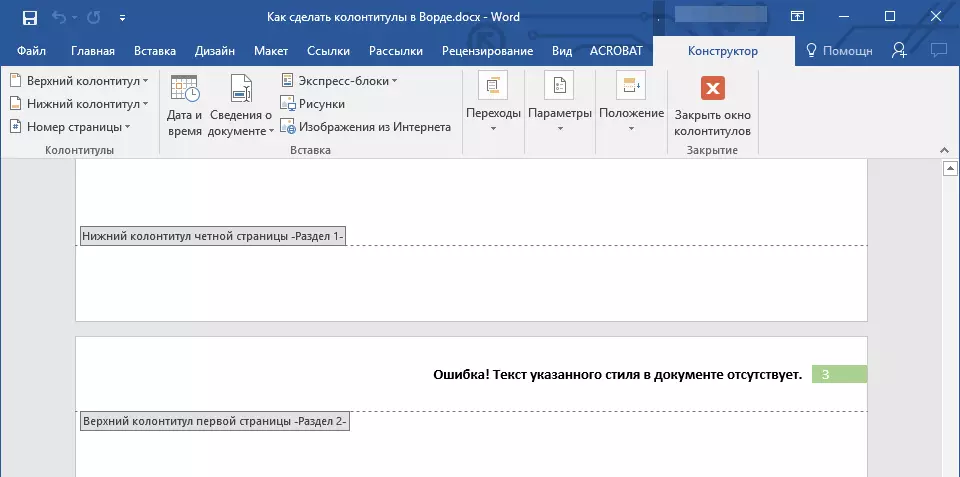
8. Хэрэв шаардлагатай бол толгойгоо сольж эсвэл шинээр шинэ зүйл үүсгэ.
7. алхамыг давтах 6 - 8. Баримт бичигт байгаа бусад хэсгүүдэд, хэрэв байгаа бол.
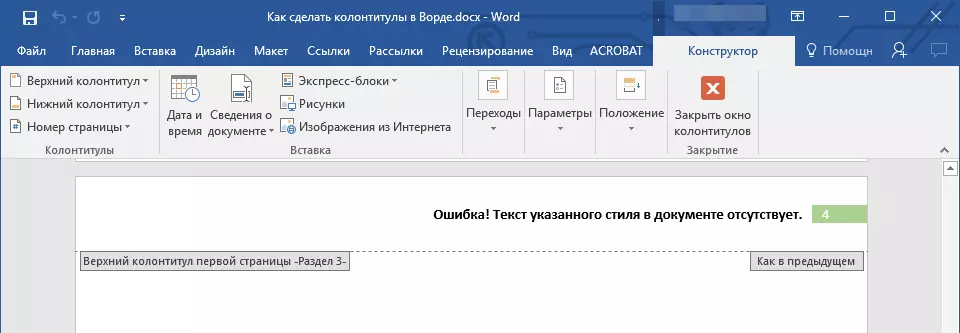
Хэд хэдэн хэсгүүдийг нэн даруй нэмж оруулав
Дээрх, бид янз бүрийн хэсгүүдэд хэрхэн янз бүрийн баганыг хийх талаар хэлсэн. Үгэнд ижил байдлаар, та эсрэгээр хийж болно.1. Хөлийн дагуу хоёр удаа дарж, түүнтэй хамтарч ажиллах горимыг нээхийг хүсч буй хөлийн дагуу хоёр удаа дарна уу.
2. Таб дээр "Хөл" , бүлгий "Шилжилт" , дарж "Урагшаа" ("Дараагийн хэсэг").
3. Нээлттэй хөл дээр дарна уу "Өмнөх хэсэгт" ("Өмнөхтэйгээ уя").
Дэггүй програм. Хэрэв та Microsoft Office Word 2007-г ашиглаж байгаа бол одоо байгаа хөлийг арилгах бөгөөд та өмнөх хэсэгт хамаарах холбоо барихыг хүснэ. Товчлуур дээр дарснаар өөрийн санаагаа баталгаажуулна уу "Тийм".
Хөлийн агуулгыг өөрчлөх
1. Таб дээр "Оруулах" , бүлгий "Гарчиг ажиллуулах" , Толгойгоо сонгоно уу, та өөрчлөхийг хүсч буй агуулгыг сонгоно уу.
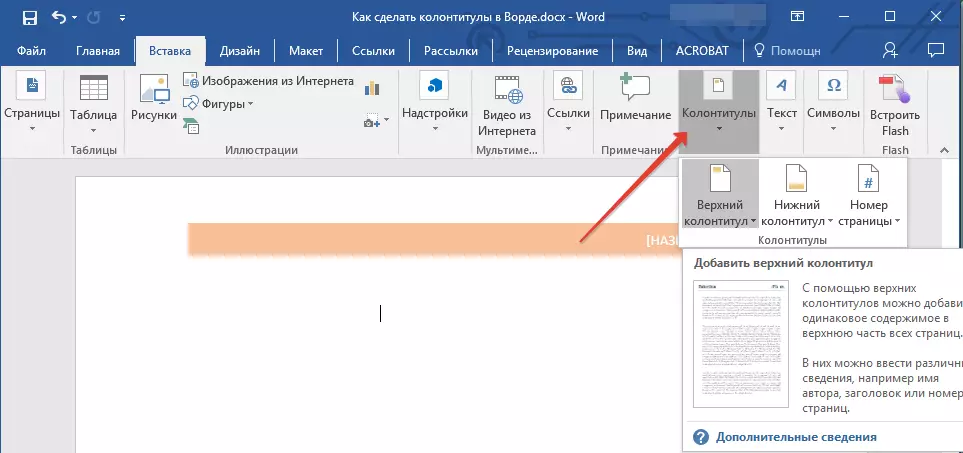
2. Тохиромжтой доод товчийг дарж командыг сонгох командыг сонгоно уу "Өөрчлөх ... хөл".

3. Доод талын текстийг сонгоод шаардлагатай өөрчлөлтийг ашиглан шаардлагатай өөрчлөлтийг ашиглан, шаардлагатай үгийн програмыг ашиглана уу.
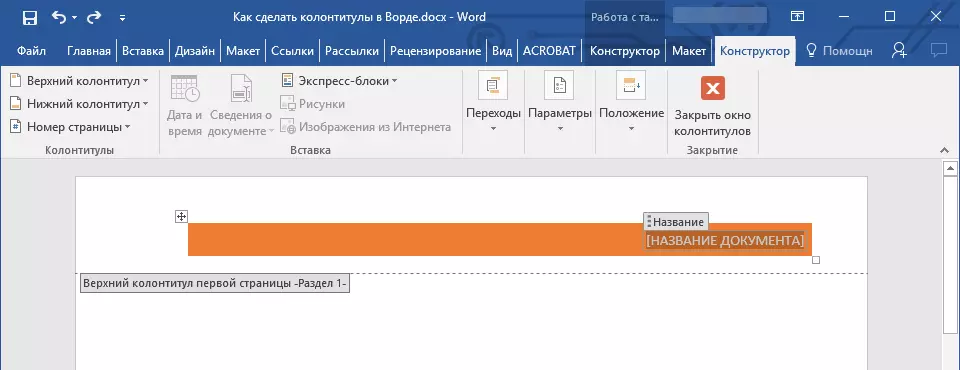
4. Хөлийн өөрчлөлтийг дуусгасан, Навчны ажлын талбарыг EDIT горимыг идэвхгүй болгохын тулд хоёр удаа дарна уу.

5. Шаардлагатай бол бусад хөлийг өөрчлөхийн тулд яг ижил аргаар.

Хуудасны дугаар нэмнэ
MS WORD-д хөлөг онгоц ашиглан та дугаар дугаараа нэмж болно. Үүнийг яаж хийх талаар та доорх зүйл дээр уншиж болно.Хичээл: Хуудсыг хэрхэн дугаарлах вэ
Файлын нэр нэмэх
1. Файлын нэр нэмэхийг хүссэн хөлийн хэсэгт курсорыг суулгана уу.
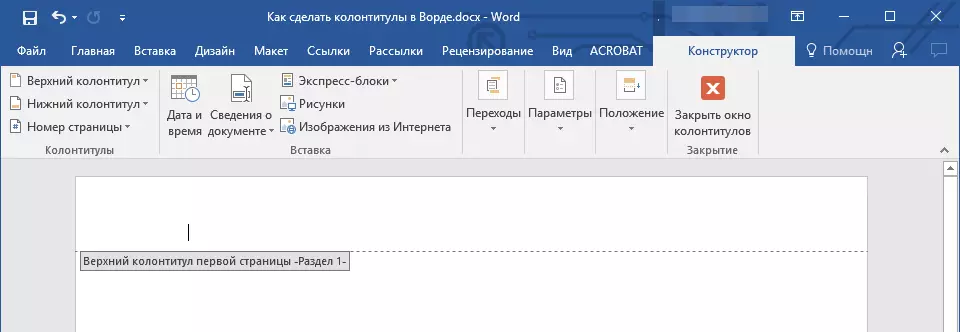
2. Таб руу очно уу "Бараа барилгачин" хэсэгт байрладаг "Хогийн хамт ажилла" , дараа нь дарна уу "Express блокууд" (бүлэг "Оруулах").
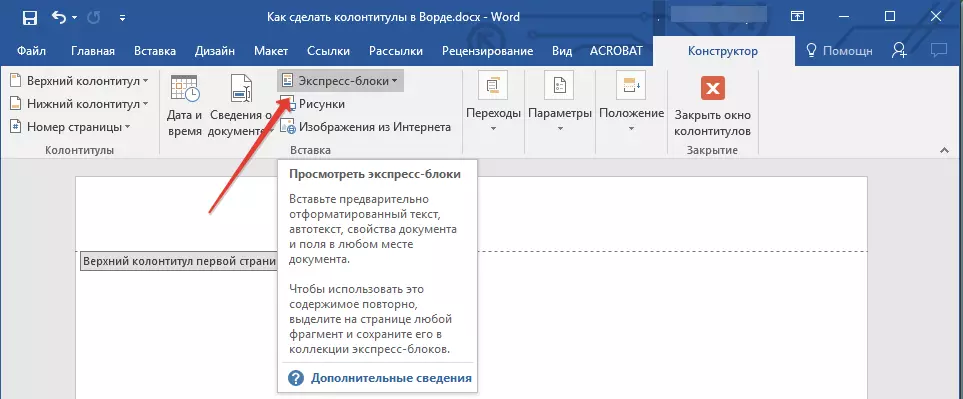
3. сонгох "Талбар".

4. Жагсаалтад гарч ирсэн харилцах цонхонд "Талбарууд" Шилэх "Файлын нэр".
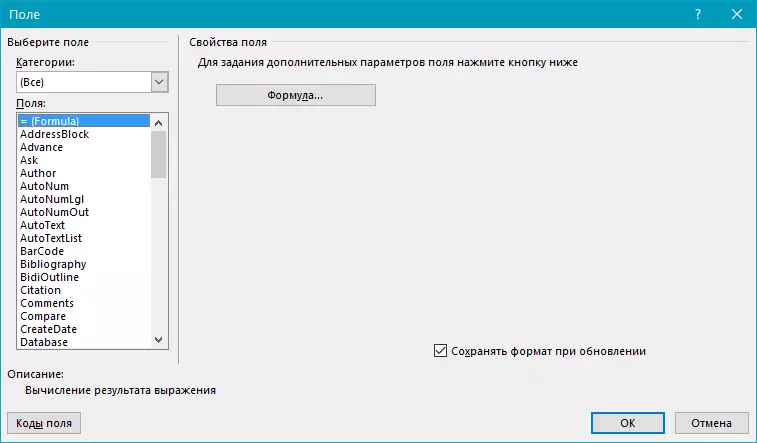
Хэрэв та файлын нэр дээрх замыг идэвхжүүлэхийг хүсч байвал хачиг дээр дарна уу "Файлын нэр рүү зам нэмэх" Байна уу. Та бас баганын форматыг сонгож болно.

5. Файлын нэрийг доод хэсэгт нь зааж өгнө. Засварлах горимыг орхих, хуудас дээрх хоосон хэсэгт давхар товш.

Дэггүй програм. Талбарын кодууд нь хэрэглэгч бүрийг үзэх боломжтой тул баримтжуулагчийн нэрээс өөр зүйл нэмэхээс өмнө энэ нь та уншигчдаас нуухыг хүсч байгаа эсэхээ шалгаарай.

Зохиогчийн нэрийг нэмж, баримт бичгийн болон бусад шинж чанарыг нэмж оруулав
1. Курсорыг нэг буюу хэд хэдэн документ шинж чанарыг нэмэхийг хүссэн хөл дээрээ суулгана уу.

2. Таб дээр "Бараа барилгачин" Шахах "Express блокууд".
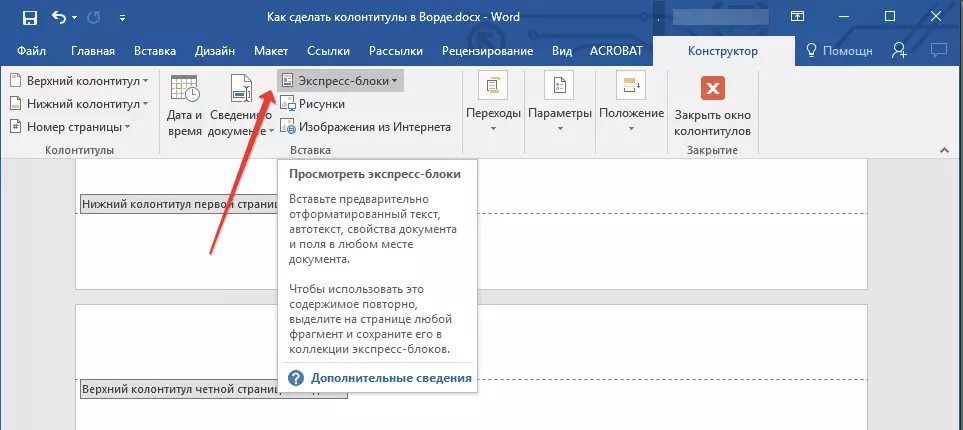
3. сонгох "Документ шинж чанарууд" , ба дэлгэсэн цэсэнд, аль шинж чанаруудаас аль нь танд нэмэхийг хүсч байгаагаа сонгоно уу.
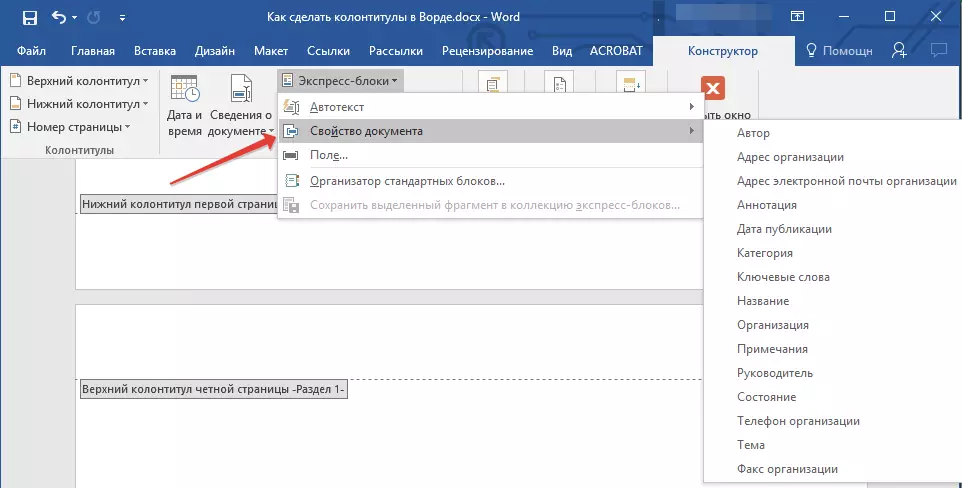
4. Шаардлагатай мэдээллийг сонгоод нэмж оруулна уу.

5. Навчны ажлын хэсгийг хоёр удаа дарж, FOOTIT MODE горимыг үлдээнэ үү.

Одоогийн огноог нэмэх
1. Курсорыг хөлний оронд суулгаж, одоогийн өдрөө нэмж оруулахыг хүссэн газар суулгана уу.

2. Таб дээр "Бараа барилгачин" Товчийг дарна уу "Огноо, цаг" Бүлэгт байрладаг "Оруулах".
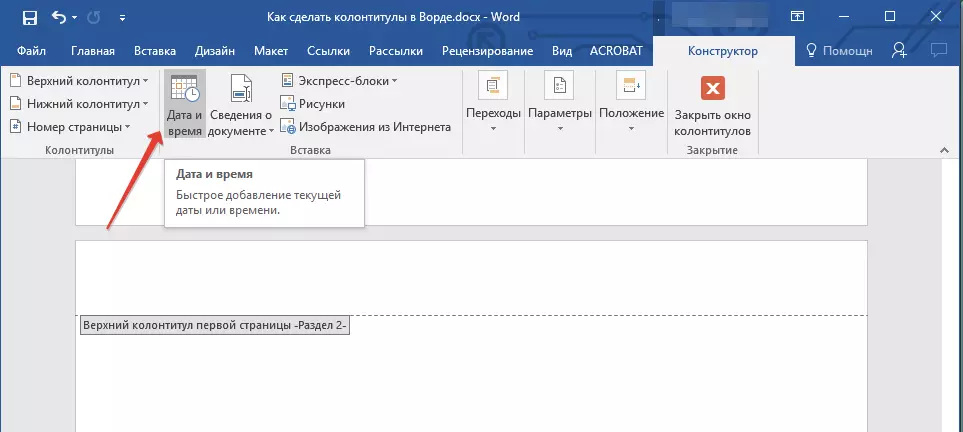
3. гарч ирсэн жагсаалтад "Боломжтой форматууд" Хүссэн огноо бичих форматыг сонгоно уу.
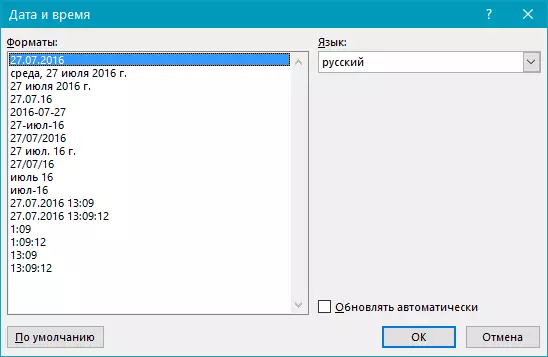
Шаардлагатай бол та цагаа зааж өгч болно.
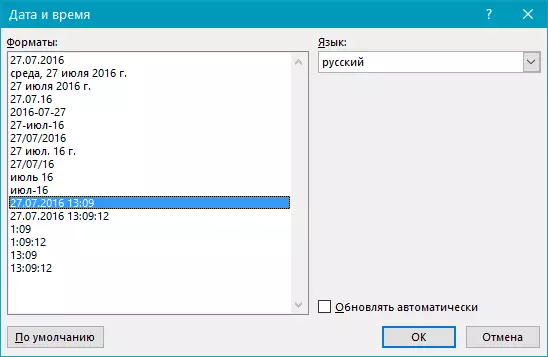
4. Таны оруулсан өгөгдөл нь хөл дээр гарч ирнэ.

5. Хяналтын самбар дээрх тохирох товчийг дарж засварын горимыг хаах (таб "Бараа барилгачин").

Хөлийг нь зайлуулах
Хэрэв танд Microsoft Word-д хөл тавих шаардлагагүй бол та тэдгээрийг үргэлж устгах боломжтой. Үүнийг хэрхэн яаж хийх талаар доорх өгүүлэлд уншиж болно.
Хичээл: Үгэнд хөлийг хэрхэн арилгах вэ
Үүн дээр бүх зүйл, одоо, одоо MS Word-д хэрхэн яаж ажиллахаа мэддэг, тэдэнтэй хэрхэн ажиллахаа мэддэг, тэдгээрийг хэрхэн өөрчлөх талаар мэддэг. Түүнээс гадна, одоо та зохиогчийн талбайн болон хуудасны дугаарын нэр, компаниудын нэр, компаниудын нэр, энэ документ хадгалагдаж байгаа фолдерт ямар ч мэдээллийг нэмж чаддаг. Та бүхэнд үр бүтээлтэй, зөвхөн эерэг үр дүнг хүсэн ерөөе.
