
Энэ гарын авлагад, Windows 10 шинэчлэлтийг устгах, мөн ирээдүйд суулгасан тодорхой алсын шинэчлэлтүүдийг устгах гурван энгийн арга байдаг. Тайлбарласан аргуудыг ашиглахын тулд та компьютерийн администраторын эрхтэй байх хэрэгтэй. Энэ нь бас ашигтай байж болно: Windows 10 шинэчлэлтийг хэрхэн бүрэн идэвхгүй болгох вэ.
Тэмдэглэл: Зарим шинэчлэлтүүдийг ашиглахдаа "Устгах" -г дараахь зүйлийг ашиглахад "Microsoft Windows нь энэ компьютерийн заавал байх ёстой бөгөөд энэ компьютерийн заавал байх боломжтой. боломжгүй ", энэ нөхцөлд гарын авлагад ашиглана уу: Windows 10-ийг хэрхэн устгах вэ.
Параметрүүд эсвэл Windows 10 Хяналтын самбарыг ашиглан шинэчлэлтийг устгана уу
Эхний арга бол Windows 10 параметрийн интерфэйстэй тохирох зүйлийг ашиглах явдал юм. Шинэчлэлтүүдийг устгах явдал юм. Энэ тохиолдолд дараахь алхамуудыг хийх хэрэгтэй.
- Параметрүүд рүү оч (Жишээлбэл, ялалт + I ашиглана уу.
- "Windows Update Center" хэсэгт, бүртгэлийн бүртгэлийг дарна уу.
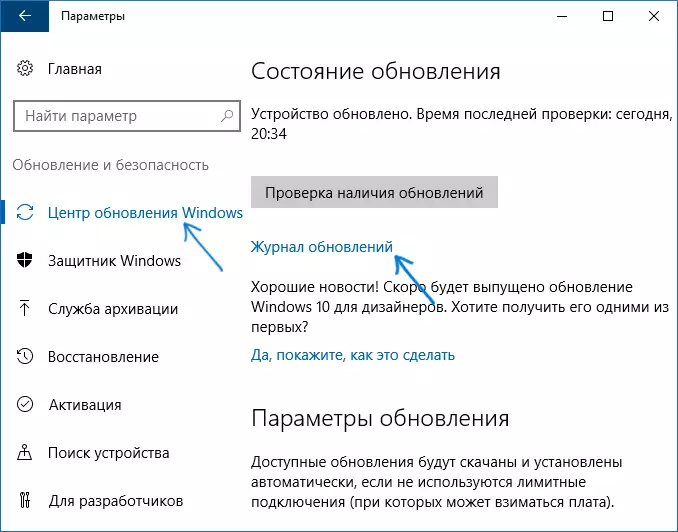
- Шинэчлэлтийн бүртгэлийн дээд хэсэгт байрлах "Шинэчлэлтүүдийг устгах" дээр дарна уу.
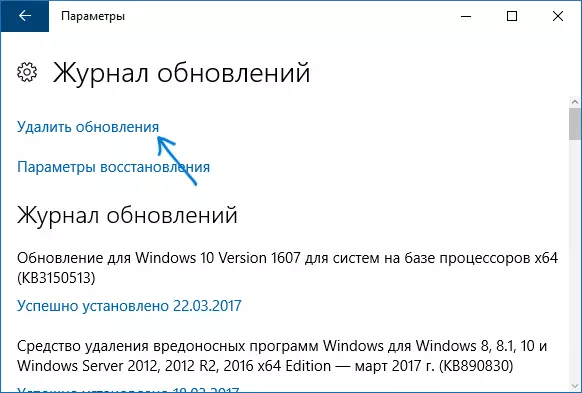
- Суулгасан шинэчлэлтүүдийн жагсаалтыг харах болно. Устгахыг хүсч буй нэгийг нь сонгоод Дээд талд байгаа товчийг дарна уу (эсвэл хулганыг баруун товчийг дарна уу).
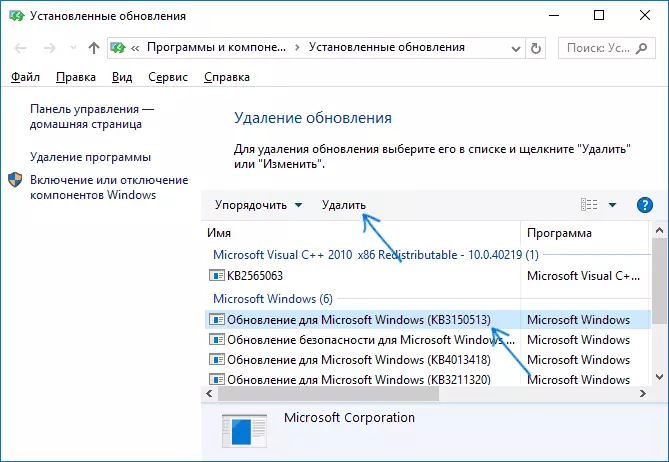
- Устгах шинэчлэлийг баталгаажуулна уу.

- Үйл ажиллагаа дуусах хүртэл хүлээх хэрэгтэй.
Та тэдгээрийг устгах, Windows 10 Хяналтын самбарыг ашиглан шинэчлэлтийн жагсаалтыг авах боломжтой: Үүнийг хийхийн тулд Хяналтын самбар дээр очоод, дараа нь "Хяналтын самбар дээр очоод" Хяналтын самбар дээр очоод "Хяналтын самбар дээр очоод" Хяналтын самбар дээр очоод "Хяналтын самбарыг сонго Суулгасан шинэчлэлтүүд "зүйл. Дараагийн үйл ажиллагаа нь 4-6 дахь догол мөрөнд ижил байх болно.
Командын мөрийг ашиглан Windows 10 шинэчлэлтийг хэрхэн устгах вэ
Суулгасан шинэчлэлтийг устгах өөр нэг арга бол командын мөрийг ашиглах явдал юм. Процедур нь дараахь байдлаар байх болно.
- Администраторын нэрийн өмнөөс командын мөрийг ажиллуулаад Дараах командыг оруулна уу.
- WMIC QFE Жагсаалтын товч / формат: Хүснэгт
- Энэ командыг гүйцэтгэлийн үр дүнд та KB төрөл болон шинэчлэлтийн дугаарыг суулгасан шинэчлэлтийн жагсаалтыг харах болно.

- Шаардлагагүй шинэчлэлтийг арилгахын тулд дараахь командыг ашиглана уу.
- WUSA / UninStall / Kb: Холбоотой тоо

- Дараа нь Сонгосон шинэчлэлтийг устгахын тулд шинэчилсэн шинэчлэлтийг баталгаажуулах хүсэлтийг баталгаажуулах хүсэлтийг баталгаажуулах шаардлагатай болно (асуулга гарч ирэхгүй байж магадгүй).
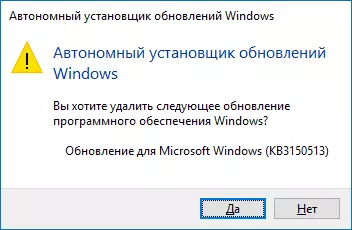
- Зайлуулах ажлыг дуусгахыг хүлээнэ үү. Үүний дараа, шаардлагатай бол шинэчлэлтийг дуусгахын тулд Windows 10 дахин ачаалах хүсэлтийг дахин ачаална.
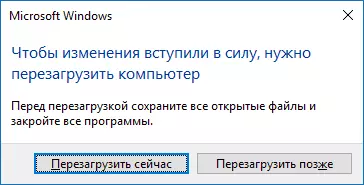
Тэмдэглэл: Хэрэв та 5-р алхам дахь WUSA / SOUMBORM-ийг ашиглавал. Тусгалын дугаар / KILET-ийг баталгаажуулах хүсэлтгүйгээр шинэчилнэ. Шаардлагатай бол дахин ачаалах болно.
Тодорхой шинэчлэлтийн суурилуулалтыг хэрхэн идэвхгүй болгох вэ
Товчооноос хойш дараа нь Windows 10-ыг сулласны дараа Microsoft нь тусгай шинэчлэлтүүдийг идэвхжүүлнэ, эсвэл энэ нь өмнө нь гарын авлагыг нь шинэчлэх боломжийг олгодог Windows 10 драйвер шинэчлэлтийг хэрхэн идэвхгүй болгох вэ).
Та албан ёсны сайтаас Майкрософтоос ашиг тусыг татаж авах боломжтой. (Хуудасны төгсгөлд ойрхон "Татаж авах багцыг татаж авах эсвэл шинэчлэлтийг татаж авах эсвэл шинэчлэх буюу нээгдсэн дараа та дараахь зүйлийг хийх хэрэгтэй.
- "Дараах" дээр дарна уу, Хайлт хийхийн тулд хэсэг хугацаанд түр хүлээнэ үү.
- Сонгосон шинэчлэлтүүдийг идэвхгүй болгохын тулд шинэчлэлтүүдийг нуух дээр дарна уу. Хоёр дахь товчлуур - Нуугдсан шинэчлэлтүүдийг үзүүлэх (Нуугдсан шинэчлэлтүүд) Хөгжлийн шинэчлэлтийн шинэчлэлтүүдийн жагсаалтыг дахин идэвхжүүлэх боломжийг танд олгоно.
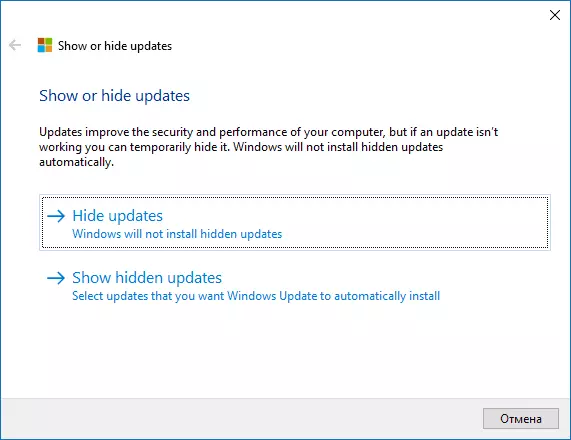
- Суулгахгүй байхын тулд шинэчлэлтүүдийг шалгана уу (жагсаалтад зөвхөн шинэчлэгдэх болно, гэхдээ мөн тоног төхөөрөмжийн драйверууд) ба мөн "Дараах" дээр дарна уу.
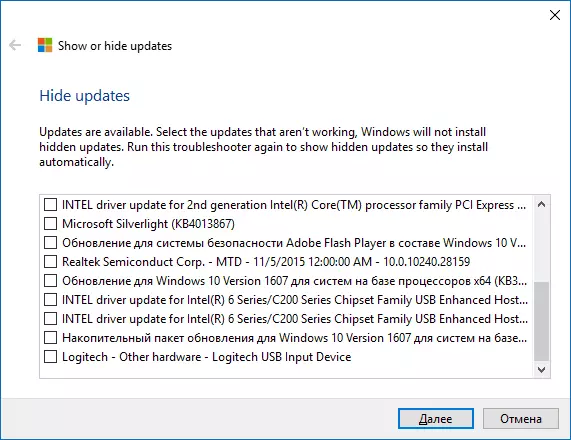
- Асуудлыг олж засварлахыг хүлээнэ үү (тухайлбал шинэчлэлтүүдийн төвөөс эхлээд шинэчлэгдсэн бүрэлдэхүүн хэсгүүдийг суулгана).
Тэгээд л болоо. Windows-ийн сонгосон шинэчлэлтийг дахин шинэчлэх ажлыг дахин ашиглах боломжтой (эсвэл Microsoft ямар нэг зүйл хийх хүртэл).
