
Чухал мэдээлэл
Татвар төлөгчийг шинэчлэх үед Yul энэ програм хангамжийн хэд хэдэн шинж чанарыг харгалзан үзэх ёстой. Зүгээр л тэдний тухай ярихын тулд бид эхлээд, та алдаатай, санамсаргүйгээр, санамсаргүйгээр, санамсаргүйгээр мэдээллийн санг устгасангүй мэдээллийн санг устгасангүй.- 4.71-ийг бүтээхдээ (одоогоор шинэ хувилбар) Энэ байдлыг засч залруулж, энэ байдлыг засч залруулж, энгийн хэрэглэгчдэд одоогийн хувилбар руу шилжүүлэх шаардлагагүй. Урьд өмнө үсрэх боломжгүй байсан бөгөөд жишээ нь 4.5.2-ээс 4.5.2-аас 4.2-аас 4.6-аас 4.5.8. Дунд зэргийн сонголтыг анх тохируулах шаардлагатай байсан бөгөөд дараа нь сүүлийн чуулган, маш их цаг хугацаа шаардсан.
- Хэрэв энэ нь компьютер дээр суулгасан бол гуравдагч этгээдийн антивирусыг салгана уу. Энэ алдааны улмаас татвар төлөгчийн ослоос зайлсхийх, энэ алдааны улмаас үүссэн зөрчилдөөнөөс зайлсхийхэд санамсаргүй байдлаар татвар төлөгчөөс зайлсхийх болно.
Дэлгэрэнгүй унших: Антивирусыг хэрхэн унтраах вэ
- Хэрэв шинэчлэлт нь нэг орон нутгийн компьютергүй бөгөөд тэр даруй сервертэй холбогдсон бөгөөд тэр даруй сервертэй холбогдсон бөгөөд эхний хөөргөхийг серверт холбогдсон тохиолдолд шууд серверт суулгасан байх ёстой. Үүний дараа үлдсэн оролцогчид програм хангамж руу холбогдож, хамгийн сүүлийн хувилбарыг авах боломжтой эсэхийг шалгаж болно.
- Шинэчлэх үед өмнөх програмын угсралтыг нэг фолдер суулгах талаар устгана. Энэ нь таны өмнө хэрэглэж байсан, нягтлан бодох бүртгэл, бөглөсөн маягтууд юм. Тиймээс бид суулгацын дарааллыг дагаж мөрдөх нь доор дурьдах болно.
- Шинэчлэх файлыг татаж авах боломжгүй үед зургаар татаж авах нь үндсэн эхлэл, энэ хэрэгслийн онцлох холбоотойг холбоотой хувьд ижил төстэй нэгэн тэнэрсэн дээр сантжээ.
Та танилцуулсан мэдээллийг танилцуулж, бүх нарийн төвөгтэй байдлын талаархи мэдээлэл, алхам алхамаар хийсэн нийтлэлийн дараах хэсгүүдэд очоорой.
Алхам 1: Татвар төлөгчийн одоогийн хувилбарын тодорхойлолт
Энэ бүрэлдэхүүн хэсгийн одоогийн суулгасан хувилбарыг энэ нь шинэчлэх шаардлагатай байгаа эсэхийг шалгаарай. Хэрэв та ижил чуулгыг татаж авбал суулгагч нь үүнийг засах эсвэл устгахыг санал болгоно, гэхдээ шинэчлэгдэхгүй.
- "Эхлэл" нээгээд татвар төлөгчийн татварыг нээнэ үү, дараа нь үүнийг эхлүүлээрэй. Үүний оронд та Presstop дээр шошгыг эсвэл програмыг эхлүүлэхийн тулд шошгыг ашиглаж болно.
- Жижигхэн цонхоор эхлэхэд та програм хангамжийн угсралтын дугаараар текстийг харж болно, гэхдээ заримдаа энэ цонх хаагдах болно.
- Дараа нь зүгээр л цонхны гарчигт анхаарлаа хандуулаарай.
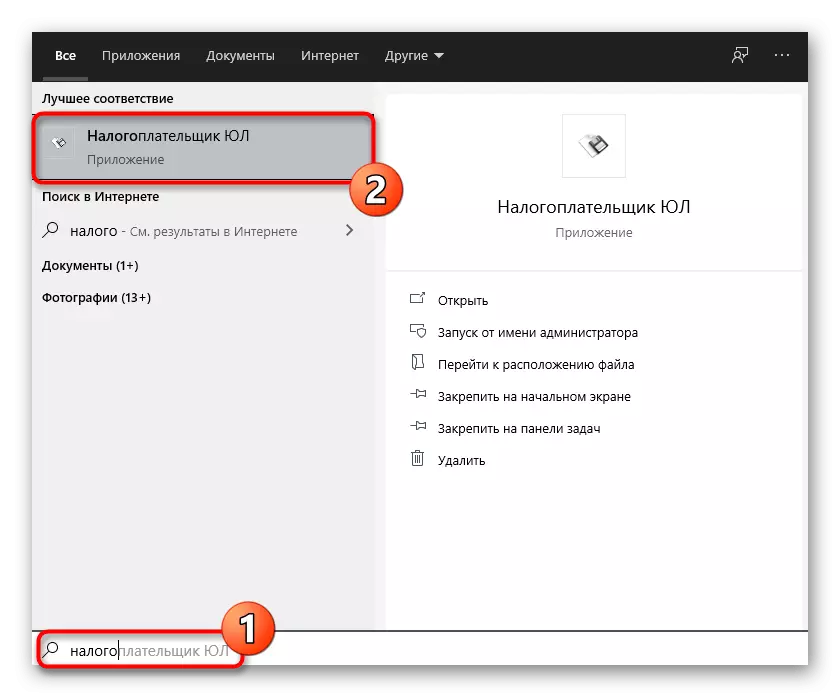

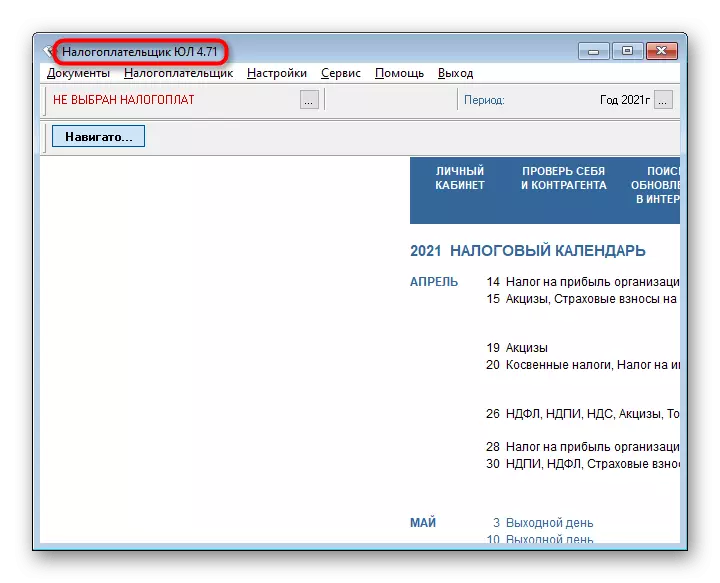
Үүний дараа та албан ёсны вэбсайтад очиж, аль хувилбарыг татаж авах боломжтой болохыг олж мэдэх болно. Хэрэв шинэчлэлт оруулах шаардлагагүй бол энэ зааврыг хаа хийвэл дараагийн алхам руу очно уу.
Алхам 2: Хөтөлбөрийн тодорхойлолт
Оршин зааг шинэчлэхдээ өгөгдөлийг олж сүүлийн үед дурьдсан үед надад уншаагүй байр суурийг сонгох хэрэгтэй байдаг боловч хэрэглэгчийн мэдээллийг хадгалсаар хадгалуулж, ашиглах боломжтой байсан. Байршлын тодорхойлолтыг маш энгийн байдлаар гүйцэтгэдэг.
- Ширээний болон баруун дээр дарж татвар төлөгчийн дүрсийг олоорой. Энэ шошгыг сонго, энэ нь өөр өөр замаар явагдахаас гадна "Эхлүүлэх" цэсийг сонго.
- Гарч ирсэн контекст цэснээс "Файлын байршил" -г сонгоно уу.
- Гүйцэтгэх файл руу бүрэн замыг "Explorer" цонхны дээд хэсэгт харуулав.
- ТЭГЭЭД БАЙГАА, ХУВААЛЦАХ, ХУВААЛЦАХ БОЛОМЖТОЙ. Үүний үр дүнд энэ нь энэ аргаар гарч ирдэг: D: \ Татвар төлөгч yul \.
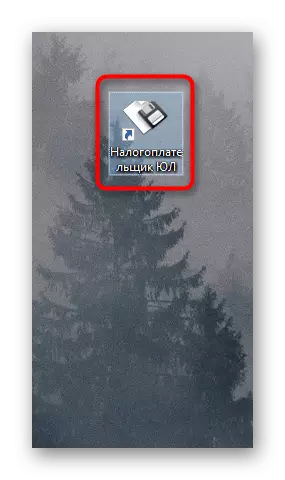
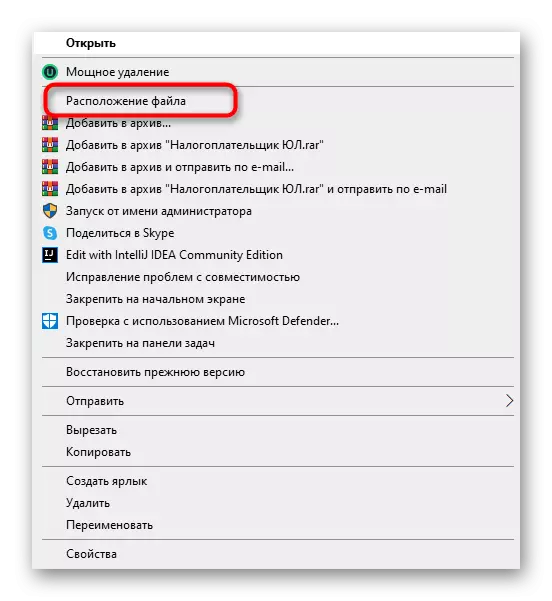
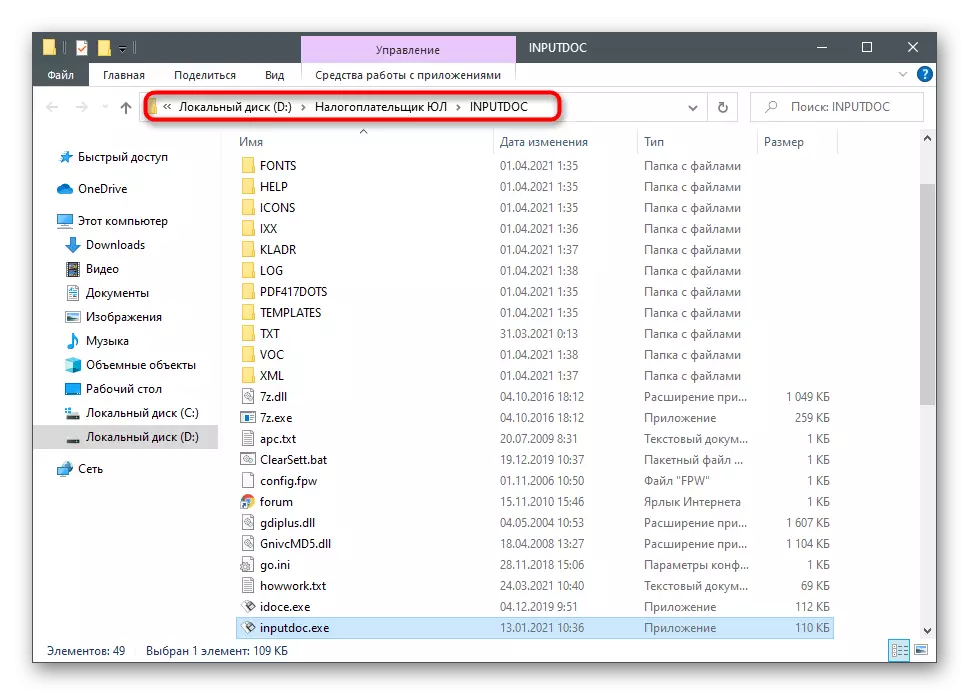
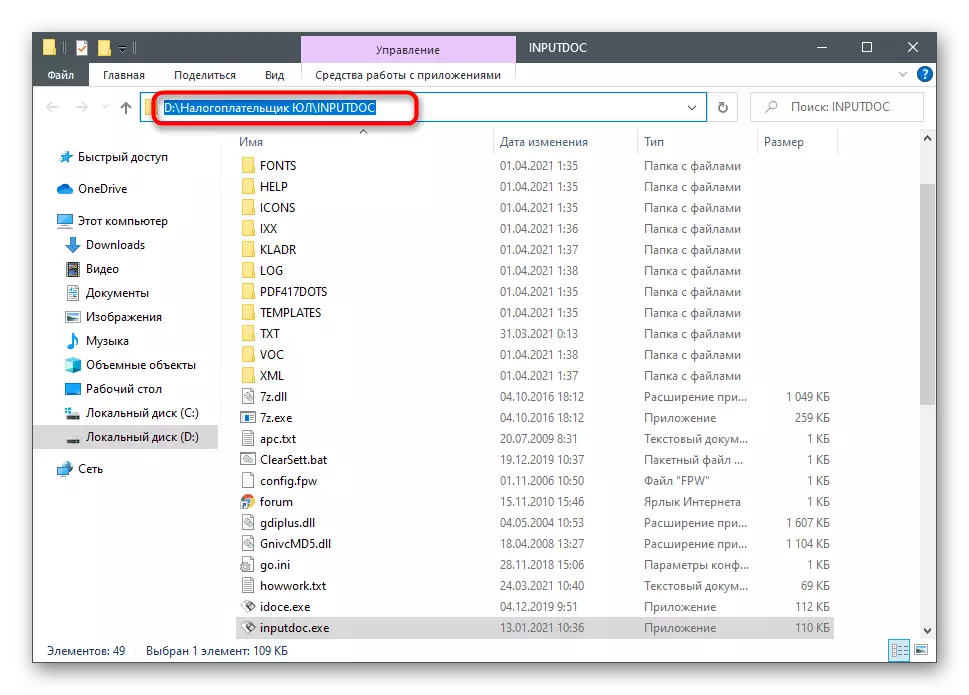
Алхам 3: Хамгийн сүүлийн хувилбар руу шинэчлэх
Одоо цаг хугацаа бол гол үйл явцын цаг хугацаа юм - Татвар төлөгчийн хамгийн сүүлийн хувилбарыг ачаалж, шинэчлэлтийг аль хэдийн суулгасан байна. Зарчим нь ердийн суурилуулалттай маш төстэй бөгөөд гэхдээ өөрийн шинж чанартай хэвээр байгаа тул бид илүү нарийвчлалтай дүн шинжилгээ хийх болно.
Татвар төлөгчийн хамгийн сүүлийн хувилбарыг албан ёсны вэбсайтаас татаж аваарай
- Дээрх холбоосыг дага, "Суулгах файл" -ын өмнө, "Суулгах файл" -г дарна уу.
- MSI форматын файл татаж авах, татаж авах гэж найдаж байна.
- Шинэ цонхонд нэн даруй дараагийн алхам руу очно уу.
- Лицензийн гэрээний нөхцлийг баталгаажуулах, холбогдох параграфын хажууд тэмдэглэгээг оруулна уу.
- Одоо хувилбарыг одоо ашиглаж байгаааас хамааран бүрэн эсвэл үйлчлүүлэгчийн хэсгийг суулгаарай.
- Хэрэв хаяг нь таны урьд нь сурч мэдсэн зүйлтэй давхцаж байвал дараагийн алхам руу шилжиж, хэрэв үгүй бол "Өөрчлөлт" дээр дарна уу.
- Фолдерыг тавьж, шинэ хувилбарын файлуудын байршлын байршилд үндэс суурь гэж тодорхойл.
- Өмнөх цонх руу буцаж ирсний дараа "Дараах" дээр дарна уу.
- Тохирох мэдэгдлийн дэлгэц дээр суурилуулалт, гадаад төрхийг хүлээж байна.
- "Run Print" Checksty тэмдэглэгээг нэн даруй нэн даруй нэн даруй нээнэ үү.
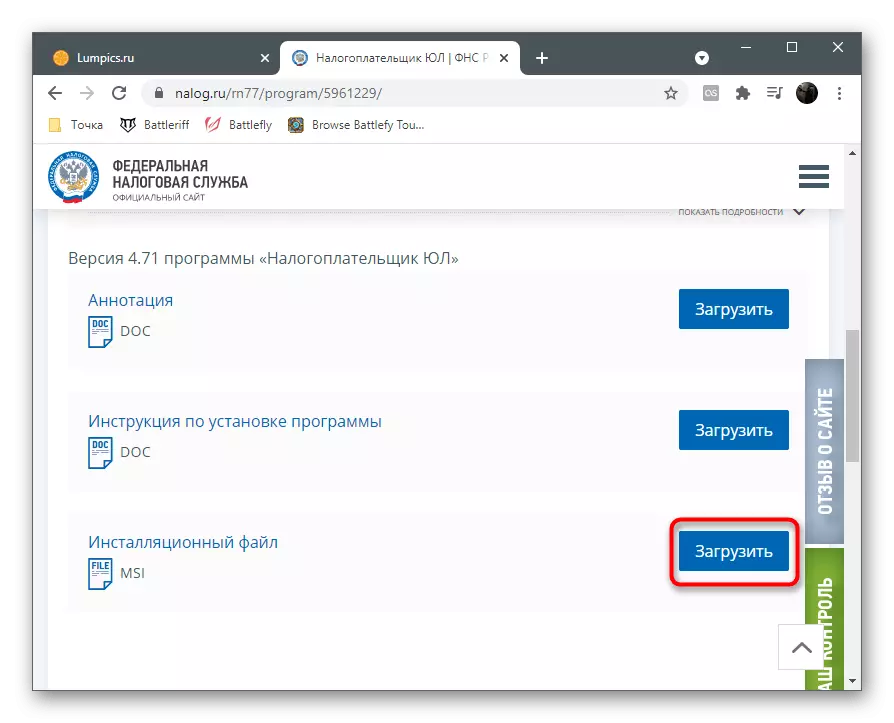
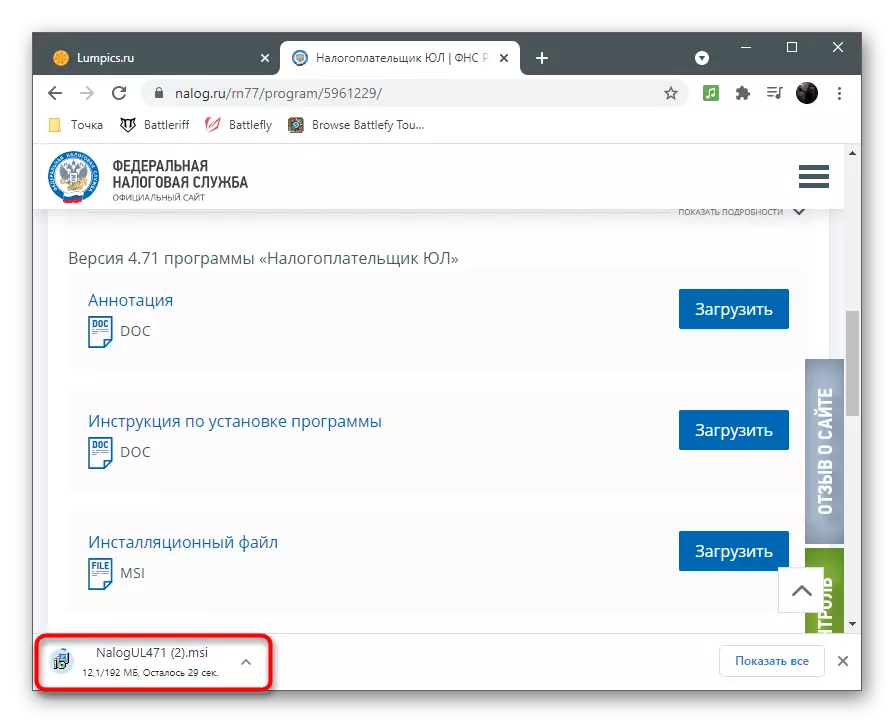
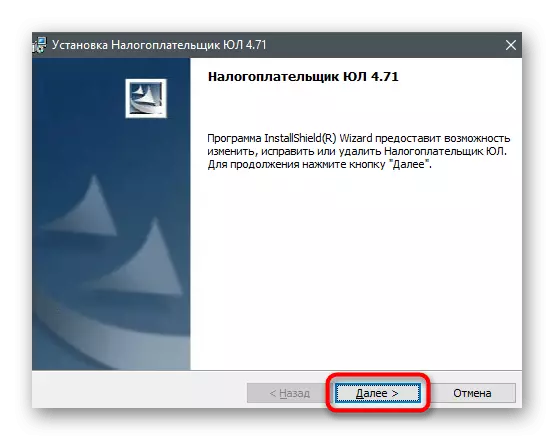
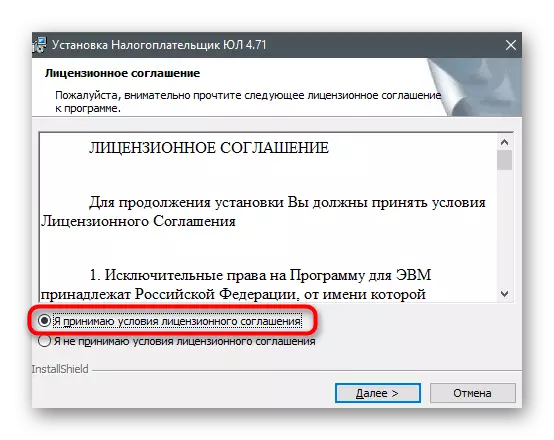
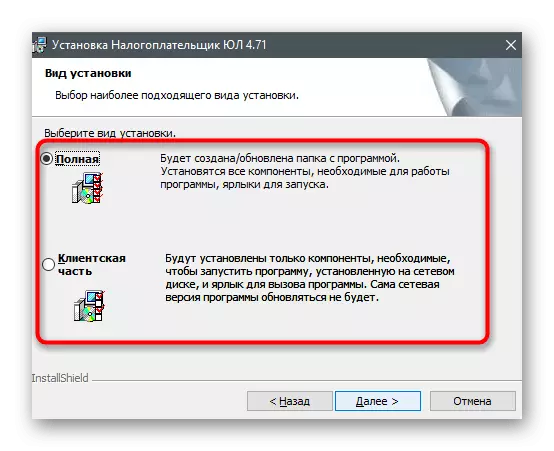
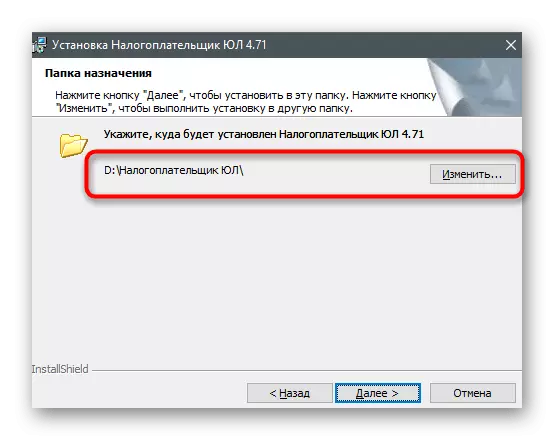
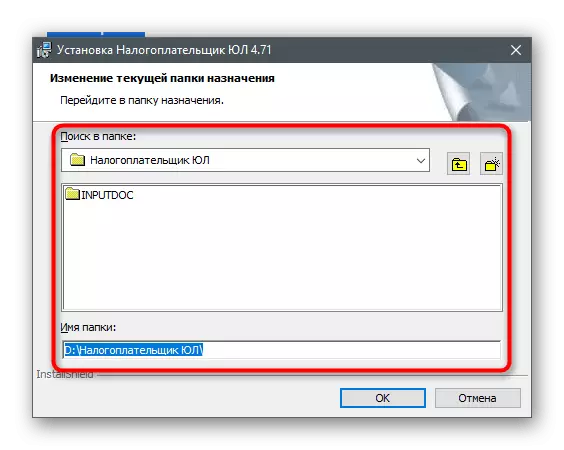
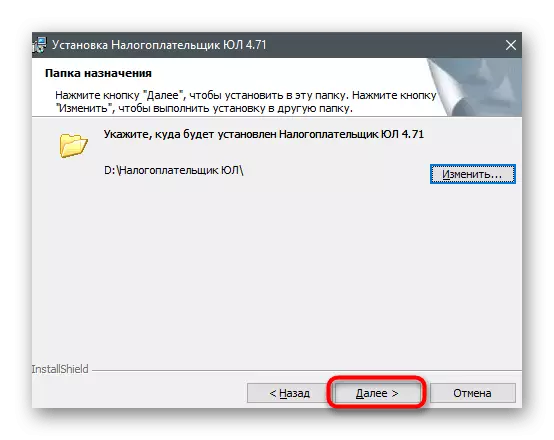
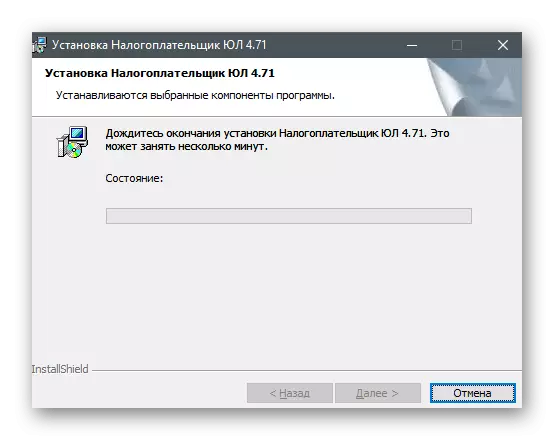
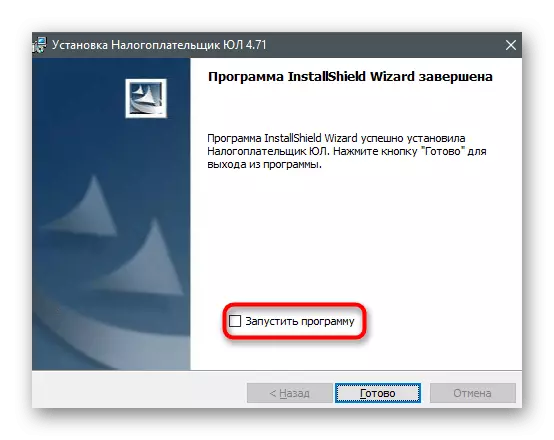
Алхам 4: Эхлээд шинэ хувилбарыг эхлүүлэх
Татвар төлөгчийн анхны нээлтийг шинэчлэх эхний эхлэлийг шинэчлэхийн тулд нэн даруй шинэчлэх шаардлагатай бөгөөд энэ нь үйл ажиллагаанд бүрэн бэлэн боллоо. Энэ процессыг Reindexing гэж нэрлэдэг бөгөөд та татвар төлөгчийн өгөгдлийг бөглөхөд үл хамааран тайлан, бусад даалгаврыг үүсгэж, бусад даалгаврыг гүйцэтгэхэд үргэлжлүүлж болно.
- Дараагийн дэлгэцийн агшинд та анх эхлэх үед цонх гарч ирэхийг харж байна. Энэ нь хэдхэн минутын турш reinex-ийг харуулдаг. Одоогийн цонхыг бүү хааж, дараахь зүйлийг хүлээнэ үү.
- Хэрэв маягт нь татвар төлөгчийн нэмэлтээр гарч ирвэл зохих төрлийн тэмдэглэгээг тэмдэглээрэй.
- Дараагийн цонхонд суурилуулсан татвар төлөгчийн бичсэн өгөгдлийг бөглөсөн өгөгдлийг бөглөнө үү. Зөвшөөрлийг хараахан авах шаардлагагүй бол энэ үйл явцыг хойшлуулж болно.
- Бүх нэмэлт цонхыг хаасны дараа та татвар төлөгчийн үндсэн цэсийг харах болно.
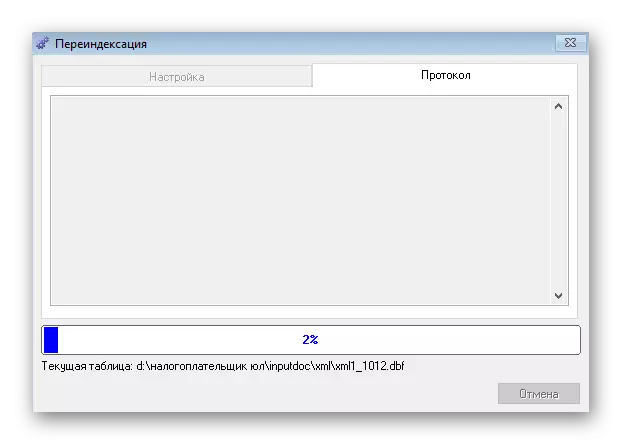

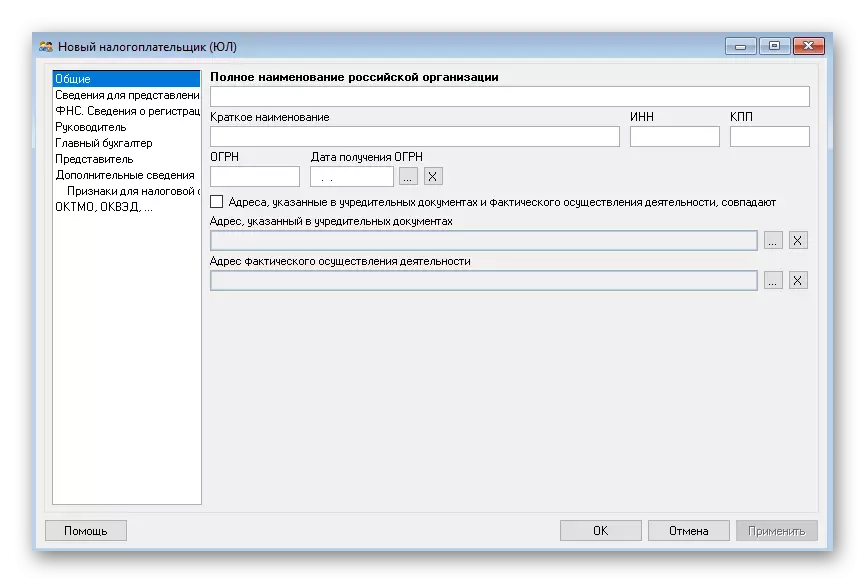
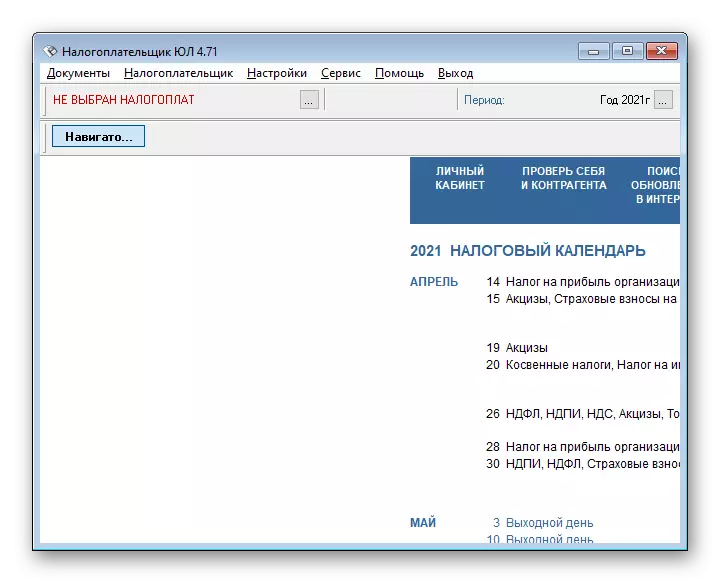
Шинэчлэх үед боломжит асуудлыг шийдвэрлэх
Зарим хэрэглэгчид таксичерерыг хамгийн сүүлийн хувилбар руу шинэчлэхийг оролдож байх үед алдаа гардаг. Бид тэдний хамгийн алдартайг нь авч үзэх болно, хэдэн алхамыг хэдэн алхамыг олж мэдэхийг надад зөвлөж байна. Хэрэв танд бэрхшээл тулгарвал доорх асуудлыг одоогийн байдлаар олж авахын тулд доорх зөвлөмжийг олоорой.
- Амжилттай шинэчлэлт хийсний дараа хөтөлбөр нь ижил хувилбартай эхэлнэ, энэ нь компьютерийг дахин эхлүүлэхийг зөвлөж байна. Хэрэв энэ нь тус тусагүй, суулгагчийг албан ёсны сайтаас татаж авсан бөгөөд энэ нь хамгийн сүүлд угсралтыг хамгийн сүүлд хэлбэлзэж, ижил биш эсэхийг шалгаарай.
- Мэдүүлгийг мэдэгдэхэд энэ суулгацын багцыг нээх боломжгүй байна. "Багц нь энэ үе шатыг алгасах боломжгүй. Шаардлагатай бол антивирус үнэхээр салгагдсан төлөв байдалд байгаа эсэхийг шалгаарай, хэрэв шаардлагатай бол үүнийг идэвхгүй болгоод, суулгалтыг давт.
- Хөтөлбөрийн үндсэн цонхонд шинэчлэгдсэний дараа та бүрэн ойлгомжгүй тэмдэгтүүд Оросын үсгийн оронд гарч ирж болно. Windows 10-д энэ нь интерфэйсийн хэлийг англи хэл рүү шилжүүлэх замаар шийдэгддэг бөгөөд энэ нь өмнө нь урьд өмнө нь хийгээгүй бол хэлний багцыг суулгах шаардлагатай болно. Эдгээр аргуудын хоёр нь доорх линк дээрх вэбсайт дээрх вэбсайт дээрх вэбсайт дээрх бусад нийтлэлд хуваагдана.
Цааш унших:
Windows 7-д хэлний багцыг суулгаж байна
Windows 10-д интерфейсийн хэлийг өөрчлөх
