
Ерөнхийдөө, гэхдээ Microsoft Excel програм нь тогтвортой тогтвортой байдал, энэ програмын тусламжтайгаар илүү өндөр түвшинд тодорхойлогддог. Нэг асуудал бол "командын програмыг илгээх үед алдаа гардаг" гэсэн мессеж юм. Энэ нь файлыг хадгалах, нээх, нээхийг хичээх, түүнтэй хамт өнгөрөөхийг хичээх үед тохиолддог. Энэ асуудлыг шийдвэрлэхэд юу нөлөөлж, үүнийг хэрхэн арилгах вэ.
Алдааны шалтгаан
Энэ алдааг ямар том шалтгаан үүсгэдэг вэ? Та дараахь зүйлийг сонгож болно.- Дээд амжилтанд гэмтэл учруулах;
- Идэвхтэй програмын өгөгдөлд нэвтрэх оролдлого хийх;
- Системийн бүртгэлд алдаа гарсан;
- Excel програмын хохирол.
Хариу
Энэ алдааг арилгах арга замууд нь түүний шалтгаанаас хамаарна. Ихэнх тохиолдолд үүнийг арилгах шалтгааныг тогтоох нь илүү оновчтой шалтгааныг бий болгох нь илүү оновчтой шийдэл юм.
Арга 1: DDE-г идэвхгүй болгох
Ихэнхдээ ихэнхдээ Comply Deply-ийг идэвхгүй болгох замаар алдааны чиглэлийг устгах үед алдааг арилгана.
- "Файл" таб руу очно уу.
- "Параметрүүд" дээр дарна уу.
- Параметрүүдийн цонхонд нээгдэж, дэд хэсэг "дэвшилтэт".
- Бид "Ерөнхий" Тохиргоо блок хайж байна. "Параметрээс" Параметрээс "PATARETERS-ийн DDE DESTERS-ийн" ХАЙРТАЙ БОЛОМЖТОЙ. "OK" товчийг дарна уу.
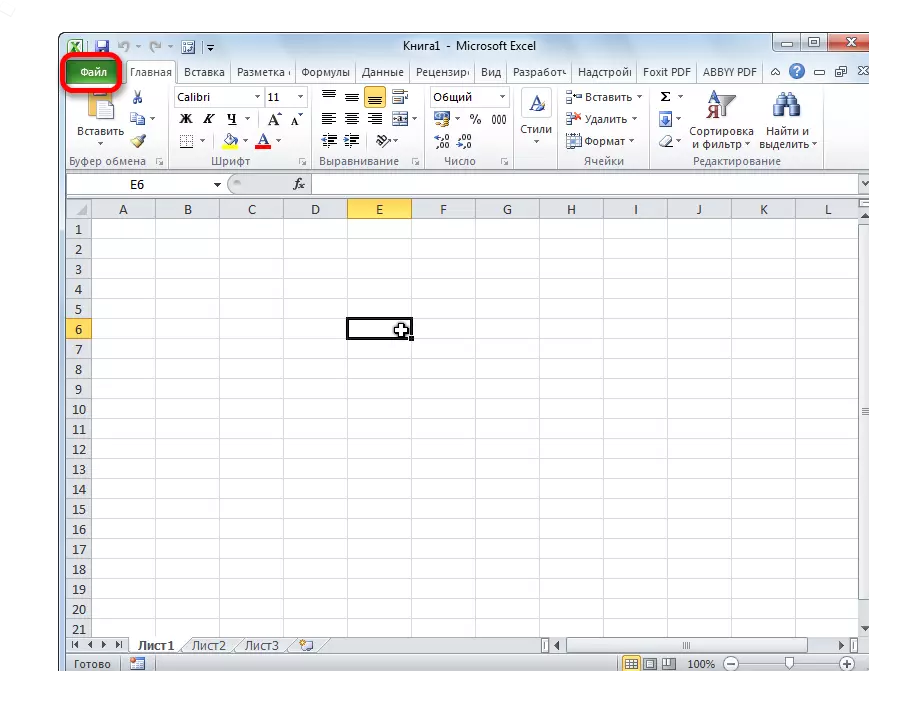
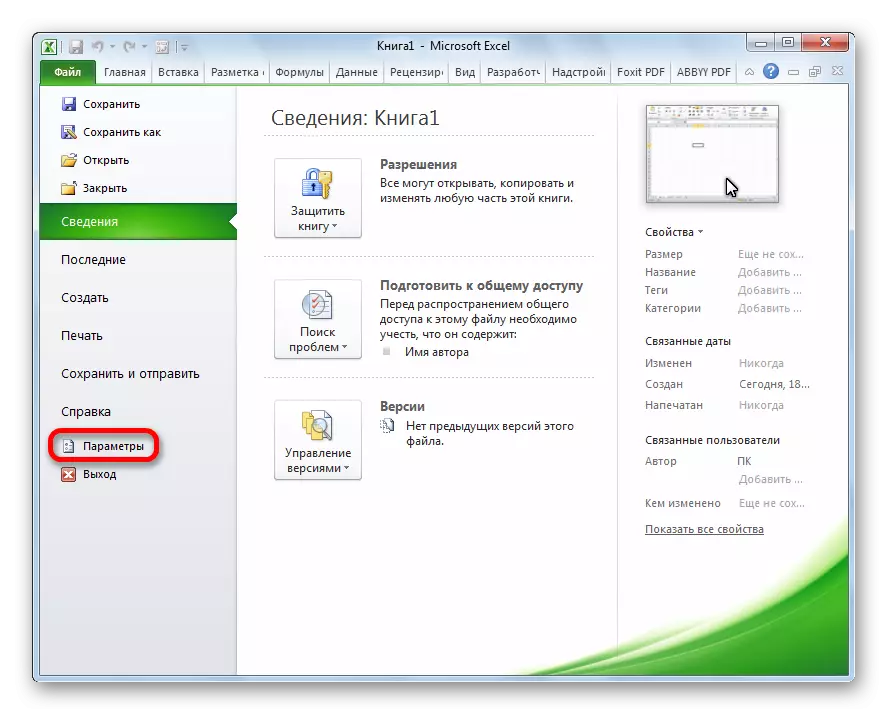
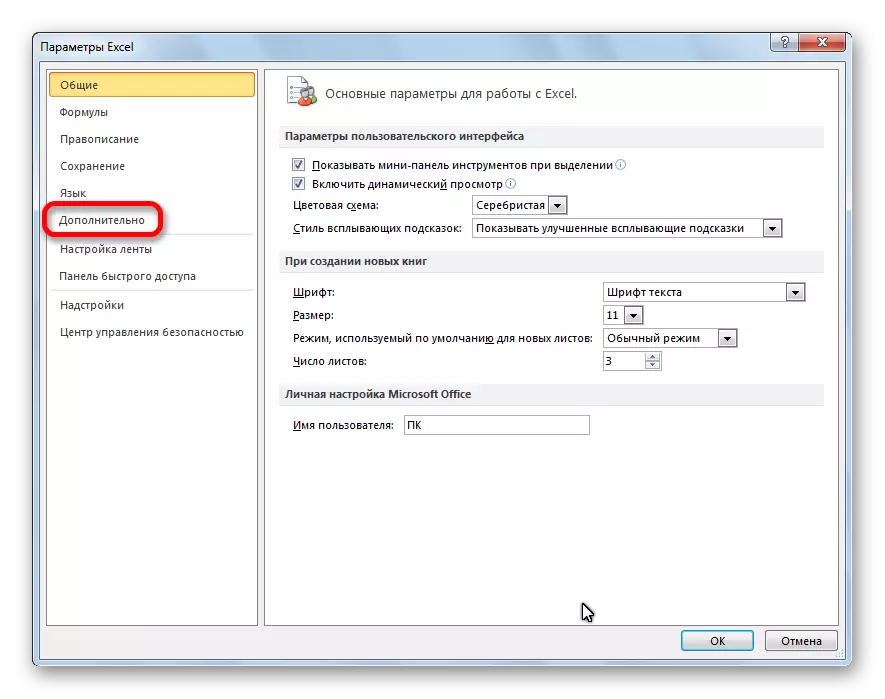

Үүний дараа энэ нь их хэмжээний тохиолдолд асуудлыг арилгадаг.
Арга 2: Тохиромжтой горимыг идэвхгүй болгох
Асуудлыг тодорхойлсон өөр боломжит шалтгаан нь нийцтэй байдлын горимыг багтааж болно. Үүнийг идэвхгүй болгохын тулд та доорх алхамуудыг тогтмол хийх хэрэгтэй.
- Windows Explorer-ээр дамжуулан Windows Explorer-ээр дамжуулан Microsoft Enterch програм хангамжийн програмын лавлах. Үүнийг дагах зам нь дараах байдалтай байна: C: \ програмын файл \ Microsoft Office \ Office \ оффис. Үгүй. Оффисын багцын дугаар юм. Жишээ хэлбэрийн дагуу Microsofofofofofofoweboofced 2007 бүрэн газар хадгалагд, үйлчилгээ 2010TIM сарын 1189 оны албан эмнэлэг дуудагдана.
- Оффисын хавтсанд бид Excel.exe файлыг хайж байна. Би хулганы баруун товчийг дарж, гарч ирсэн контекст цэсээр товшоод "Properties" -ийг сонгоно уу.
- Excel Properties цонхонд нээгдэж, нийцтэй таб руу очно уу.
- Хэрэв та "Тохиромжтой горим дахь програмыг" Эхлүүлэх горим "-ын урд талд байгаа бол" энэ програмыг ажиллуулахын тулд энэ програмыг ажиллуул ", дараа нь тэдгээрийг арилгана уу. "OK" товчийг дарна уу.




Хэрэв энэ хайрцгийг холбогдох зүйлд суулгаагүй бол өөр асуудлын эх үүсвэрийг үргэлжлүүлэн хайж олох хэрэгтэй.
Арга 3: Бүртгэлийн цэвэрлэгээ
Excel програм руу тушаал илгээхэд алдаа үүсгэж болох шалтгаануудын нэг нь бүртгэлд асуудал үүсгэдэг. Тиймээс бид цэвэрлэх хэрэгтэй. Цаашид үйл ажиллагаагаа явуулахын өмнө энэ процедурын боломжит үр дагавраас гарахын тулд бид системийн нөхөн сэргээх цэгийг бий болгохыг зөвлөж байна.
- "Ажиллуулах" цонхыг дуудахын тулд бид Win + R түлхүүрийг гар дээр оруулна. Нээлттэй цонхонд "Regedit" командыг ишлэлгүйгээр оруулна уу. "OK" товчийг дарна уу.
- Бүртгэлийн редактор нээгдэнэ. Редакторын зүүн талд нь директорын мод байдаг. Бид дараагийн арга зам руу шилжсэн директор руу шилждэг: hkey_current_user_user \ Produck \ Windows \ Windows \ Windows \ Windows \ Windowsion.
- Бид "Resceverversion" директорт байрладаг бүх хавтсыг устгадаг. Үүнийг хийхийн тулд хулганаа баруун товчийг дарж, хулгана дээр дарж, контекст цэсэнд "устгах" хэсгийг сонгоно уу.
- Устгасны дараа хийгдсэний дараа компьютерээ дахин ачаалж, Excel програмын гүйцэтгэлийг шалгана уу.

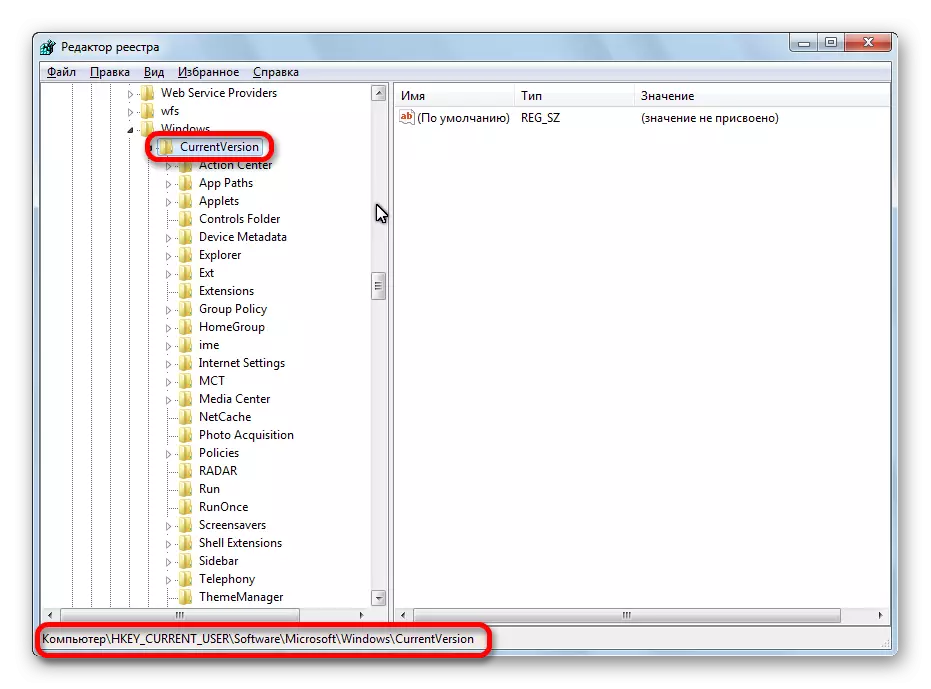
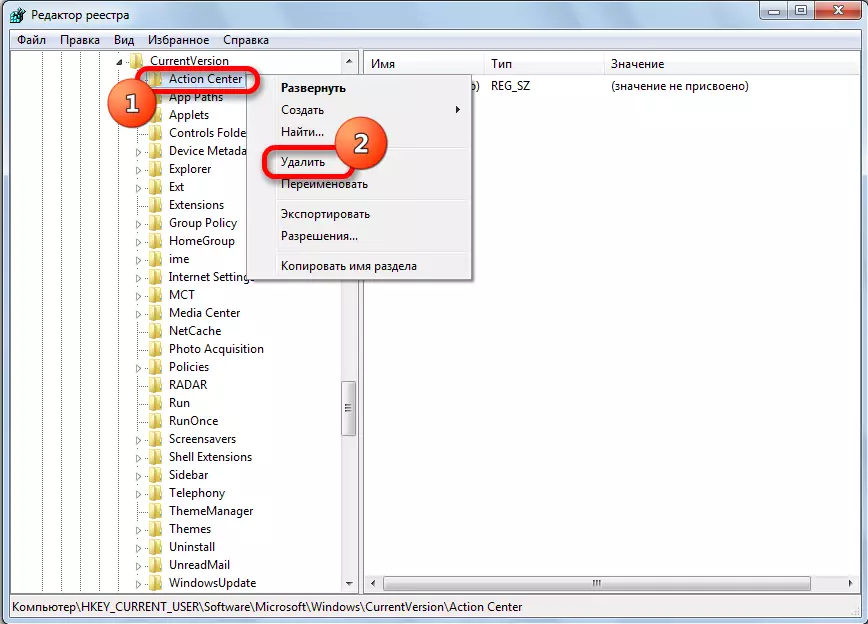
Арга 4: Техник хангамжийн хурдатгалыг унтрааж байна
Асуудлыг түр зуурын шийдэл нь Excel дээр тоног төхөөрөмжийн хурдатгалыг идэвхгүй болгож болно.
- "Файл" нь "Параметрүүд" таб дээр "параметрүүд" -ийг шийдэхийн тулд биднийг аль хэдийн мэддэг. Дахин хэлэхэд "Нарийвчилсан" зүйл дээр дарна уу.
- Нэмэгдсэн нэмэлт Excel Parameters цонхонд бид "Дэлгэц" Тохиргоо хаахыг хайж байна. "Зургийн боловсруулалтын техник хангамжийг идэвхгүй болгох" тухай хачин дээр дарна уу. " "OK" товчийг дарна уу.
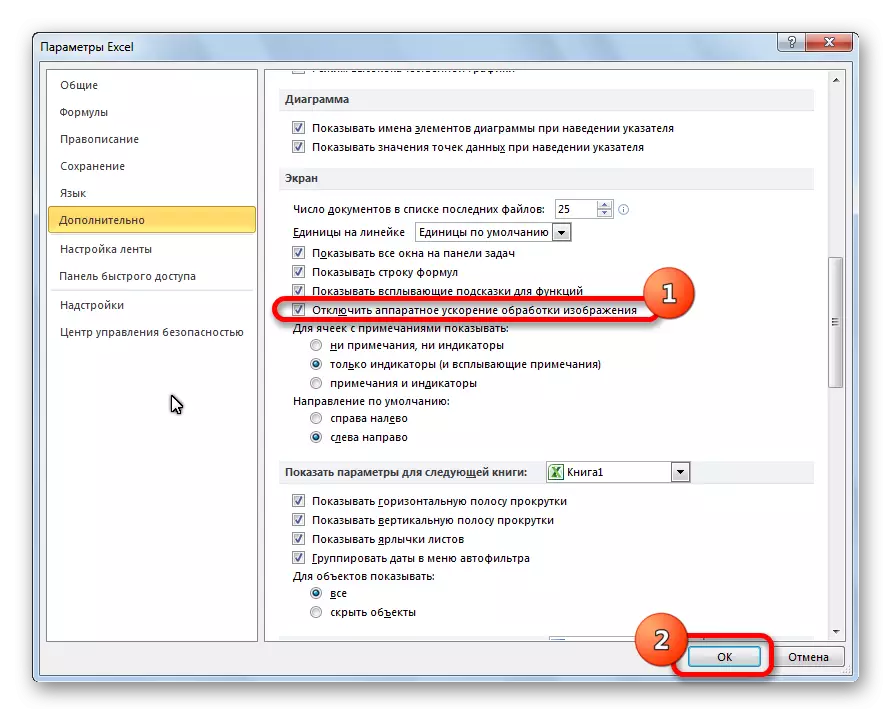
Арга 5: Нэмэлтийг унтрааж байна
Дээр дурдсанчлан энэ асуудлын шалтгаануудын нэг нь зарим үр дүнд хүрэх төлөвтэй байх магадлалтай. Тиймээс, түр зуурын хэмжүүрээр та Excel нэмэлтийг ашиглаж болно.
- Дахин хэлэхэд "Параметрүүд" хэсэгт, гэхдээ "Параметрүүд" хэсэгт, гэхдээ энэ удаа би "Нэмэлт" дээр дарна уу.
- Цонхны доод хэсэгт, "Удирдлагын" уналтанд буусан жагсаалтад "Удирдах" жагсаалтад "Нарийн төвөгтэй цогцолбор" -г сонгоно уу. "Go товчлуур" дээр дарна уу.
- Жагсаалтад орсон бүх нэмэлтүүдээс хачигыг арилгана уу. "OK" товчийг дарна уу.
- Хэрэв үүний дараа асуудал алга болсон бол дахин дахин төвөгтэй цогцолбор руу буцах. Шалгаж, "OK" товчийг дарна уу. Асуудлыг эргэж ирээгүй эсэхийг шалгаж байна. Хэрэв бүх зүйл эмх цэгцтэй байвал дараагийн үр дагавар руу оч. Алдаа гарсан бөгөөд энэ нь буцаагдсан, унтрааж, унтрахаа болино. Бусад бүх үрийн бүтцийг багтааж болно.
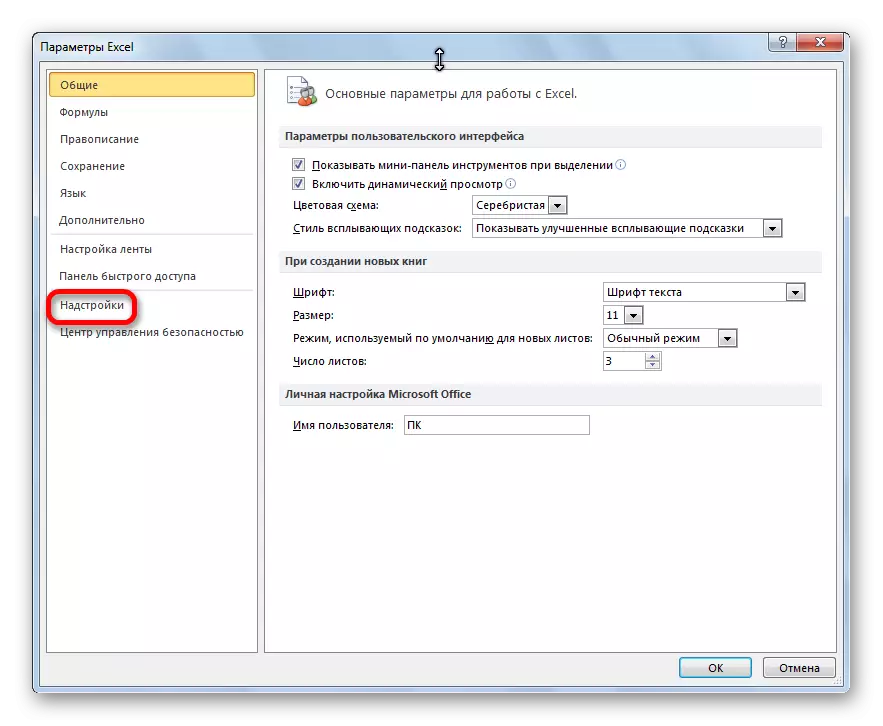



Хэрэв бүх нэмэлтийг унтрааж дууссаны дараа асуудал хэвээр байна. Дараа нь энэ нь шууд бүтцийг асааж, өөр арга замыг арилгах хэрэгтэй.
Арга 6: Файлын зураглалыг дахин тохируулах
Асуудлыг шийдэхийн тулд та файл тохирохыг дахин тохируулахыг хичээ.
- "Эхлүүлэх" товчийг ашиглан хяналтын самбар руу очно уу.
- Хяналтын самбар дээр "Хөтөлбөр" хэсгийг сонгоно уу.
- Нээх цонхонд орж, анхдагч програмын дэд хэсэгт очно уу.
- Анхдагч програмын тохиргоонд цонхны цонхны цонхонд сонгоно уу, тодорхой програмын протокол ба протоколыг сонгоно уу. "
- Файлуудын жагсаалтад XLSX өргөтгөлийг сонгоно уу. "Өөрчлөлт Prows" товчийг дарна уу.
- Санал болгож буй програмуудын жагсаалтад Microsoft Excel-г сонгоно уу. Бид "OK" товчийг дарна уу.
- Хэрэв Excel програмууд санал болгосон програмуудын жагсаалтад ороогүй тохиолдолд "overview ..." товчийг дарна уу. Бидний ярилцаж, нийцэж буй асуудлыг шийдвэрлэх арга замыг шийдвэрлэх арга замыг шийдвэрлэх, excel.exe файлыг сонгоно уу.
- Үүнтэй ижил төстэй арга хэмжээ дуусч, xls-ийг өргөжүүлнэ.
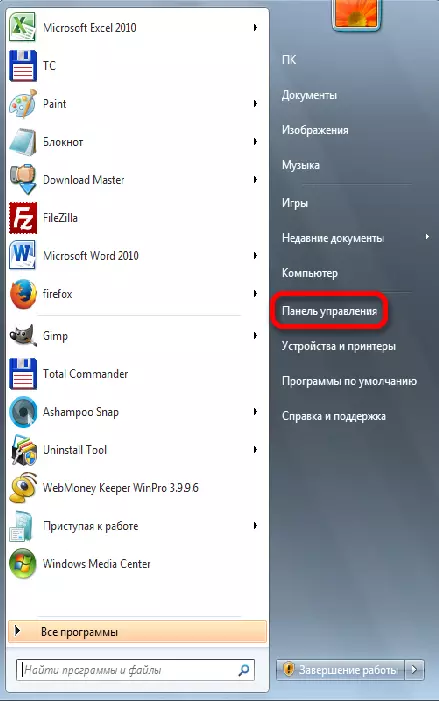

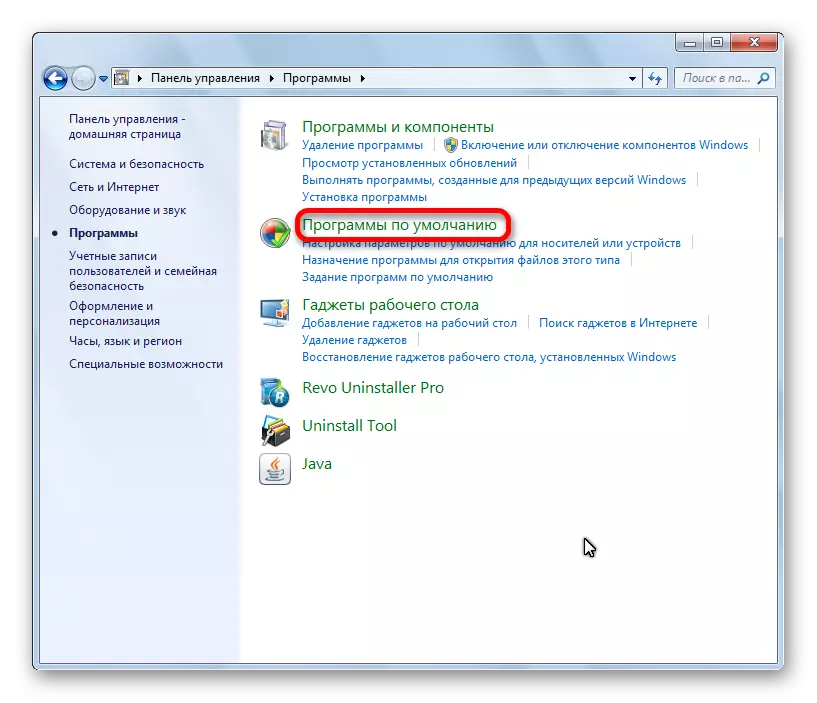


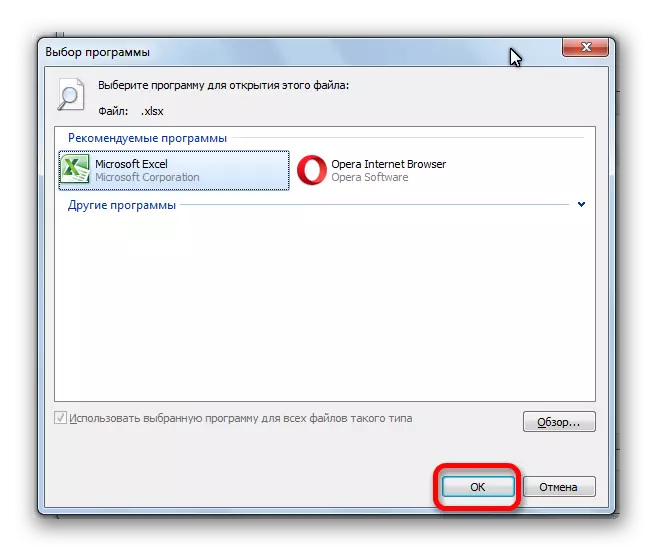
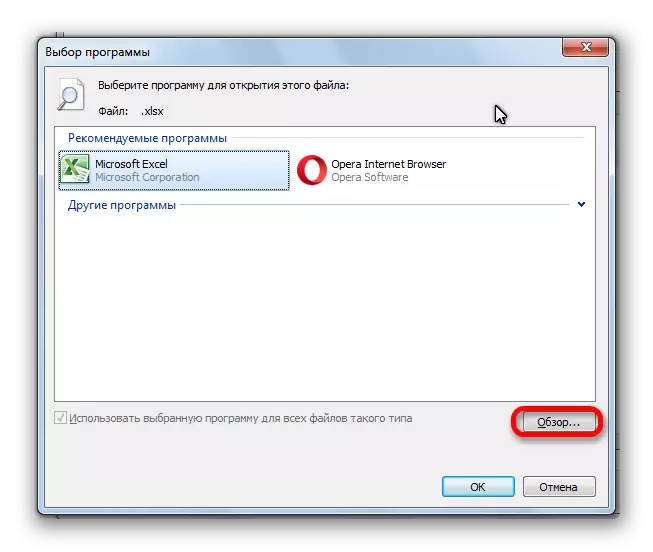
Арга 7: Windows-ийн шинэчлэлтүүдийг татаж авах, Microsoft Office Pack-ийг татаж авах
Энэ алдааны буруу биш харин Excel-ийн алдаа дутагдалтай байх нь Windows-ийн чухал шинэчлэлтүүд дутагдаж магадгүй юм. Бүх шинэчлэлтийг татаж авсан эсэхийг шалгах хэрэгтэй. Хэрэв шаардлагатай бол татаж авахгүй.
- Хяналтын самбарыг дахин нээнэ үү. "Систем ба аюулгүй байдлын" хэсэгт очно уу.
- Windows-ийн шинэчлэлтийн заалт дээр дарна уу.
- Хэрэв нээгдсэн цонх, шинэчлэлтийн бэлэн байдлын талаар мессеж гарч ирвэл "Суулгах шинэчлэлтүүд" товчийг дарна уу.
- Шинэчлэлтүүд суулгасан бол бид компьютерийг дахин ачаалах хүртэл хүлээж байна.
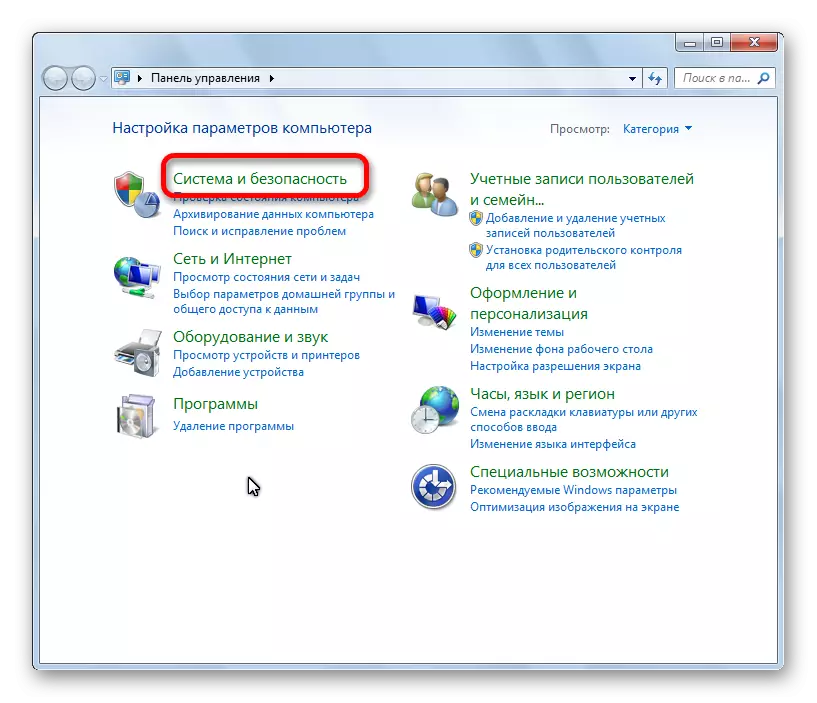
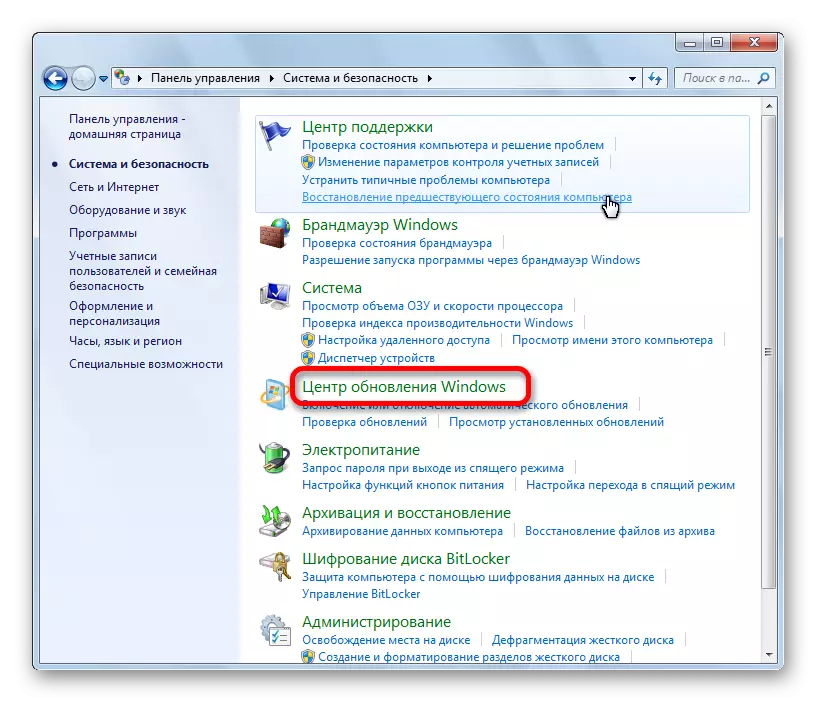
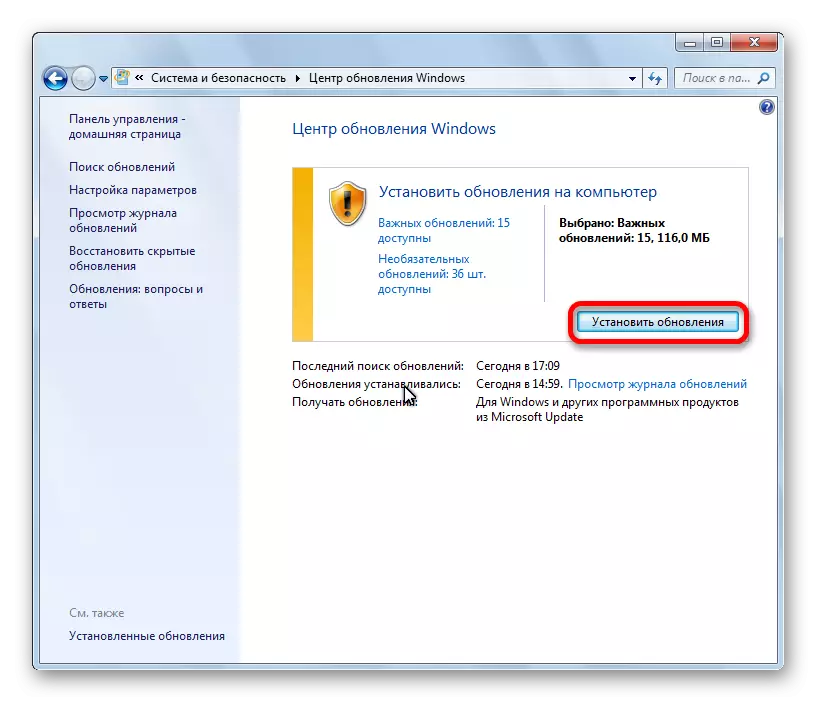
Хэрэв жагсаалтад орсон аргуудын аль нь ч асуудлыг шийдэхэд тусалсан бол Microsoft Office програмын багцыг дахин суулгах талаар бодох нь утгагүй юм.
Таны харж байгаагаар Excel-д команд илгээх үед алдааг арилгахын тулд маш их боломжит сонголтууд. Гэхдээ, дүрмээр, бүх тохиолдолд зөвхөн нэг зөв шийдэл байдаг. Тиймээс энэ асуудлыг арилгахын тулд энэ нь зөвхөн зөв сонголтыг олж авах хүртэл алдааны талаар шийдвэрлэх янз бүрийн арга замыг ашиглах хэрэгтэй болно.
