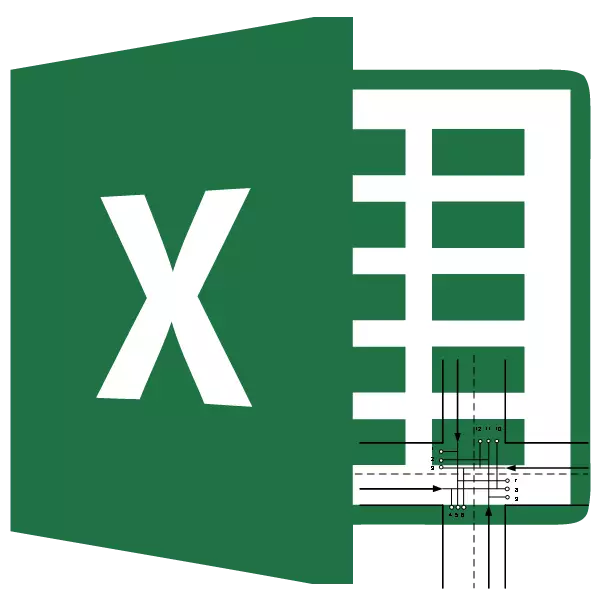
Тээврийн даалгавар бол ханган нийлүүлэгчийн хамгийн оновчтой хувилбарыг хэрэглэгчдээс хэрэглэгчдэд хүргэдэг. Үүний үндэс нь математик, эдийн засгийн янз бүрийн бөмбөрцөгт өргөн хэрэглэгддэг загвар юм. Microsoft Excel нь тээврийн хэрэгслийн шийдлийг маш их хөнгөвчлөх хэрэгсэлтэй байдаг. Тэднийг практикт хэрхэн ашиглахаа олж мэдэх.
Тээврийн даалгаврын ерөнхий тодорхойлолт
Тээврийн даалгаврын гол зорилго нь хамгийн бага өртөгтэйгээр нийлүүлэгчээс ашиглагдах оновчтой тээврийн төлөвлөгөөг хайж олох явдал юм. Ийм даалгаврыг тухайн даалгаврыг схем эсвэл матриц болгон бичнэ. Excel програм нь матрицын төрлийг ашигладаг.Хэрэв ханган нийлүүлэгчийн агуулах дахь барааны нийт хэмжээ нь эрэлтийн хэмжээ тэнцүү бол тээврийн даалгаврыг хаасан байна. Хэрэв эдгээр үзүүлэлтүүд тэнцүү биш бол ийм тээврийн даалгаврыг нээлттэй гэж нэрлэдэг. Үүнийг шийдэхийн тулд нөхцөл байдлыг хаалттай хэлбэрээр авчирна. Үүнийг хийхийн тулд хуурамч худалдагч эсвэл хуурамч худалдан авагч нэмэх эсвэл эрэлт, бодит байдалд байгаа санал, Энэ тохиолдолд нэмэлт багана эсвэл тэг утгыг зардлын хүснэгтэд нэмнэ.
Тээврийн хэрэгслийн даалгаврыг Excel-д шилжүүлэх хэрэгсэл
Тээврийн даалгаврыг Excel-д шийдвэрлэхийн тулд "шийдэл" функцийг ашиглана. Асуудал нь анхдагч байдлаар идэвхгүй болсон. Энэ хэрэгслийг идэвхжүүлэхийн тулд та тодорхой арга хэмжээ авах хэрэгтэй.
- Бид "Файл" таб руу шилжиж байна.
- "Параметрүүд" дэд хэсгүүдийг дарна уу.
- Шинэ цонхонд, бичээсүүд дээрээс "дээд бүтэцтэй" дээр оч.
- Нээлттэй цонхны ёроолд байгаа "Удирдлагын" блок дээр та нээгдэж буй цонхны жагсаалтад байгаа сонголтыг зогсооно. Бид "GO ..." товчийг дарна уу.
- Идэвхжүүлэх цонх эхэлсэн. "Шийдэл хайх" догол мөрийг "Шийдэл" -ийн ойролцоо байрлуулна. "OK" товчийг дарна уу.
- "Мэдээлэл" Таб, "Шийдэл" -д байгаа үйлдлээс болж "Шийдэл" товчийг туузын товчлуур дээр гарч ирнэ. Тээврийн даалгаврын шийдлийг олоход тэр хэрэгтэй болно.
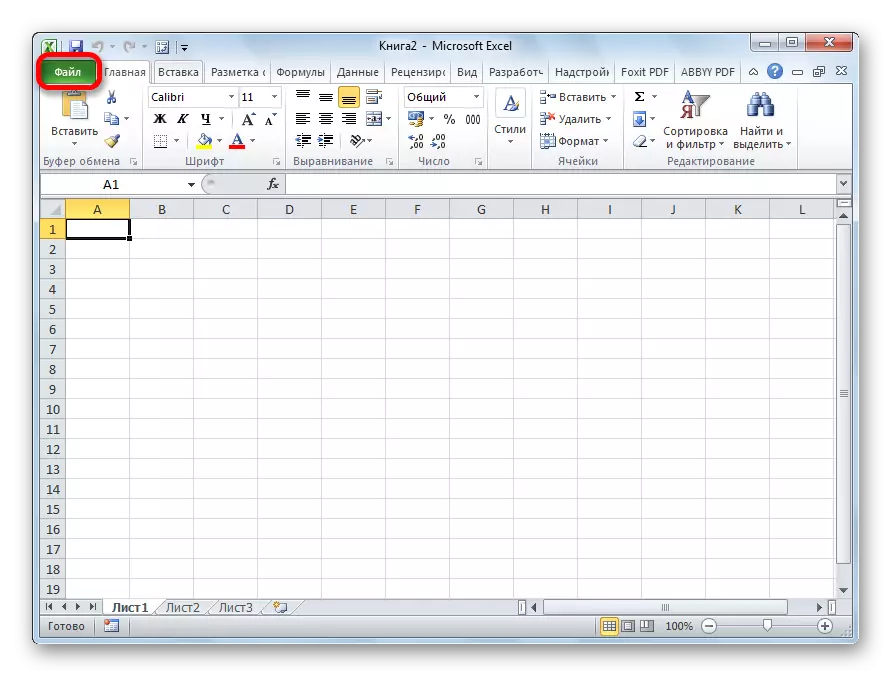
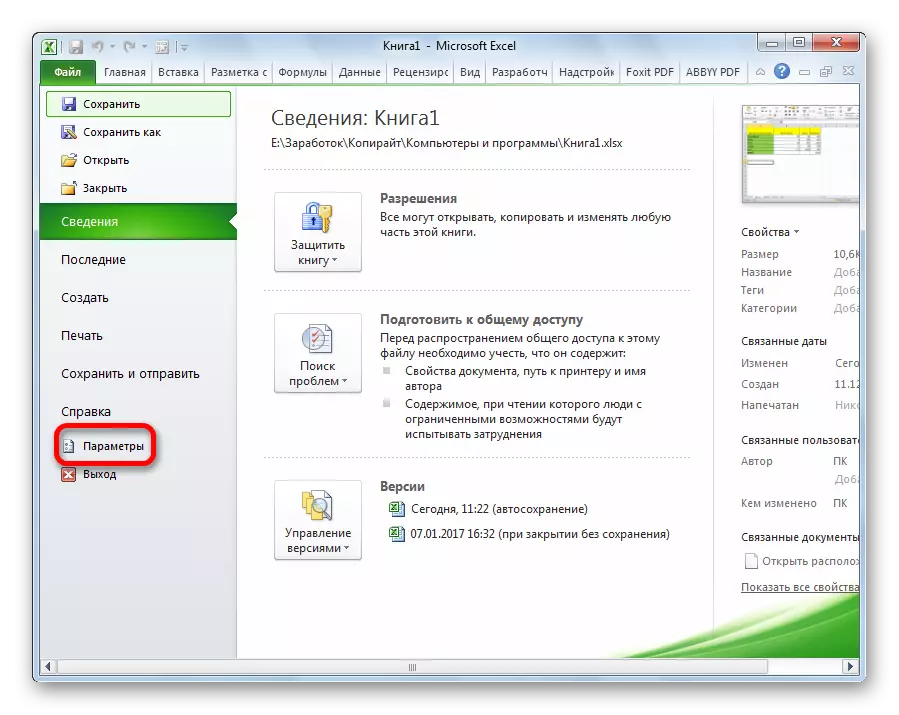

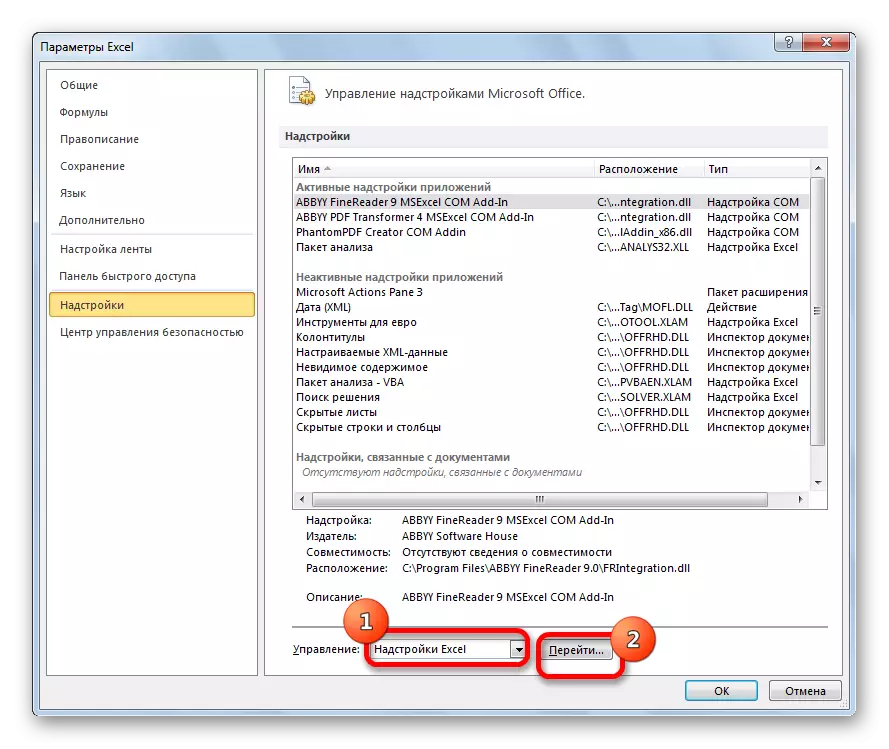

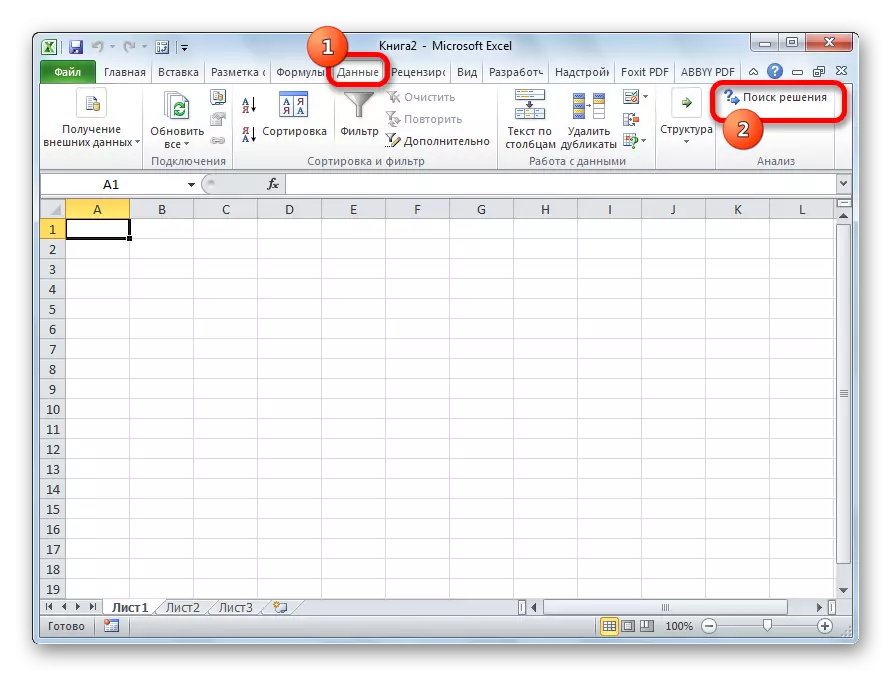
Хичээл: Excele-д "Шийдлийн шийдэл" функц
Excel дахь тээврийн даалгаврыг гүйцэтгэх жишээ
Одоо тээврийн даалгаврын шийдлийн тодорхой жишээг дүнгээр үзье.Асуудлын нөхцөл
Бидэнд 5 ханган нийлүүлэгчид, 6 худалдан авагчтай. Эдгээр ханган нийлүүлэгчдийн хязгаарт ургамалжилж, 168, 65, 55, 51, 61, 51 нэгжийг хийдэг. Худалдан авагчийн хэрэгцээ: 43, 47, 42, 42, 46, 41, 41, 59 нэгж. Тиймээс, нийлүүлэлтийн нийт дүн нь эрэлттэй тэнцэх хэмжээний хэмжээ, энэ нь, бид хаалттай тээврийн даалгаврыг даван туулж байна.
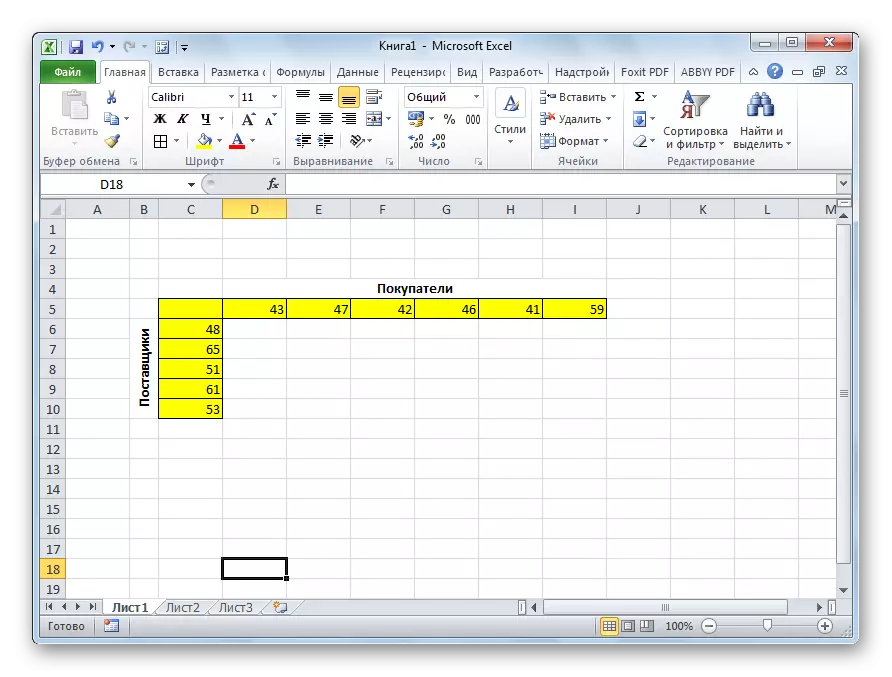
Нэмж хэлэхэд, нөхцөл байдлын дор Матриц нь нэг цэгээс нөгөө цэгээс нөгөө рүү харуулах нь ногоон өнгөний доор үзүүлбэр үзүүлэхэд хүргэдэг.
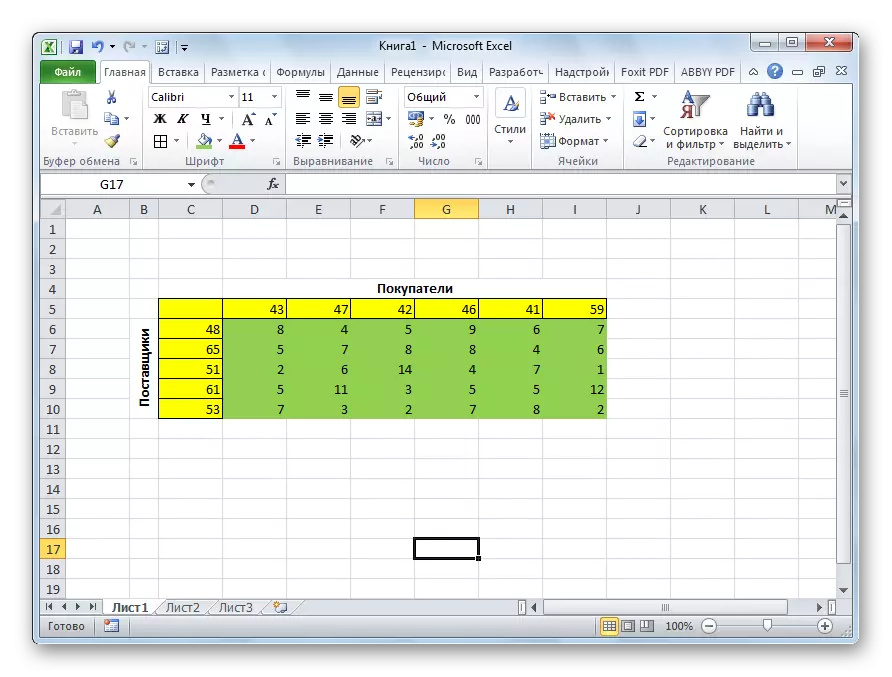
Асуудлын шийдэл
Тээврийн хэрэгслийн зардлыг бууруулахын тулд бид дээр дурдсан нөхцөлд Дээр дурдсан нөхцөлд тулгарч байна.
- Асуудлыг шийдвэрлэхийн тулд бид яг ижил тооны эсүүдтэй, түүнтэй ижил тооны нүдтэй, түүнчлэн тайлбарласан зардлын матрицыг бүрдүүлдэг.
- Бид хуудсан дээрх хоосон нүдийг тодруулна. Томъёоны мөрний зүүн талд байрлуулсан "INSER FIRECTAL функц" дээр дарна уу.
- Нээгдсэн "Wizard функцууд". Түүний санал болгож буй жагсаалтад бид Dimmprot функцийг олох ёстой. Бид үүнийг тодруулж, "OK" товчийг дарна уу.
- Аргументууд оруулах цонх нээгдэнэ. Эхний аргументын хувьд бид зардлын зардлыг матрицын эсүүдтэй болгоно. Үүнийг хийхийн тулд энэ нь курсорыг эсийн өгөгдлийг тодруулахад хангалттай. Хоёрдахь аргумент нь тооцоолоход бэлтгэсэн хүснэгтийн эсүүд байх болно. Дараа нь "OK" товчийг дарна уу.
- Тооцооллын зүүн дээд талын зүүн талд байрлах нүдэн дээр дарна уу. Хамгийн сүүлд чиглүүлэлтийг хамгийн сүүлд дуудаж, үүн дээр байгаа аргументыг нээнэ үү. Эхний аргументын талбар дээр товшиж бид тооцоолох хүснэгтийн бүх хэсгүүдийг хуваарилдаг. Тэдгээрийг координатууд нь харгалзах талбарт жагсаасаны дараа "OK" товчийг дарна уу.
- Бид үнийн доод буланд байрлах үүргийн доод хэсэгт байдаг. Бөглөх тэмдэг гарч ирнэ. Хулганы зүүн товчийг дарж, бөглөх тэмдэглэгээг хүснэгтийн төгсгөлд нь татаж аваарай. Тиймээс бид томъёог хуулсан.
- Тооцоолсон дээд эсийн хүснэгтээс дээр байрлуулсан нүдэн дээр дарна уу. Өмнөх цагт бид тухайн дүнгийн үүргийг дууддаг, гэхдээ энэ удаад бид энэ удаад хүснэгтийн эхний баганыг аргумент болгон ашигладаг. "OK" товчийг дарна уу.
- Томъёог бөглөхийн тэмдэглэгээг бүхэлд нь хуулбарлах.
- "Мэдээлэл" таб руу очно уу. "Шинжилгээний" хэрэгслээр "Шийдэл" товчийг дарж "Шийдэл" товчийг дарна уу.
- Шийдэл Хайлтын сонголтууд. "Зорилтот функцийг оновчтой болгох" талбарт "талбарыг оновчтой болгохын тулд Sumpacy функц агуулсан нүдийг заана уу. "Блок" блок нь "хамгийн бага" утгыг тохируулна. "Нүдний өөрчлөлтийг өөрчлөх" талбарт та энэ хүснэгтийн хүснэгтийн бүх хүрээг тодорхойлно. Тохиргооны блок дээр "Хэлэлцээрийн дагуу" Нэмэх "товчийг дарж, хэд хэдэн чухал хязгаарлалт нэмэхийн тулд" Нэмэх "товчийг дарна уу.
- Хязгаарлалт нэмэх сонголтыг эхлүүлнэ. Юуны өмнө та хүснэгтийн мөрөнд байгаа мэдээллийн мөрөнд байгаа өгөгдлийн өгөгдлийн хэмжээ нь хүснэгтийн мөрөнд байгаа өгөгдлийн хэмжээг хүснэгтийн хэмжээнээс хамаарах ёстой. "Нүдний холбоосын холбоос дээр" Тооцооллын шугамын мөрөнд байгаа хэмжээг зааж өг. Дараа нь тэмдгийг (= =) тэнцүү байрлуулна. "Хязгаар" талбарт, хүснэгтийн мөрөнд байгаа нийлбэрийн хүрээний хүрээг тодорхойлно уу. Үүний дараа бид "OK" товчийг дарна уу.
- Үүнтэй адил, хоёр хүснэгтийн багана нэмж, бие биетэйгээ тэнцүү байх ёстой. Бид хүснэгтийн бүх эсийн нийлбэрийг тооцоолох нь 0-ээс их буюу тэнцүү байх ёстой бөгөөд энэ нь бүхэл тоо байх ёстой. Доорх зурган дээр хязгаарлалт тавигдах ерөнхий хязгаарлалт байх ёстой. "Сөрөг бус" хязгаарлалтгүйгээр хувьсагчгүй болгохын тулд дагаж мөрдөхийн тулд "Нэхэмжлэлийг тэмдэглэснээр шийдлийг шийднэ, NELG аргын шийдлийг шийдвэрлэх шийдлийг шийдсэн. Бүх тохиргоог зааж өгсөний дараа "FORENCE SCENCENT" товчийг дарна уу.
- Үүний дараа тооцоолол байдаг. Мэдээллийг хүснэгтийн нүдэнд харуулна. Шийдлийн хайлтын үр дүнгийн цонх нээгдэнэ. Хэрэв үр дүн танд сэтгэл хангалуун байвал "OK" товчийг дарна уу.
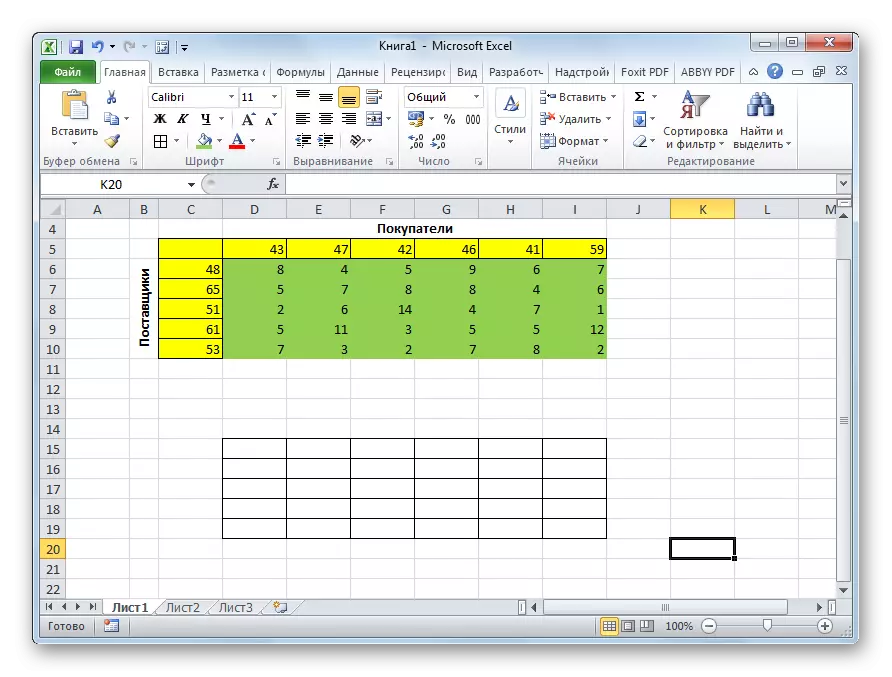
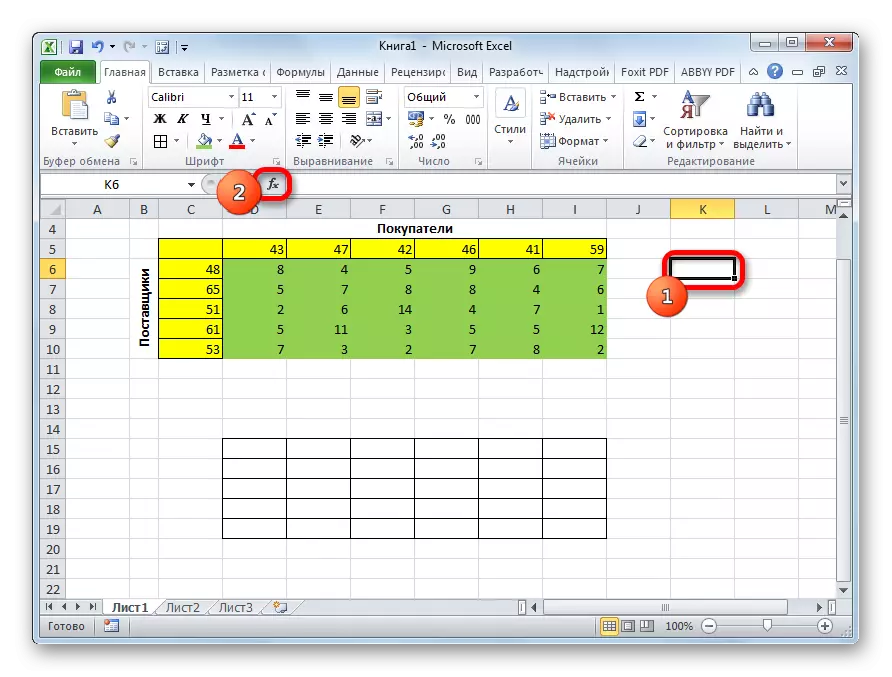
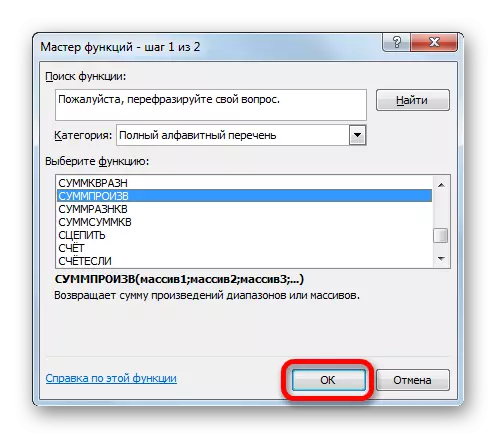
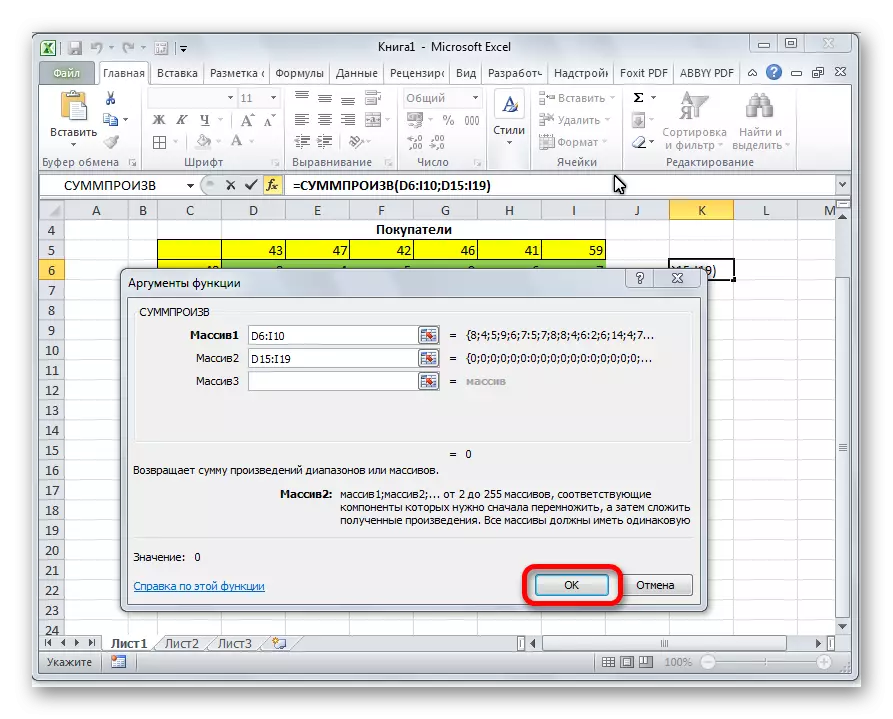
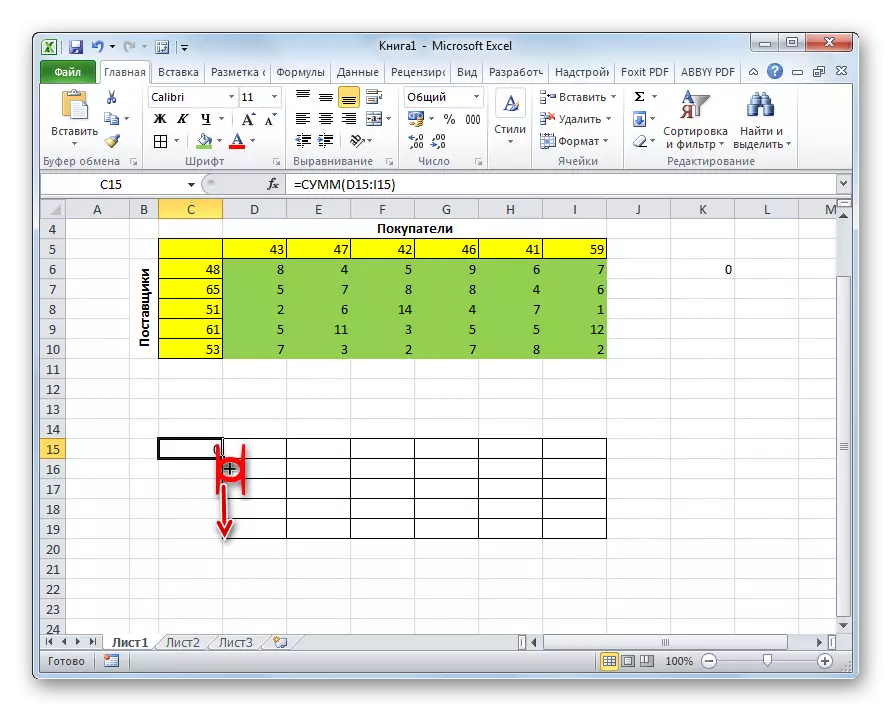
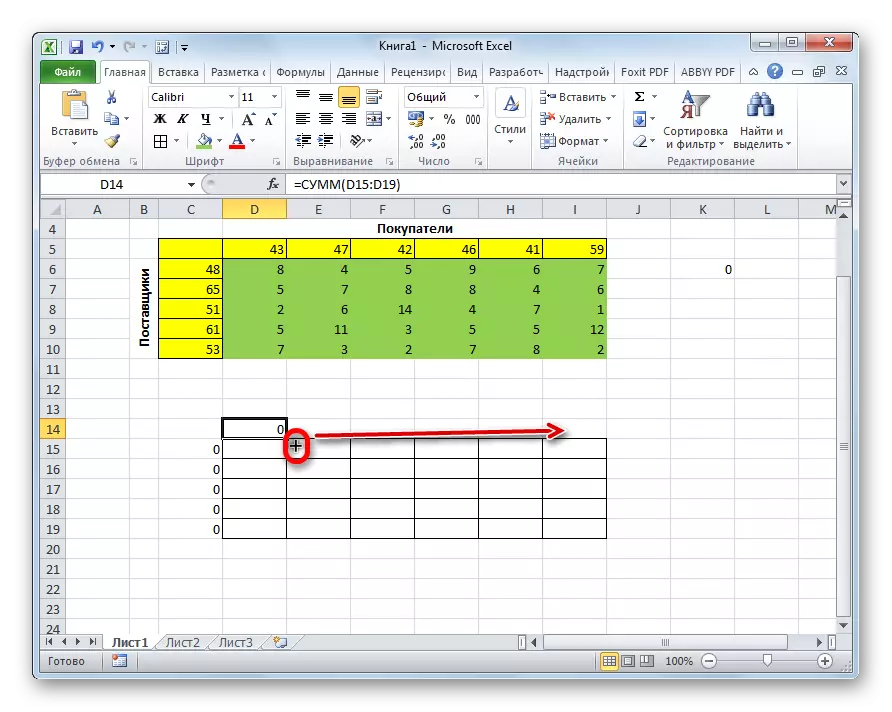
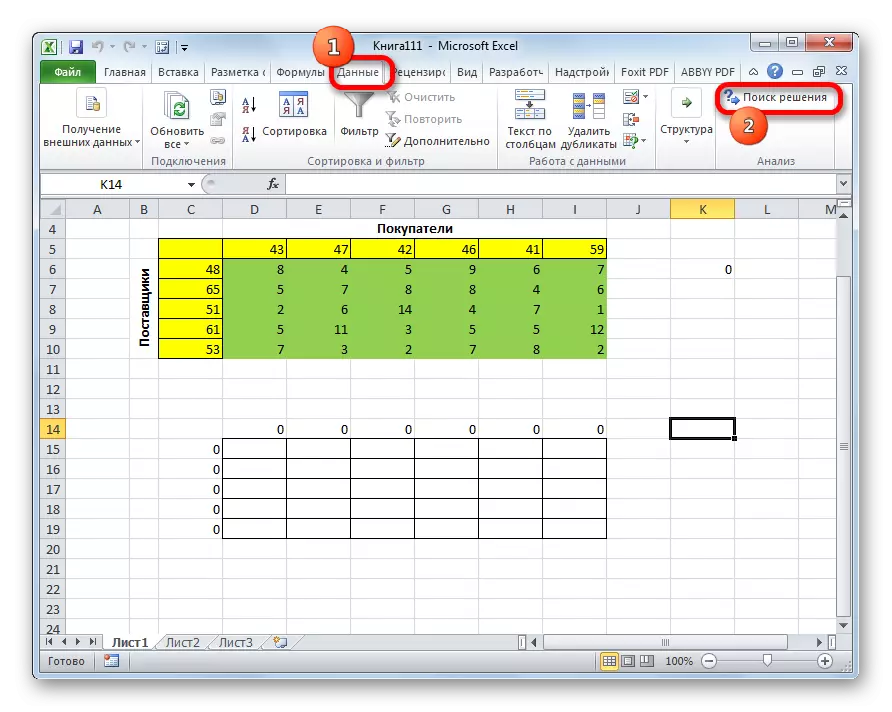
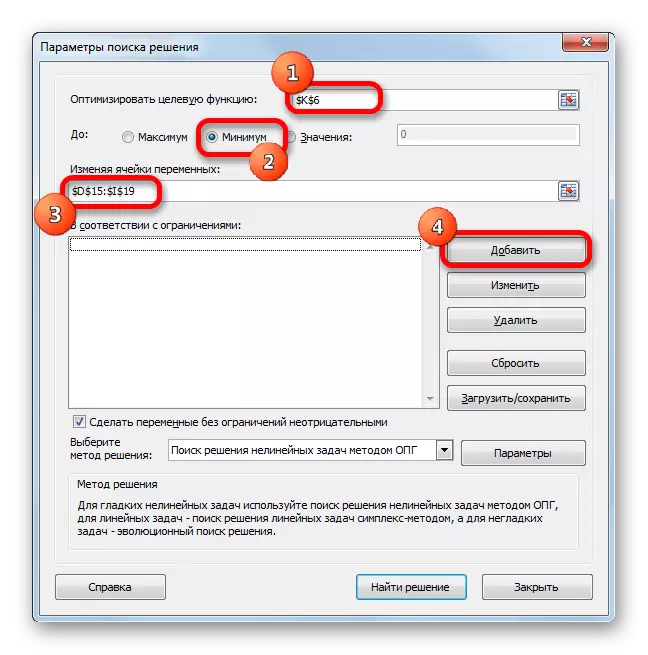
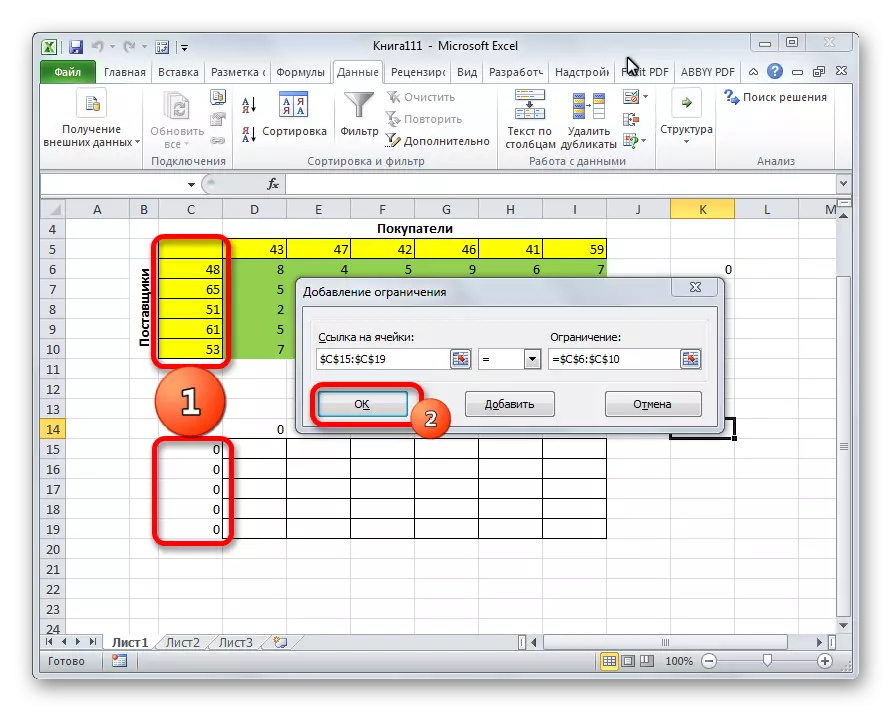
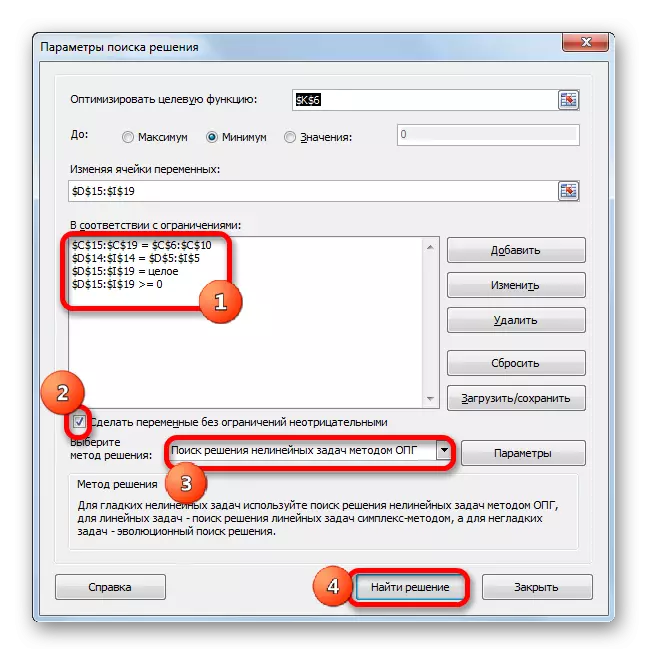
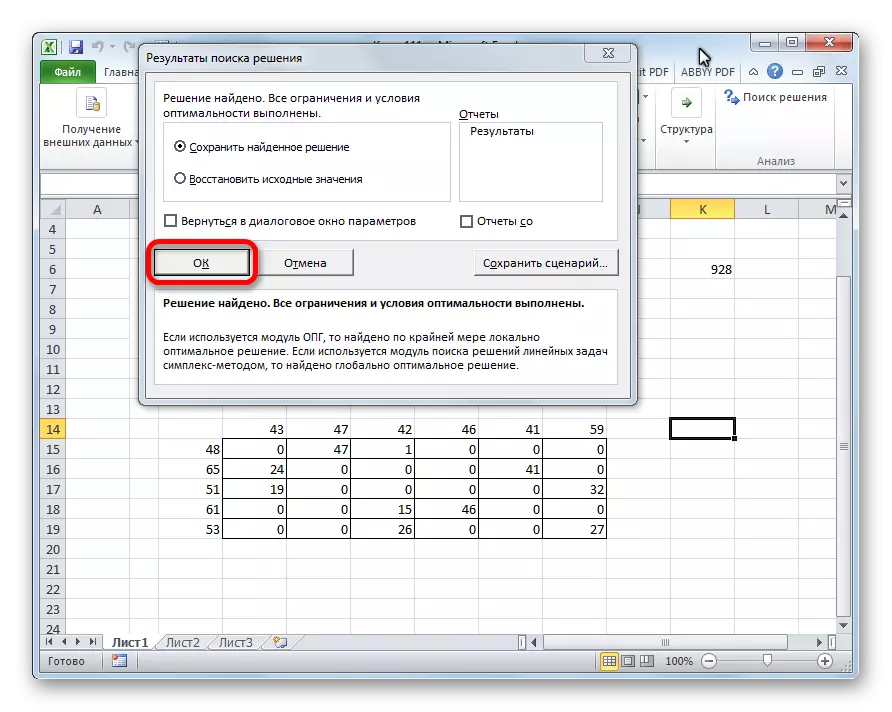
Таны харж байгаагаар Excel дахь тээврийн даалгаврыг оруулах зөвшөөрөл нь оролтын өгөгдлийг зөв хэлбэржүүлнэ. Тооцоолол нь өөрсдийгөө хэрэглэгчийн оронд програмыг гүйцэтгэдэг.
