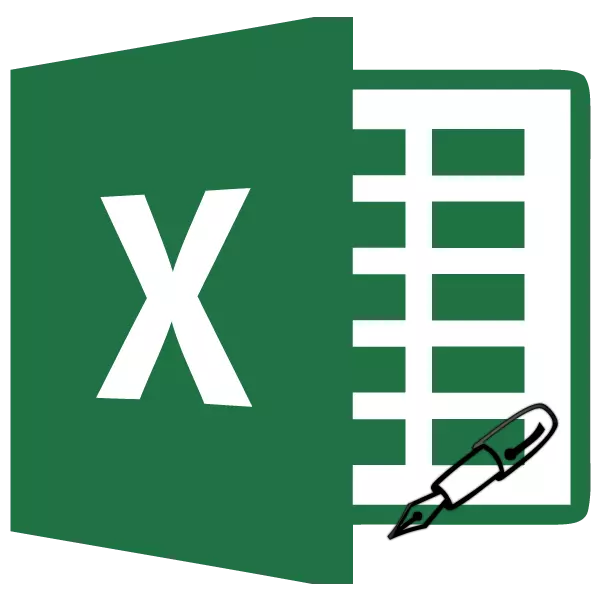
Хүснэгтэд урт, монотонтой ижил, ижил төрлийн аль нь ижил эсвэл ижил төрлийн нэвтрэх вэ. Энэ бол маш их уйтгартай ажил, их хэмжээний цагийг авах. Excel програм нь ийм өгөгдлийг оруулах боломжийг автоматаар автоматжуулах чадвартай байдаг. Энэ нь AutoCillrry-ийн функцийг чиглүүлдэг. Энэ нь хэрхэн ажилладагийг харцгаая.
Excel-д авто түлшний үйл ажиллагаа
Microsoft Excel-д AutoComplete нь тусгай дүүргэлт тэмдэглэгээг ашиглан хийгддэг. Энэ хэрэгслийг дуудахын тулд та курсорыг ямар ч нүдний баруун доод ирмэг дээр авчрах хэрэгтэй. Жижиг хар загалмай байх болно. Энэ бол бөглөх тэмдэглэгээ юм. Зүгээр л хулганы зүүн товчийг дарж, хуудсыг эс бөглөхийг хүссэн зүйлээ дээш нь татаж авах хэрэгтэй.
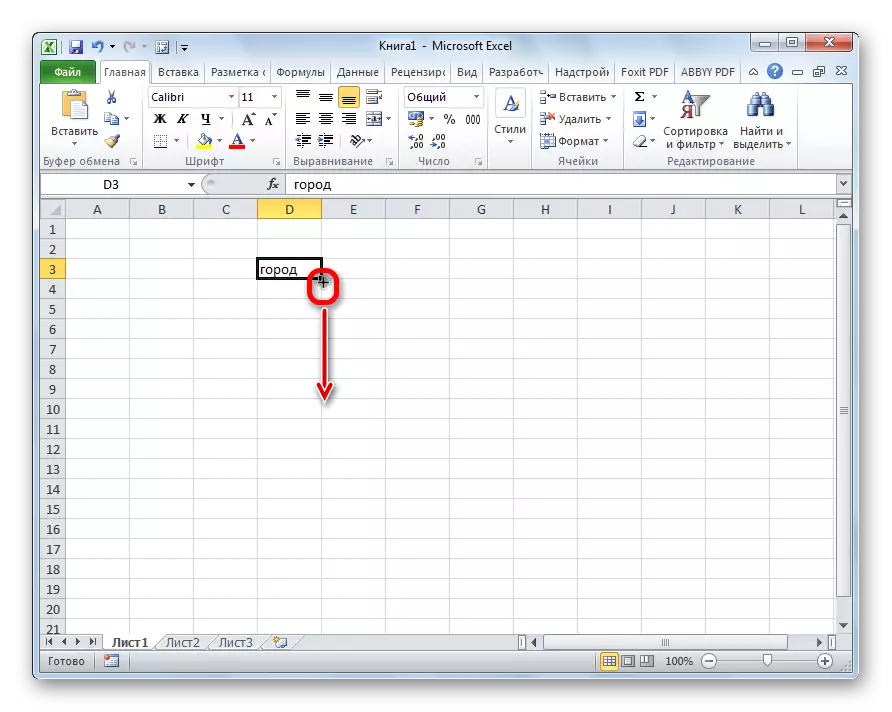
Зохисгүй эсийг халах нь аль хэдийн анхны эсэд хамаарах өгөгдлийн хэлбэрээс хамаарна. Жишээлбэл, үг хэллэг хэлбэрээр ердийн текст байгаа бол бөглөх тэмдэг ашиглан зураг зурах үед энэ нь хуудасны бусад нүдэнд хуулж авах болно.

Нүдний тоонуудын автомат найдвартай байдал
Ихэнхдээ авто түлшийг дарааллаар нь дагахын тулд том массив оруулахад ашигладаг. Жишээлбэл, тодорхой нүдэнд 1 тоо байдаг, бид 1-ээс 100 хүртэлх нүднүүдийг туулсан.
- Дүүргэлтийн тэмдэглэгээг идэвхжүүлж, шаардлагатай тооны эсүүд дээр зарцуул.
- Гэхдээ бид харж байгаагаар л зөвхөн нэгжийг бүх эсүүдэд хуулж авав. Дууссан талбайн зүүн талд байгаа дүрс дээр дарна уу, "Автоматаар дүүргэх параметр" гэж нэрлэдэг.
- Нээх жагсаалтад шилжүүлэгчийг "дүүргэх" зүйл рүү шилжүүлнэ.
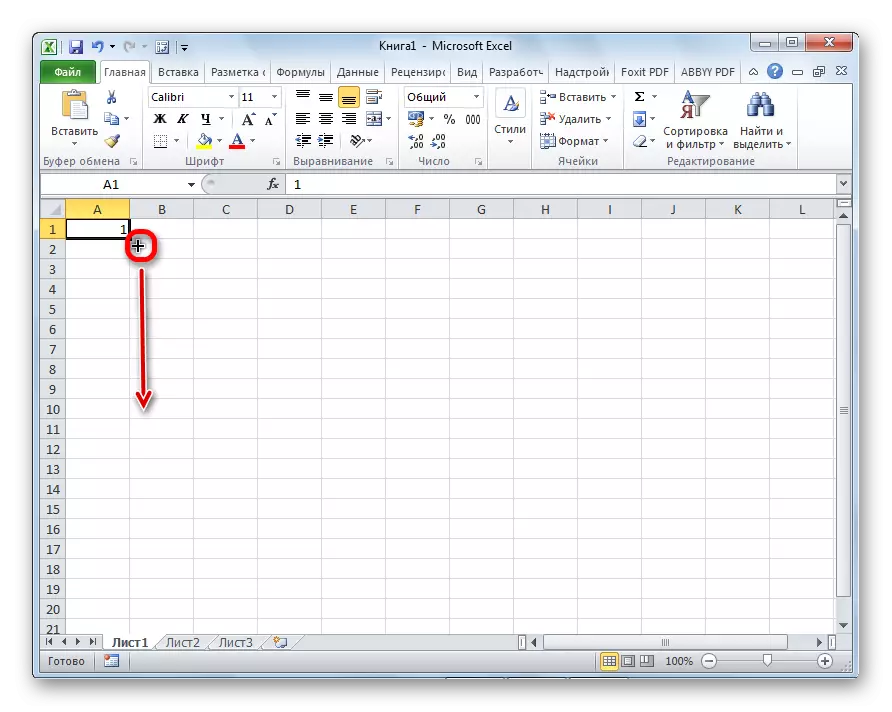
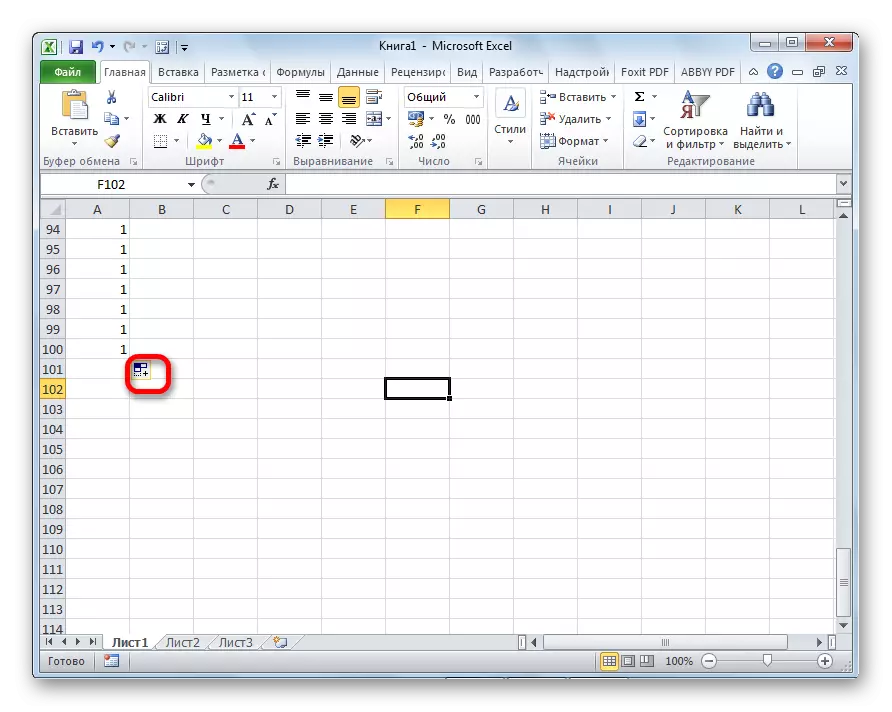
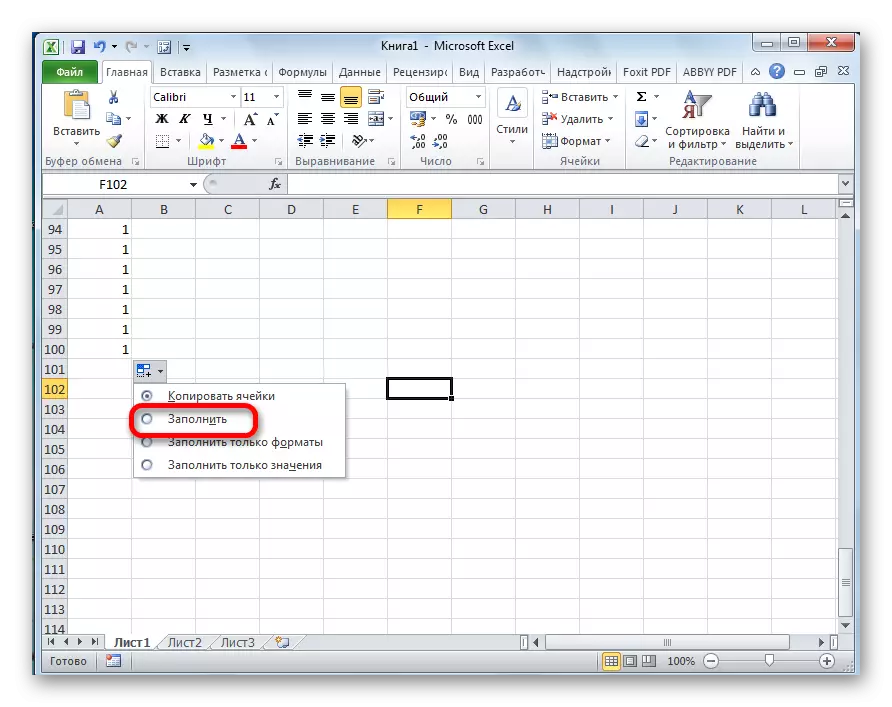
Үүний дараа бид дараа нь шаардлагатай бүх хэсгийг дарааллаар дүүргэсэн.
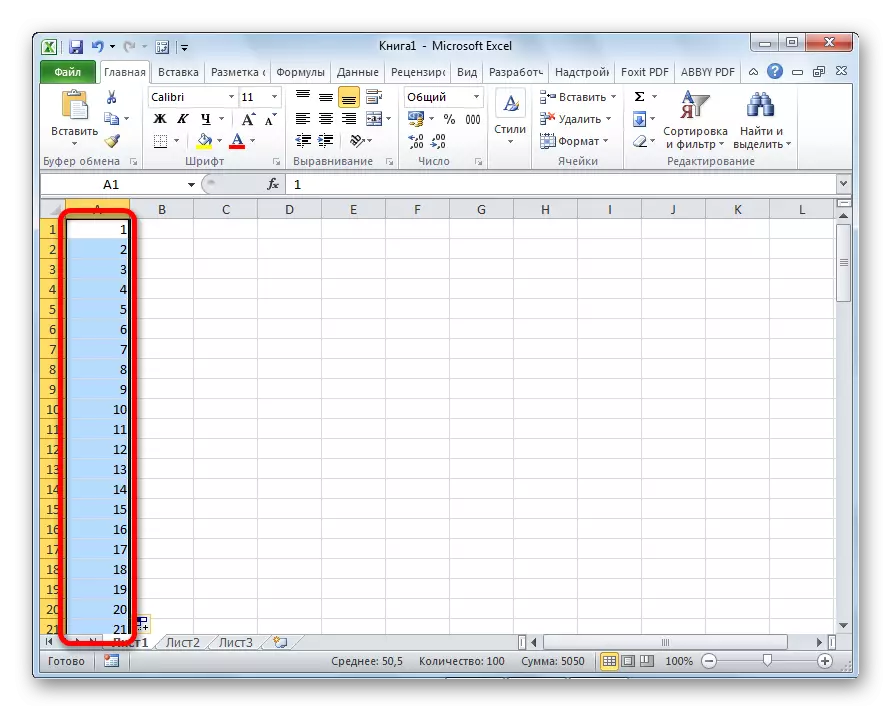
Гэхдээ энэ нь бүр ч илүү хялбар байж болно. Та AutoComplete параметрүүдийг дуудах шаардлагагүй болно. Үүнийг хийхийн тулд үүнийг хийхийн тулд үүнийг хийхийн тулд, дараа нь хулганы зүүн товчийг дарж, гар дээр Ctrl товчийг дарах хэрэгтэй. Үүний дараа, дарааллаар эс бөглөх нь тэр даруй тохиолддог.
Мөн автомат дэвтээсэн зүйл хийх арга зам бий.
- Бид хөрш зэргэлдээ нүдэнд нэвтрэн орж буй эхний хоёр тоо.
- Бид тэднийг онцолж байна. Бөглөх тэмдэглэгээг ашиглан бид бусад нүдэнд өгөгдлийг танилцуулж байна.
- Бидний харж байгаагаарын дагуу, тууштай тоо нь өгөгдсөн алхамаар бүтээгдсэн болно.
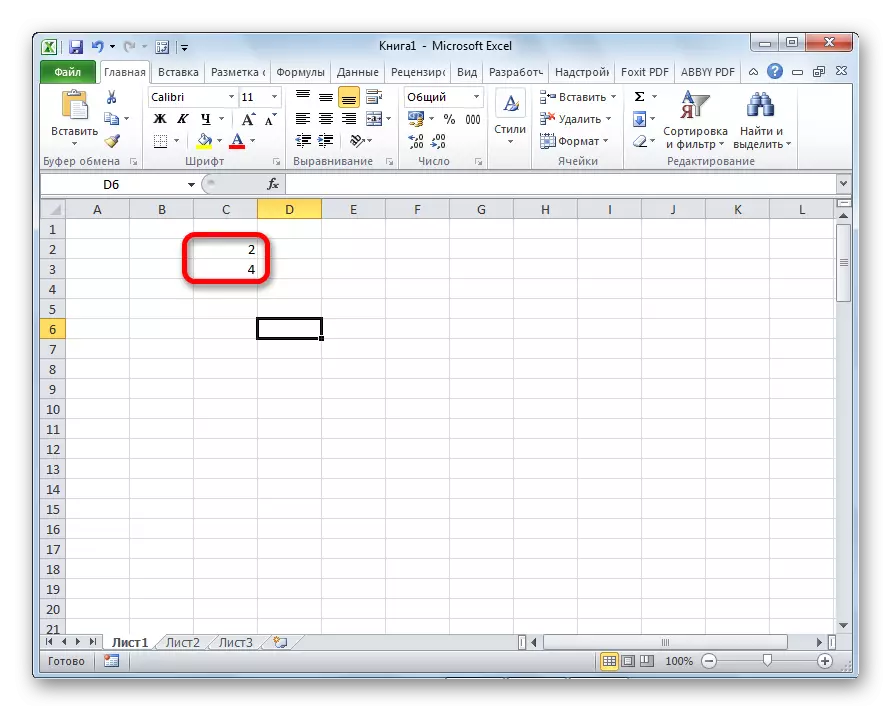
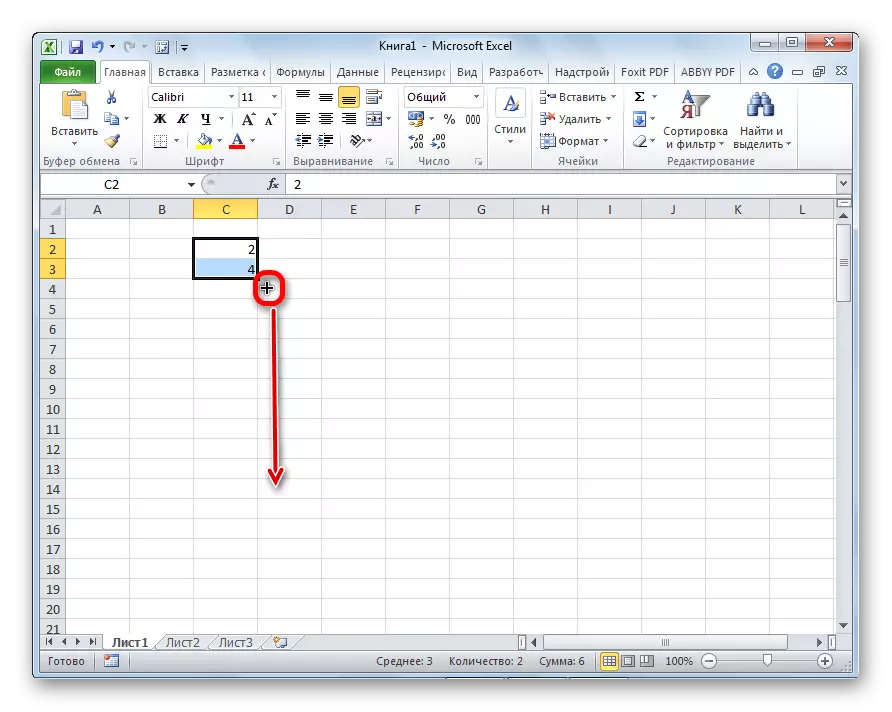
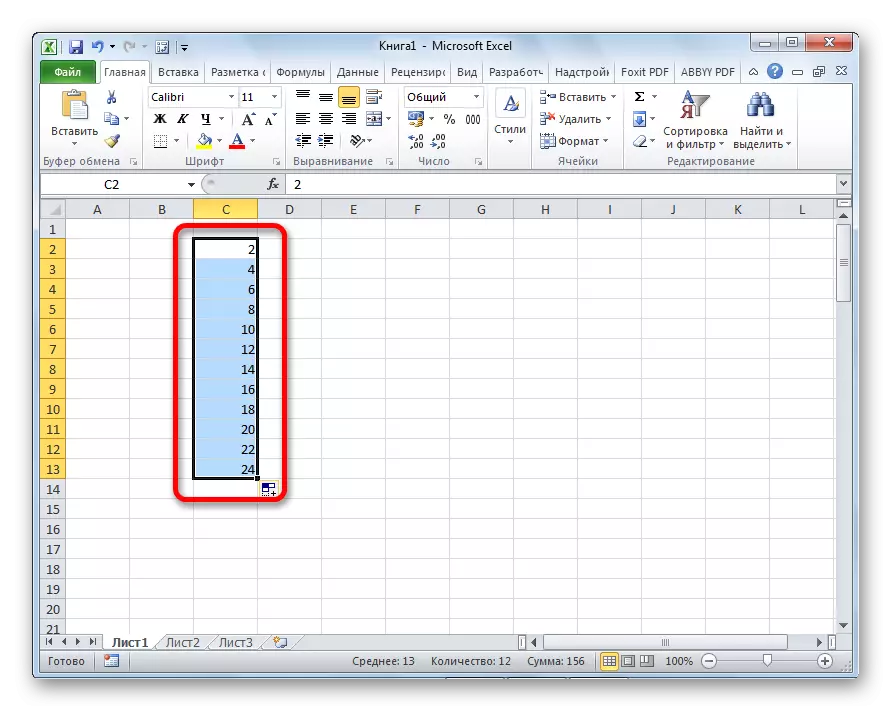
Хэрэгсэл "дүүргэх"
Excel програм нь мөн "дүүргэх" гэж нэрлэгддэг тусдаа хэрэгсэлтэй байдаг. Энэ нь "Гэрийн" хэсэгт байрлах тууз дээр байрладаг.

- Бид өгөгдлийг ямар ч нүдэнд танилцуулж, дараа нь үүнийг сонгоод дүүргэх эсийн хүрээг сонгоно уу.
- "Дүүргэлт" товчийг дарна уу. Үзсэн жагсаалтад байгаа жагсаалтад эс бөглөх цэгийг сонгоно уу.
- Эдгээр үйлдлүүдийн дараа, эдгээр үйлдлээс хойш, нэг нүднээс өгөгдлийг бусад бүх зүйлд хуулж авсан.
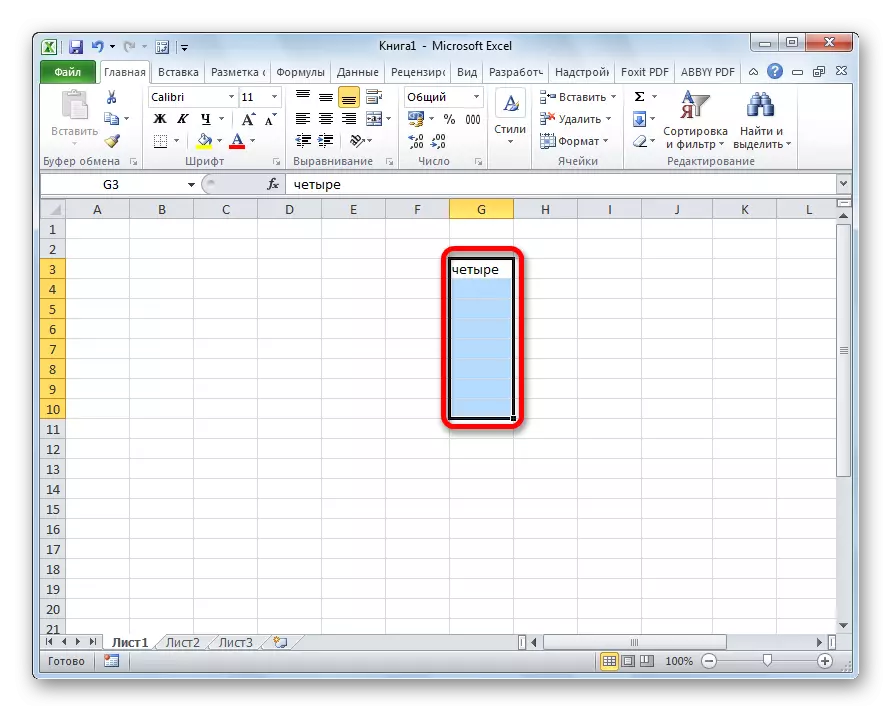

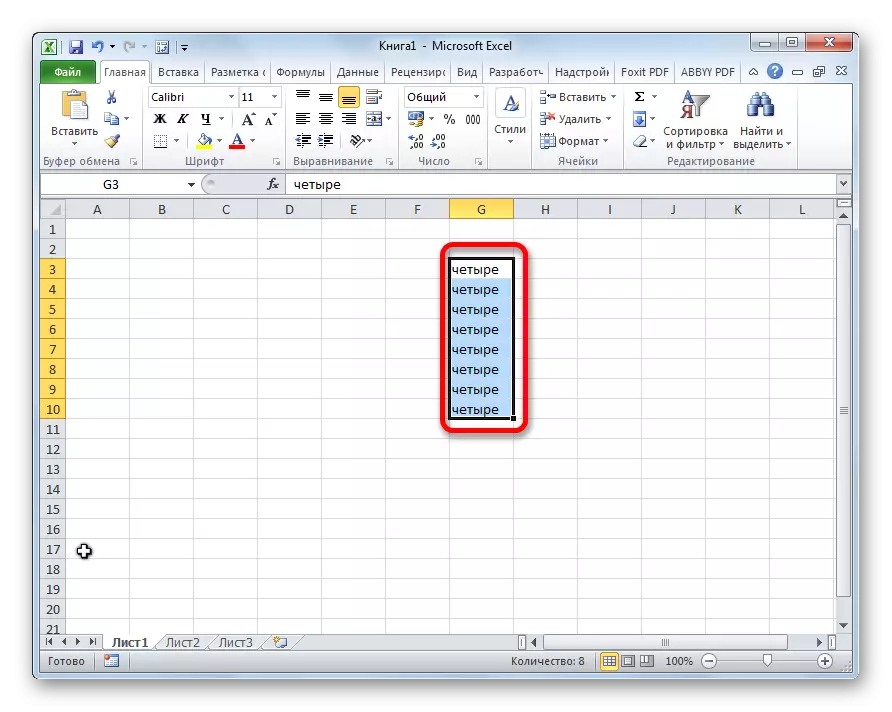
Энэ хэрэгслээр та бас дараахь эсийг бөглөж болно.
- Бид нүдэнд дугаарыг оруулаад, өгөгдлийг бөглөнө үү. Бид "Дүүргэлт" товчийг дарж, гарч ирсэн жагсаалтад гарч, "Дэвшилт" жагсаалтыг сонгоно уу.
- Дэвшилтэт тохиргооны цонх нээгдэнэ. Энд та хэд хэдэн заль мэхийг хийх хэрэгтэй.
- Прогрессийн байршлыг сонгоно уу (багана эсвэл мөрөөр);
- төрөл (геометрийн, арифметик, огноо, болзоо, автофилл);
- Алхам тохируул (анхдагчаар нь 1);
- Хязгаарын утгыг тохируулна уу (нэмэлт параметр).
Үүнээс гадна, зарим тохиолдолд нэгжүүд тогтдог.
Бүх тохиргоо хийгдсэн тохиолдолд "OK" товчийг дарна уу.
- Үүний дараа та харж, дараа нь таны суулгасан прогрессийн дүрмийн дагуу бүх зориулалттай эсийн хүрээ бөглөнө.

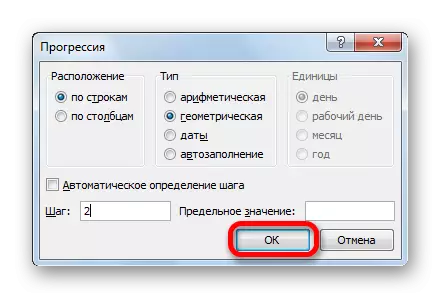
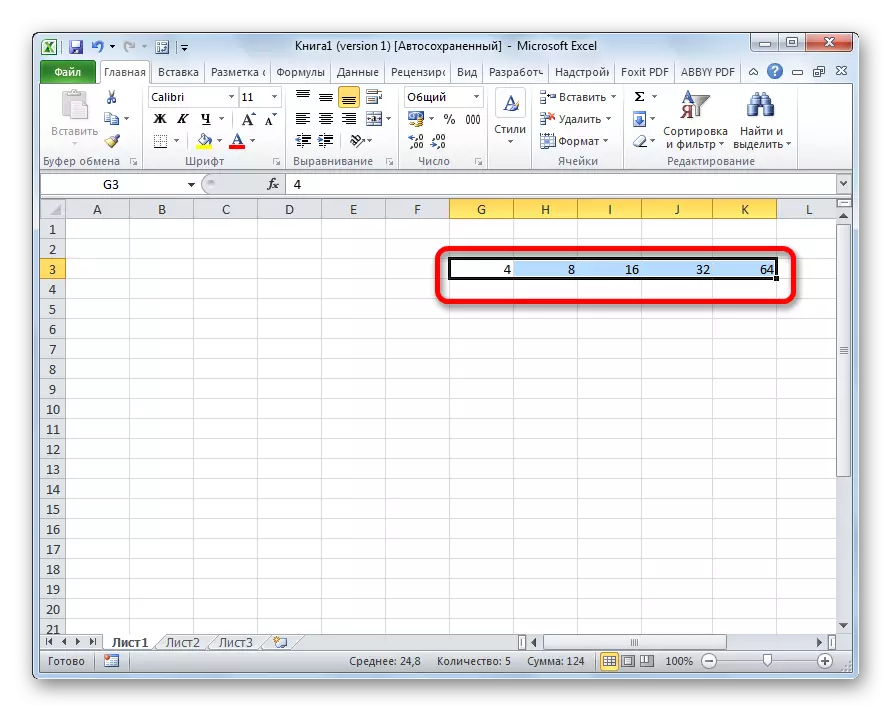
AutoFill Formultulas
Гол хэрэгслийн нэг нь Excel нь томъёо юм. Хэрэв ижил томъёоны хүснэгтэд олон тооны тоо байгаа бол та автоматаар бүрэн бүтэн функцийг ашиглаж болно. Мөн чанар өөрчлөгддөггүй. Томъёог ижил аргаар бусад нүдэнд хуулж авах шаардлагатай байна. Үүний зэрэгцээ, хэрэв томъёо нь томъёо нь бусад нүдэнд лавлагаа агуулсан бөгөөд энэ замаар хуулах үед координал зарлах зарчимд өөрчлөлт оруулах үед координшийн дагуу координатын дагуу өөрчлөгдөнө. Тиймээс ийм линкийг хамаатан садан гэж нэрлэдэг.

Хэрэв та автоматаар хаягтай автоматаар засахыг хүсч байвал, дараа нь та долларын тэмдгийг мөрөн, баганын өмнө байрлуулах хэрэгтэй. Ийм холбоос нь үнэмлэхүй гэж нэрлэдэг. Дараа нь, ердийн авто хэлбэртэй процедурыг бөглөх тэмдэг ашиглан гүйцэтгэдэг. Бүх эсүүд энэ замаар дүүргэсэн бүх эсүүд, томъёо нь туйлын өөрчлөгдөхгүй болно.

Хичээл: Үнэмлэхүй, харьцангуй холбоосууд Excel-тэй
Бусад үнэт зүйлсээр автокомолик
Нэмж дурдахад Excel програм нь бусад утгыг захиалгаар автоматаар дамжуулж өгдөг. Жишээлбэл, хэрэв та хэдэн огноо оруулаад, дараа нь бөглөх тэмдэглэгээг ашиглан, дараа нь өөр нүдийг сонгоорой, дараа нь бүх нүдийг нь сонгоно уу.
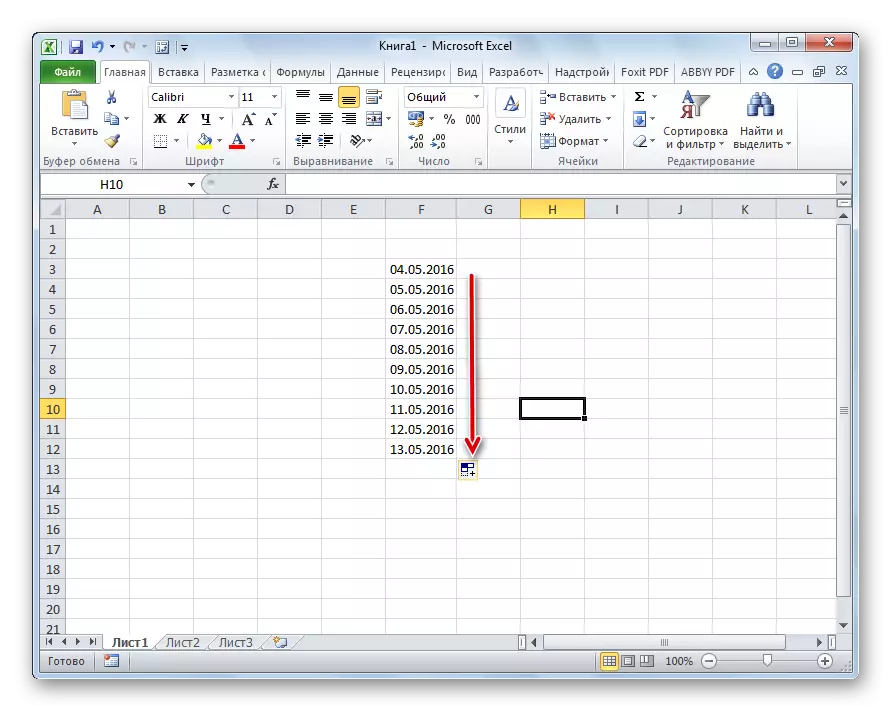
Үүнтэй адилаар, долоо хоногийн өдрүүдэд авто бөглөх боломжтой.
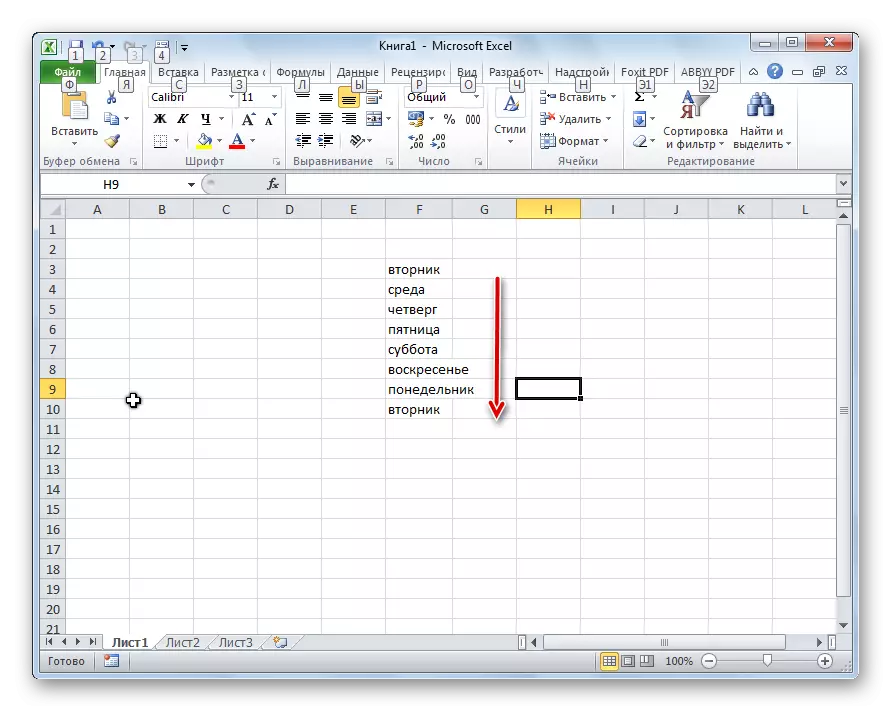
Түүнээс гадна, текстэд ямар нэгэн цифр байхгүй бол excel үүнийг хүлээн зөвшөөрдөг. Дүүргэлтийн тэмдэглэгээг ашиглахдаа энэ үйл явдлын өөрчлөлттэй текстийг хуулбарлах болно. Жишээлбэл, хэрэв та "4-ийн" илэрхийлэлийг "4 хэргийг" илэрхийлнэ, дараа нь "4 ХУГАЦАА", "ХӨГЖҮҮЛЭХ ҮЙЛ АЖИЛЛАГАА" 5 ХӨДӨЛМӨР "," ХӨГЖҮҮЛЭХ "," ХОРООН "БОЛОМЖТОЙ БОЛОМЖТОЙ БОЛОМЖТОЙ.

Өөрийн жагсаалтыг нэмэх
Excel-ийн Autofill функцын функцийг Excel-ийн чадавх нь тодорхой алгоритм эсвэл урьдчилсан жагсаалтад хязгаарлагдахгүй. Хэрэв хүсвэл хэрэглэгчид хэрэглэгч програмд хувийн жагсаалт нэмж болно. Дараа нь жагсаалтад орсон элементүүдийн эсийг бичсэн элементүүдийн эсийг бичихдээ энэ жагсаалтыг хэрэглэсний дараа бүх сонгогдсон хэсгүүдийг ашиглан энэ жагсаалтад бөглөнө. Жагсаалтаа нэмэхийн тулд та ийм үйлдлийн дарааллыг хийх хэрэгтэй.
- Бид "Файл" таб руу шилжих шилжилтийг гаргадаг.
- "Параметрүүд" хэсэгт очно уу.
- Дараа нь бид "дэвшилтэт" дэд хэсэгт шилждэг.
- Цонхны төв хэсэгт байрлах "Ерөнхий" Тохиргоо блок дээр "Өөрчлөлтийн жагсаалт ..." товчийг дарна уу.
- Жагсаалтын жагсаалт нээгддэг. Зүүн хэсэгт аль хэдийн байгаа жагсаалт байна. Шинэ жагсаалт нэмэхийн тулд "Жагсаалтын элементүүд" талбарт хүссэн үгэнд бичнэ үү. Элемент бүр шинэ шугамаас эхлэх ёстой. Бүх үгсийг тэмдэглэсний дараа "Нэмэх" товчийг дарна уу.
- Үүний дараа жагсаалтын цонх хаагдвал, үүнийг нээх үед хэрэглэгчид үүнийг идэвхтэй жагсаалтын цонхонд оруулсан болно.
- Одоо, та хуудасны аль ч хэсэгт үг хэлсний дараа, Нэмэлт жагсаалтын элементүүдийн аль нь ч сонгомол жагсаалтад оруулж, сонгосон нүднүүдийг тохируулна уу.
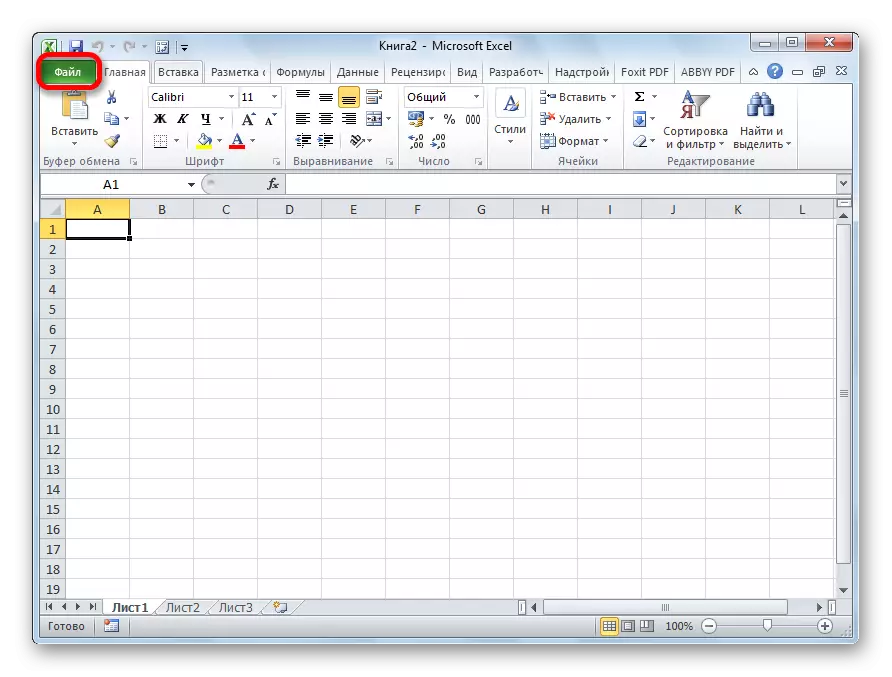
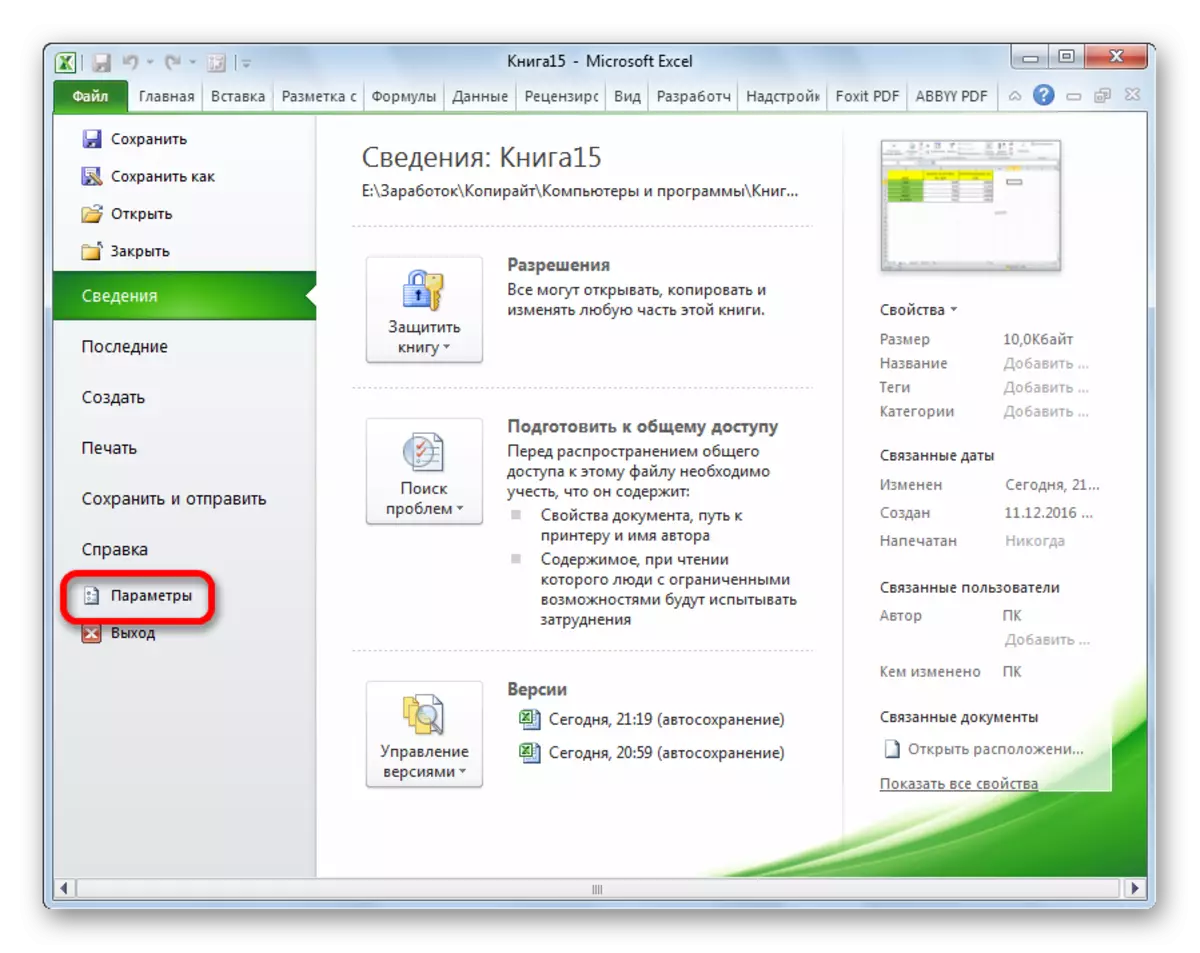
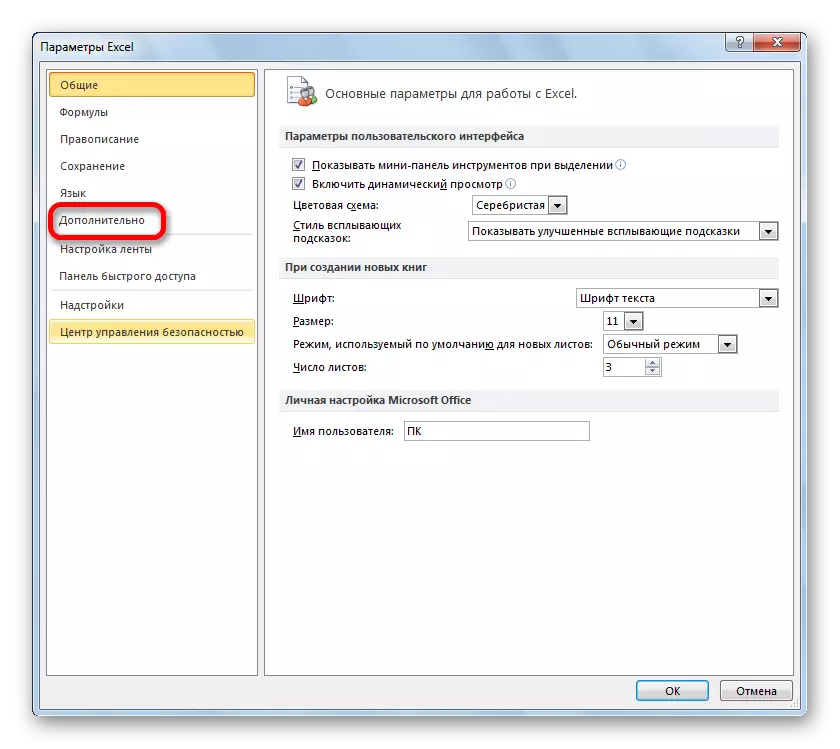
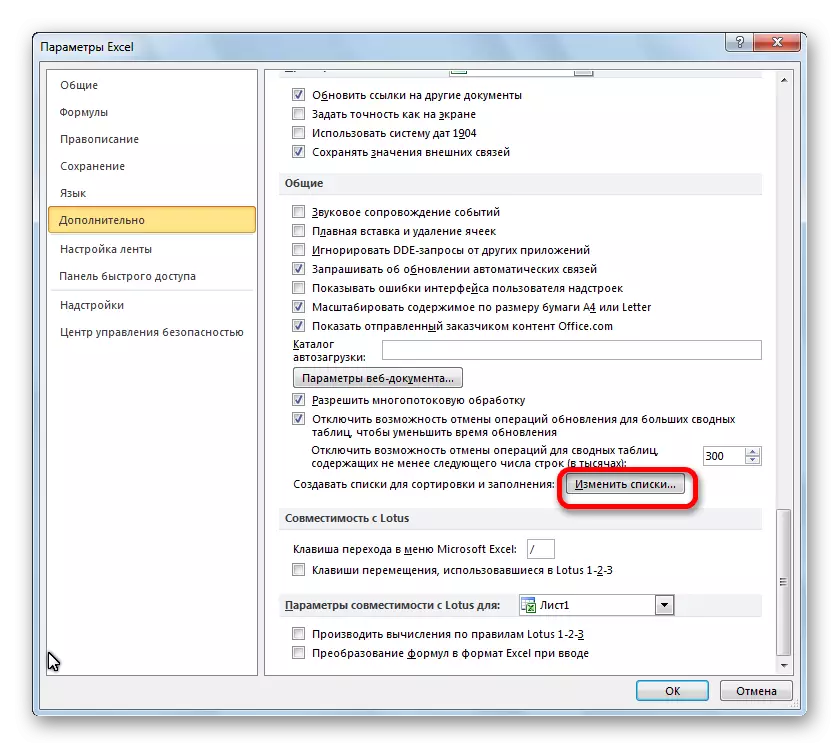



Таны харж байгаагаар Excele-д AuTOFILIGHILL нь ижил өгөгдлийн жагсаалтыг нэмж оруулах нь маш ашигтай, тохиромжтой хэрэгсэл юм. Энэ хэрэгслийн давуу тал бол энэ нь тохируулах боломжтой юм. Та шинэ жагсаалт гаргаж, хуучин зүйлийг өөрчлөх боломжтой. Үүнээс гадна, авто хүний тусламжтайгаар латематик прогрессийн янз бүрийн хэлбэртэй эсүүдийг хурдан дүүргэх боломжтой.
