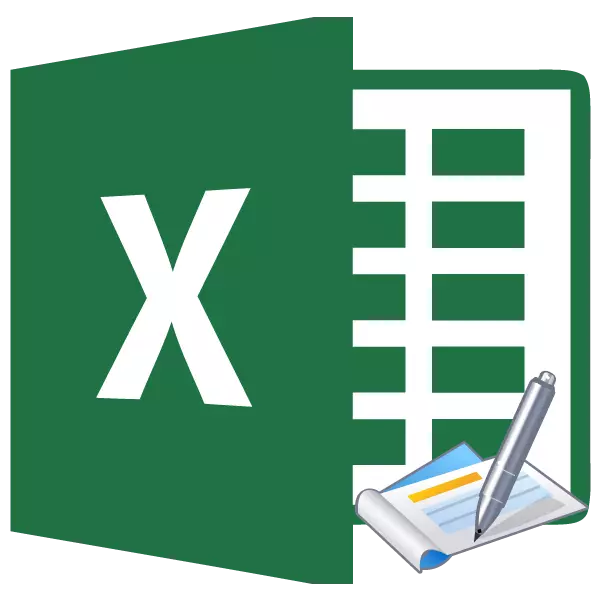
Хөлс нь excel хуудасны дээд ба доод хэсэгт байрладаг талбарууд юм. Тэд тэмдэглэл болон бусад мэдээллийг хэрэглэгчийн үзэмжээр тэмдэглэжээ. Үүний зэрэгцээ, нэг хуудсан дээр бичих нь бичиглэсэн, тэр нь нэг дордод нь мэдэгдэх болно. Гэхдээ, заримдаа заримдаа бэрхшээлийг идэвхгүй болгох, бүрэн арилгах боломжгүй тохиолдолд асуудалтай тулгардаг. Ялангуяа алдаатай байсан бол ихэвчлэн тохиолддог. Excele-ийн доод хэсгийг хэрхэн арилгах талаар олж мэдье.
Хөлийг нь арилгах арга замууд
Хөлийг арилгах хэд хэдэн арга бий. Тэдгээрийг хоёр бүлэгт хувааж, тэдгээрийн бүрэн устгалтыг нуугдах боломжтой.
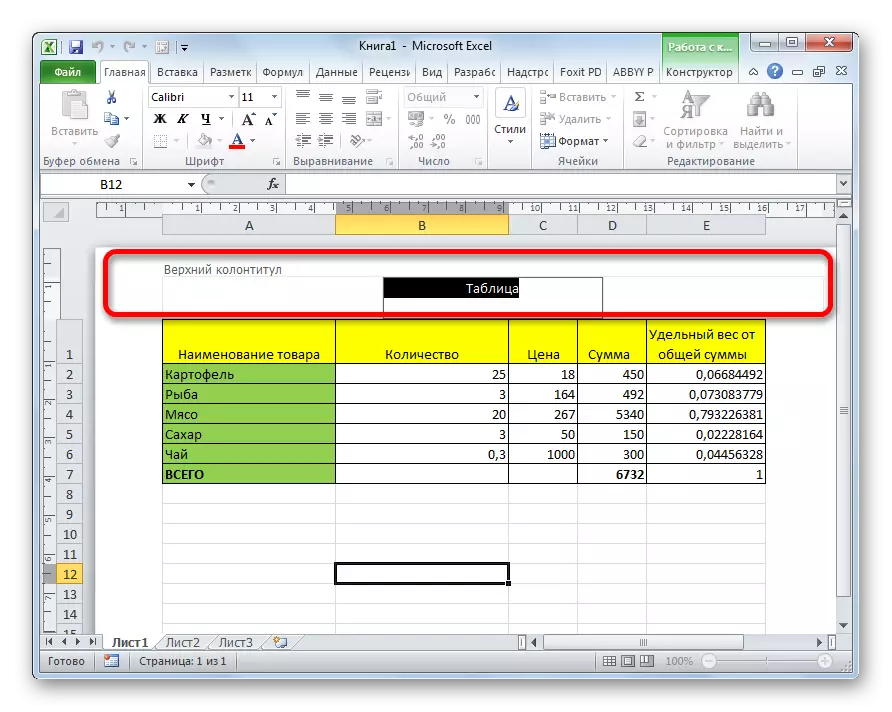
Арга 1: Хөлийг нуух
Богино, тэдгээрийн агуулгыг тэмдэглэл хэлбэрээр нуугдахдаа тэр баримт бичигт үл хамааран баримт бичигт үлддэг, гэхдээ дэлгэцийн дэлгэцээс харагдахгүй байна. Шаардлагатай бол тэдгээрийг идэвхжүүлэх боломжтой байдаг.
Хөлийг нуухын тулд статус бааранд Excel-ыг өөр бусад горимд ажиллуулахад хангалттай байна. Үүнийг хийхийн тулд, "хэвийн" эсвэл "Хуудас" -г Статус талбарт дээр дарна уу.
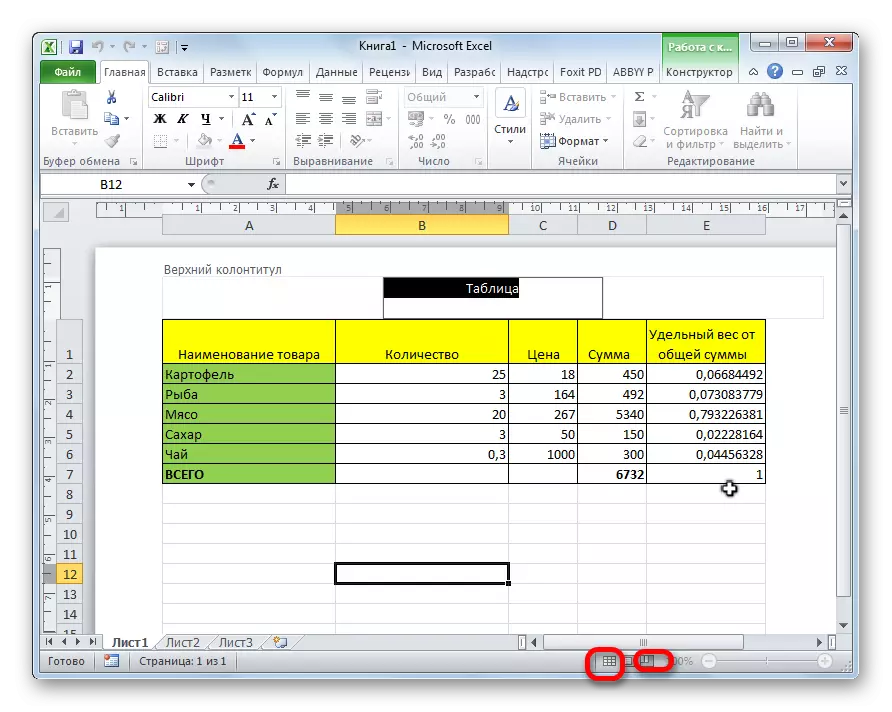
Үүний дараа хөлд нь нуугдах болно.
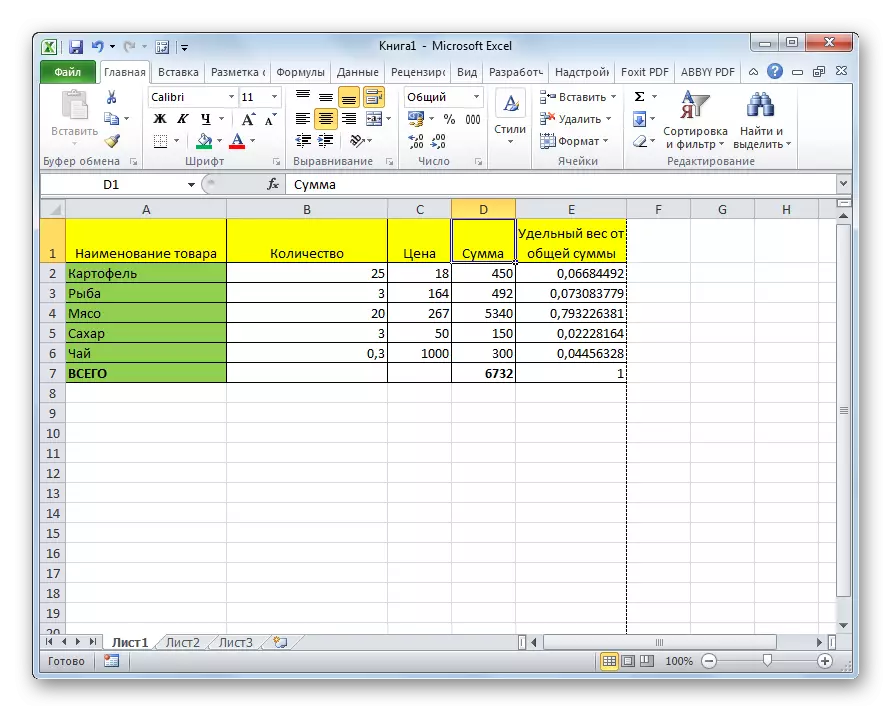
Арга 2: Хөлийг гарын авлага зайлуулах
Дээр дурдсанчлан Дээр дурдсанчлан өмнөх арга замыг ашиглах үед хөлөг онгоц устгагдахгүй, гэхдээ зөвхөн далд. Тэнд байрладаг бүх тэмдэглэл, тэмдэглэл бүхий бүх тэмдэглэл, тэмдэглэлийг бүрэн арилгахын тулд та өөр байдлаар ажиллах хэрэгтэй.
- "Оруулах" таб руу очно уу.
- Текст хэрэгслийн самбар дээрх соронзон хальс дээр байрладаг "хөлийн" товчийг дарна уу.
- Гар дээрх DELETED-г гараар устгах товчийг ашиглан бүх оруулгуудыг гараар нь устгана уу.
- Бүх өгөгдлийг устгасны дараа статус бааранд тайлбарласан аргыг өмнө нь гарч ирнэ.
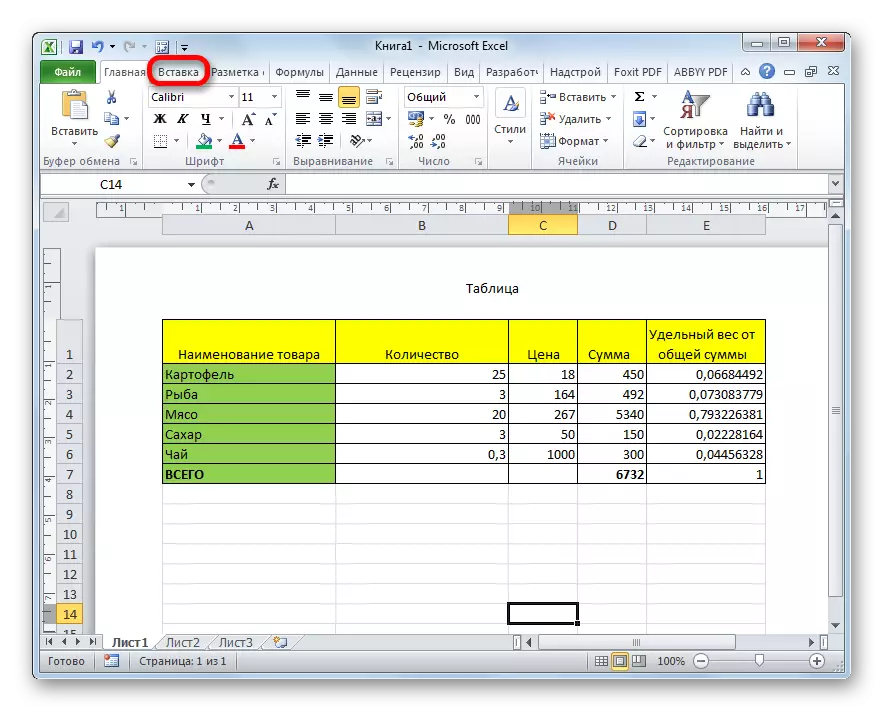
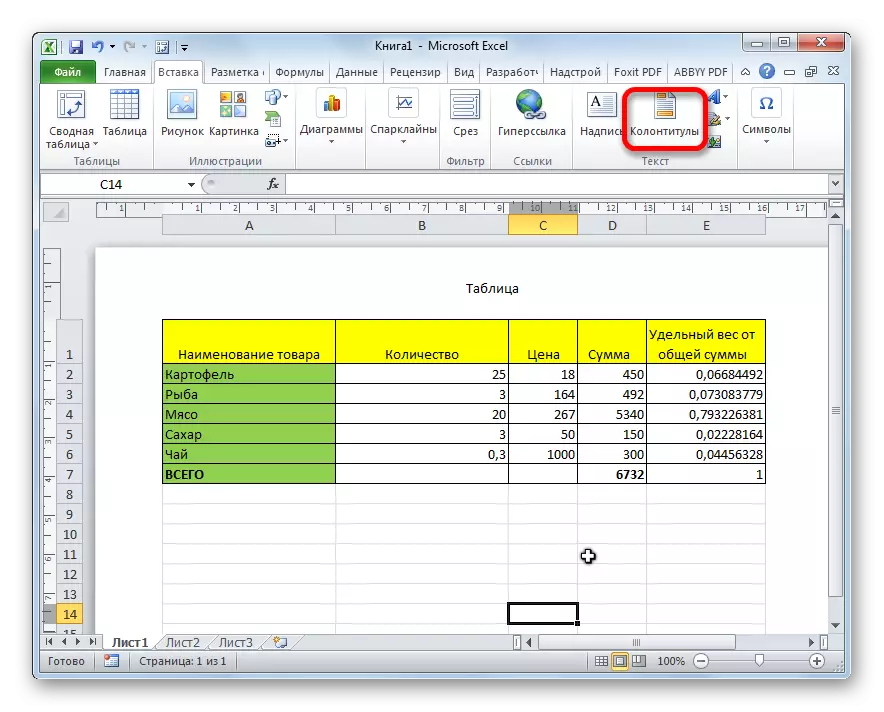
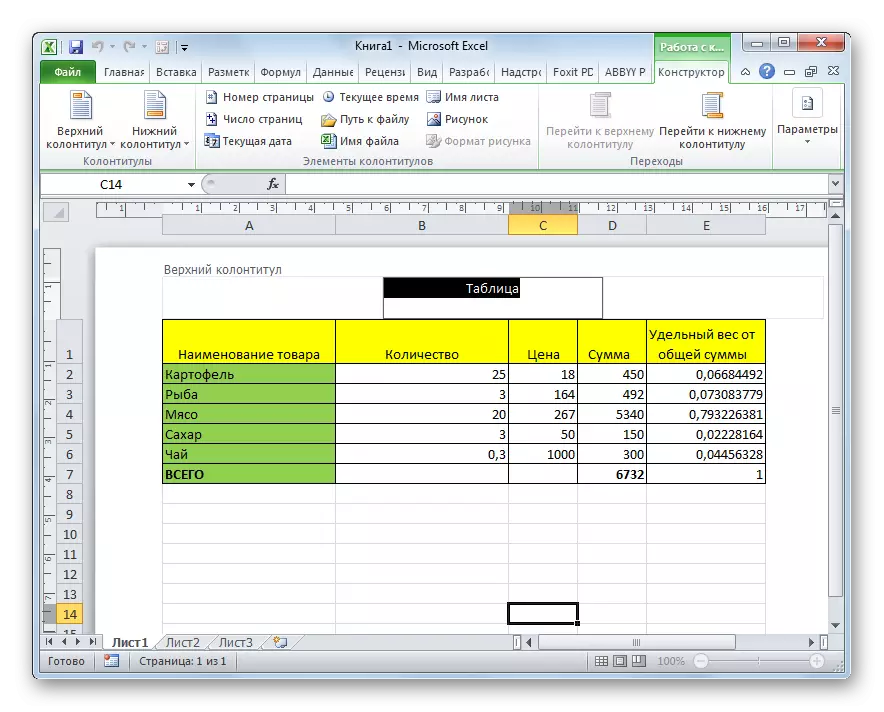

Тэмдэглэлийг энэ аргаар цэвэрлэнэ гэж тэмдэглэх нь үүнийг үүрд мөнх устгасан гэдгийг тэмдэглэх нь зүйтэй. Бичлэгийг дахин хийх шаардлагатай болно.
Арга 3: Хөлийг автоматаар зайлуулах
Хэрэв документ нь жижиг байвал дээр дурдсан тайлбарыг арилгах арга хэмжээ авахгүй. Гэхдээ энэ хэрэгт олон хуудас орсон бол юу хийх вэ, учир нь энэ тохиолдолд бүхэл бүтэн цаг цэвэрлэх боломжтой юу? Энэ тохиолдолд энэ нь бүх хуудсыг бүх хуудсуудаас автоматаар агууламжийг автоматаар арилгах гэсэн утгатай юм.
- Бид таны хөлийг арилгахыг хүсч буй хуудсыг тодруулж өгдөг. Дараа нь "Маркуп" таб руу очно уу.
- "Хуудасны параметрүүд" дээр дарж, энэ блокны баруун доод буланд байрлах налуу сумыг дарж жижиг дүрс дээр дарна уу.
- Нээгдэж, "гар" таб дээр очно.
- "Дээд хөлний" ба "хөл" параметрүүд, буулгах жагсаалтыг ээлжлэн залгаарай. Жагсаалтад байгаа зүйлээ сонго "(Үгүй)" -ийг сонгоно уу. "OK" товчийг дарна уу.
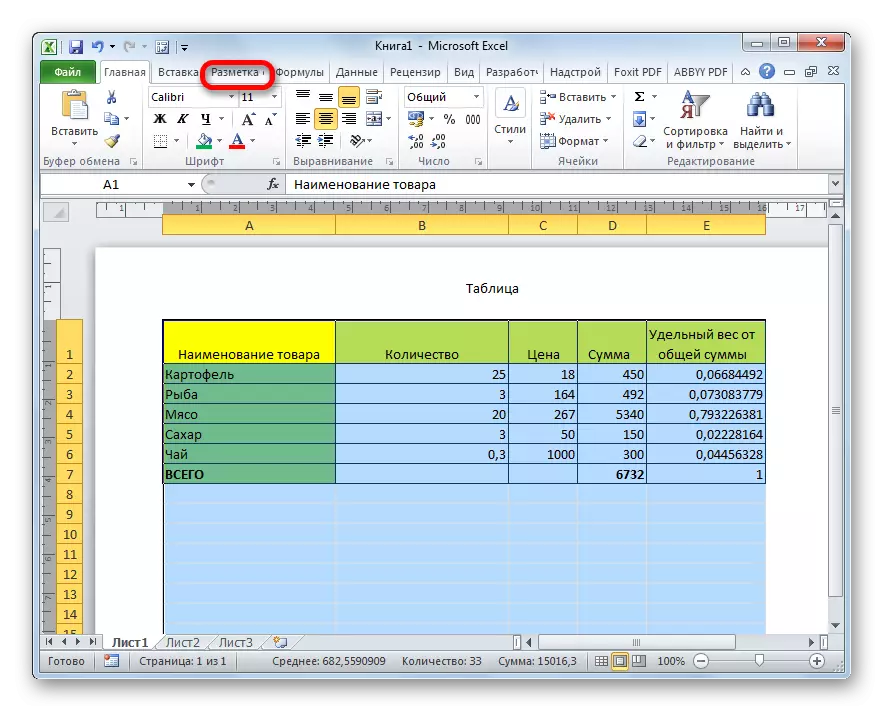
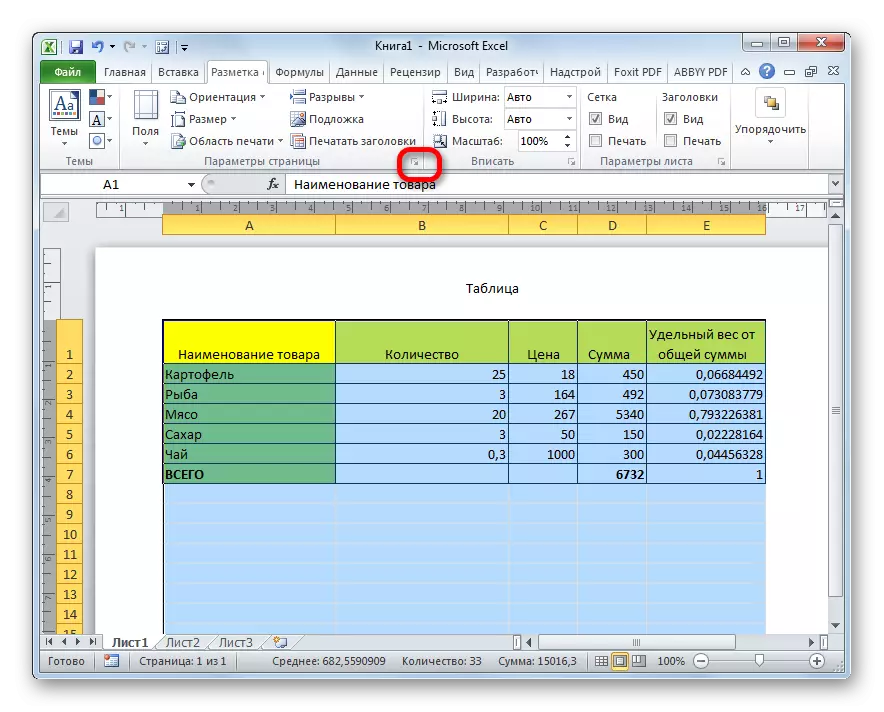
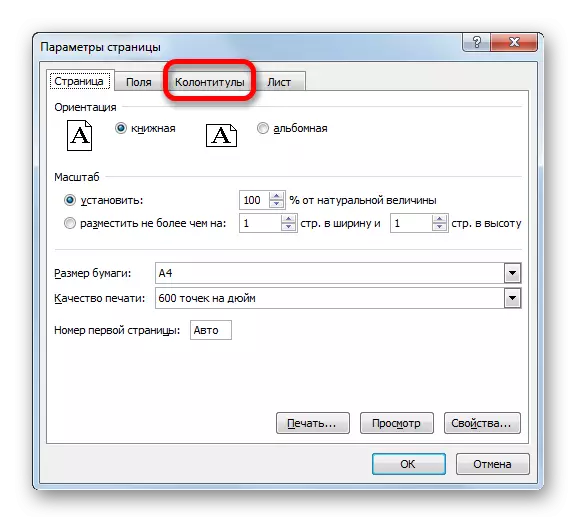
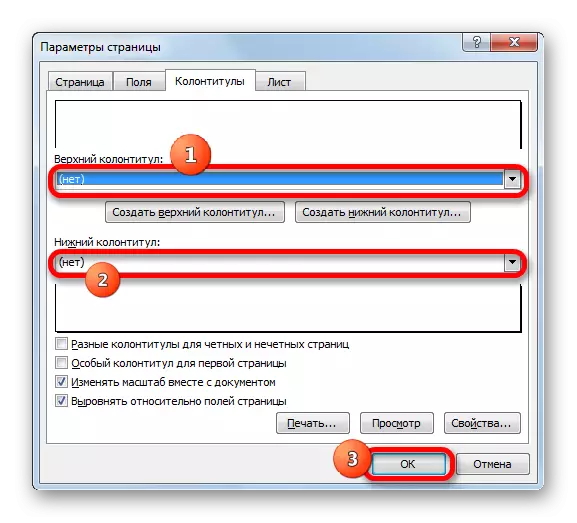
Үүний дараа бид үүнийг харж, дараа нь сонгосон хуудсан дээрх бүх оруулгууд цэвэрлэсэн. Одоо, Статус самбар дээрх дүрсийг хамгийн сүүлд цоолж, та толгойн горимыг унтраах хэрэгтэй.
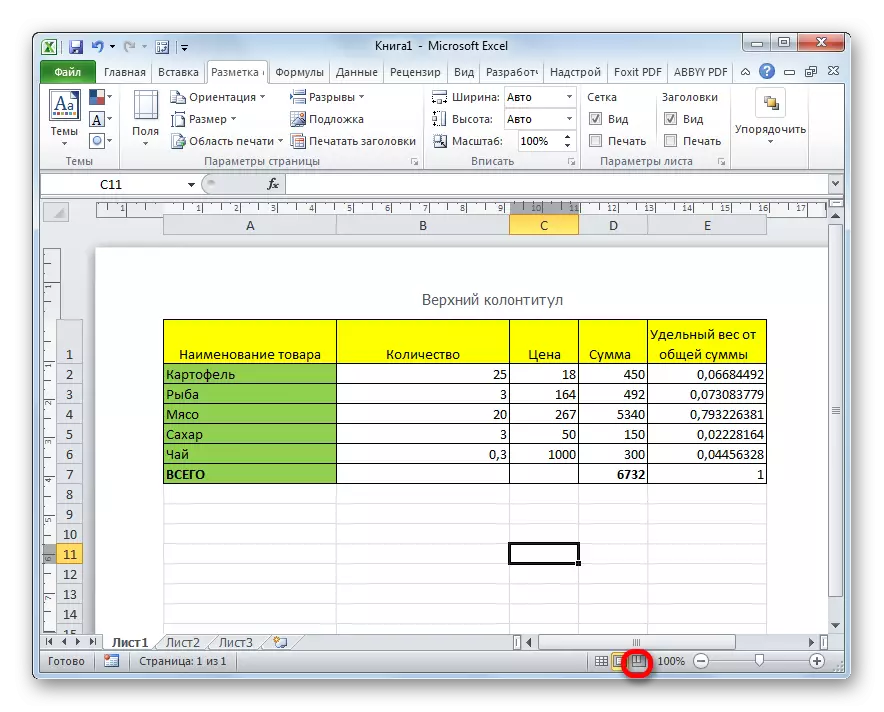
Одоо хөлийг нь бүрэн арилгаж, энэ нь зөвхөн хяналтын дэлгэц дээр харагдахгүй бөгөөд энэ нь файлын санах ойноос мөн цэвэрлэгдэхгүй.
Таны харж байгаа бол excel хөтөлбөртэй хамтарч ажиллах ямар нэгэн зүйл мэдсэн бол урт, ердийн хичээлээс хөлийг зайлуулах нь нэлээд хурдан үйл явц болж хувирдаг. Гэсэн хэдий ч баримт бичиг хэд хэдэн хуудаснаас бүрдсэн бол гарын авлага зайлуулах боломжтой. Гол зүйл бол таны юу хийхийг хүсч байгаагаа шийдэх явдал юм: Хөлийг бүрэн арилгах эсвэл зөвхөн тэдгээрийг түр зуур нуу.
