
Янз бүрийн гадаргуу дээрх объектын объектыг бий болгох нь зураг боловсруулах хамгийн төвөгтэй ажлын нэг юм.
Энэ хичээл нь усны объектын тусгалыг бий болгохыг зориулах болно. Хүссэн үр дүнд хүрэхийн тулд бид "шилэн" шүүлтүүрийг ашигладаг бөгөөд үүн дээр хэрэглэгчийн бүтэц үүсгэдэг.
Усны тусгалыг дууриах
Бид үйл явцыг боловсруулах болно.

Бэлтгэл
- Юуны өмнө та арын давхаргын хуулбарыг үүсгэх хэрэгтэй.
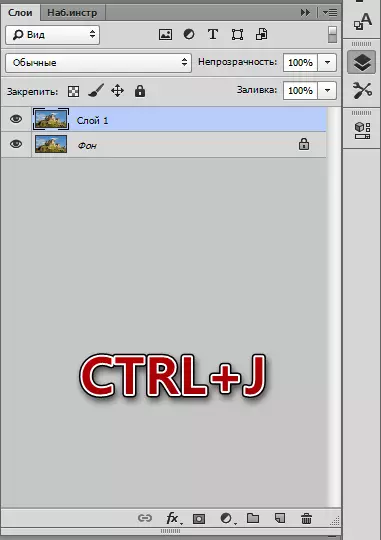
- Тусгал үүсгэхийн тулд бид үүн дээр зай бэлтгэх хэрэгтэй. Бид "Зураг" цэс рүү очоод "Зургийн хэмжээ" дээр дарна уу.
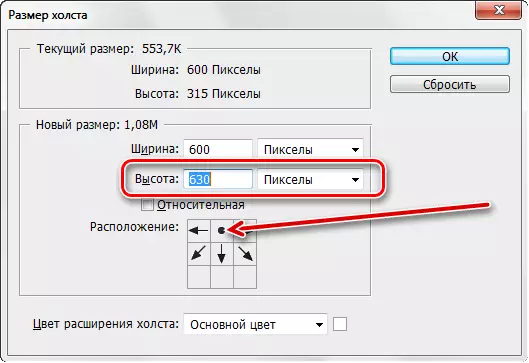
Тохиргоонд хоёр удаа, бид өндрийг дээшлүүлж, дээд эгнээнд дарж дээд эгнээнд дараад байршлыг нэмэгдүүлдэг.
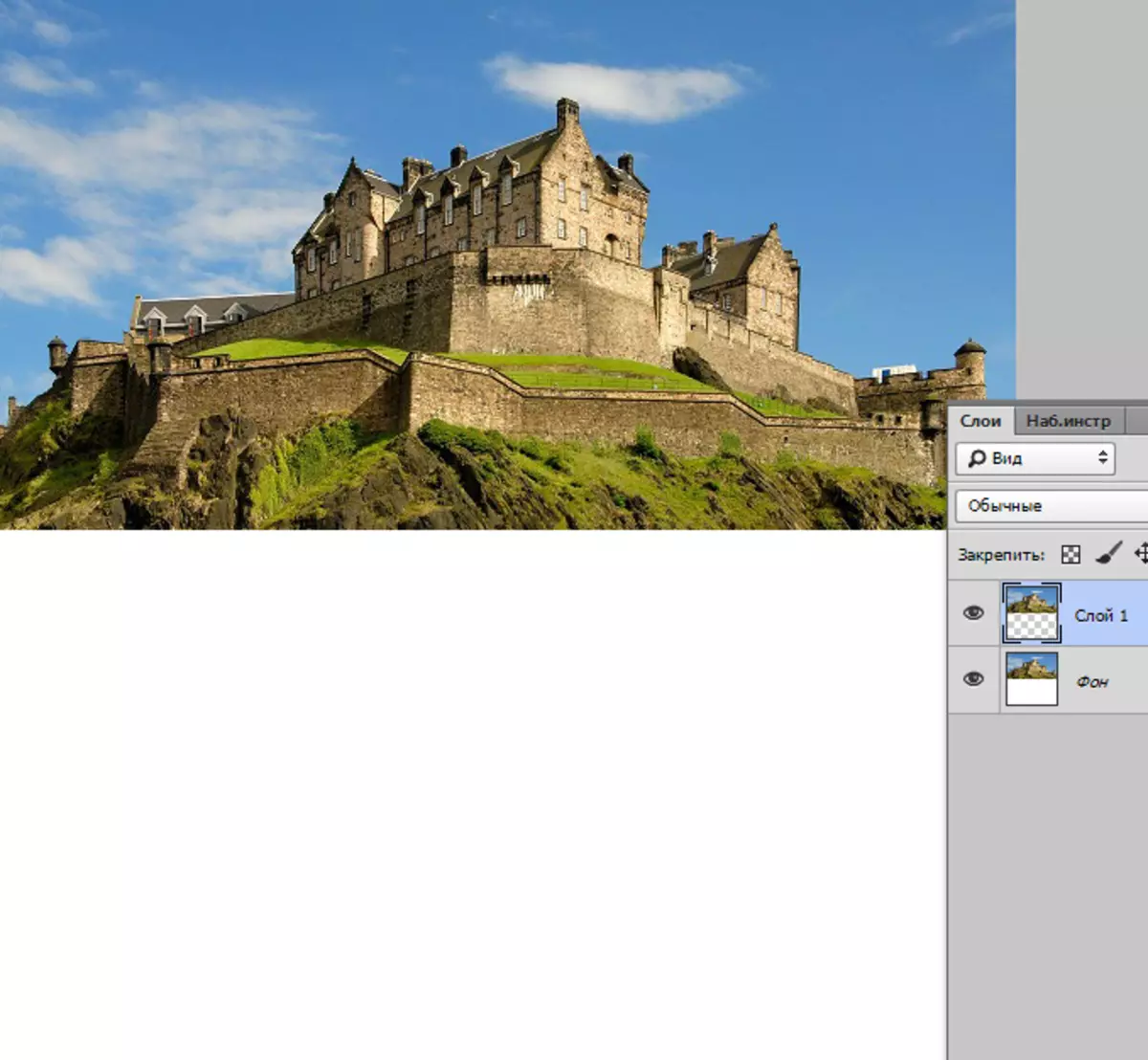
- Дараа нь, манай зургийг эргүүл (дээд давхарга). Бид Халуун түлхүүрийн Ctrys Ctrl + T дээр дарж, хүрээ доторх хулганы баруун товчийг дараад "Босоо тусгасан" товчийг дарна уу.
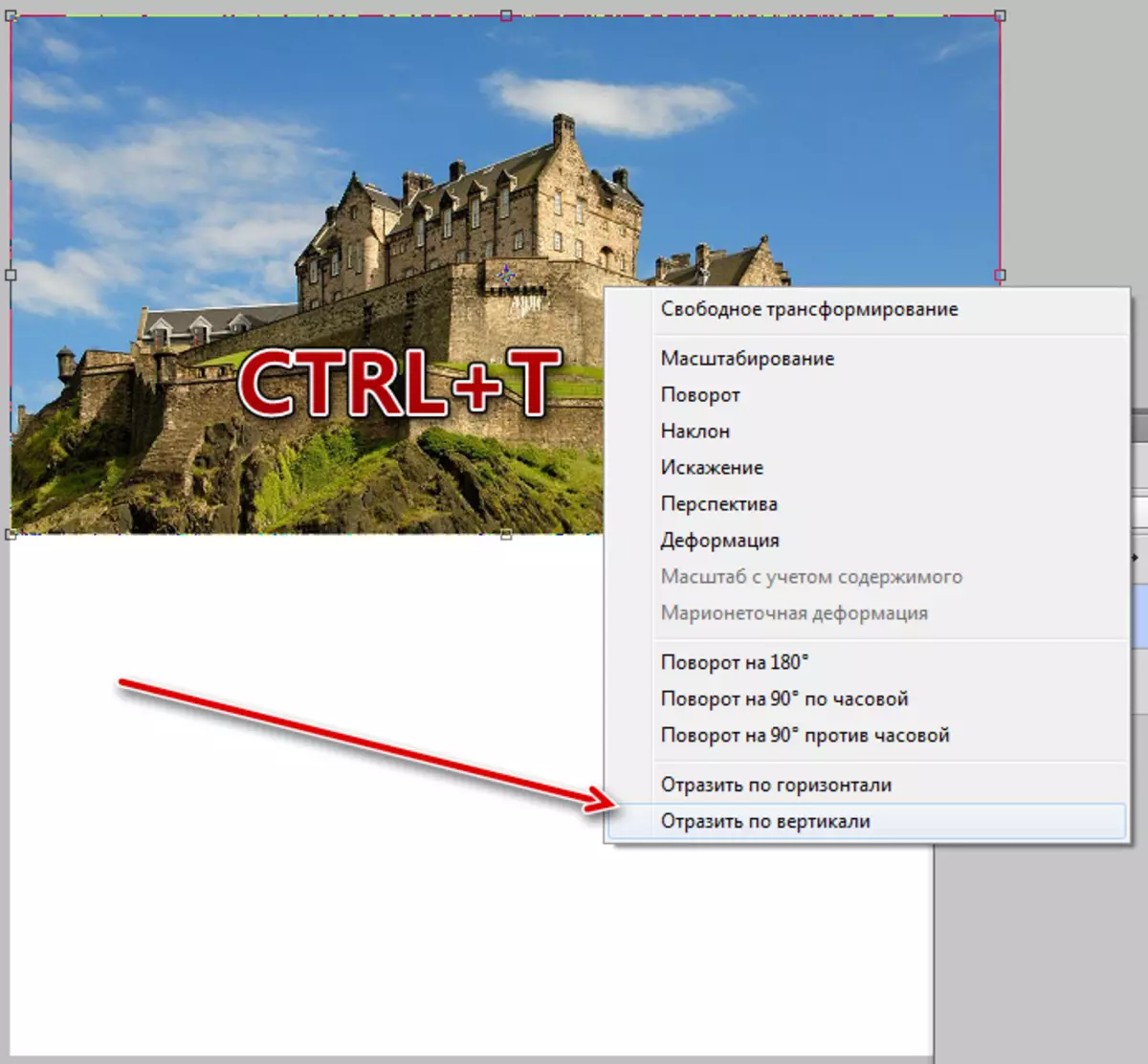
- Тусгасны дараа бид чөлөөт орон зайг үнэгүй (доош) шилжүүлнэ.
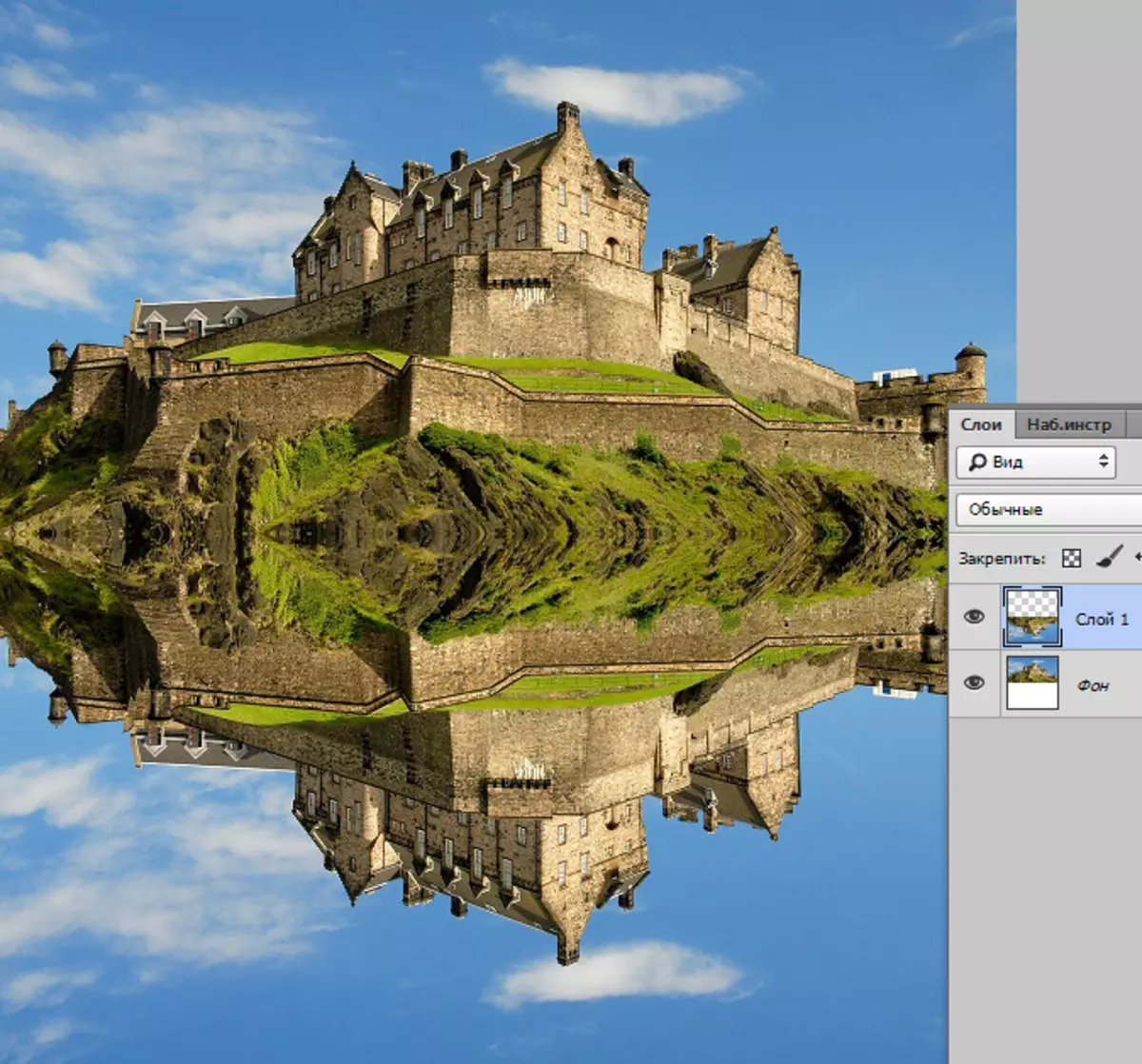
Бид бэлтгэл ажлыг гүйцэтгэсэн, дараа нь бүтэцтэй харьцах болно.
Текстийг бий болгох
- Том хэмжээтэй том хэмжээтэй том хэмжээтэй баримт бичгийг бий болго.
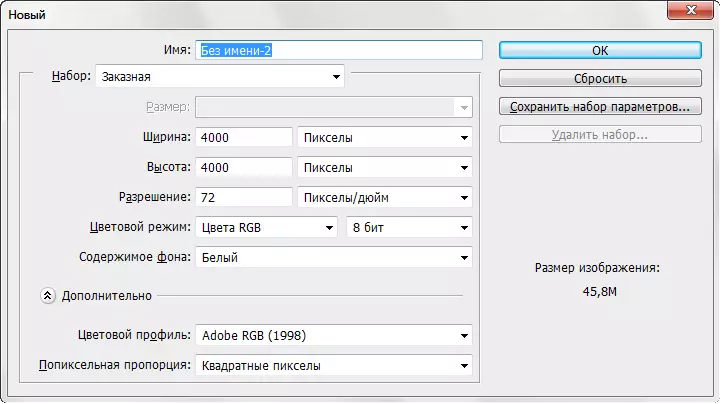
- Арын дэвсгэрийн хуулбарыг үүсгэж, "Шүүлтүүр" цэсэнд байрлуулж, "Дуу чимээ нэмэх" хэсгийг ашиглана уу.
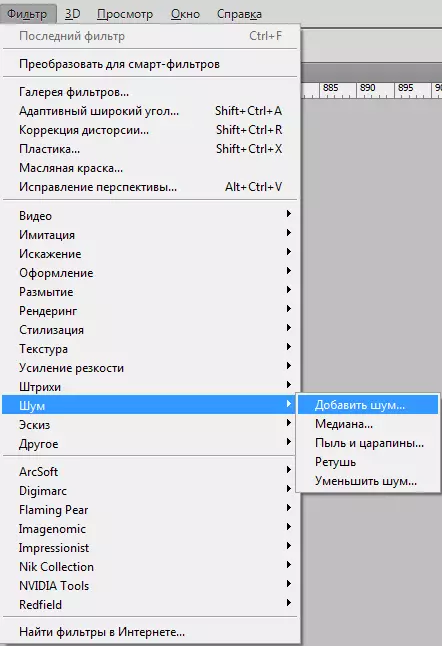
Үр дүнгийн үнэ цэнийн үзэсгэлэн 65%
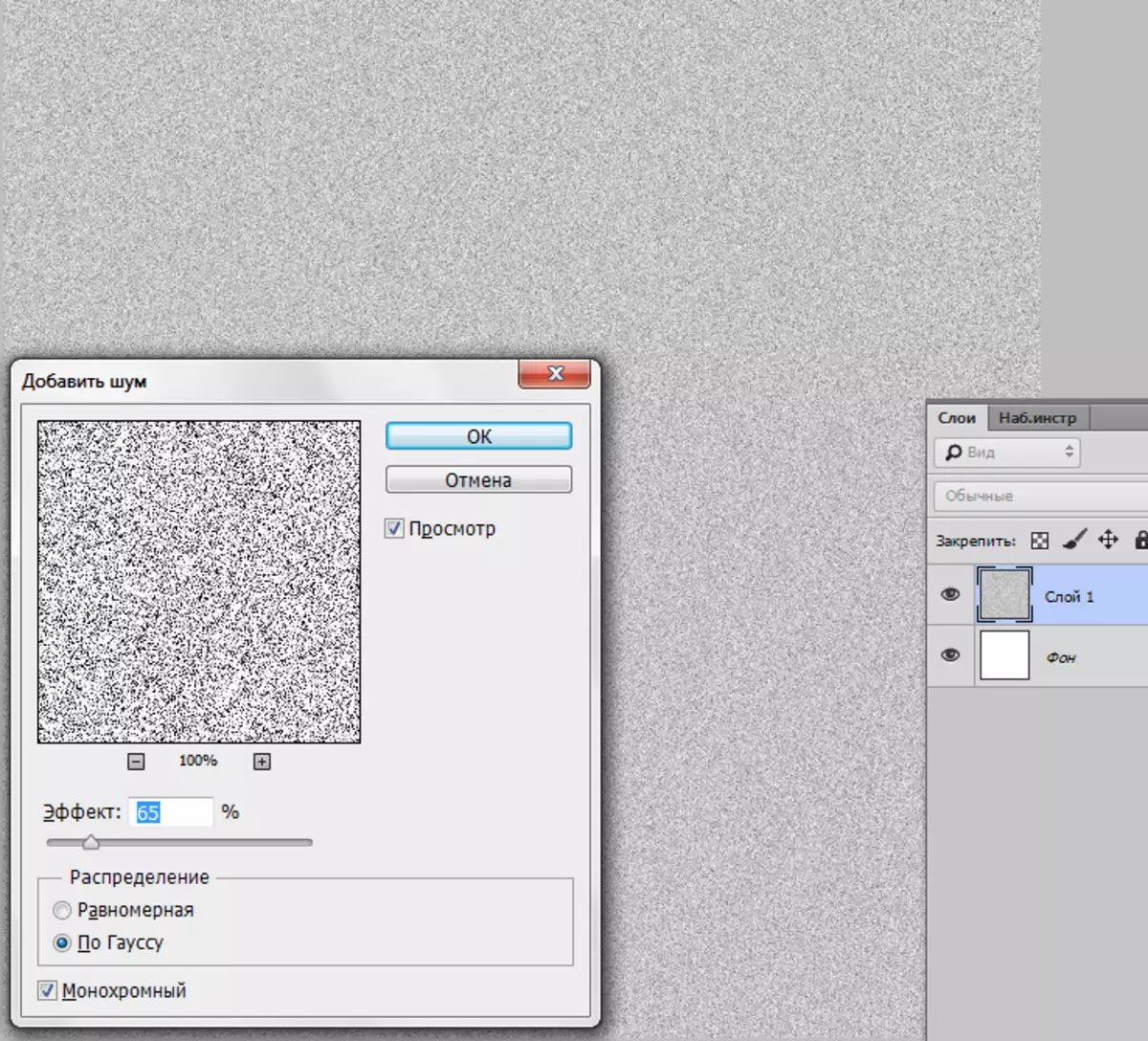
- Дараа нь та Gauss-д бүдгэрүүлэх хэрэгтэй. Хэрэгслийг "Шүүлтүүр - Blur" цэснээс олж болно.
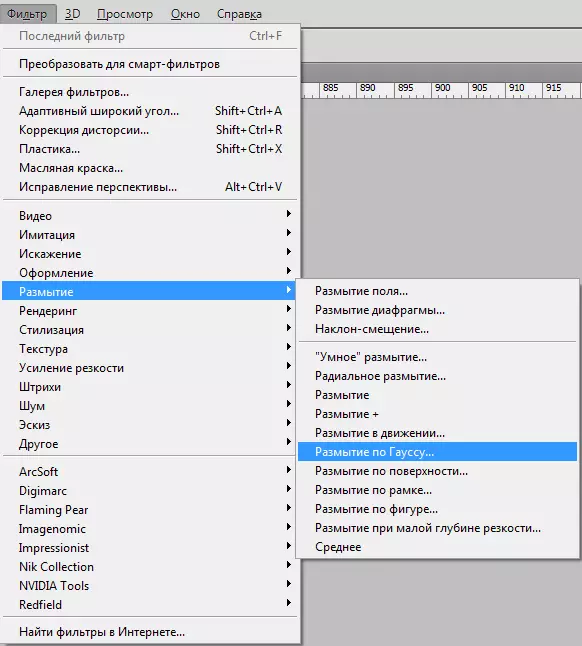
RADIOUS 5% -ийг үзүүлэв.
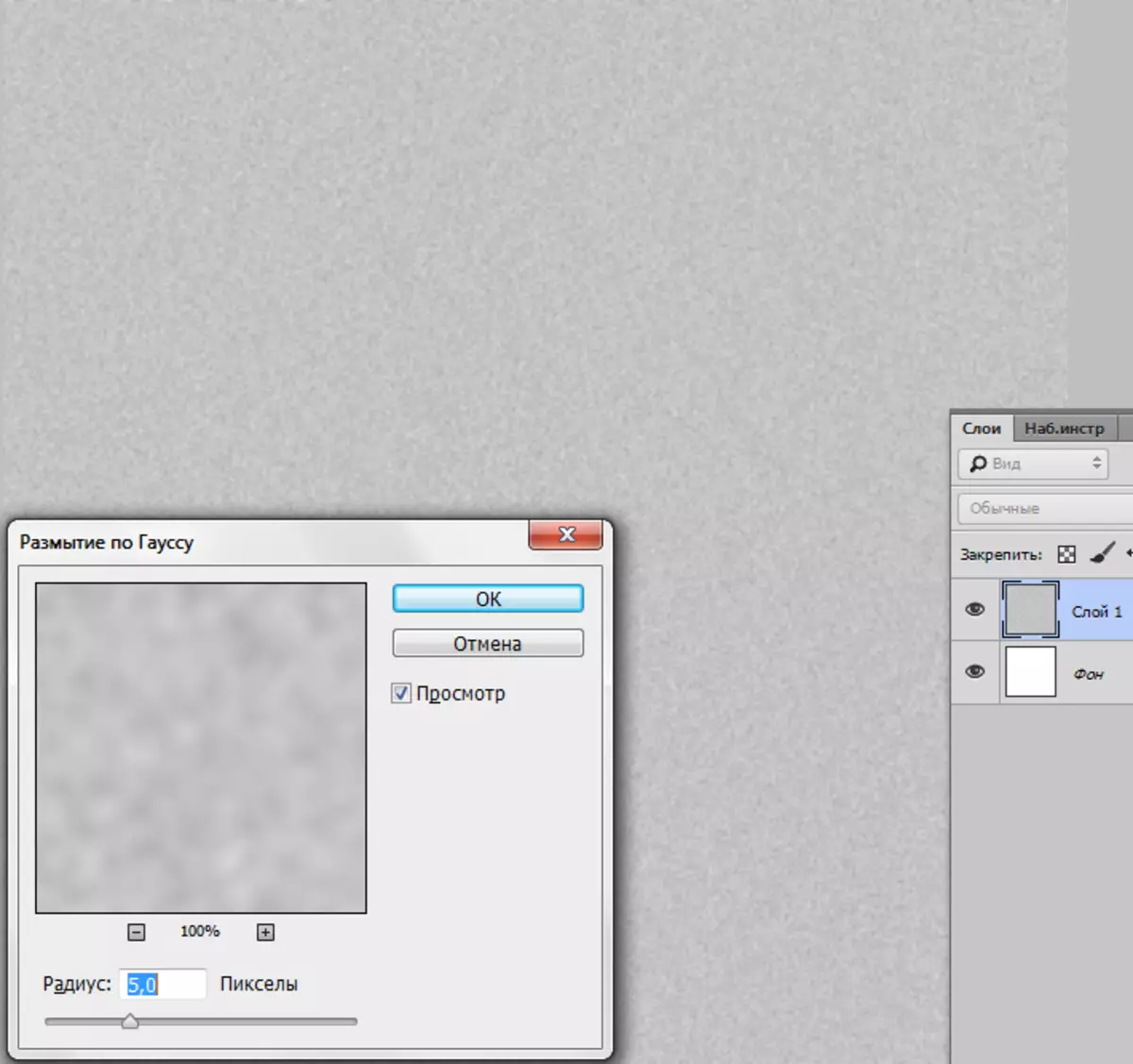
- Текстийг бүтэцтэй харьцуулах хоорондын ялгаатай байдлыг жинлэнэ. CTRL + M товчийг дараад муруй үүсгэж, муруйг үүсгэж, дэлгэцийн агшинд заасан байдлаар тохируулна. Үнэндээ гулсагчдыг зүгээр л хөдөлгө.
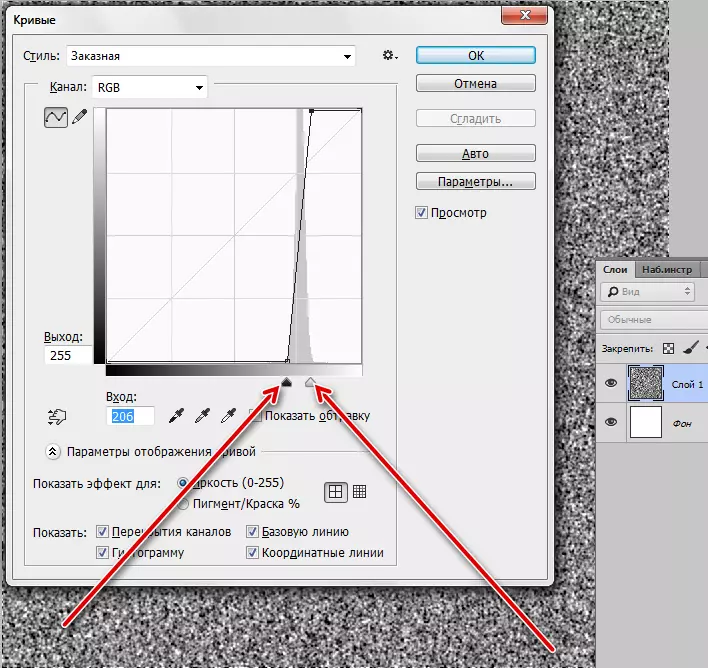
- Дараагийн алхам нь маш чухал юм. Бид анхдагчаар өнгө алдах хэрэгтэй (үндсэн - хар, арын дэвсгэр - цагаан). Үүнийг D товчийг дарж үүнийг хийдэг.
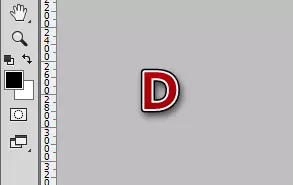
- Одоо бид "Шүүлтүүр - Ноорог - Sketch - тусламжийн" цэс.
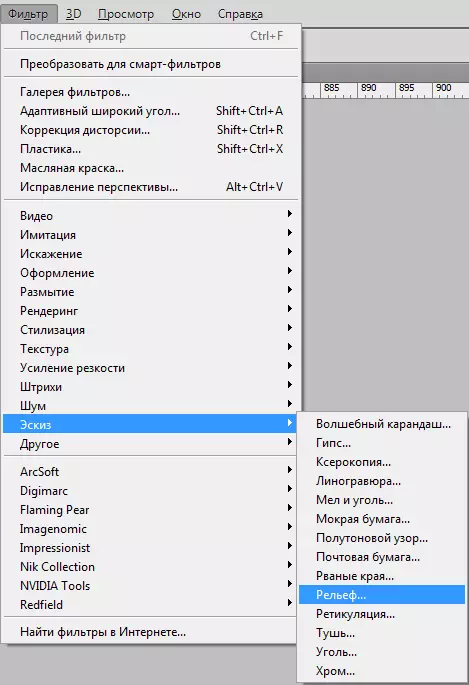
Нарийвчилсан мэдээлэл, офсетыг 2-т тохируулсан байна, гэрэл нь доороос нь тавигддаг.
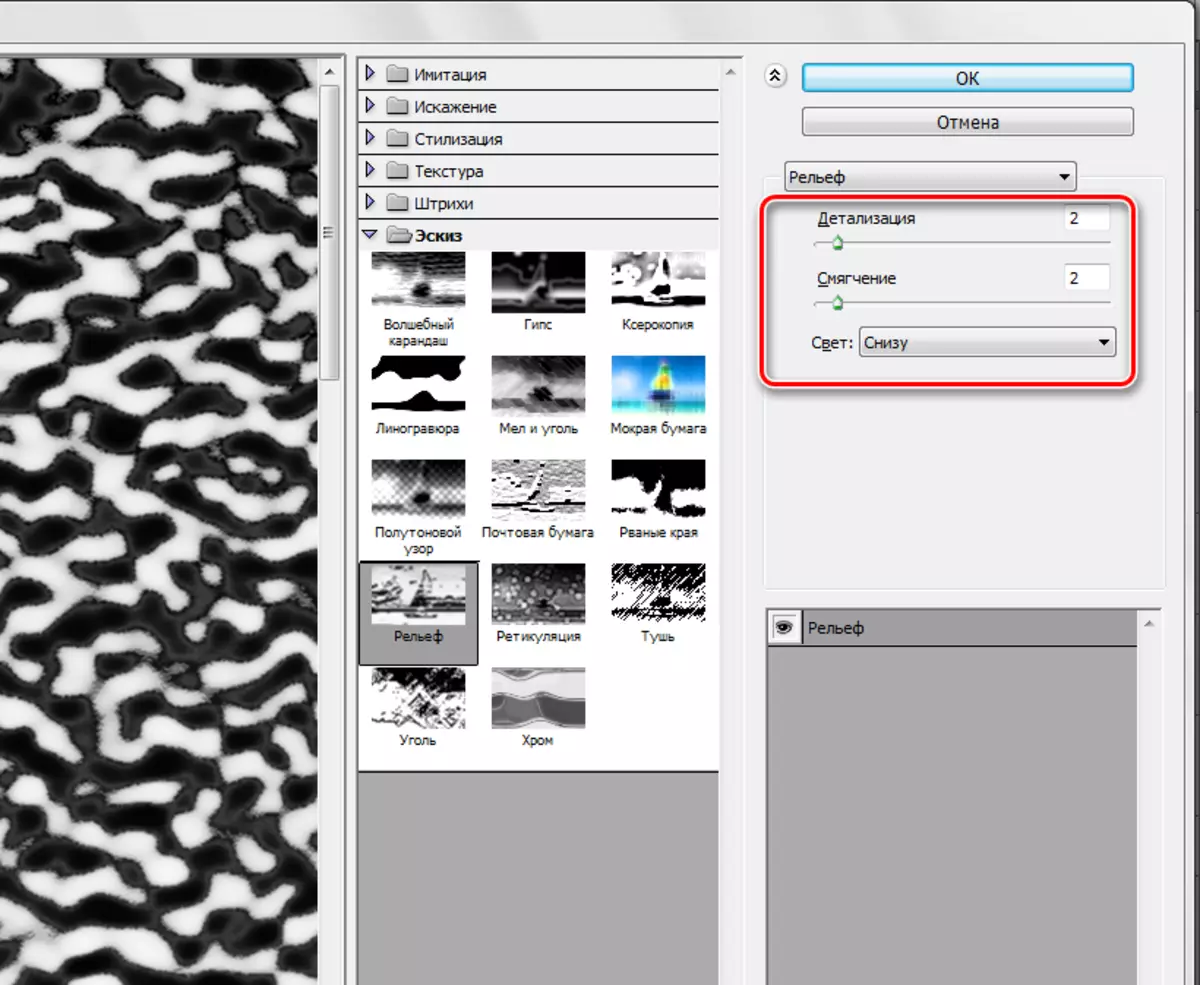
- Өөр шүүлтүүрийг хэрэглээрэй - "Шүүгч нь бүдгэрч байна.
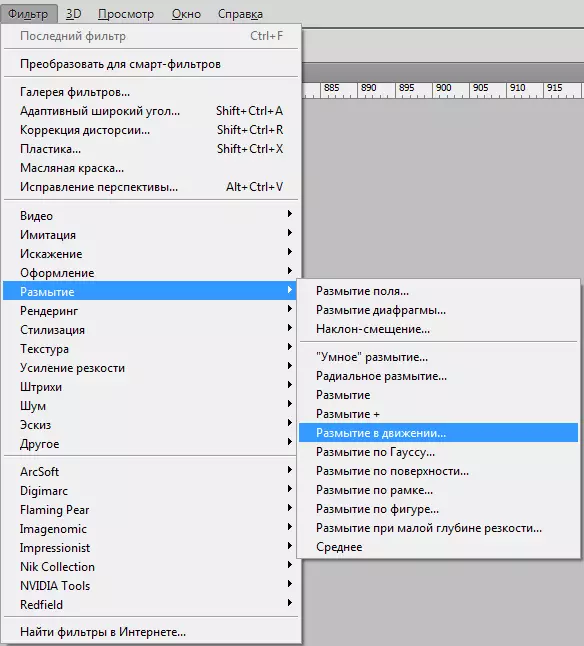
Офсет нь 35 пиксел, өнцөг, өнцөг - 0 градус.
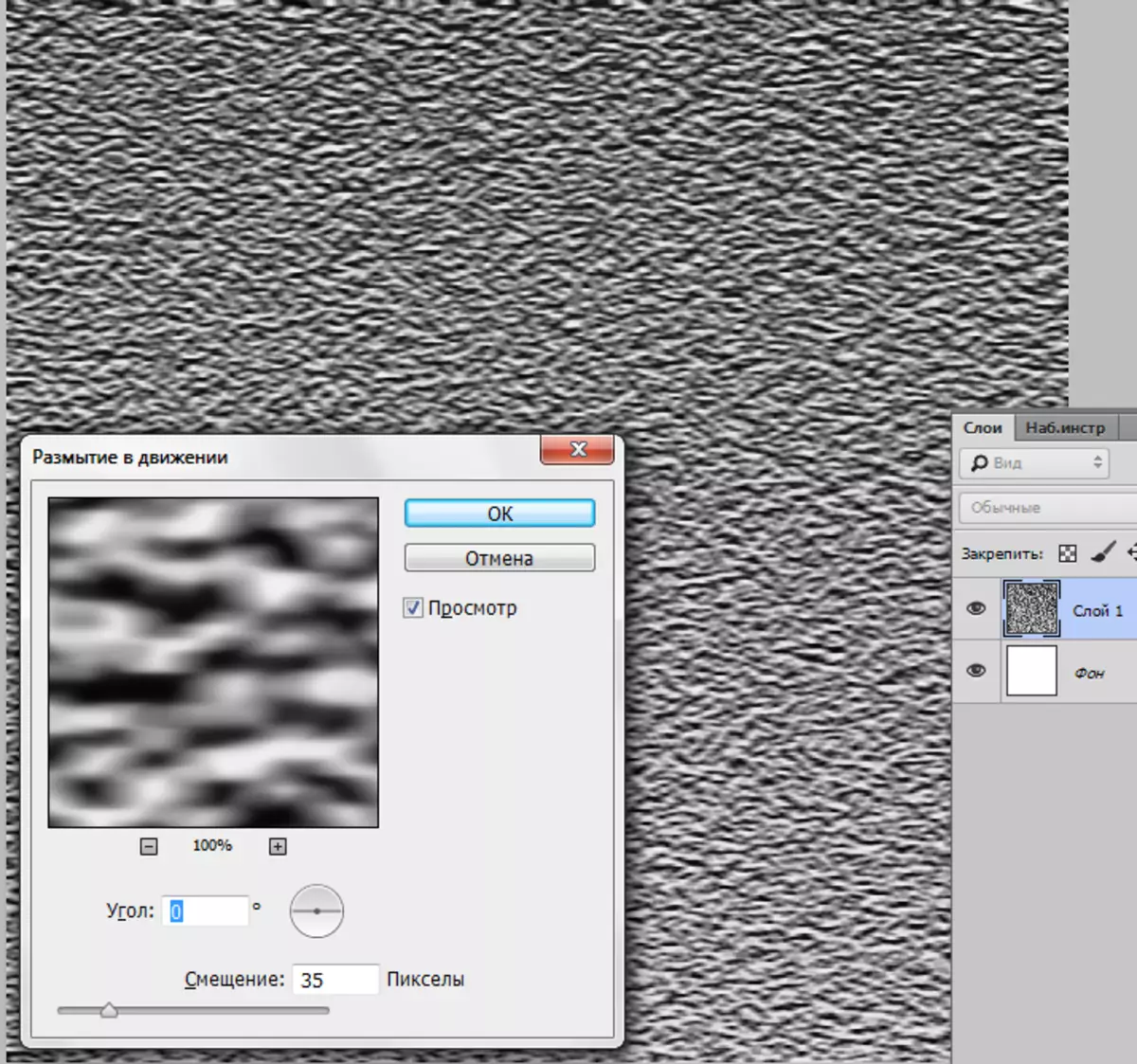
- Бүтэцтэй бүтэц бэлэн болсон, дараа нь бид үүнийг ажлын цаас дээр байрлуулах хэрэгтэй. "Хөдөлгөөн" хэрэгслийг сонгоно уу
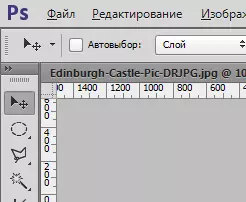
Мөн давхаргыг зураасаар чирнэ үү.
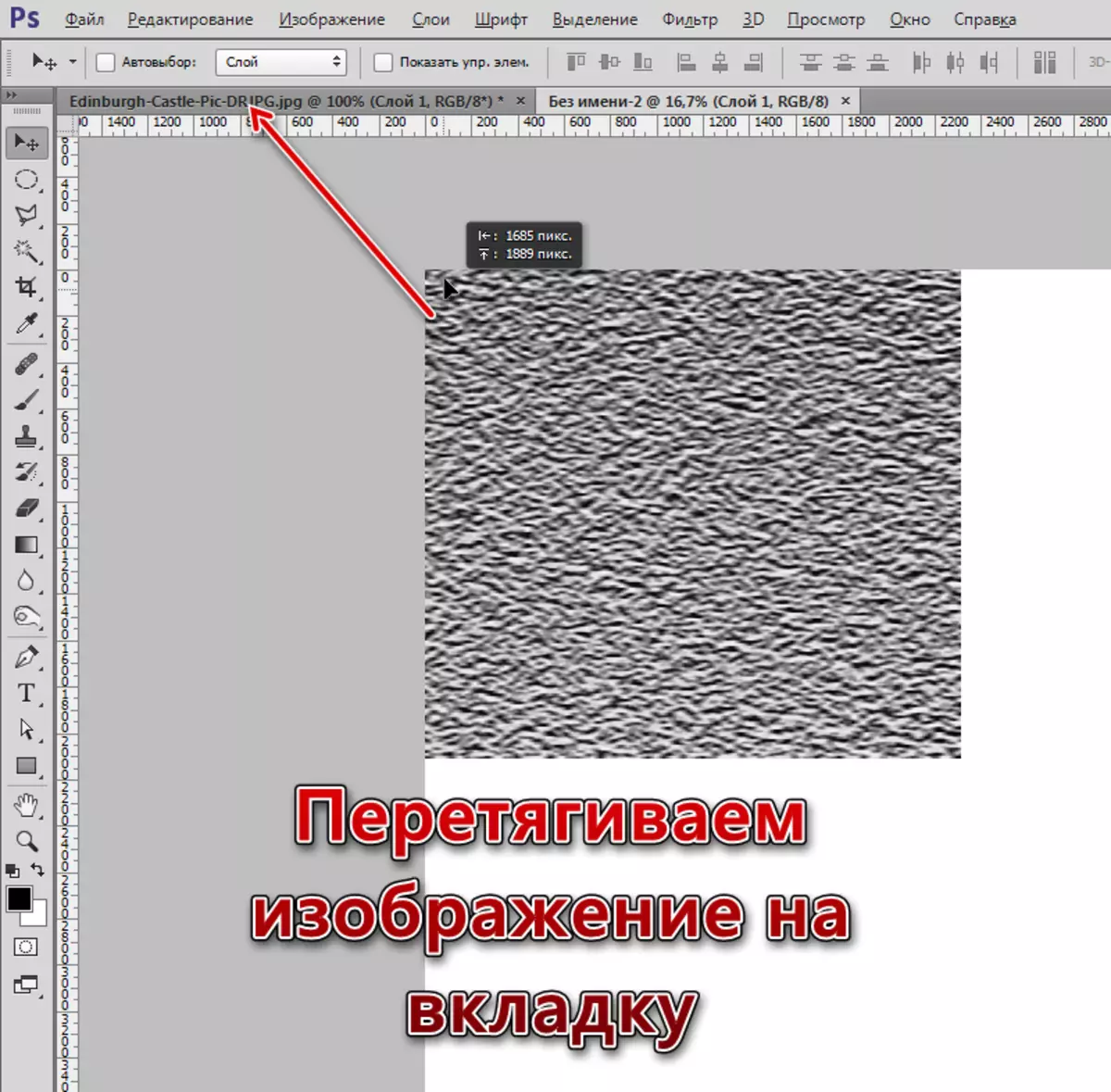
Хулганы товчлуурыг суллахгүй байна, баримт бичгийн нээлтийг хүлээж, бүтэцтэй, бүтэцээ зураг дээр байрлуул.
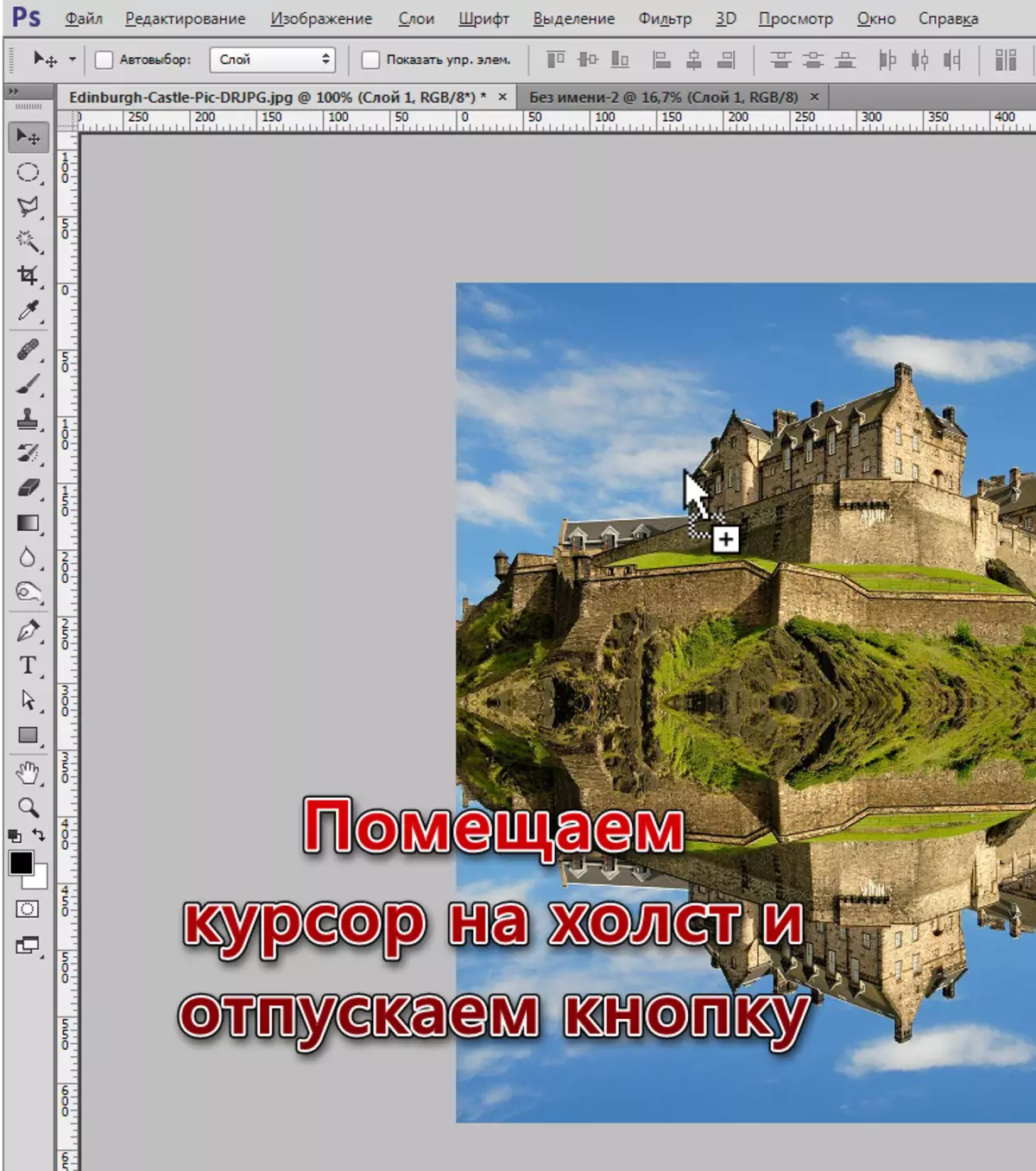
- Нэхмэлүүд нь манай зурагнаас хамаагүй илүү, дараа нь засварлахад хялбар, дараа нь CTRL + "CTRL +" - товчлуурыг өөрчлөх хэрэгтэй.
- Бид бүтэцтэй үнэгүй өөрчлөлттэй давхаргаанд хамаарна (Ctrl + T), хулганы баруун товчийг дараад үзэл бодлоо илэрхийлнэ үү.
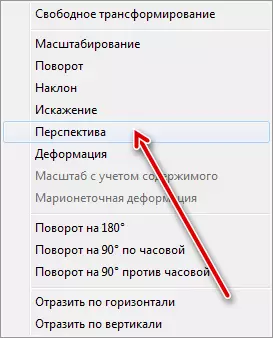
- Зургийн дээд ирмэгийг хөргөх. Доод ирмэг нь мөн шахагдсан, гэхдээ бага. Дараа нь бид үнэгүй хувиргаж, тусгалын хэмжээг өөрчлөх, тохируулах (босоо).
Үр дүн нь ийм зүйл тохиолдох ёстой.
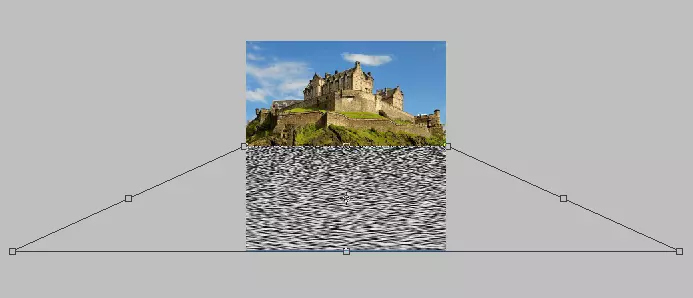
Enter товчийг дараад бүтэцтэй бүтээлийг үргэлжлүүлнэ үү.
- Яг одоо бид өөрчлөгдөж буй дээд давхаргад байна. Үүн дээр байх, CLOM CTRL-ийг CLOML CLOWNED, Бямба гараг дээр дарж, доороос нь доор байрлуулна. Сонгон шалгаруулалт байх болно.
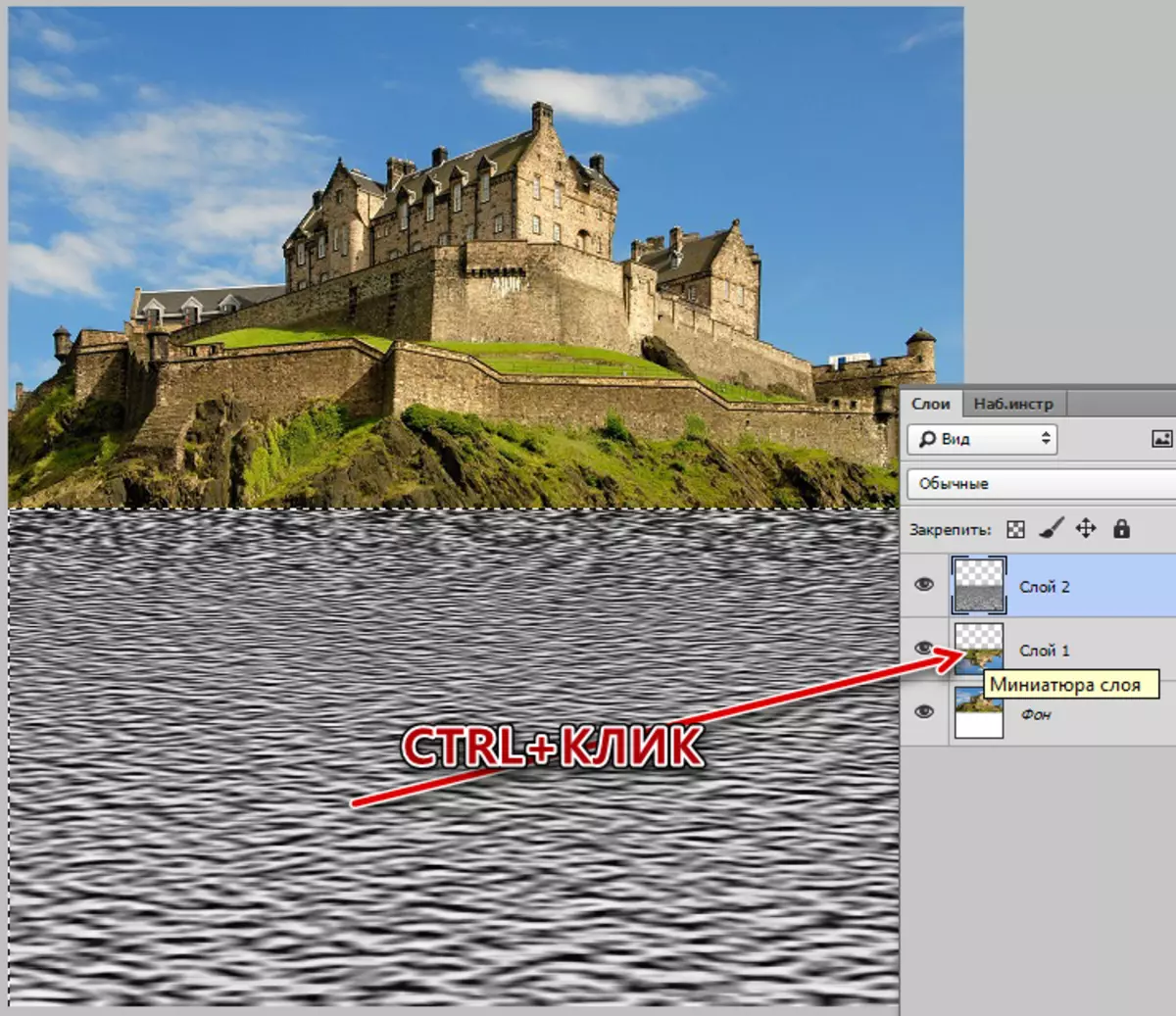
- CTRL + J-ийг дарж, сонголтыг шинэ давхаргын хуулбарыг хуулбарлах болно. Энэ нь бүтэцтэй давхарга болно, хуучин нь устгах боломжтой.
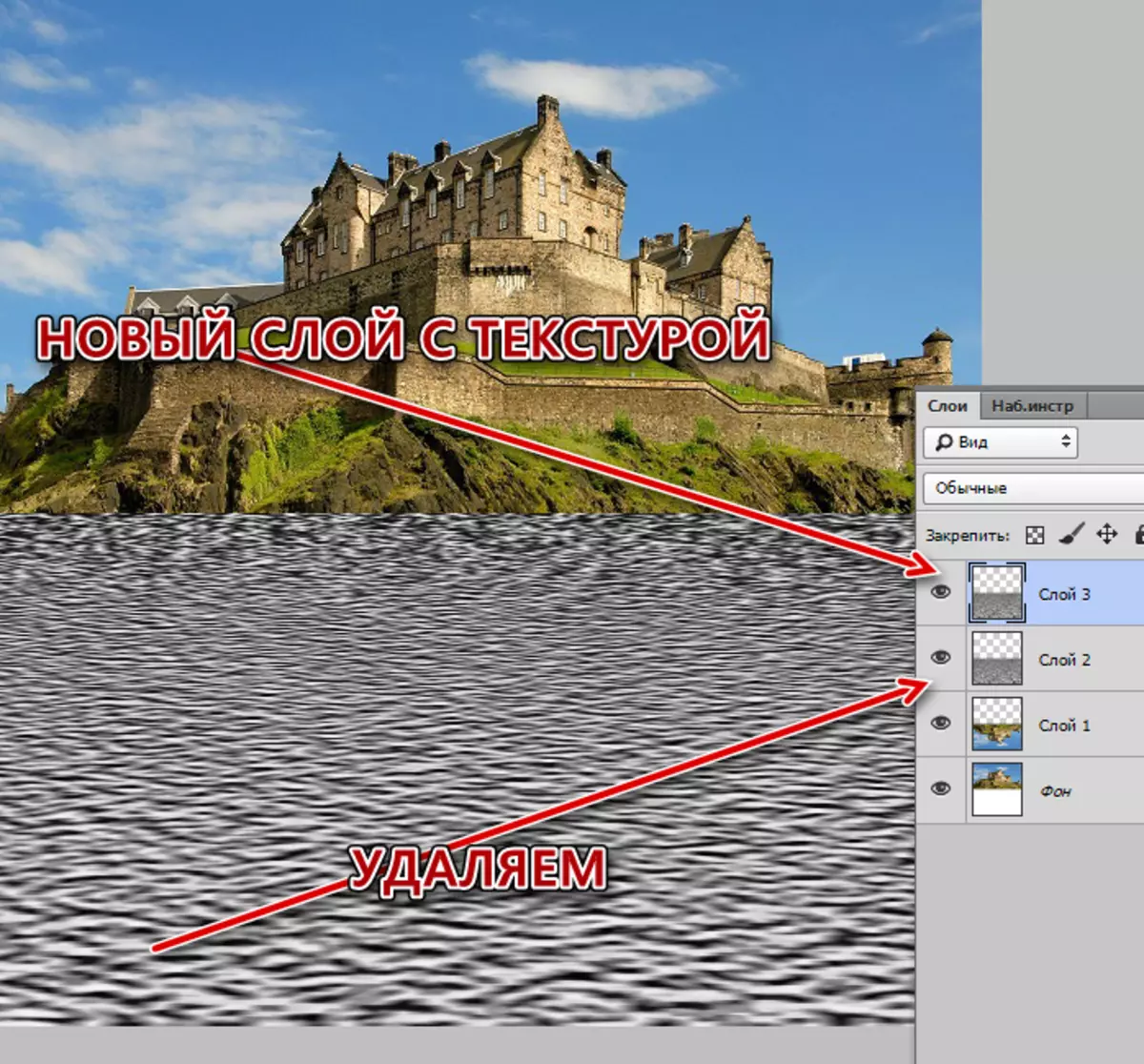
- Дараа нь давхаргын баруун товчийг дарж бичвэр дээр дарж бүтэцтэй, "Давхардсан давхаргыг үүсгэх" зүйлийг сонгоно уу.
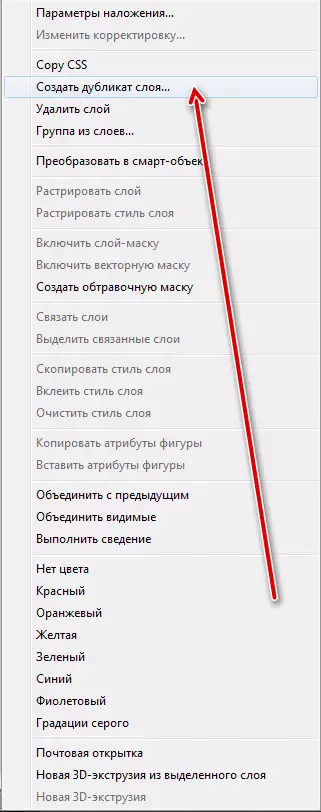
"Зорилго" блок дээр "Шинэ" -ийг сонгоод баримт бичгийн нэрийг өг.
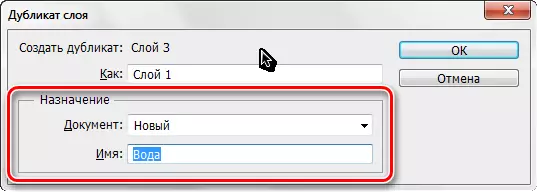
Бидний удаан зовж буй бүтэцтэй шинэ файл нээгдэх болно, гэхдээ энэ нь төгсгөлгүй болно.
- Одоо бид зурагнаас ил тод пикселийг арилгах хэрэгтэй. Бид "Зураг - шүргэх" цэс рүү явна.
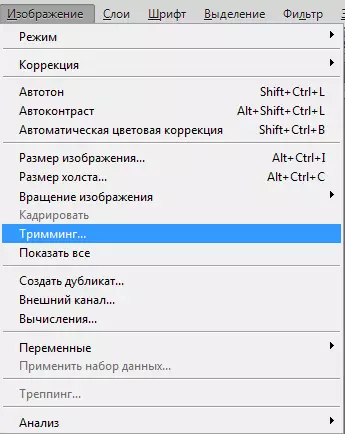
мөн "ил тод пиксел" -ийн дагуу тайрахыг сонгоно уу.
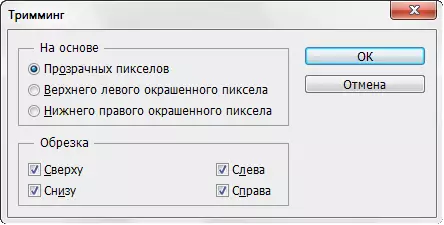
OK товчийг дарсны дараа зурагны дээд хэсэгт бүрэн ил тод хэсгүүдийг нээлгэх болно.
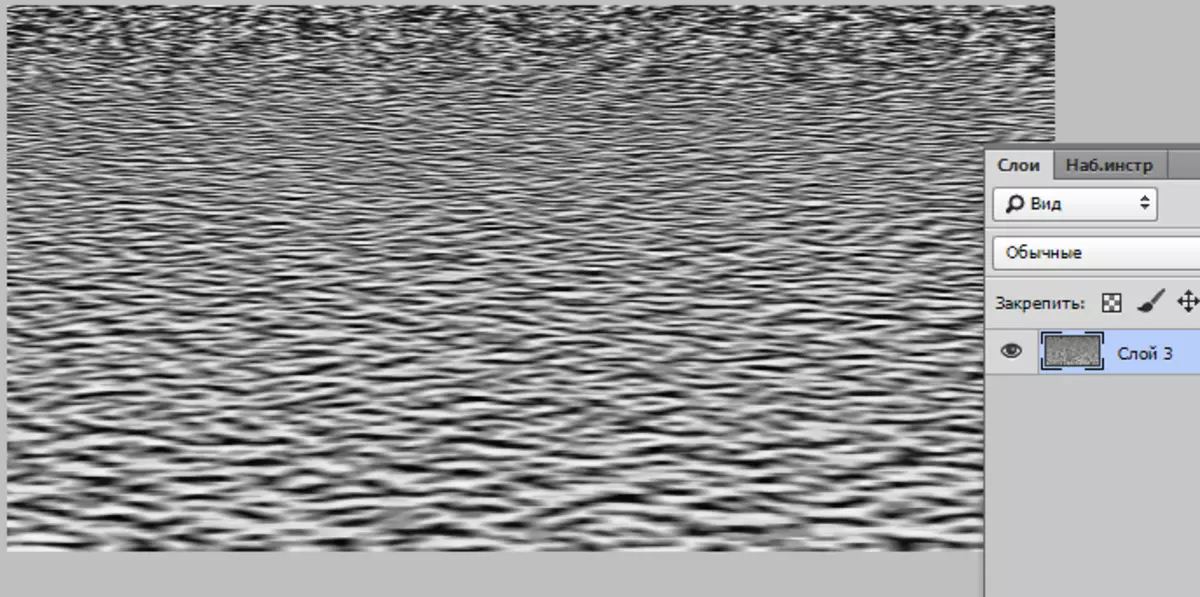
- Энэ нь зөвхөн PSD форматаар бүтэцтэйг хадгалах хэвээр байна ("Файл - Хадгалах").
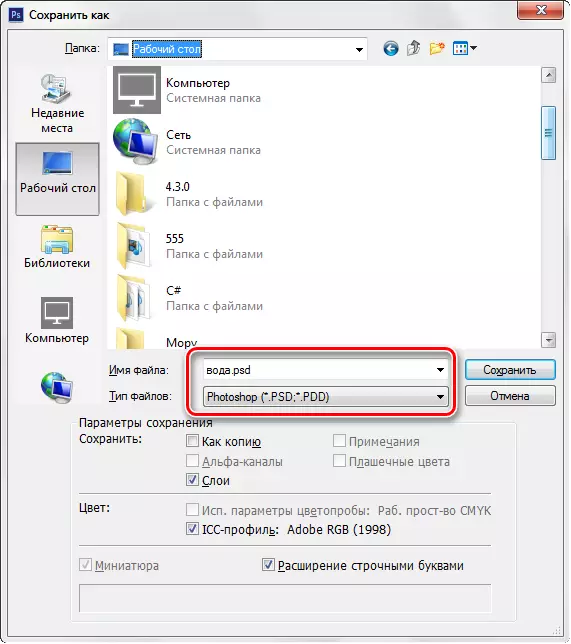
Тусгал үүсгэх
- Тусгал үүсгэж эхлэх. Товчлуурын тусламжтайгаар POOLED, TOOLED PERED-тэй, текстийг ашиглан дээд давхаргад, бид харагдацыг арилгана.
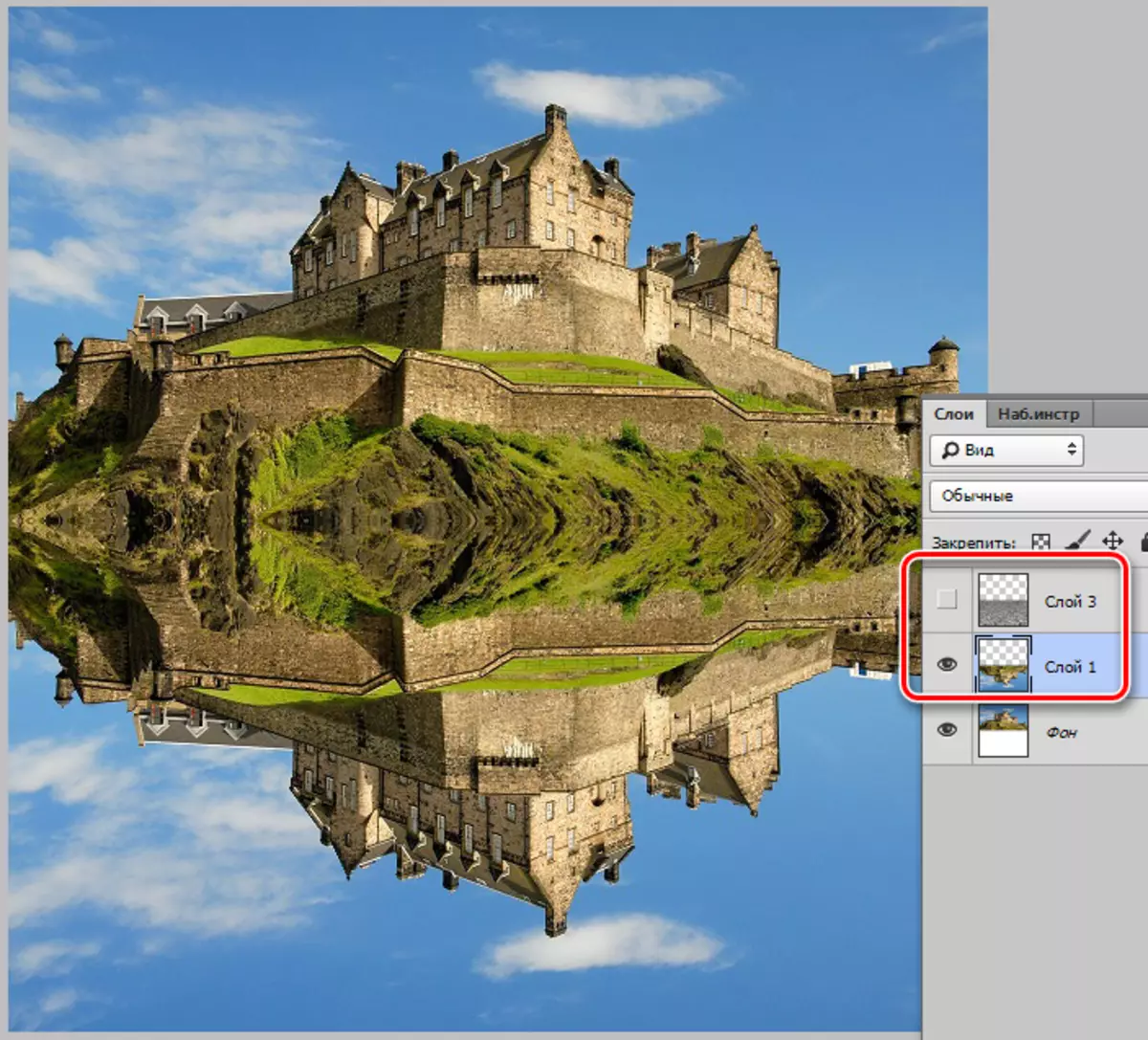
- Бид "Шүүлтүүр - Discoad - шилэн" цэс рүү очдог.
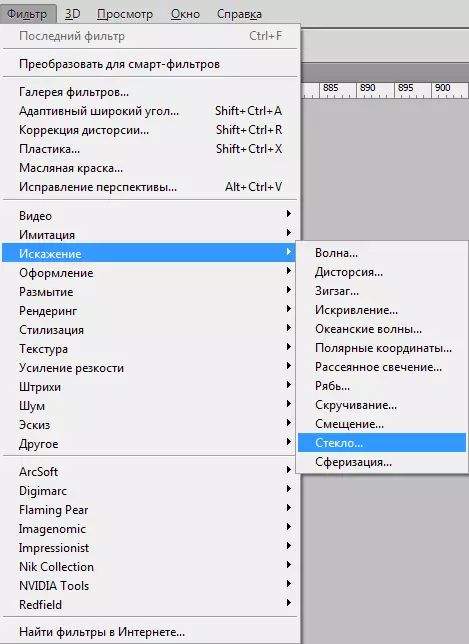
Бид дэлгэцийн агшин шиг дүрс хайж байна, "Татаж авах" дээр дарна уу.
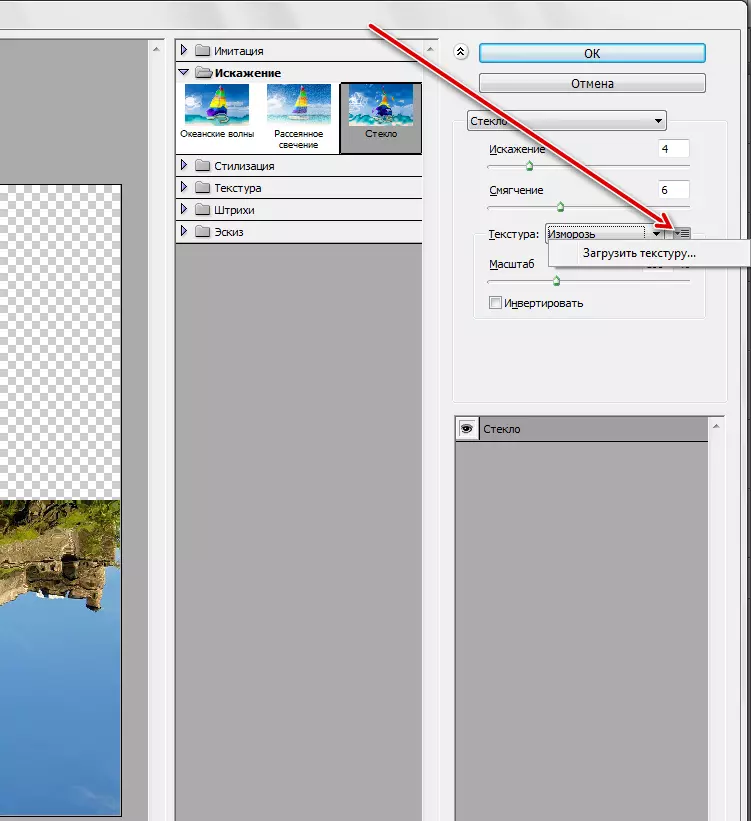
Үүнийг өмнөх шатанд хадгална.
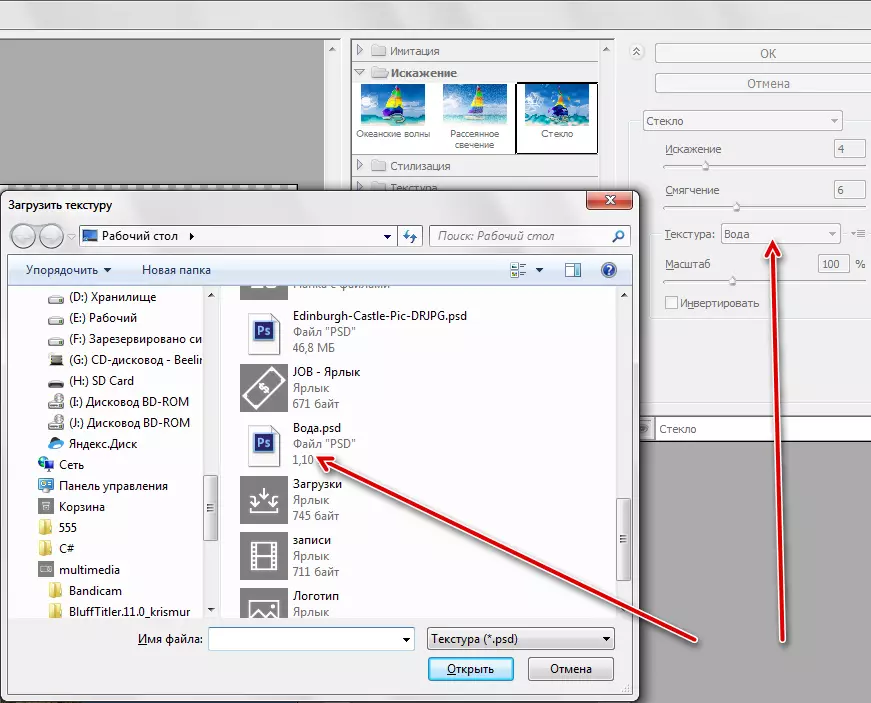
- Зургийнхаа бүх тохиргоог сонгоорой, зүгээр л масштаб хүрч болохгүй. Эхлэхийн тулд та хичээлээс суулгаж болно.
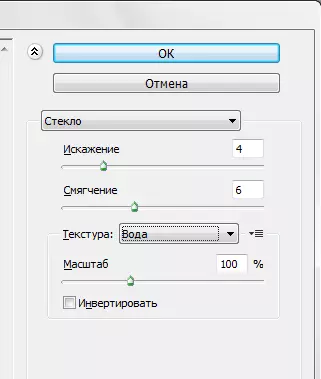
- Шүүлтүүрийг хэрэглэсний дараа бид текстийг бүтэцтэй, түүнтэй хамт харагдуулна. Бид хэт их гэрэлтэй горимыг сольж, тунгалаг байдлыг багасгах.
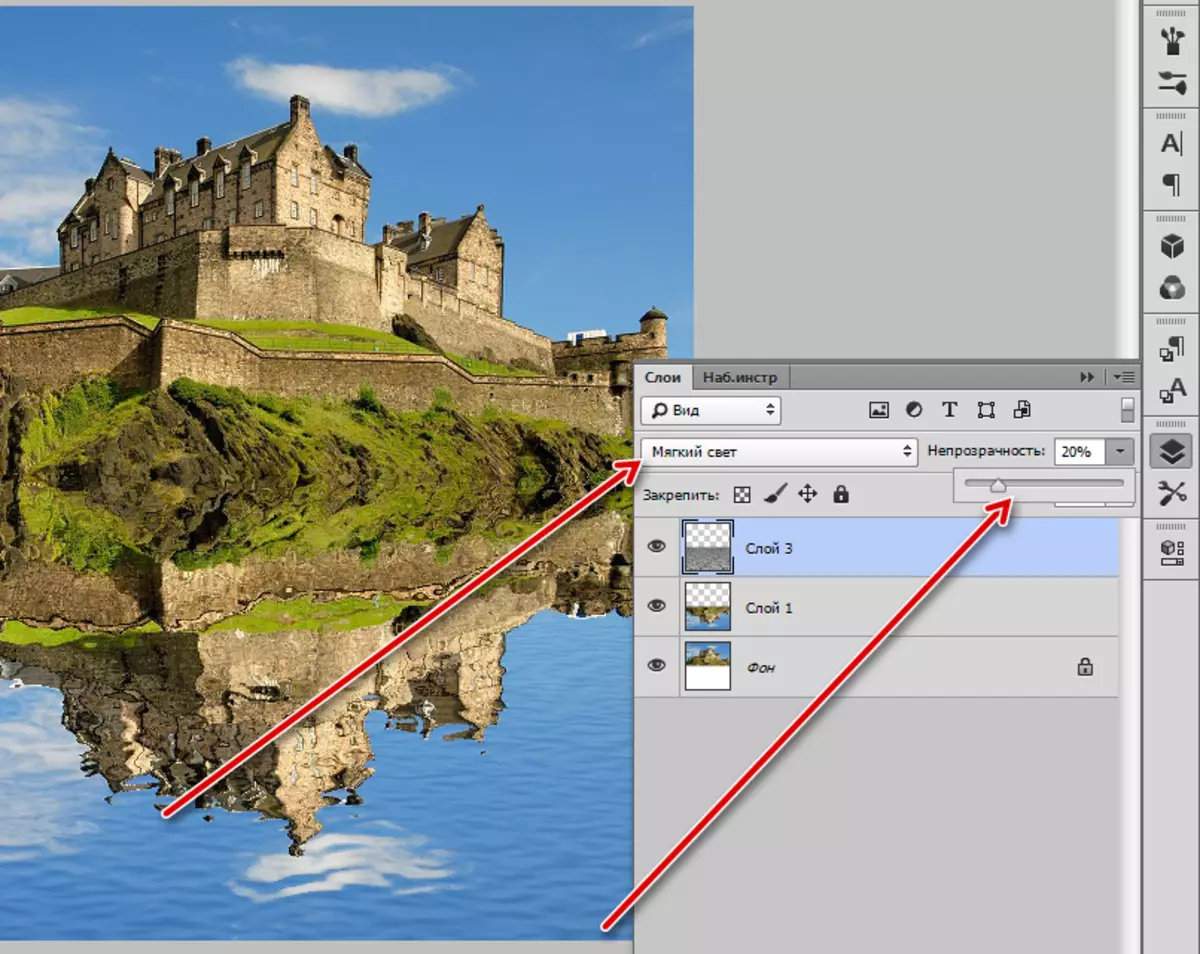
- Генерал, ерөнхийдөө энэ нь бэлэн байдаг, гэхдээ цайз, ургамлын гаралтай толь биш бөгөөд энэ нь толь биш бөгөөд энэ нь шилтгээн, ургамлын гаралтай бүсээс бусад нь харагдацны бүсээс гадна тэнгэрийн гаднах тэнгэрийг тусгах хэрэгтэй. Хоосон хоосон давхарга үүсгэж, цэнхэр өнгөөр цутгаж, та тэнгэрээс дээж авах боломжтой.
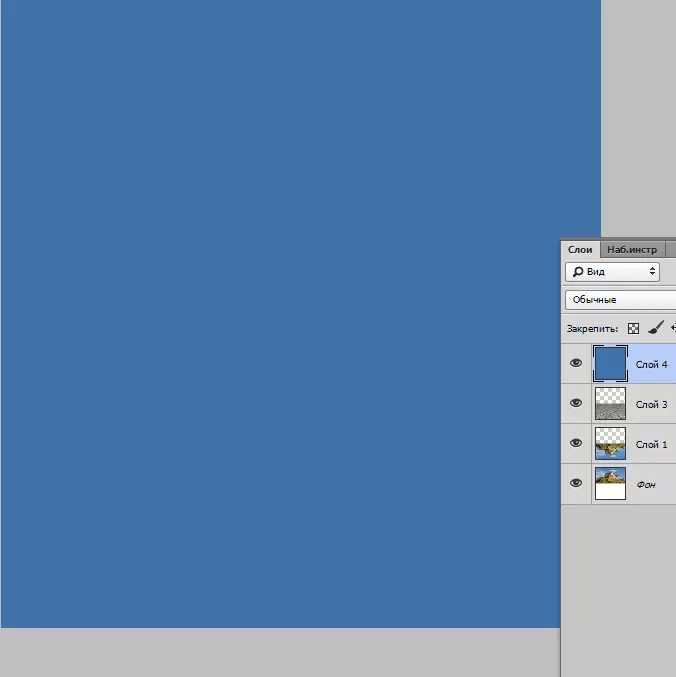
- Энэ давхаргыг LOCK-ээс дээш давхарга дээр байрлуул, дараа нь alt товчийг дарж, зүүн товчийг дарж, урвуугаар inverted Lock-тэй, давхаргын дагуу байрлуул. Үүний зэрэгцээ, "хайхрамжлах маск" гэж нэрлэгдэх болно.
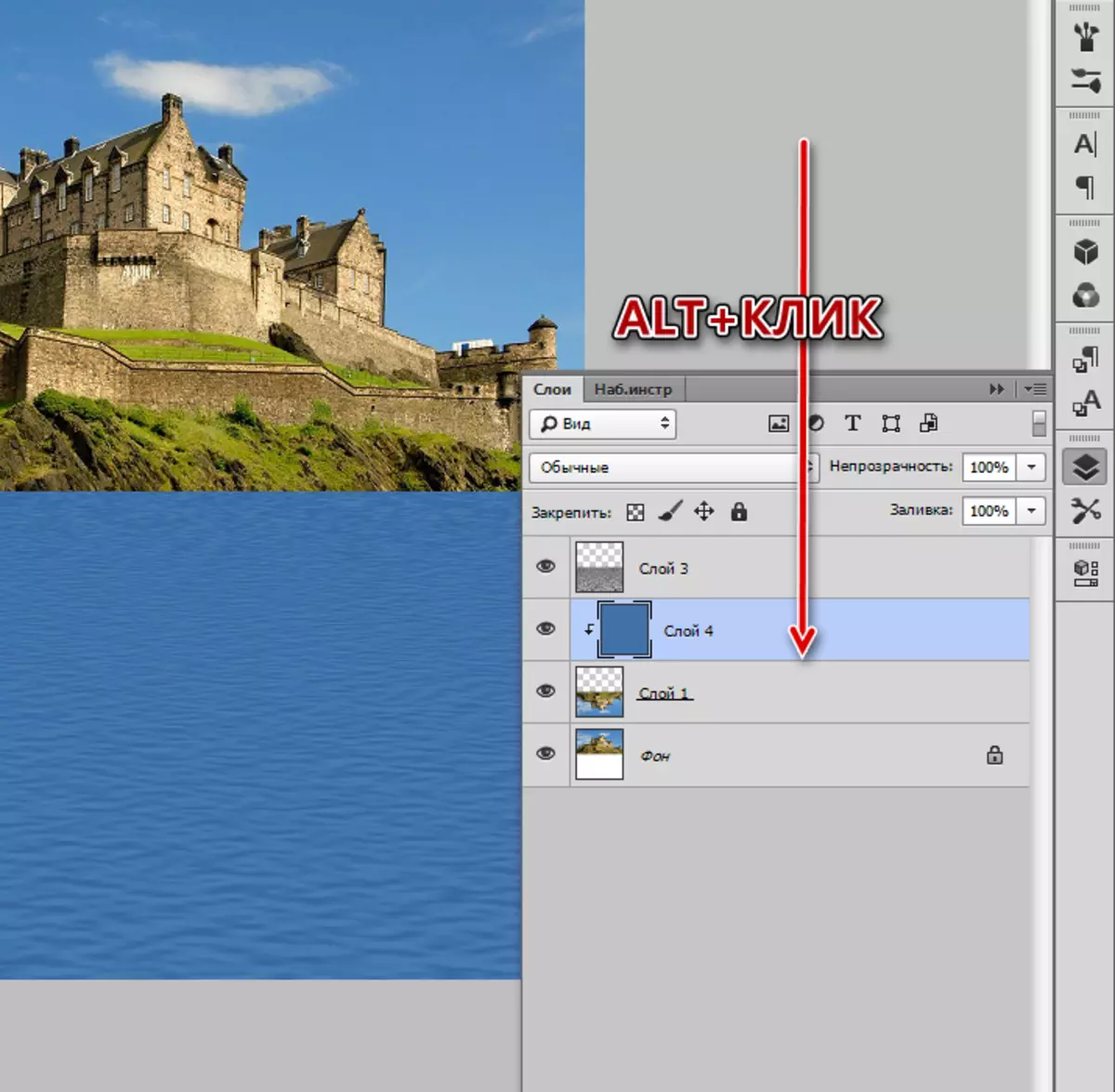
- Одоо ердийн цагаан маск нэмнэ.
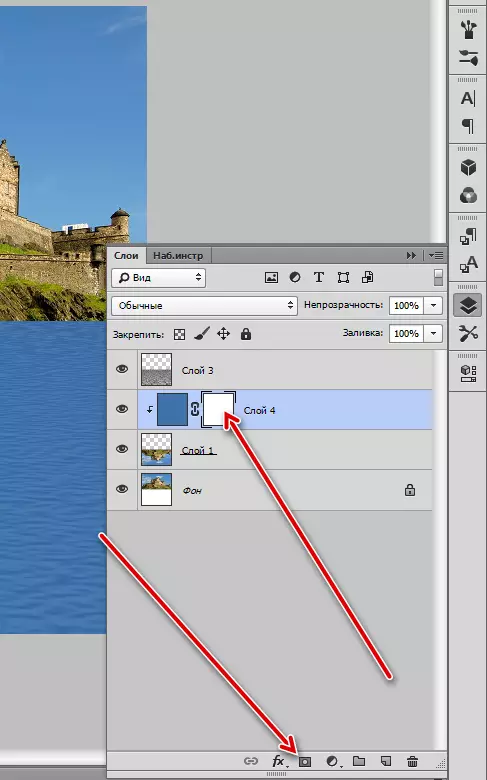
- Хэрэгслийг "градиент" -г аваарай.

Тохиргоонд "хараас цагаан" -ыг сонгоно уу.
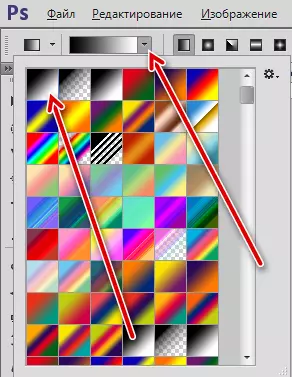
- Бид маск дээр градиентийг дээд талаас доош нь сунгана.
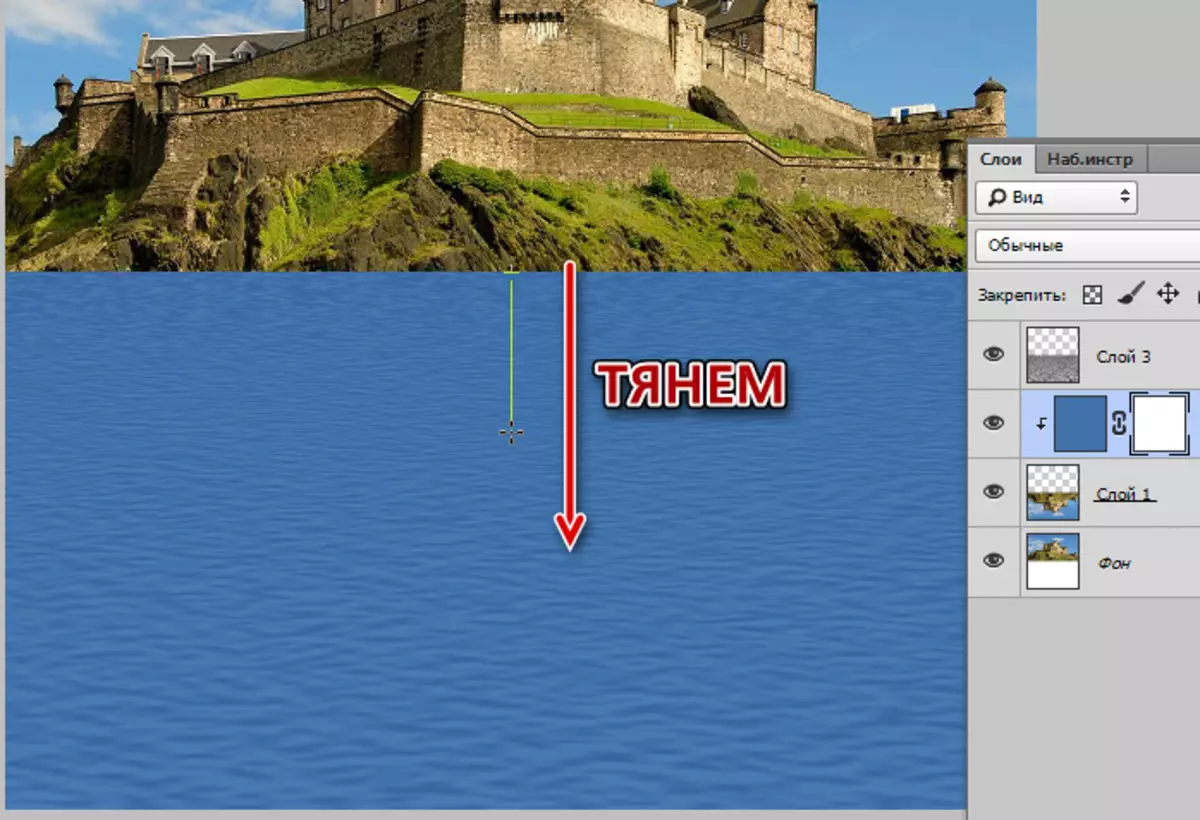
Үр дүн:
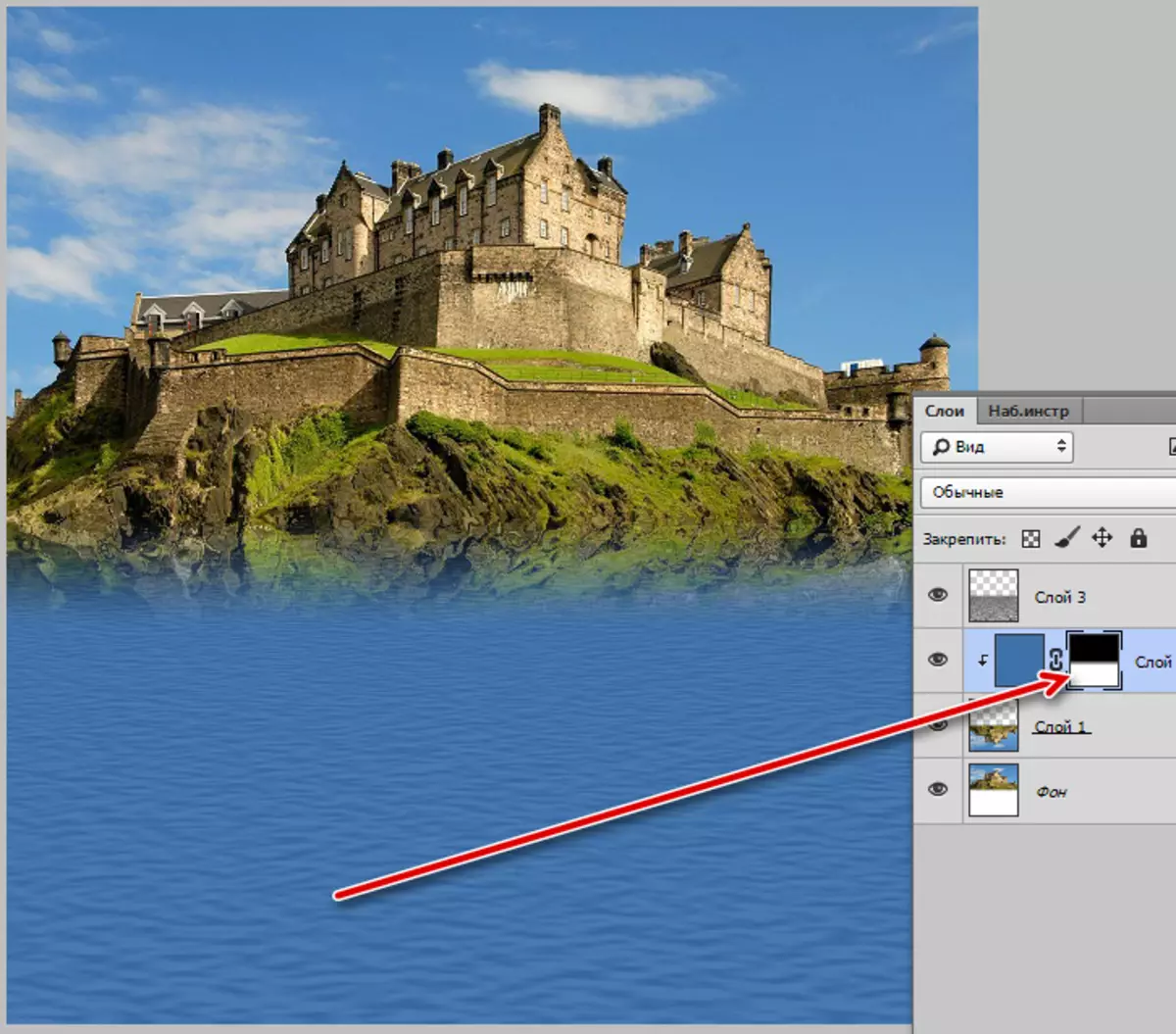
- Бид давхаргын тунгалаг байдлыг багасгаж 50-60% хүртэл.
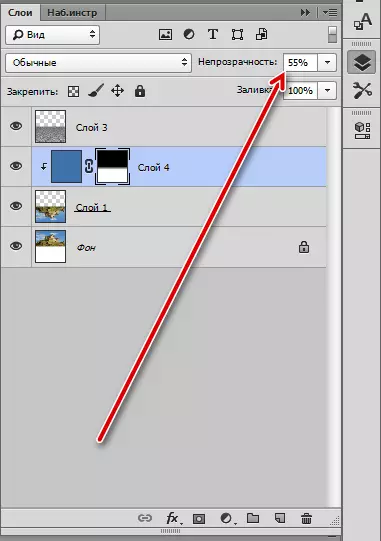
За, ямар үр дүнд хүрч чадав.

Их Cheater Photoshophophion нь дахин нотолсон (бидний тусламж, мэдээжийн хэрэг) түүний нийцтэй байдал. Өнөөдөр бид хоёр туулай алсан - бүтэцтэй хэрхэн бүтээгч, объектын объектын тусгалыг дуурайж сурч мэдсэн. Эдгээр чадвар нь ирээдүйд танд тохирох болно, учир нь зураг боловсруулахдаа нойтон гадаргуу нь ховор байдаг.
