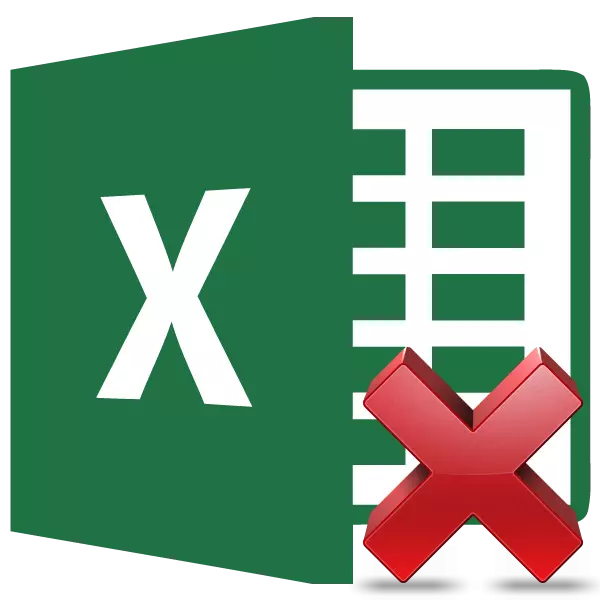
Excel-д ажиллаж байгаа нь Excel-тэй ажиллах нь янз бүрийн тооцооллыг хялбаршуулж, автоматжуулдаг. Үүний зэрэгцээ, үр дүн нь илэрхийлэлтэй холбоотой байх албагүй. Жишээлбэл, холбогдох нүдэнд утгыг өөрчлөх, хураангуй мэдээлэл өөрчлөгдөхөд зарим тохиолдолд өөрчлөгдөх шаардлагагүй. Нэмж хэлэхэд, хуулбарласан хүснэгтийг томъёогоор томъёогоор шилжүүлэхдээ утгыг алдагдуулж болно. Тэдгээрийг нуух өөр нэг шалтгаан нь та бусад хүмүүсийг хүснэгтэд хэрхэн тооцохыг харахыг хүсэхгүй байгаа нөхцөл байдал байж болно. Тооцооллын үр дүнгээс гарахын тулд томъёогоор аль аргыг хасаж, зөвхөн тооцооны үр дүнг орхихыг олж мэдэхийг олж мэдье.
Арилгах журам
Харамсалтай нь Excel-д ямар ч хэрэгсэл байхгүй, эсийг эсээс хасч, эсхүл тэнд нь үлдээгээрэй. Тиймээс та асуудлыг шийдвэрлэх илүү төвөгтэй аргыг хайж олох хэрэгтэй.
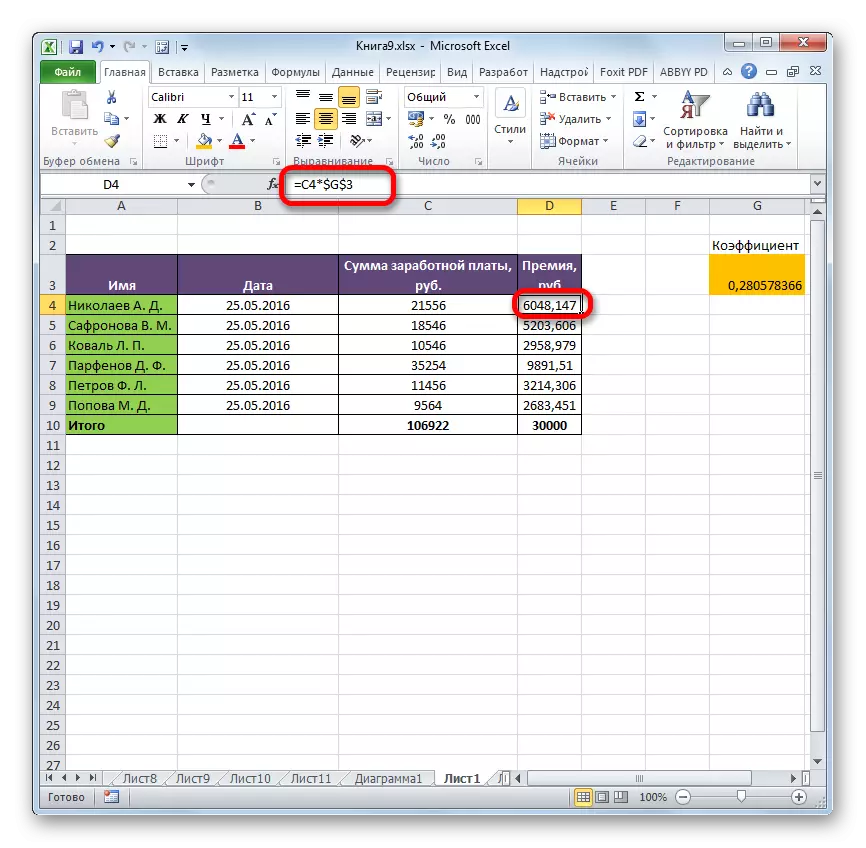
Арга 1: Тохируулгыг параметрүүдийг оруулах замаар утгыг хуулах
Өөр бүсийн томъёололгүйгээр өгөгдлийг хуулах боломжтой.
- Хүснэгт эсвэл хүрээгээ тодруулж, бид үүнийг хулганы зүүн товчийг дарж курсортой хамт өгдөг. "Гэр" таб дээр сууж, "Хуулбар" дээр дарж, "Буфер" дээр байрлуулна.
- Зүүн дээд эсийн оруулагдсан хүснэгт байх болно. Хулганы баруун товчийг дарна уу. Контекст цэс идэвхжих болно. "Параметрүүд дээр" блок дээр блоклох, "Үнэ" хэсэгт байрлах сонголтыг зогсоох. Энэ нь "123" гэсэн тоонуудын дүрс бүхий дүрсийг дүрсэлдэг.
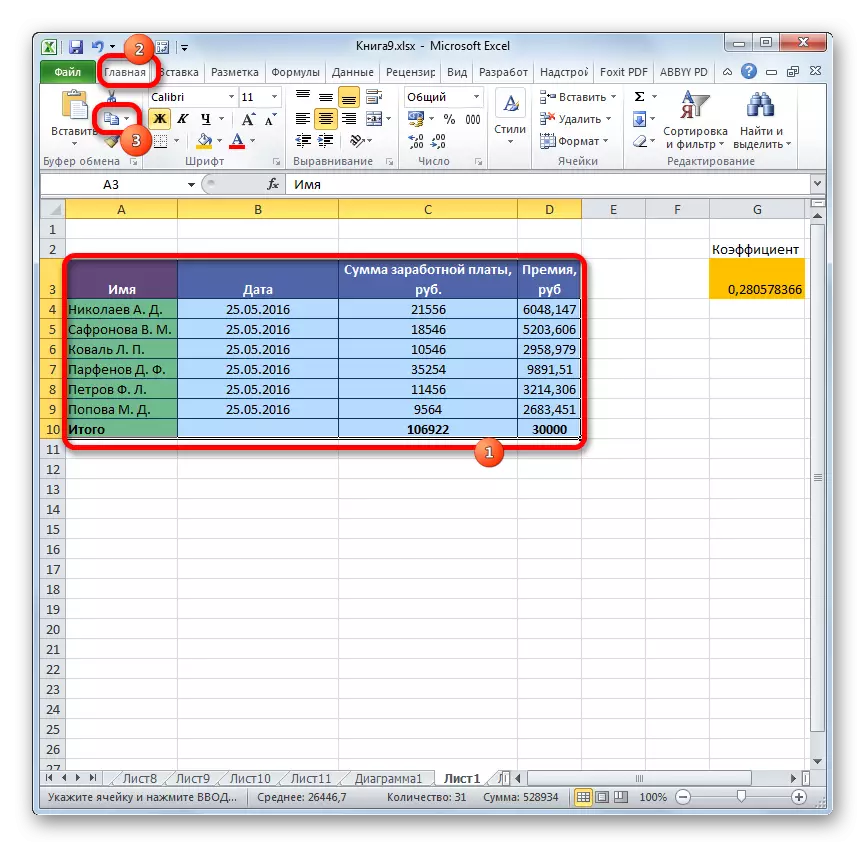

Энэ журмыг гүйцэтгэсний дараа хүрээг оруулна уу. Үнэн, анхны формат нь бас алдагдсан. Тиймээс, хүснэгтийг гараар форматлах.
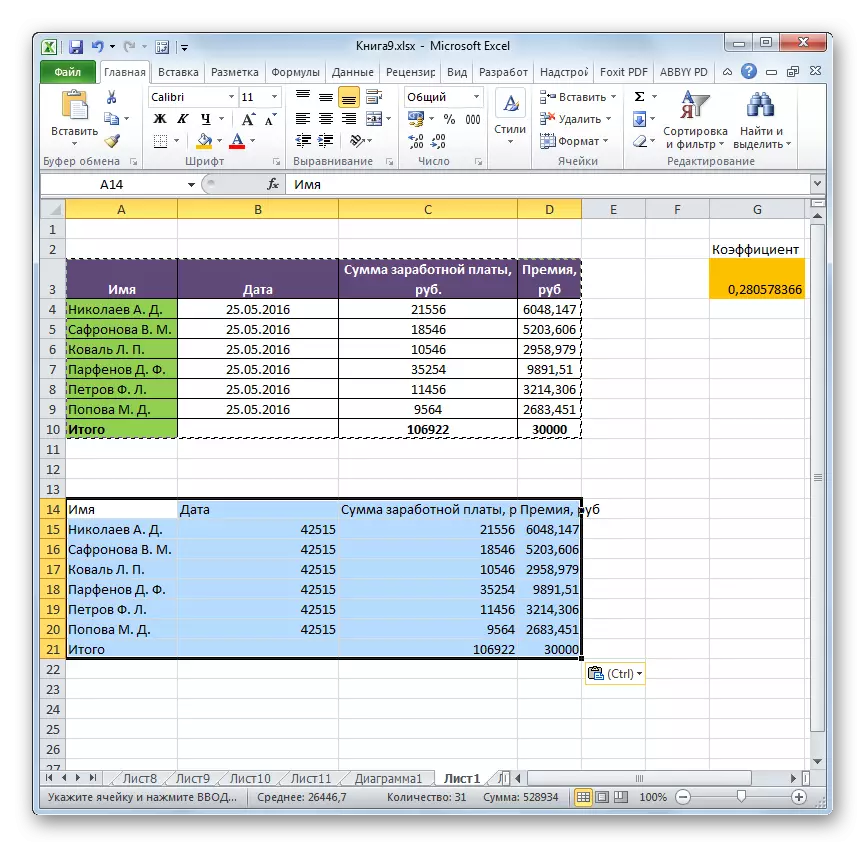
Арга 2: Тусгай оруулга хуулах
Хэрэв та анхны форматыг хадгалах шаардлагатай бол та хүснэгтийн гарын авлагыг боловсруулахад цагийг өнгөрөөхийг хүсэхгүй байгаа бол эдгээр зорилгоор "тусгай оруулга" ашиглахыг хүсэхгүй байна.
- Хүснэгт эсвэл мужийн агуулгыг хамгийн сүүлд агуулсан байдлаар ижил байдлаар хуулж ав.
- Бид оруулалтын бүх талбай эсвэл зүүн дээд эсийг тодруулна. Бид хулганы баруун товчийг дараад контекст цэсийг дуудаж байна. Нээж, жагсаалтад байгаа жагсаалтад "тусгай оруулах" зүйлийг сонгоно уу. Дараа нь нэмэлт цэсэнд, "Үнэ цэнэ" бүлэгт байрлуулсан "Үс ба утгын" товчийг дарж, тоонууд, сойз хэлбэрээр байрлуулсан дүрс дээр дарна уу.
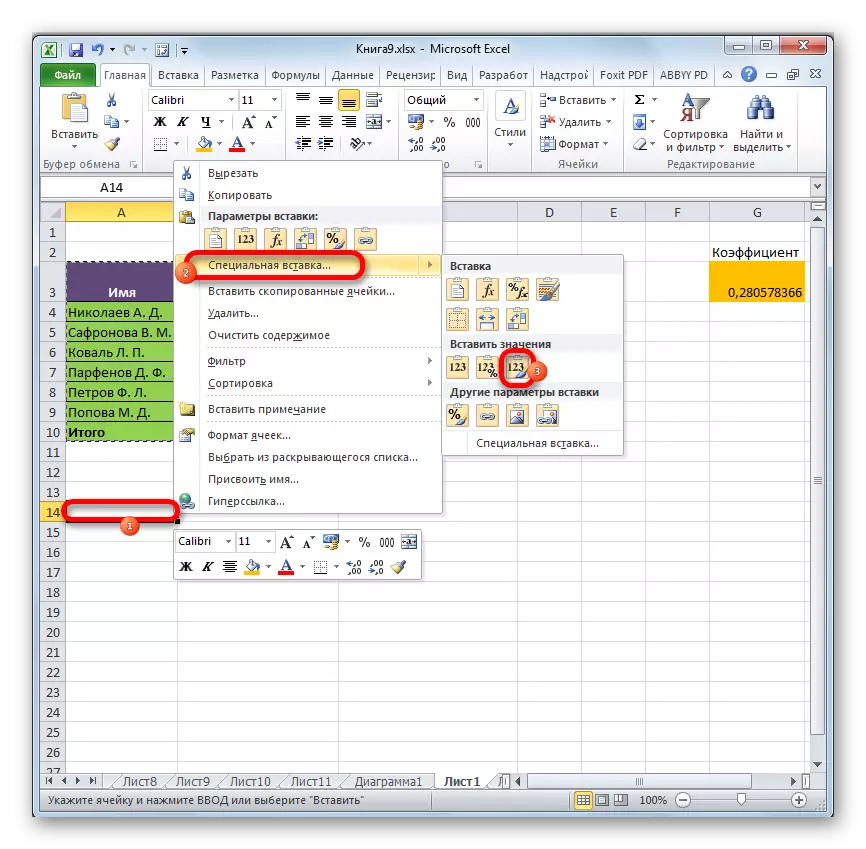
Энэ үйл явцад энэ өгөгдөл нь томъёоллогоггүйгээр хуулбарлах.
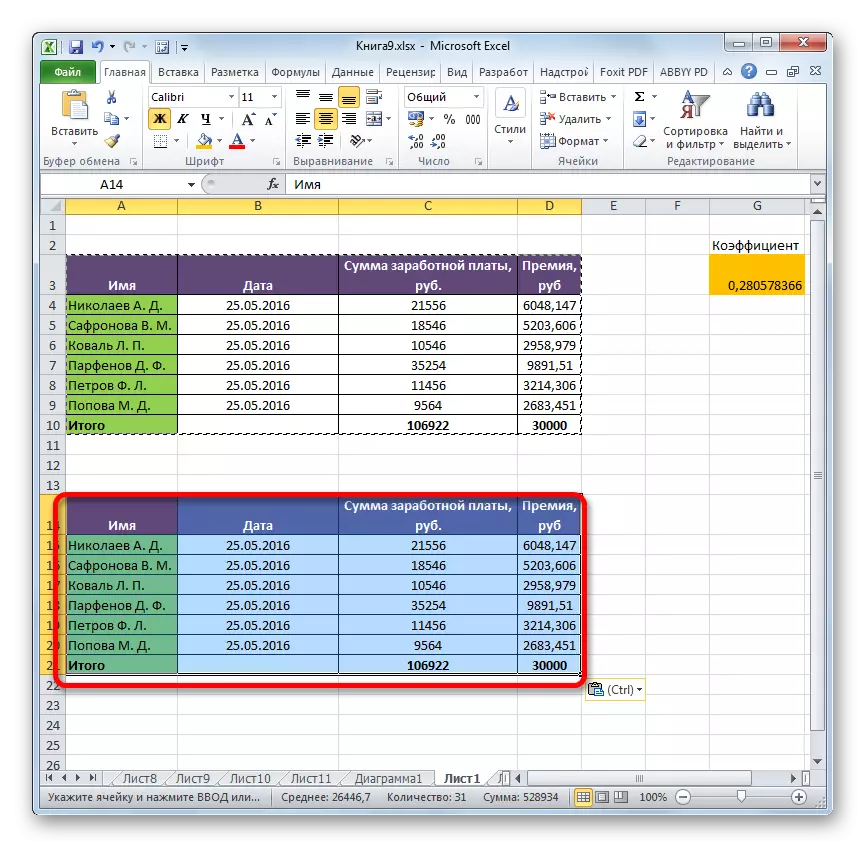
Арга 3: Эхний хүснэгтээс томъёог арилгах
Өмнө нь хуулах үед бид томъёог хэрхэн хасч, одоо хуулах, одоо үүнийг эх сурвалжаас хэрхэн устгахаа олж мэдье.
- Бид хүснэгтийн хоосон хэсэгт байгаа бөгөөд энэ аргуудаас дээш байгаа эдгээр аргуудын хуулбарыг хүснэгтийн хуулбарыг гаргадаг. Бидний үнэ цэнэтэй байх нь тодорхой арга замыг сонгох явдал юм.
- Хуулбарласан мужийг сонгоно уу. Сорон дээрх "Хуулах" товчийг дарна уу.
- Эхний хязгаарыг сонгоно уу. Хулганы баруун товчийг дарна уу. Оруулсан Тохиргоо бүлгийн контекст жагсаалтад, "Үнэ цэнэ" зүйлийг сонгоно уу.
- Мэдээллийг оруулсны дараа та транзит мужийг устгах боломжтой. Бид үүнийг тодруулсан. Хулганы баруун товчийг дарж контекст цэс рүү залгаарай. "Устгах" зүйлийг сонгоно уу.
- Жижигхэн цонх нээгдэнэ, та устгах ёстой зүйлээ суулгах хэрэгтэй. Тусгайлан, бидний транзит хүрээ нь эх сурвалжаас доод давхарт байдаг тул бид мөрийг устгах хэрэгтэй. Гэхдээ түүний талд байрлах байсан бол баганыг арилгах шаардлагатай бол энэ нь үндсэн хүснэгтийг устгах нь маш чухал юм. Тиймээс зайлуулах тохиргоог тохируулаад "OK" товчийг дарна уу.
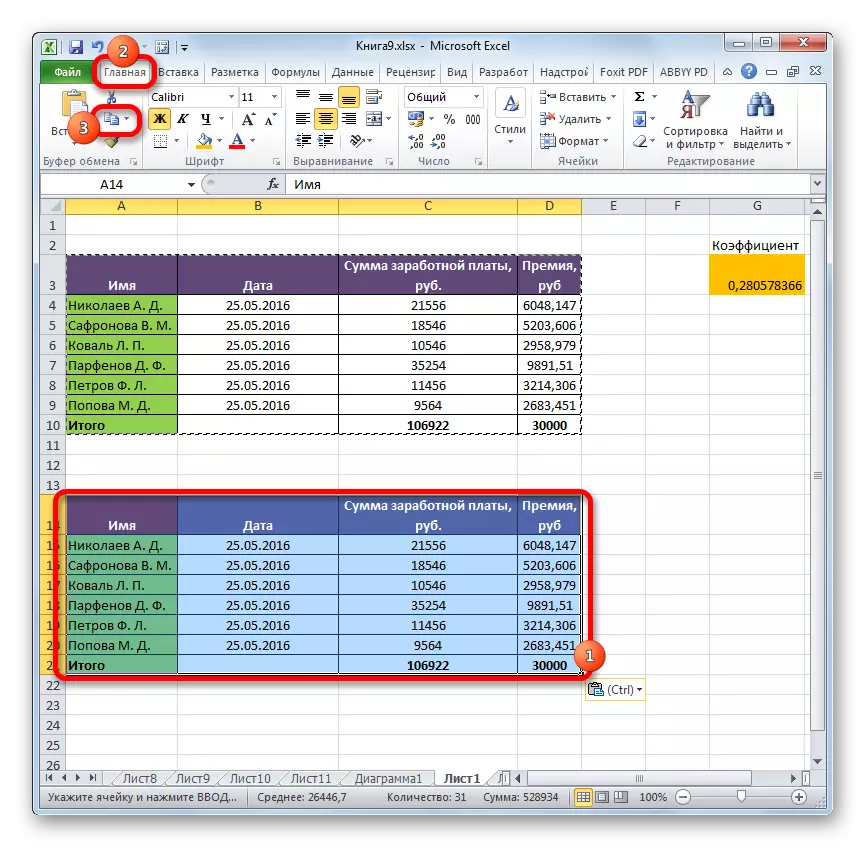
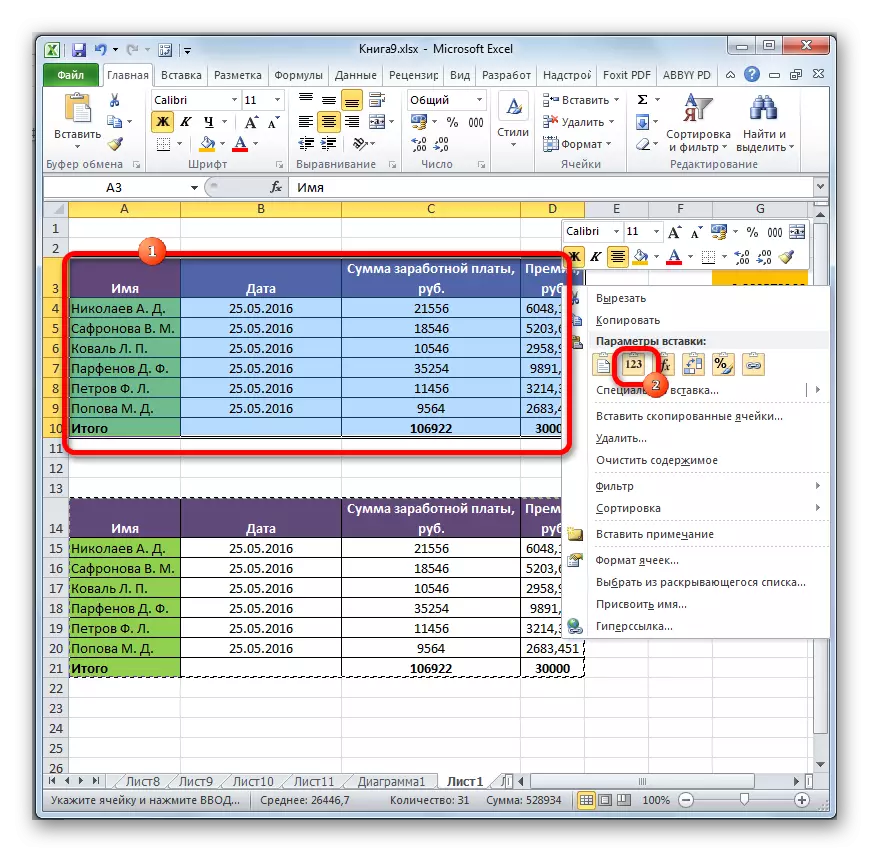
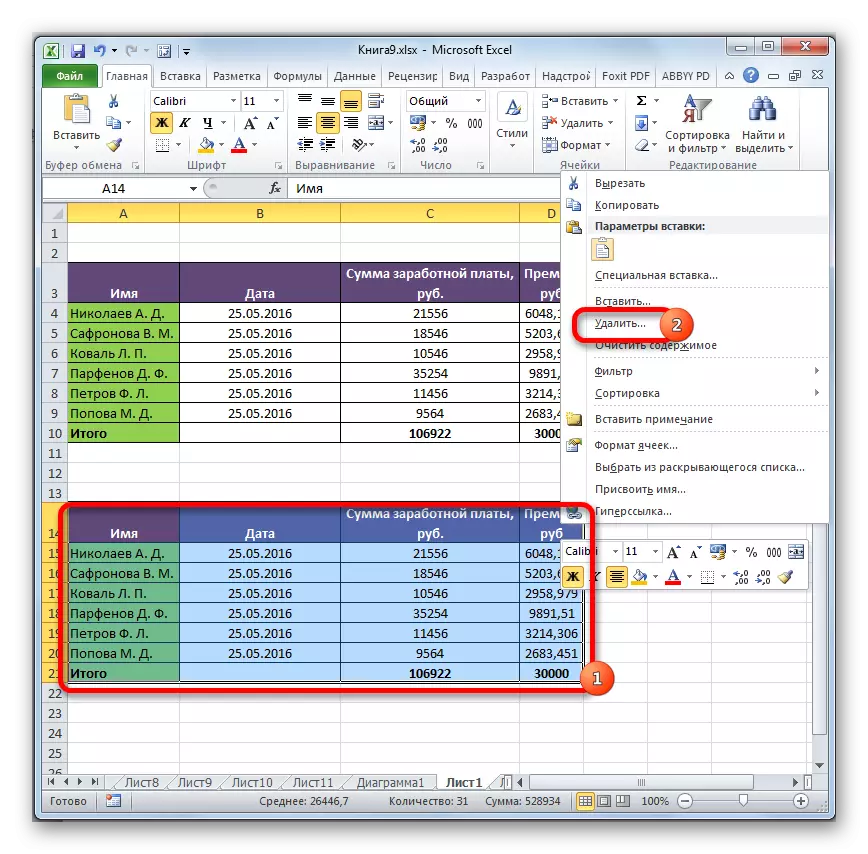

Эдгээр үйлдлүүдийг гүйцэтгэсний дараа бүх шаардлагагүй элементүүдийг арилгаж, эх сурвалжаас эх сурвалжаас үүсэх болно.
Арга 4: Транзит хамтлаг зохиохгүйгээр томъёог арилгах
Үүнийг бүрдүүлж, транзит мужийг огт үүсгэхгүй байхын тулд ч илүү хялбар байж болно. Үнэн, энэ тохиолдолд та бүх аливаа үйлдлийг нарийвчлан гүйцэтгэх хэрэгтэй, учир нь бүх үйлдэл нь өгөгдлийн бүрэн бүтэн байдлыг алдагдуулж болзошгүй юм.
- Бид таны томъёог арилгах шаардлагатай хүрээг тодруулж өгдөг. "Хуулбар" товчийг дарна уу, эсвэл гар дээрх Ctrl + C товчийг дарна уу. Эдгээр үйлдлүүд нь тэнцүү байна.
- Дараа нь, хулганы баруун товчийг дарж сонголтыг арилгана. Контекст цэс эхэлнэ. "Параметрүүдийг оруулах" блок дээр "" Үнэ "дээр дарна уу.
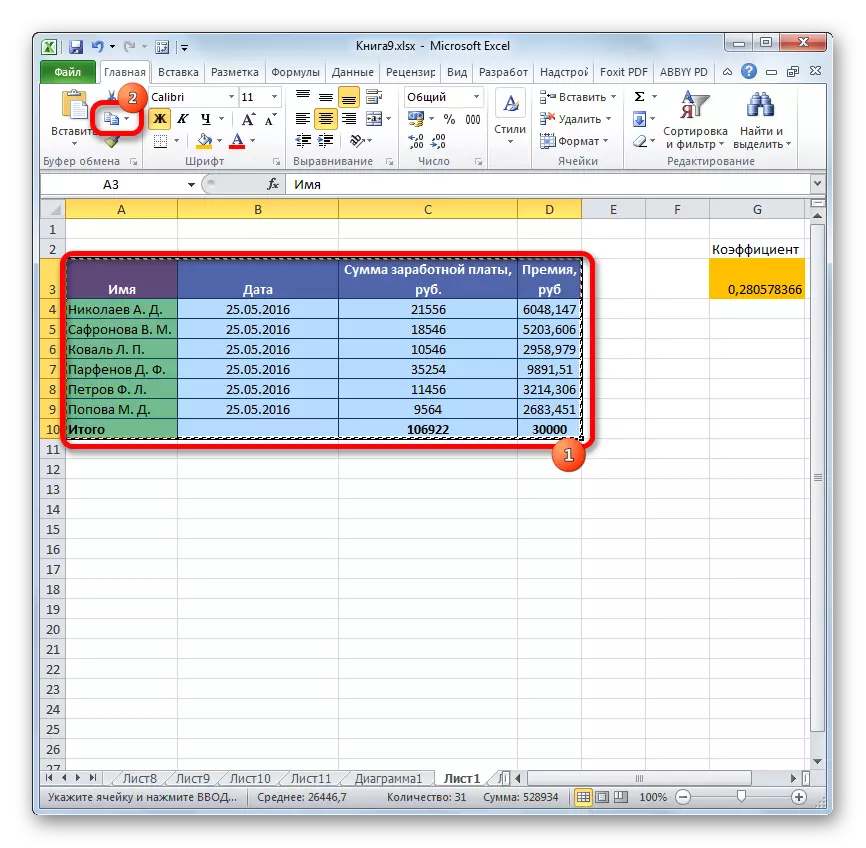

Тиймээс бүх өгөгдлийг хуулж авах бөгөөд нэн даруй үнэ цэнэ болгон оруулсан болно. Эдгээр үйлдлүүдийн дараа тодруулсан талбайн томъёо үлдэхгүй.
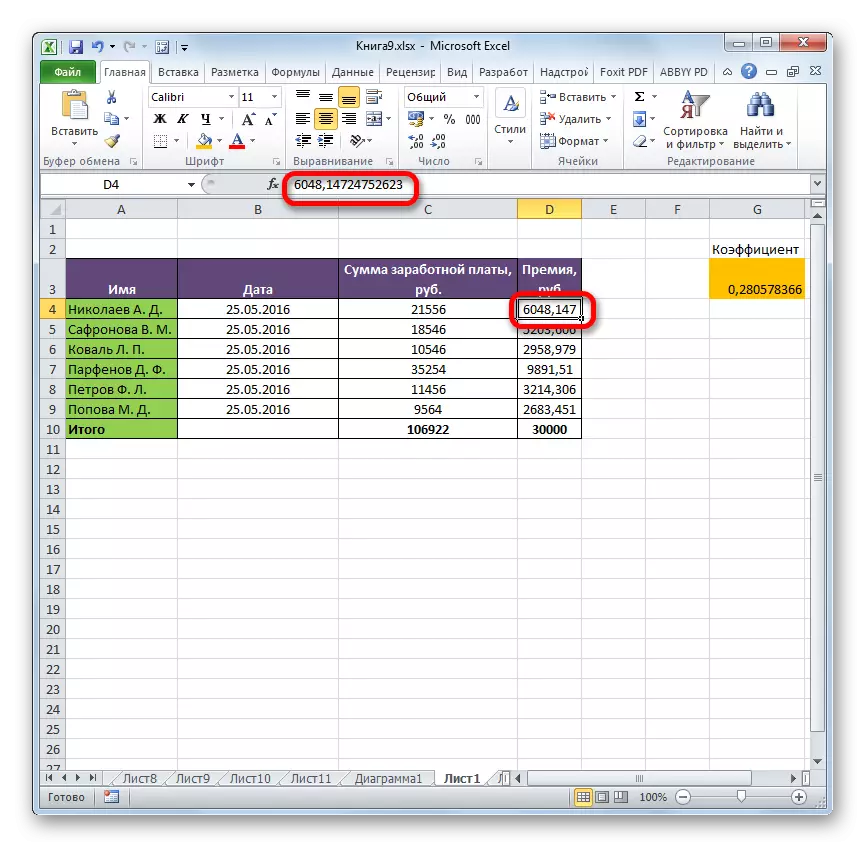
Арга 5: Макро ашиглах
Нүднээс томъёог устгахын тулд та Macros ашиглаж болно. Гэхдээ үүний төлөө та хөгжүүлэгчийн табыг эхлээд эхлээд идэвхжүүлэх хэрэгтэй. Үүнийг яаж хийх вэ, та тусдаа сэдэв дээрээс олж мэдэх боломжтой. Бид Макро нэмэх, Макро-г нэмж, маягтыг арилгахын тулд шууд ярих болно.
- Хөгжүүлэгч таб руу очно уу. "Визуал үндсэн" товчлуур дээр дарж "Код" багаж хэрэгслийн самбар дээр байрлуул.
- Макро редактор эхлэх. Доорх кодыг оруулна уу:
Дэд deet_Formula ()
Сонгон шалгаруулалт.Value = Сонгох. Сонгон шалгаруулах.
Эцсийн дэд.
Үүний дараа баруун дээд буланд товчлуурыг дарж редакторын цонхыг стандарт аргаар хаагаарай.
- Бид өөрсдийн сонирхлын хүснэгтэд байршуулж байгаа хуудсанд буцаж очдог. Устгахыг хүсч буй томъёо байрлуулсан фрагментийг бид онцлон тэмдэглэв. Хөгжүүлэгчийн таб дээр Code Group дээр байрлуулагдсан, Макрос товчийг дарна уу.
- Макрос эхлүүлэх цонх нээгдэнэ. Бид "DELTETE_FETE_FETERAGE" гэж нэрлэгдэх элементийг хайж, үүнийг тодруулж, "RUN" товчийг дарна уу.
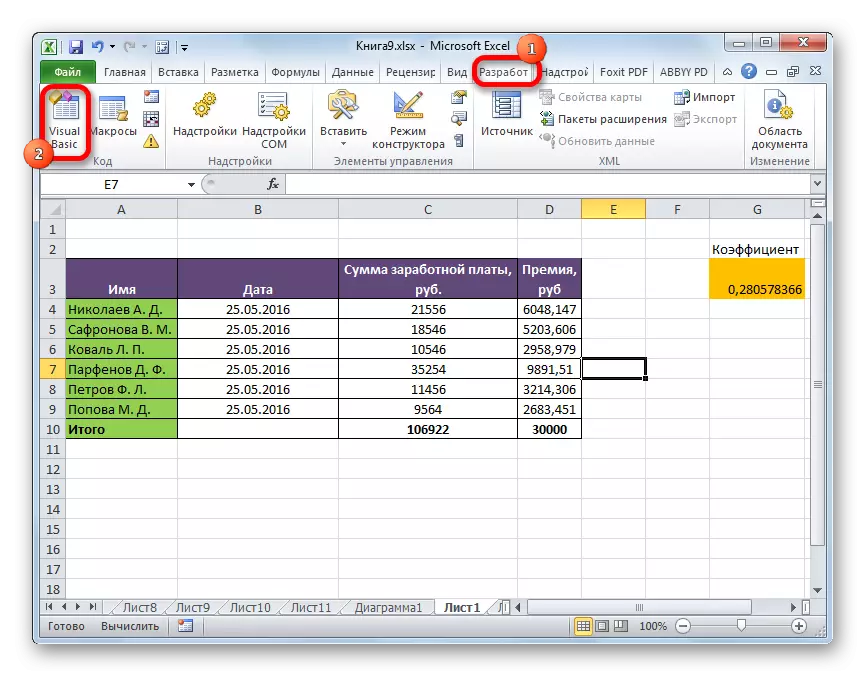
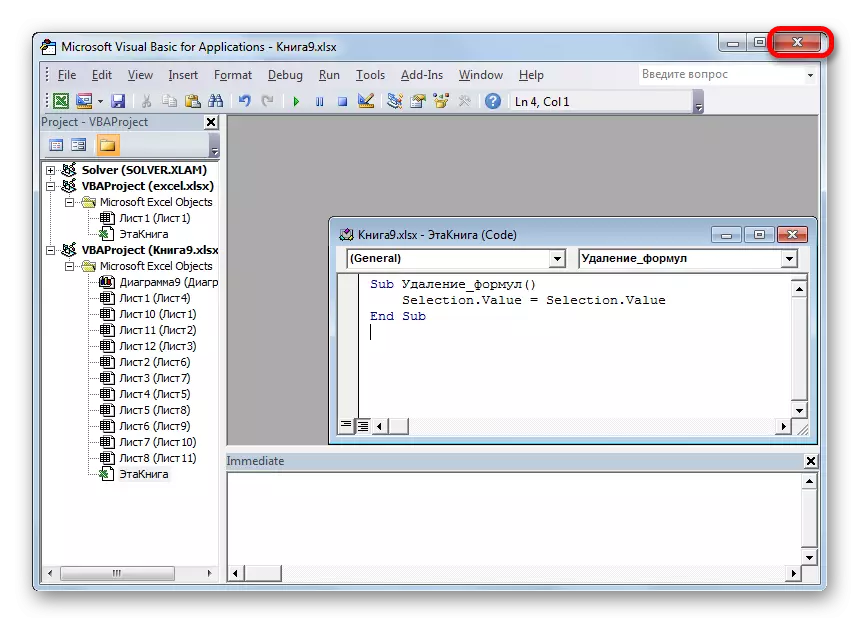
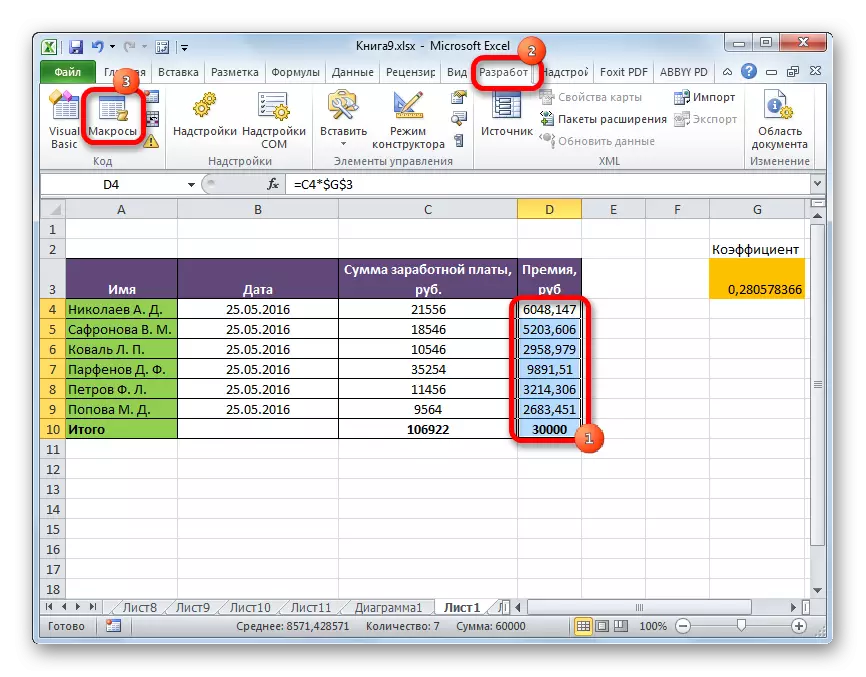

Энэ үйлдлийн дараа сонгосон бүх томъёог устгана, зөвхөн тооцооллын үр дүн хэвээр байх болно.

Хичээл: Excel-д Macros-ийг хэрхэн идэвхжүүлэх, идэвхгүй болгох вэ
Хичээл: Excel дээр макро хэрхэн бүтээх вэ
Арга 6: Үр дүнгийн хамт томъёог устгах
Гэсэн хэдий ч зөвхөн томъёоллыг арилгахын тулд зайлшгүй шаардлагатай үед тохиолдол, гэхдээ үр дүнг нь арилгах хэрэгтэй. Бүр илүү хялбар болгох.
- Бид томъёо байрлуулсан хүрээг тодруулна. Хулганы баруун товчийг дарна уу. Контекст цэсэнд, "Тодорхой агуулга" зүйл дээр сонголтыг зогсоо. Хэрэв та цэс рүү залгахыг хүсэхгүй бол та сонгон шалгаруулсны дараа устгах товчийг дарна уу.
- Эдгээр үйлдлүүдийн дараа, эсийн бүх агуулга, томъёо, утгууд, утгыг багтаасан болно.
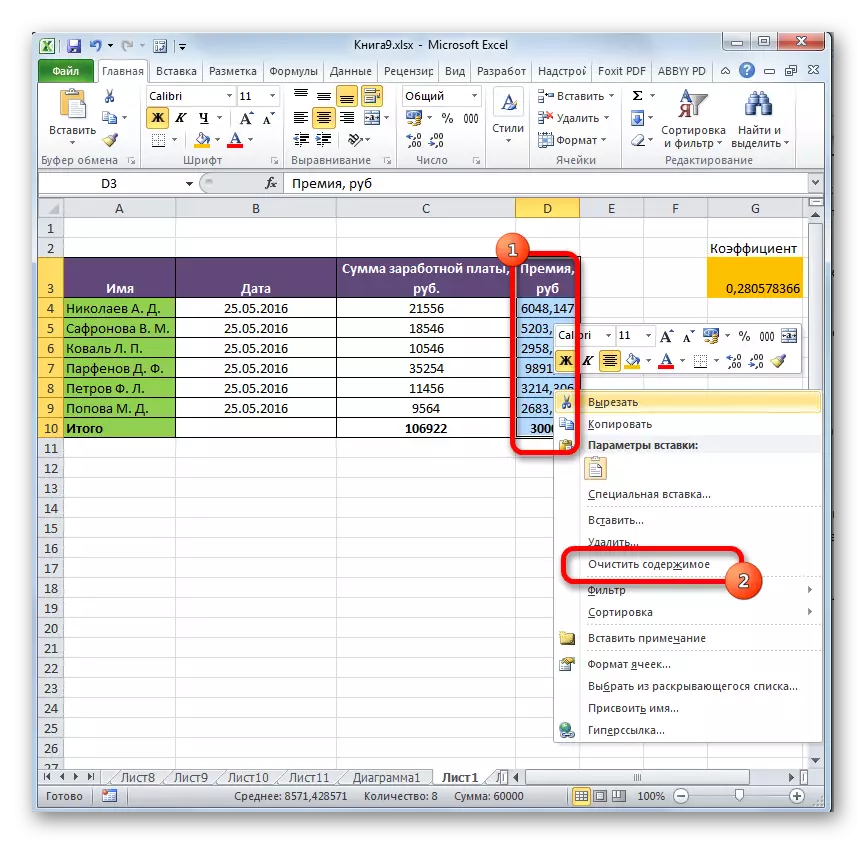
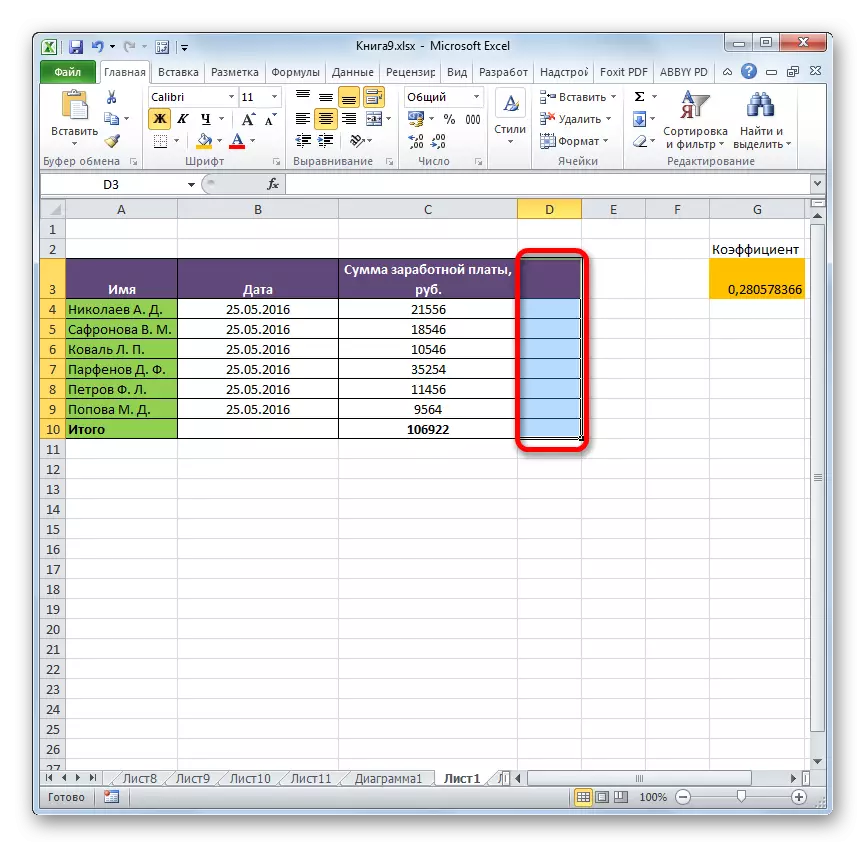
Бидний харж байгаагаар, та дата, шууд ширээн дээр шууд, шууд ширээн дээр хуулахдаа формуласыг арилгаж чаддаг хэд хэдэн арга байдаг. Эрхэм ажилтнуудын excel, excorm expl, харамсалтай нь нэг товшилтоор, харамсалтай нь, харамсалтай байна. Ийм байдлаар, утгыг зөвхөн утгаар нь арилгаж болно. Тиймээс, та INSIPSER PANDAMETERS эсвэл MACOS-ийг ашиглан гаднах зам дагуу ажиллах ёстой.
