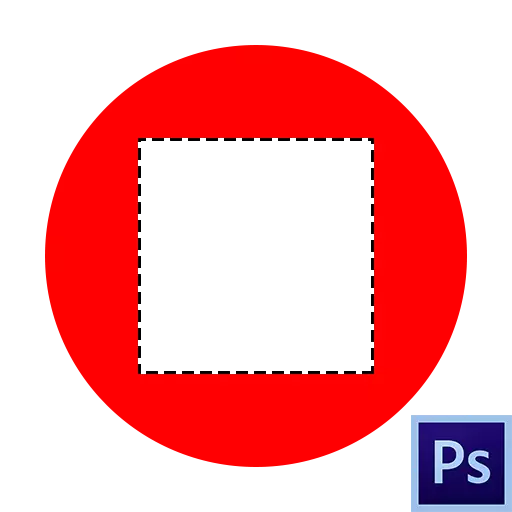
Зориулагдсан газар нь "шоргоолжны шоргоолж" -аар хязгаарлагдмал газар юм. Янз бүрийн багаж хэрэгслийг ашиглан "хуваарилах" бүлгээс ихэвчлэн ашигладаг.
Ийм талбайн хэсгүүдийг засварлахад ашиглахад тохиромжтой газар ашиглахад тохиромжтой, өнгө, градиент, эсвэл шинэ давхаргад хуулах, устгах, устгах боломжтой. Энэ нь өнөөдөр сонгосон хэсгийг арилгах, ярих явдал юм.
Сонгосон хэсгийг нь арилгаж байна
Сонгосон хэсгийг хэд хэдэн аргаар хасч болно.Арга 1: Түлхүүрийг устгах
Энэ сонголт нь маш энгийн: Хүссэн маягтын сонголтыг сонгоорой.
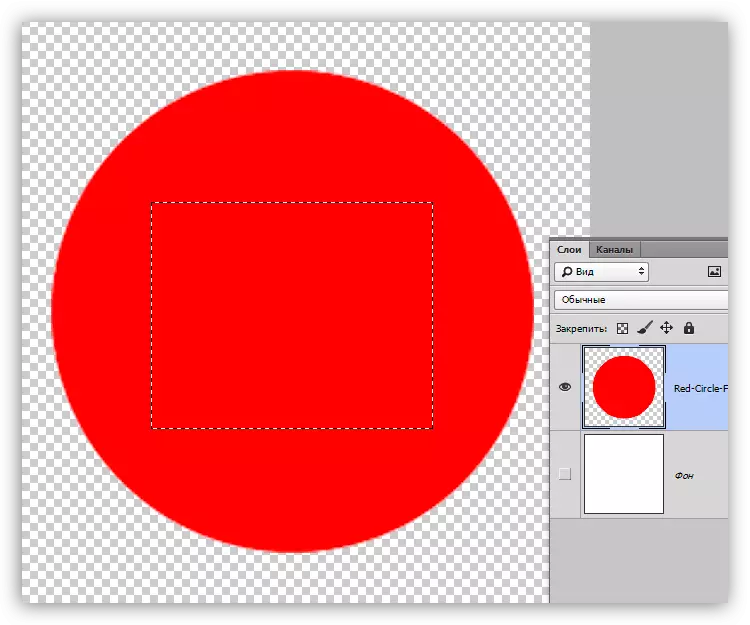
Сонгосон хэсэгт байрлах талбайг устгаснаар устгахыг дарна уу.
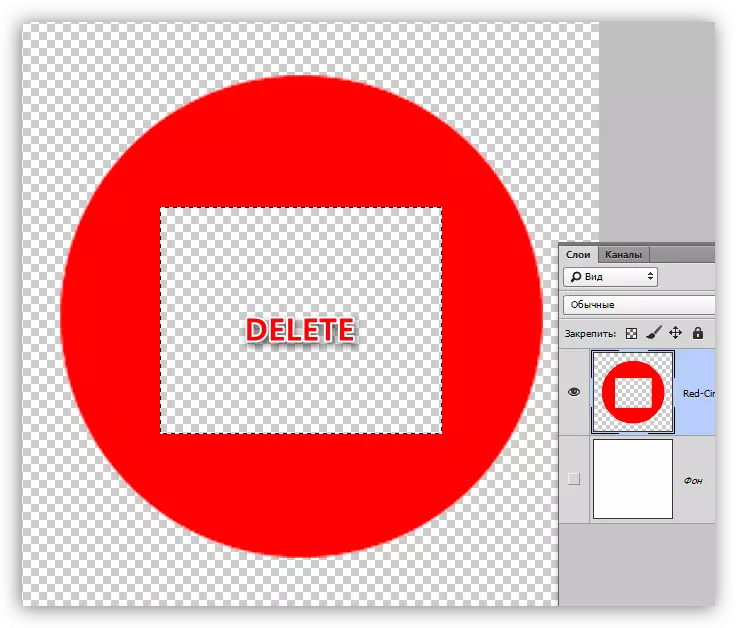
Энэ арга, бүх энгийн байдалтай, энэ үйлдлийг зөвхөн "Түүхэн" палитрыг цуцлах боломжтой бөгөөд энэ үйлдлийг зөвхөн "Түүхийн" палитрууд бүгдэд нь оруулаарай. Найдвартай байдлын хувьд энэ нь дараагийн хүлээн авалтыг ашиглах нь утгагүй юм.
Арга 2: Маск дүүргэлт
Масктай ажиллах нь бид анхны зургийг гэмтээхгүйгээр шаардлагагүй хуйвалдааныг арилгаж болно.
Хичээл: Photoshop дахь маскууд
- Хүссэн маягтын сонголтыг сонгоод CTRL + Shift + I товчлуурын хослолыг сонгоно уу.
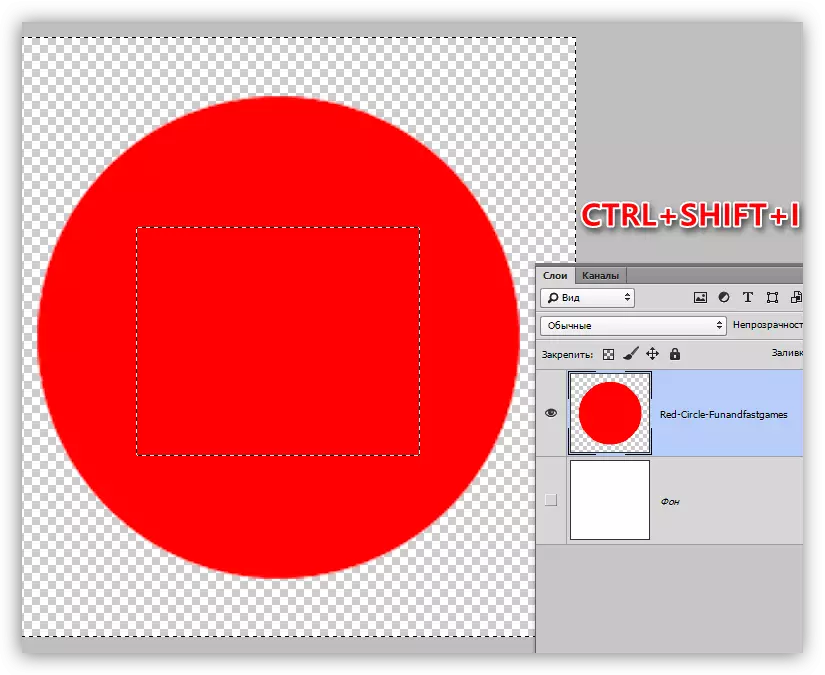
- Давхарганы самбарын доод хэсэгт байрлах маск дүрс дээр дарна уу. Сонгосон газар нь сонгосон газар гарч ирэх болно.
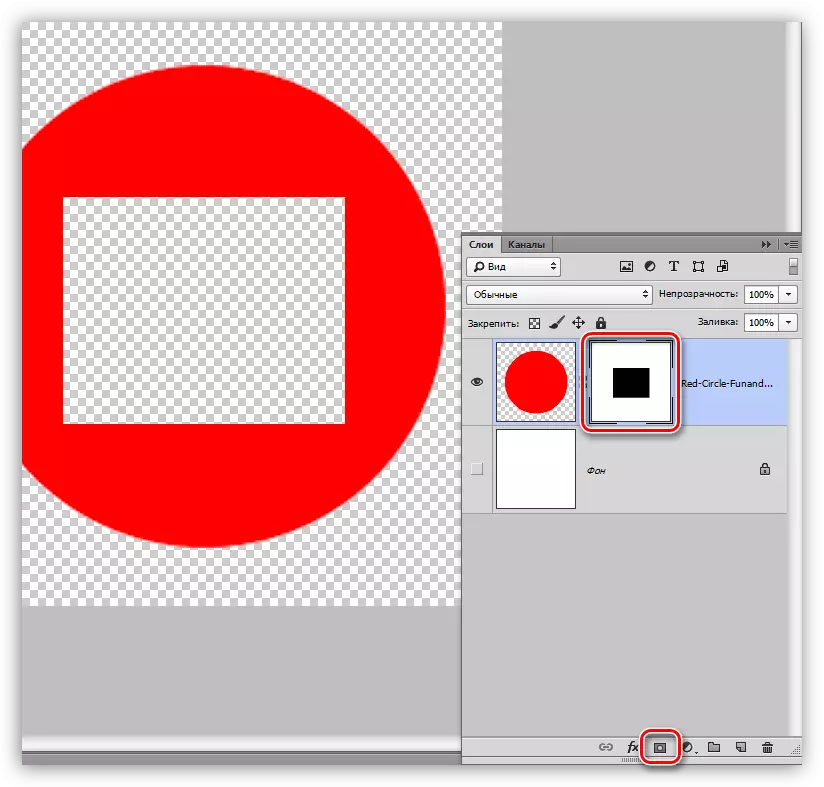
Масктай ажиллахдаа хэсэг хэсгүүдийг арилгах өөр сонголт байна. Энэ тохиолдолд сонголт хийх шаардлагагүй.
- Бид зорилтот давхаргад маск нэмж, үүний дээр үлдсэн, үүнээс үлдсэн хэсгийг бий болго.
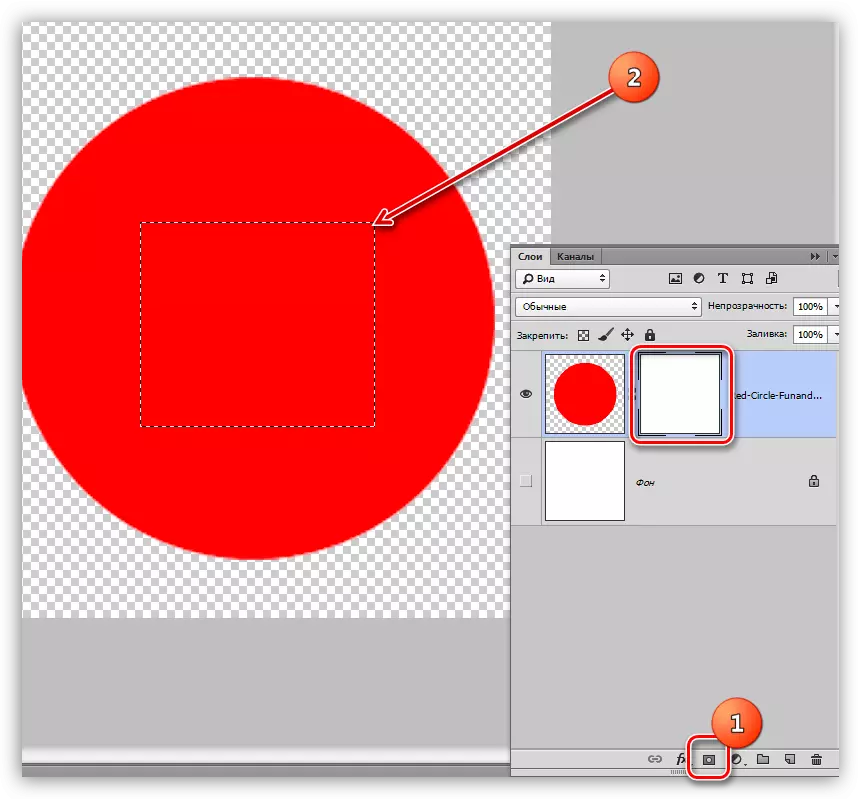
- Цонхны тохиргоог ашиглан цонхны тохиргоог нээгдсэний дараа гарны товчлуурын + F5 дээр дарна уу. Энэ цонхонд, доошоо буух жагсаалтад хар өнгийг сонгоод, параметрүүдийг OK товчлуураар сонгоно уу.
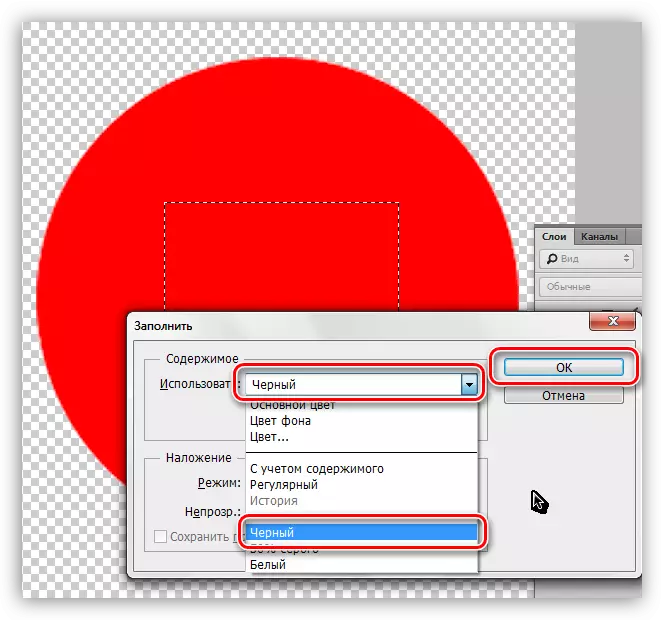
Үүний үр дүнд тэгш өнцөгт устгагдах болно.
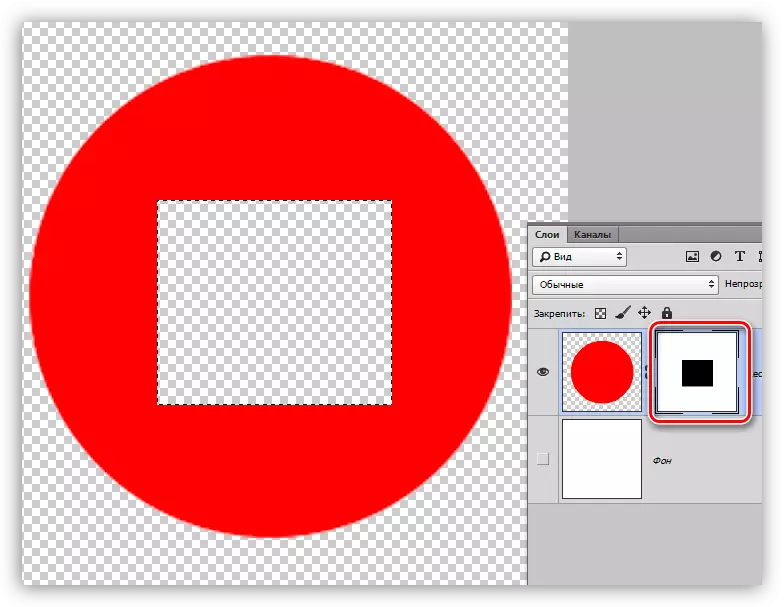
Арга 3: Шинэ давхарга руу зүснэ
Хэрэв сийлсэн хэсэг нь ирээдүйд бидэнд хэрэгтэй бол энэ аргыг хэрэглэж болно.
1. Сонголт үүсгэ, дараа нь PCM дээр дараад "Шинэ давхарга руу тайрах" дээр дарна уу.
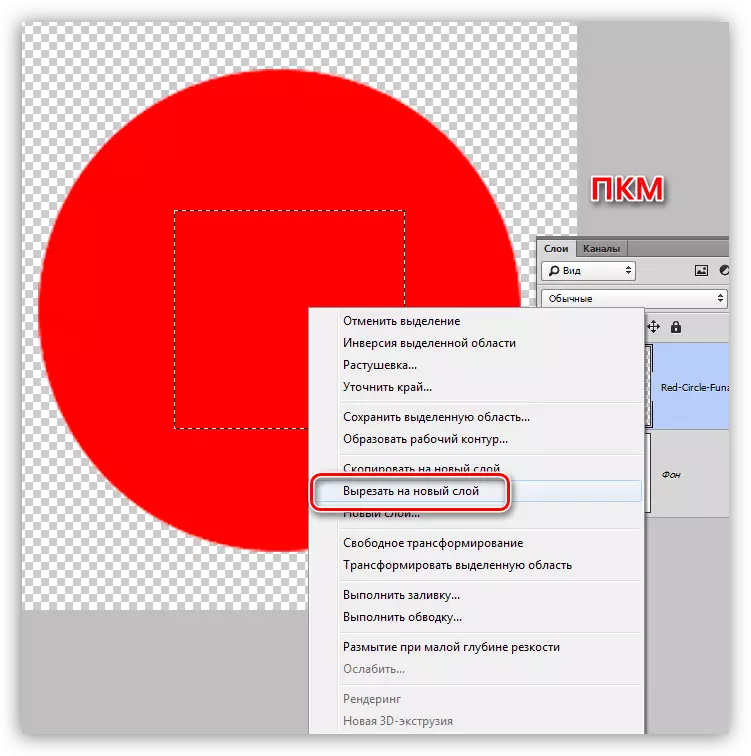
2. Нүдний дүрс дээр дарж тайрах хэсэгтэй ойролцоо нүдэн дээр дарна уу. Бэлэн бол, талбайг устгасан.
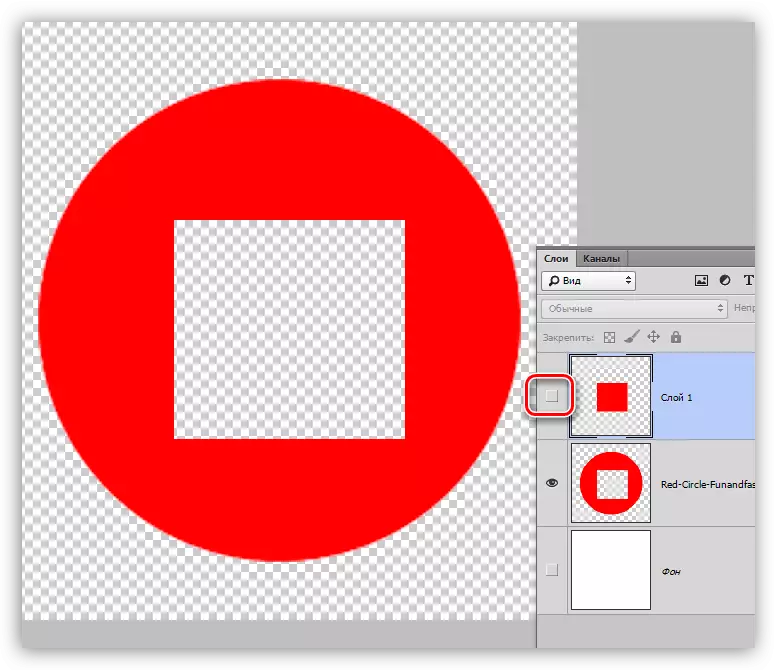
Эдгээр нь Photoshop дахь сонгосон хэсгийг устгах гурван энгийн арга юм. Өөр өөр нөхцөлд янз бүрийн сонголтыг ашиглах нь хөтөлбөрт хамрагдахын тулд хөтөлбөр, хурдан ажиллах боломжтой.
