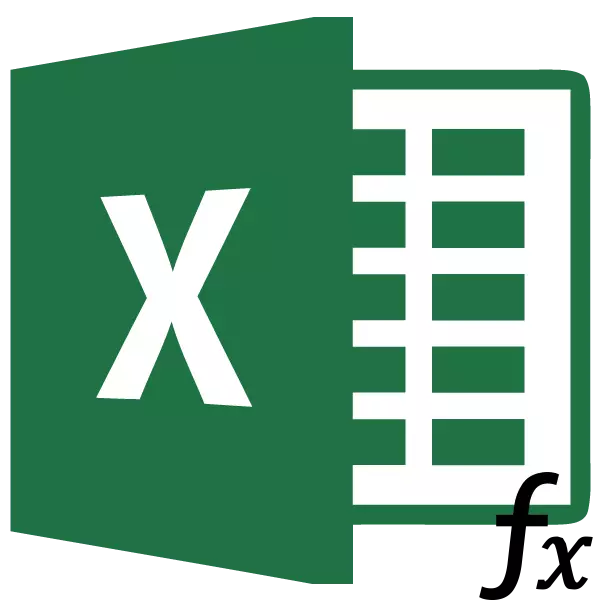
Ерөнхий сайтын хүснэгттэй ажиллах нь бусад хүснэгтийн утгыг татахад орно. Хэрэв олон ширээнүүд байгаа бол гарын авлагын шилжүүлэлт нь асар их цаг хугацаа шаардагдана, хэрэв өгөгдөл байнга шинэчлэгдэх болно. Аз болоход өгөгдлийг автоматаар түүвэр авах боломжийг санал болгож байна. Энэ функцийн тодорхой жишээг авч үзье.
FPR функцийн тодорхойлолт
FPR функцийн нэр нь "босоо харах функц" гэж шифрлэгдсэн байна. Англи хэл дээр, түүний нэр сонсогдож байна - Vrinkup. Энэ функц нь мужийн хүрээний хүрээний өгөгдөл хайж, дараа нь заасан утгыг заасан нүдэнд буцаана. Зүгээр л тавь, урлаг нь нэг хүснэгтийн утгыг нэг хүснэгтээс өөр хүснэгт рүү дахин байрлуулах боломжийг танд олгоно. Excel-д VLOKUP функцийг хэрхэн ашиглахаа олж мэдэх.UPR-ийг ашиглах жишээ
PRD функц нь тодорхой жишээн дээр хэрхэн ажилладаг талаар бид хардаг.
Бидэнд хоёр ширээ байна. Тэдний эхнийх нь хоол хүнсний нэрийг агуулсан худалдан авалт хийх хүснэгт юм. Нэрийн дараа дараах багана нь таны худалдаж авахыг хүссэн барааны тоо юм. Дараа нь үнийг дагана. Сүүлийн баганад - Үржүүлэх томъёоны эсийн тодорхой нэрээр тооцоолсон бүтээгдэхүүний тодорхой нэрийг худалдан авах нийт зардал. Гэхдээ үнэ нь бид дараагийн хүснэгтийн функцийг дараагийн хүснэгтийн функцийг ашиглан чангална.
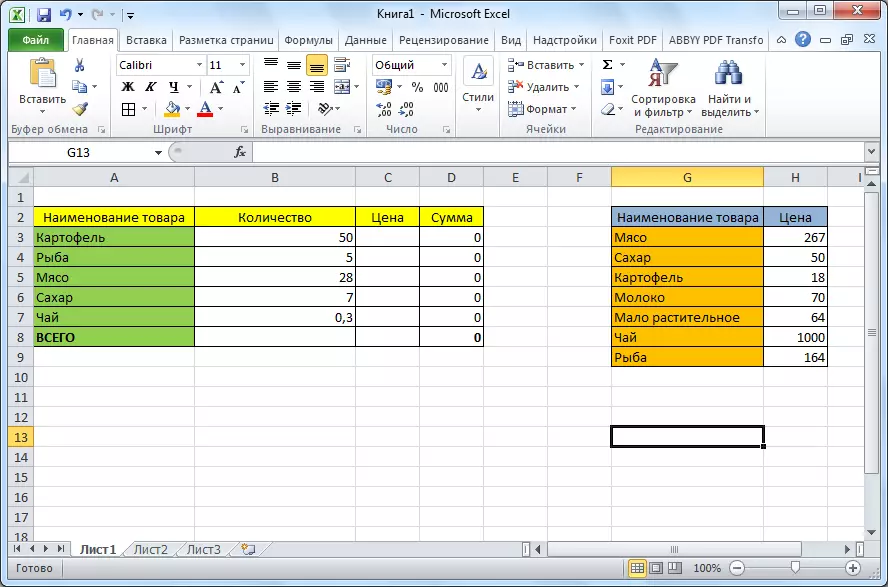
- Эхний хүснэгтэд "Үнэ" хэсэгт байрлах дээд нүдн дээр дарна уу. Дараа нь "Оруулсан функц" дээр дарж томъёоны мөрний урд байрладаг "INCENT POCKION" дээр дарна уу.
- Функцийн мастерын үйл ажиллагааны цонхонд "холбоос, массив" -г сонгоно уу. Дараа нь танилцуулсан багцаас "VDP" -г сонгоно уу. "OK" товчийг дарна уу.
- Үүний дараа цонх нь чиглүүлэлтийн аргументыг оруулах шаардлагатай байна. Бид хүссэн утгын аргументыг сонгохын тулд өгөгдлийн нэвтрэх талбарын баруун талд байрлах товчин дээр дарна уу.
- Бид C3-ийн C3-т хүссэн утгатай тул энэ нь "төмс" бөгөөд энэ нь "Төмс" юм, дараа нь бид холбогдох утгыг хуваарилдаг. Функцын аргумент цонх руу буцах.
- Үүнтэй адилаар би дүрс оруулалтын талбарын баруун талд байрлах ДЭЛГЭРЭНГҮЙ БАЙГУУЛЛАГУУДЫН НЭГДСЭН ХУУЛЬД ЗОРИУЛЖ БАЙНА.
- Бид хоёрдахь хүснэгтийн бүх хэсгийг бүхэлд нь хайлт хийх. Дахин хэлэхэд бид функцийн аргументын функц рүү буцдаг.
- Сонгосон утгыг харьцангуй үнэмлэхүйгээр хийхийн тулд энэ нь хүснэгтийн дараагийн өөрчлөлтийг хийхгүй бөгөөд энэ нь "Хүснэгт" талбар дээр линкийг сонгоод F4 дээр дарна уу функц түлхүүр. Үүний дараа, долларын холбоосууд нь холбоос дээр нэмээд үнэмлэхүй болж хувирдаг.
- Дараагийн баганын дугаарт бид үнэт зүйлсийнхээ тоог харуулахын тулд баганын тоог зааж өгөх хэрэгтэй. Энэ багана нь дээр дурдсан хүснэгтэд байрладаг. Хүснэгт нь хоёр баганаас бүрдсэн бөгөөд үнэ нь үнэ бүхий багана нь хоёрдугаарт, дараа нь "2" гэсэн дугаарыг тавьжээ.
- Сүүлчийн баганад "Интервал харах" нь "0" (худал) эсвэл "1" утгыг зааж өгөх хэрэгтэй. Эхний тохиолдолд зөвхөн үнэн зөв давхцлыг оруулахгүй, хоёр дахь нь - хамгийн ойрхон. Бүтээгдэхүүний нэр нь текст өгөгдөл байгаа тул тоон өгөгдөлтэй байж болохгүй, тиймээс тоон өгөгдөл хязгааргүй байж болох тул бид "0" утгыг оруулах хэрэгтэй. Дараа нь "OK" товчийг дарна уу.
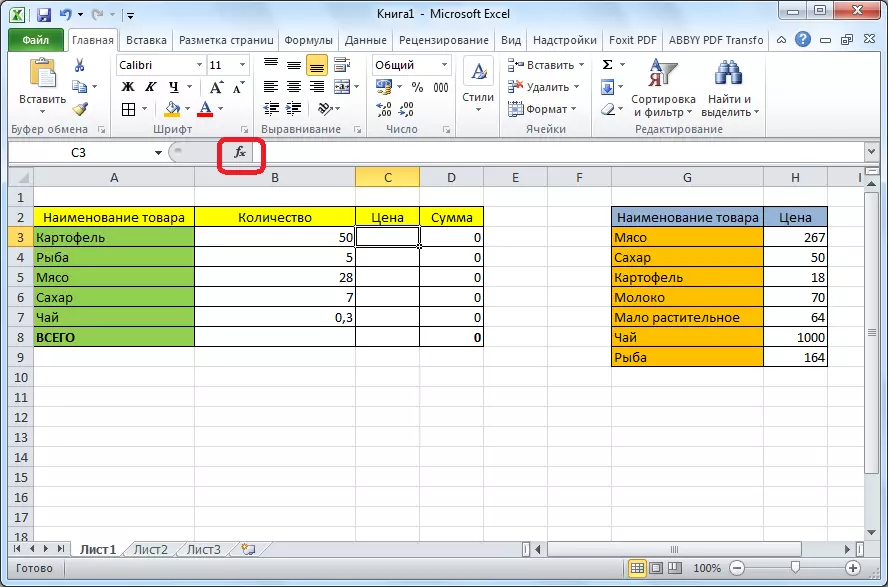
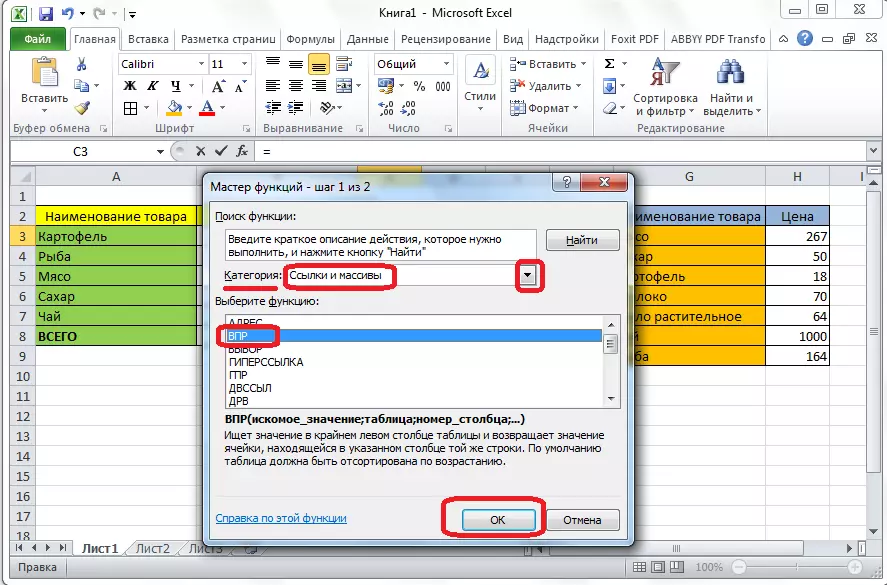


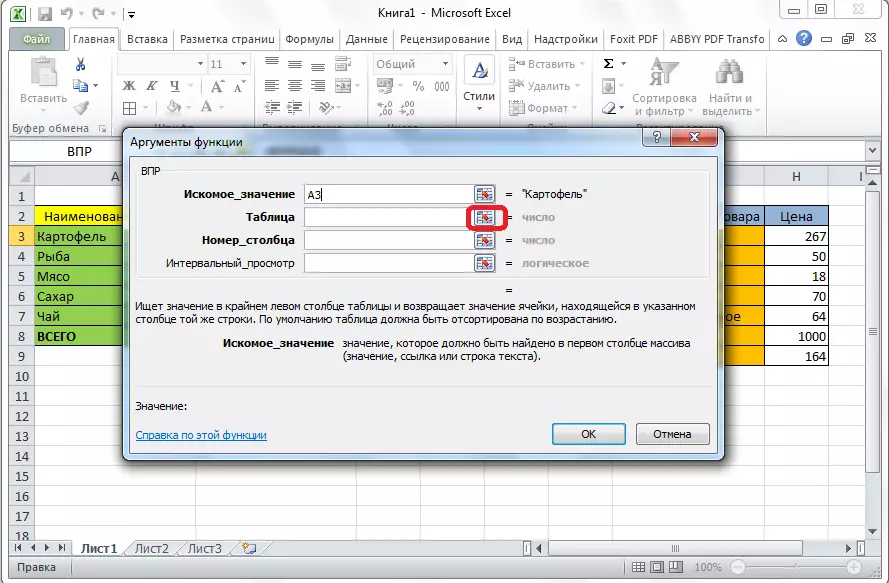

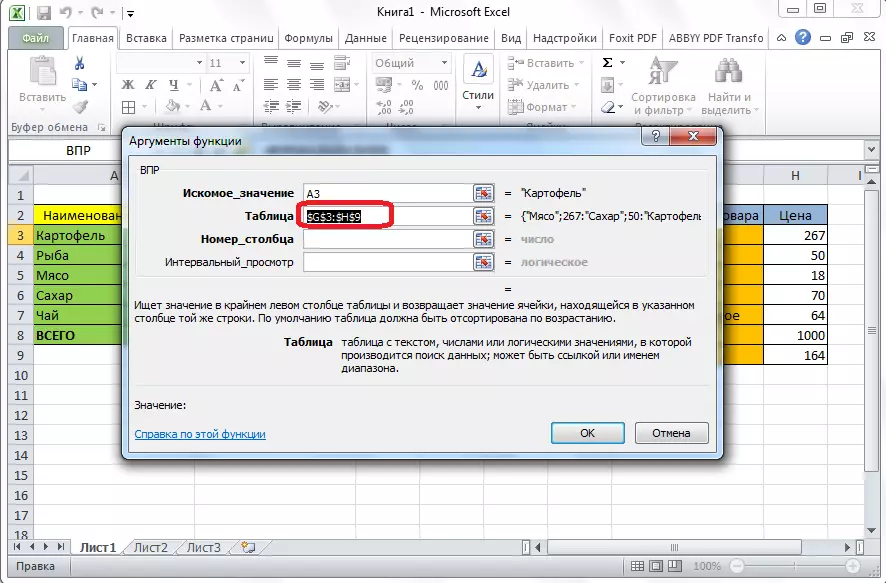
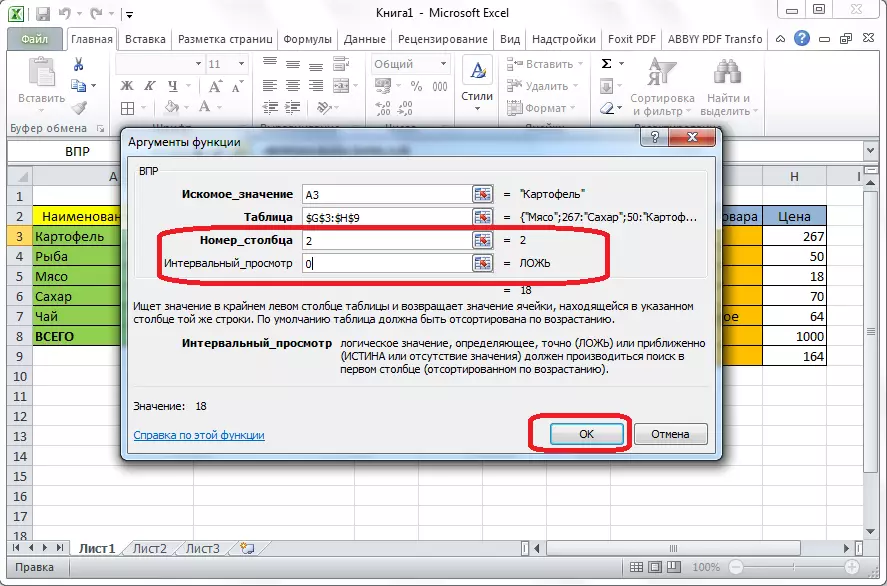
Таны харж байгаагаар нь Төмсийн үнэ үнийн жагсаалтаас хүснэгтэд татагдав. Бусад бүтээгдэхүүний нэрээр ийм төвөгтэй процедурыг хийхгүй байхын тулд зүгээр л дүүрсэн эсийн баруун доод буланд гарч ирнэ. Бид энэ загалмайг хүснэгтийн доод хэсэгт явуулдаг.

Тиймээс бид VDP функцийг ашиглан нэг хүснэгтээс нөгөө нь нэг хүснэгтээс нөгөөд шилжсэн.
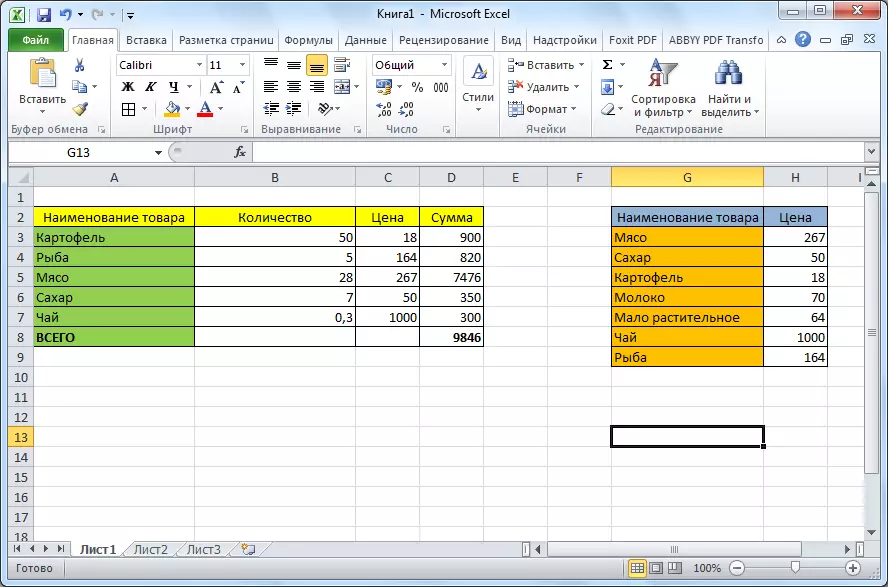
Бидний харж байгаагаар бид арбитрын функц нь төвөгтэй биш юм шиг санагдаж байна. Энэ нь анкетаа ойлгоход тийм ч хэцүү биш, гэхдээ энэ хэрэгслийг хөгжүүлэх нь танд хүснэгттэй ажиллахдаа хэдэн цагийг хэмнэх болно.
