
Wi-FI адаптер бол утасгүй харилцах, агааржуулалтаар дамжуулж, агаараар дамжуулан мэдээлэл солилцдог төхөөрөмж юм. Орчин үеийн ертөнцөд ийм тохируулагч, эсвэл өөр бүх төхөөрөмжүүд, эсвэл бусад бүх төхөөрөмжүүдээс олддог: утас, таблет, чихэвч, компьютерийн зах, компьютерийн зах, компьютерийн болон бусад бусад. Мэдээжийн хэрэг, тэдэнд зөв, тогтвортой үйл ажиллагаанд зориулсан тусгай програм хангамж хэрэгтэй. Энэ эелдэг дээр WI-Fi компьютерийн адаптер эсвэл зөөврийн компьютерт зориулсан програм хангамжийг хайлт эсвэл татаж авах талаар ийн програм хангамжийн талаар сонсоодуулах талаар хэлж болно.
Wi-Fi адаптер суурилуулах сонголтууд
Ихэнх тохиолдолд олон төрлийн хэрэгслүүдид суулгах дискүүдэд суурилуулах Distool-тай дугаарт м. Гэхдээ ийм диск ямар ч шалтгаан байхгүй бол би юу хийх ёстой вэ? Бид таны анхаарлыг олон янзын аргаар авчирдаг бөгөөд энэ нь асуудлыг утасгүй сүлжээний картаар суулгах програм хангамжийг суулгаж өгөхөд туслах болно.Арга 1: Төхөөрөмжийн үйлдвэрлэгч вэбсайт
Нэгдсэн утасгүй адаптеруудын эзэд
Зөөврийн компьютер дээр, дүрэм, утасгүй адаптер нь утасгүй адаптерийг эх хавтан дээр нэгтгэдэг. Зарим тохиолдолд та тогтмол компьютерийн хувьд ийм эх хавтангтай уулзах боломжтой. Тиймээс Wi-Fi самбарыг хайх, эхлээд эхлээд эх хавтангийн үйлдвэрлэгчийн албан ёсны вэбсайт дээр зайлшгүй шаардлагатай. Зөөврийн компьютер, зөөврийн компьютерийн үйлдвэрлэгч, загвар, загвар нь өөрөө эх хавтангийн үйлдвэрлэгч, загвартай давхцах болно гэдгийг анхаарна уу.
- Бид эх хавтангийн өгөгдлийг сурдаг. Үүнийг хийхийн тулд "WIN" ба "R" товчийг дарна уу. "Ажиллуулах" цонх нээгдэнэ. Та "CMD" командыг оруулах хэрэгтэй бөгөөд гар дээр "ENTER" дээр дарна уу. Тиймээс бид командын мөрийг нээх болно.
- Үүний тусламжтайгаар бид эх оронч, эх хавтангийн загварыг сурч мэдсэн. Бид энд дараахь утгуудыг эргүүлж оруулна. Мөр бүрийг оруулсны дараа "ENTER" товчийг дарна уу.
WMIC-ийн баазын самбар үйлдвэрлэгч авах
WMIC-ийн суурь самбар бүтээгдэхүүн авах
Эхний тохиолдолд бид самбар үйлдвэрлэгчийг сурч мэдсэн, хоёр дахь нь - түүний загвар. Үүний үр дүнд та үүнтэй төстэй зураг авах шаардлагатай болно.
- Бидэнд хэрэгтэй мэдээллээ олж авахад бид үйлдвэрлэгчийн албан ёсны вэбсайтад очдог. Энэ жишээнд бид ASUS вэбсайт руу очно.
- Эх хавтангийн үйлдвэрлэгчийн вэбсайтад очих, та түүний үндсэн хуудсан дээр хайлтын талбарыг олох хэрэгтэй. Дүрмээр бол энэ талбайн хажууд нь томруулах шил хэлбэртэй дүрс юм. Энэ чиглэлээр та эх сурч мэдсэн эх хавтангийн загварыг зааж өгөх ёстой. Загварыг оруулсны дараа "ENTER" товчийг томруулсан шил хэлбэрээр дарна уу.
- Дараагийн хуудсан дээр бүх хайлтын үр дүнг харуулах болно. Бид жагсаалтыг хайж байна (хэрэв байгаа бол бид энэ нэрийг оруулна уу) Төхөөрөмжийг оруулаад линк дээр дарна уу.
- Одоо бид таны төхөөрөмжийн "дэмжлэг" гарчигтай дэд хэсгийг хайж байна. Зарим тохиолдолд үүнийг "дэмжлэг" гэж нэрлэж болно. Тэд үүнийг олсон үед түүний нэр дээр дарна уу.
- Дараагийн хуудсан дээр бид жолооч, програм хангамжтай дэд хэсгийг олдог. Дүрмээр бол "жолооч нар" эсвэл "жолооч нар" эсвэл "жолооч" гарч ирнэ. Энэ тохиолдолд энэ тохиолдолд "жолооч, хэрэгслүүд" гэж нэрлэдэг.
- Програмыг ачаалахаас өмнө зарим тохиолдолд та үйлдлийн системээ сонгохыг санал болгоно. Програм хангамжийг татаж авахад заримдаа суулгасан байгаа хүний доор OS хувилбарыг сонгох нь зүйтэй гэдгийг анхаарна уу. Жишээлбэл, хэрэв зөөврийн компьютер нь суулгасан Windows 7-ээр зарагдсан бол жолооч нар нь зохих хэсэгт хайх нь дээр.
- Үүний үр дүнд та өөрийн төхөөрөмжийн бүх драйверуудын жагсаалтыг харах болно. Илүү их ашиглахын тулд бүх програмууд нь тоног төхөөрөмжийн төрлөөр хуваагддаг. Бид "Утасгүй" лавлагаа байгаа хэсгийг олох хэрэгтэй. Энэ жишээнд энэ нь дуудагддаг.
- Энэ хэсгийг нээнэ үү, татаж авах боломжтой драйверуудын жагсаалтыг үзнэ үү. Програм бүрт ойрхон төхөөрөмжийн ойролцоо төхөөрөмжийн тодорхойлолт, програм хангамжийн хувилбар, програмын хувилбар, файлуудын хэмжээ, хэмжээ, хэмжээ, хэмжээ, хэмжээ. Мэдээжийн хэрэг, цэг бүр нь сонгосон програмыг татаж авахын тулд өөрийн гэсэн товчлууртай болно. Энэ нь ямар нэгэн байдлаар дуудаж, эсвэл сум эсвэл уян диск хэлбэрээр байж болно. Энэ бүхэн үйлдвэрлэгчийн вэбсайтаас хамаарна. Зарим тохиолдолд "Татаж авах" гэсэн холбоосуудтай холбоос байдаг. Энэ тохиолдолд линкийг "дэлхийн" гэж нэрлэдэг. Холбоос дээрээ дарна уу.
- Шаардлагатай файлуудыг татаж авах нь эхлэх болно. Энэ нь суулгалтын файл болон бүхэл бүтэн архив байж болно. Хэрэв энэ нь архивт Хэрэв архивт архивт контентыг салгахаа болихын өмнө мартаж болохгүй.
- Суулгах ажлыг эхлүүлэхийн тулд файлыг ажиллуулна уу. Дүрмийн хувьд "тохиргоо" гэж нэрлэдэг.
- Хэрэв та аль хэдийн суулгасан бол жолооч эсвэл систем өөрөө үүнийг тодорхойлж, үндсэн програмыг суулгасан бөгөөд та цонхыг суулгасан бөгөөд та ACTION-ийн сонголттойгоор үзэх болно. Та програмыг "шинэчлэгдсэн шинэчлэгч" мөрийг сонгосноор эсвэл үүнийг бүрэн суулгаж, суулгаж, "дахин бэхлэх" зүйлийг тэмдэглээрэй. Энэ тохиолдолд өмнөх бүрэлдэхүүн хэсгүүдийг арилгахын тулд "Дахин бэхлэх" сонгоод анхны програмыг оруулна уу. Та нар ижил зүйл хийхийг зөвлөж байна. Суулгах төрлийг сонгосны дараа "Дараах" товчийг дарна уу.
- Хөтөлбөр нь шаардлагатай жолооч нарт хэдэн минут хүлээх хэрэгтэй. Энэ бүхэн автомат горимд тохиолддог. Эцэст нь та энэ процессын төгсгөлд цонхыг л хараад л байна. Дуусгахын тулд энэ нь зүгээр л "Дуусгах" товчийг дарна уу.
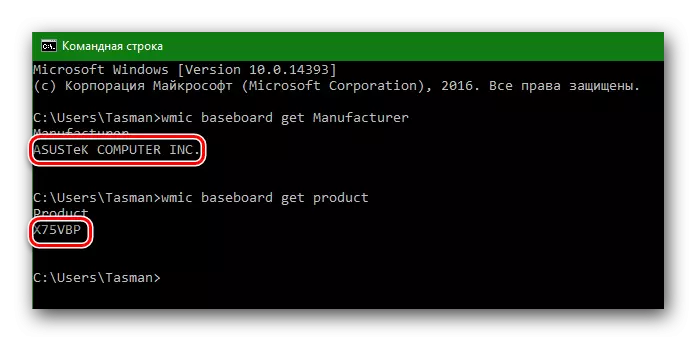
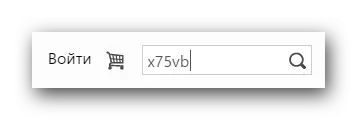

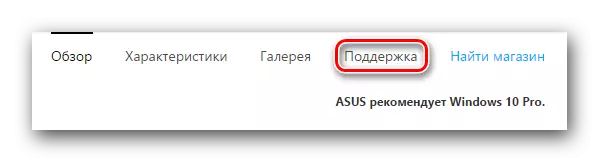


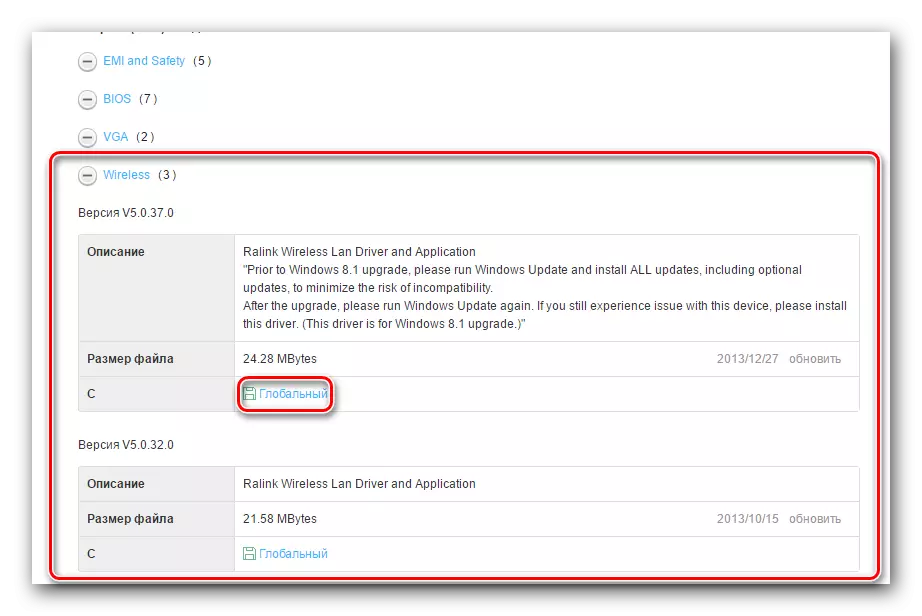
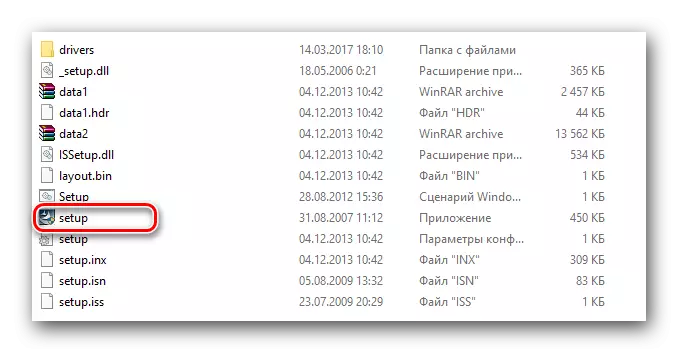
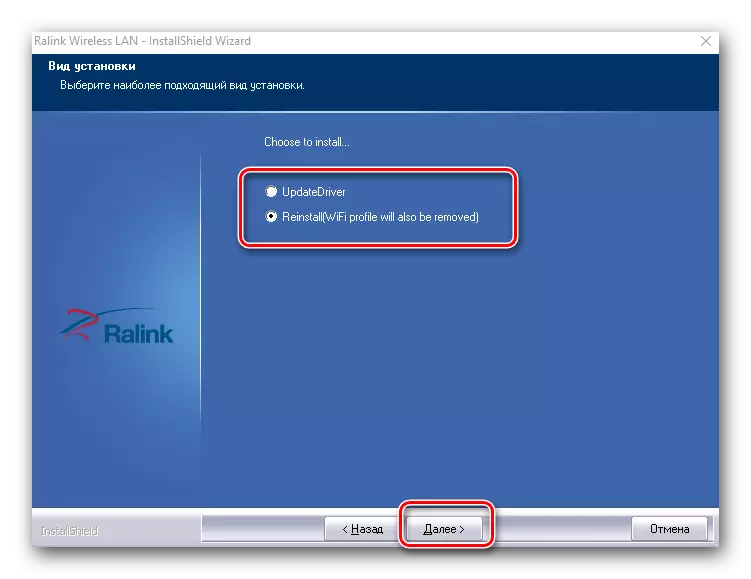
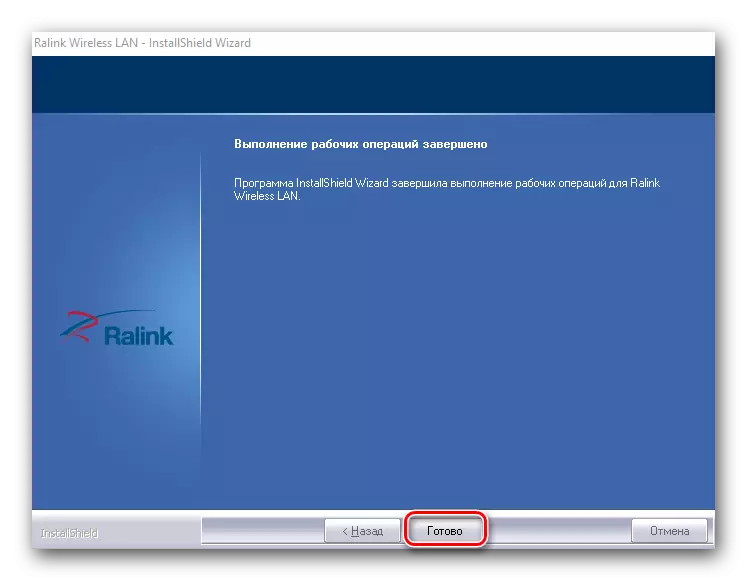
Суулгац дууссаны дараа бид энэ систем санал болгож байгаа хэдий ч компьютерийг дахин ачаалахыг зөвлөж байна. Энэ бол нэгдсэн утасгүй адаптеруудыг суулгах програм хангамжийн үйл явц юм. Хэрэв бүх зүйл зөв хийгдсэн бол Taskbar дээр тавиур дээр тавигдсан бол та холбогдох wi-fi дүрсийг харах болно.

Гадаад Wi-Fi адаптерийн эзэд
Гадаад утасгүй адаптерууд ихэвчлэн PCI холбогчоор дамждаг, эсвэл USB порт ашиглан холбогддог. Суулгах үйл явц нь ийм тохируулагч дээр байгаа нь дээр дурдсан хүмүүст ялгаатай байдаггүй. Үйлдвэрлэгчийг тодорхойлох үйл явц нь арай өөр харагдаж байна. Гадаад адаптерийн хувьд бүх зүйл бага зэрэг хялбар байдаг. Ихэвчлэн ийм тохируулагч, үйлдвэрлэгч, загвар, загвар нь тэдгээрт төхөөрөмж эсвэл хайрцгийг өөрсдөө зааж өгдөг.

Хэрэв та энэ мэдээллийг тодорхойлж чадахгүй бол дараахь аргуудын аль нэгийг нь ашиглах хэрэгтэй.
Арга 2: Драйверуудын шинэчлэлтийн хэрэгслүүд
ОДОО огноо, жолооч нарт автоматаар шинэчлэх програм нь маш их алдартай болжээ. Ийм хэрэгслүүд нь бүх төхөөрөмжөө сканнердаж, хуучирсан эсвэл дутуу програмыг илрүүлдэг. Дараа нь тэд шаардлагатай програм хангамжийг ачаалж, суулгана уу. Бид ийм хөтөлбөрийн төлөөлөгчид тусдаа хичээл дээр төлөөлдөг.
Хичээл: Жолоочдыг суулгах хамгийн сайн хөтөлбөрүүд
Энэ тохиолдолд бид Crandius Genius хөтөлбөрийг ашиглан утасгүй адаптерийн програм хангамжийг тохируулсан. Энэ нь хэрэгслүүдийн нэг, тоног төхөөрөмжийн суурь бөгөөд тоноглогдсон жолооны хүртээмжийн талаархи мэдээллийн сангаас давсан. Дашрамд хэлэхэд, хэрэв та жолооны хүртээмжтэй шийдэлтэй ажиллахыг илүүд үзвэл энэ хэрэгслийг ашиглан драйверуудыг шинэчлэхийг хүсч болно.
Хичээл: Жолоочийн компьютерийн шийдлийг ашиглан компьютерийн драйверуудыг хэрхэн шинэчлэх вэ
Жолооч суут генот руу буцаж очъё.
- Хөтөлбөрийг ажиллуулах.
- Эхнээс нь та системийг шалгахыг санал болгоно. Үүнийг хийхийн тулд үндсэн цэсийг дарна уу.
- Шалгаж дууссаны дараа хэдэн секундын дараа, та шинэчлэлт хийх бүх төхөөрөмжүүдийн жагсаалтыг харах болно. Бид утасгүй төхөөрөмжийн жагсаалтыг хайж, зүүн талд нь чекийн тэмдэгээр тэмдэглэнэ. Үүний дараа цонхны ёроолд "Дараах" товчийг дарна уу.
- Дараагийн цонхонд, хос төхөөрөмжийг харуулах боломжтой. Тэдний нэг нь сүлжээний карт (Ethernet), хоёр дахь нь утасгүй адаптер юм. Сүүлийнхийг сонгоод "Татаж авах" товчийг дарна уу.
- Програмыг програмыг татаж авахын тулд програмыг суулгах програмыг харах болно. Дараа нь та татаж авах явцыг хянахын тулд та програмын өмнөх хуудсанд буцаж очих болно.
- Файл татаж авах үед багц нь доор гарч ирэх болно. Идэвхтэй болох үед үүнийг дарна уу.
- Дараа нь та сэргээх цэгийг бий болгохыг хүсэх болно. Үүнийг хийх эсвэл үгүй - танд сонго. Энэ тохиолдолд бид энэ өгүүлбэрийг "Үгүй" товчийг дарж "Үгүй" товчийг дарна уу.
- Үүний үр дүнд жолооч суулгах үйл явц эхлэх болно. Төгсгөлд нь, статус самбарыг "SET" гэж бичнэ. Үүний дараа програм хаагдаж болно. Эхний арга замаар бид эцэст нь системийг дахин ачаалахыг зөвлөж байна.
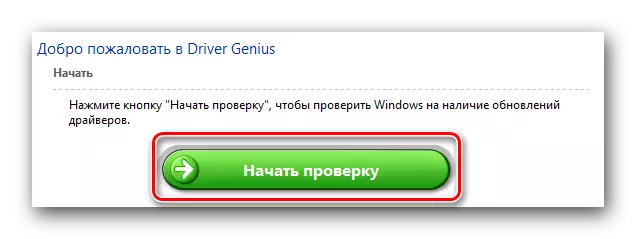
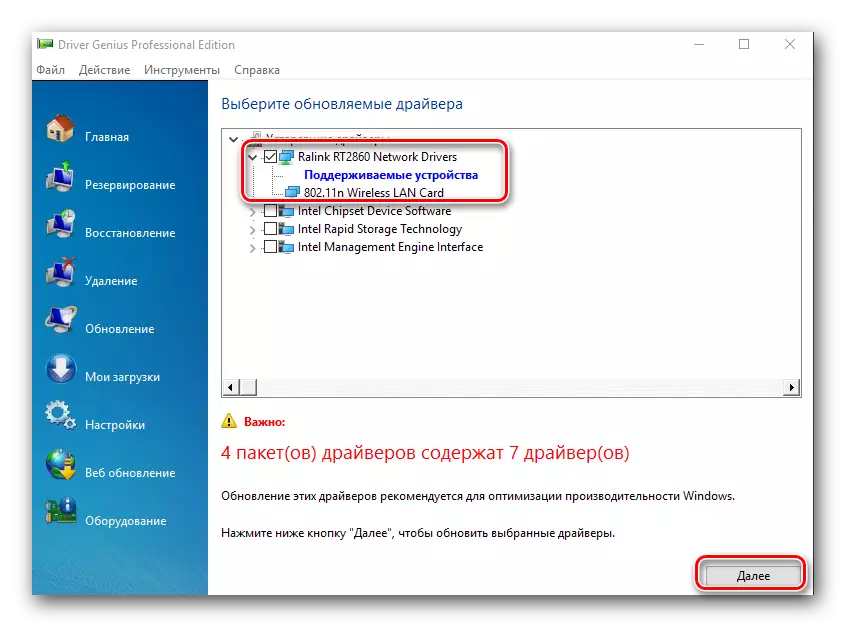
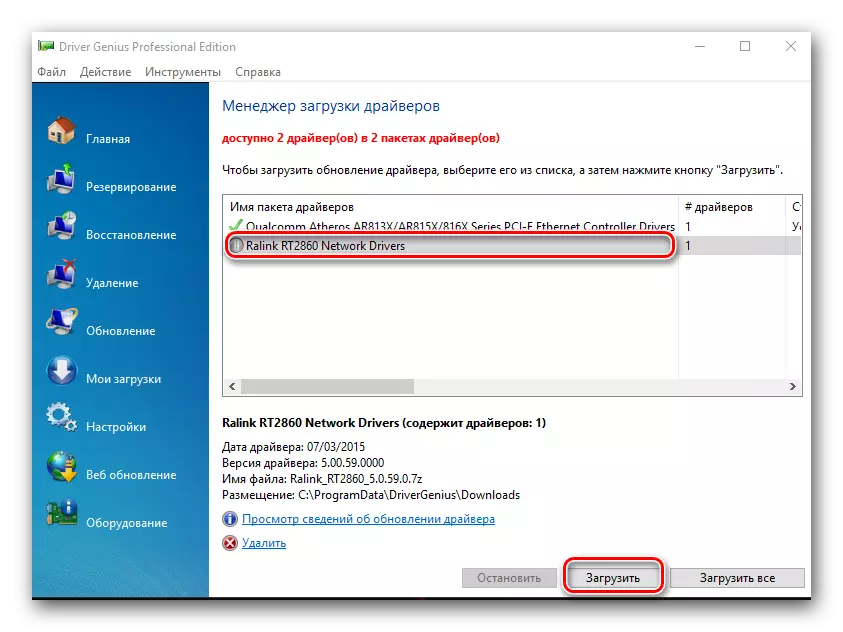
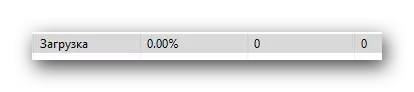
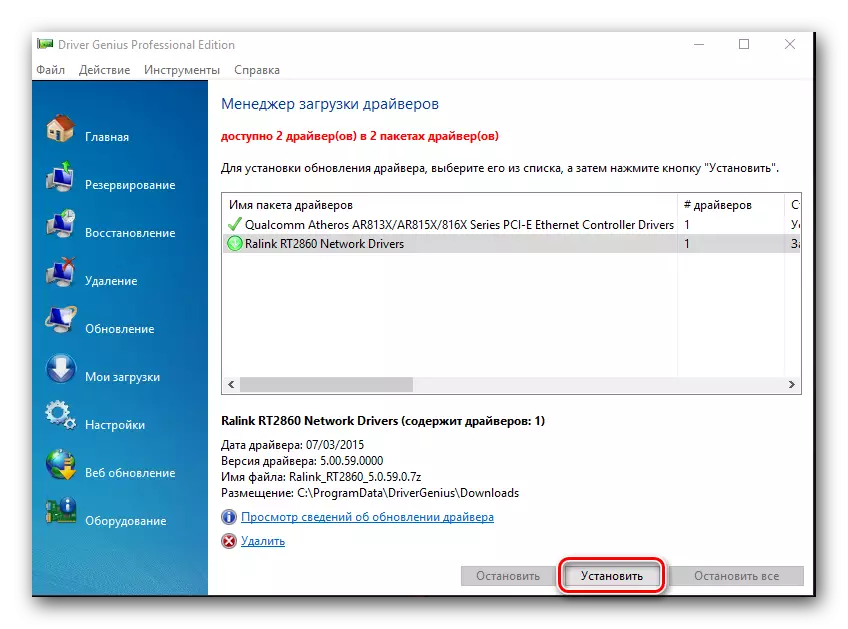
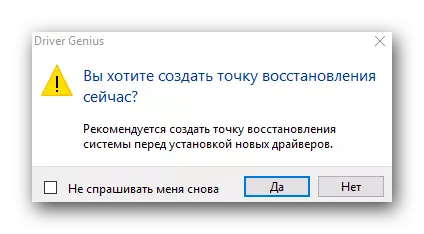
Арга 3: Өвөрмөц тоног төхөөрөмжийн танигч
Энэ арга нь бид тусдаа хичээлийг баталгаажуулсан. Та үүнийг доорх линкийг олох болно. Энэ арга нь драйвер шаардагдах төхөөрөмжийн ID-г олж мэдэх явдал юм. Дараа нь та програм хангамжаар хайхаар мэргэшсэн тусгай онлайн үйлчилгээнд тодорхой онлайн үйлчилгээг зааж өгөх хэрэгтэй болно. Wi-Fi адаптер үнэмлэхийг олж мэдье.
- Төхөөрөмжийн менежерийг нээнэ үү. Үүнийг хийхийн тулд "Миний компьютер" дүрс дээр дарна уу (Windows-ийн хувилбараас хамааран "POWNERSER-ээс хамаарна), контекст цэснээс хамаарна.
- Нээх цонхонд төхөөрөмжийн менежер нээгдэж, энэ мөр дээр дарна уу.
- Одоо "Төхөөрөмжийн менежер" -д бид "Сүлжээний адаптер" -ийг хайж, нээнэ.
- "Утасгүй" эсвэл "Утасгүй" эсвэл "Утасгүй" эсвэл "Wi-Fi" гэсэн утгатай гарчигт хайж байна. Хулганы баруун товчийг дараад "Properties" дээр дараад "Properties" -ийг сонгоно уу.
- Нээх цонхонд та "дэлгэрэнгүй" таб руу очих ёстой. "Эд хөрөнгийн" мөрөнд, "Тоног төхөөрөмжийн ID" -ийг сонгоно уу.
- Доорх нь таны Wi-Fi адаптерийн бүх танкетын жагсаалтыг харах болно.
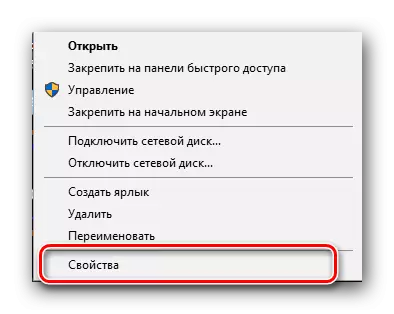
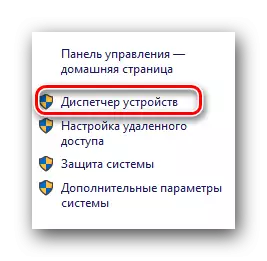
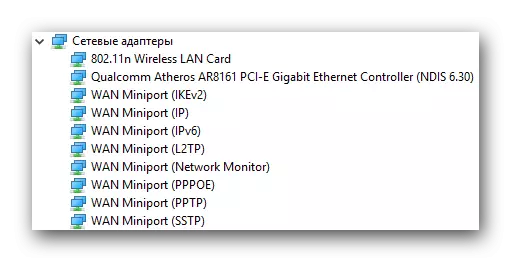
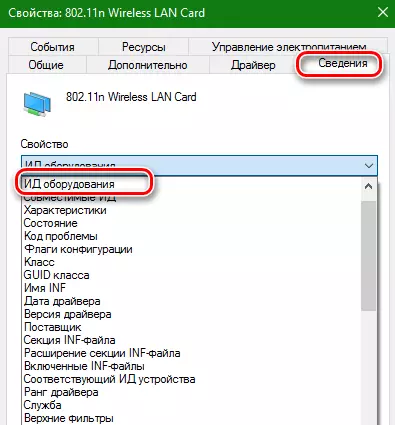
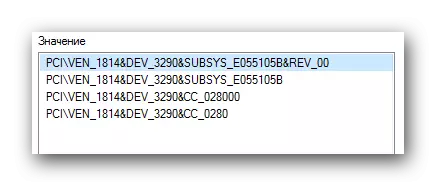
Та ID-г сурч мэдсэн бол та энэ ID-г сонгоно. Бид ийм нөөц, хайлтын үнэмлэхийг тусдаа хичээл дээр тодорхойлсон.
Хичээл: Тоног төхөөрөмжийн ID-ээр жолооч хайх
Зарим тохиолдолд тайлбарласан аргыг утасгүй адаптер хайхад хамгийн үр дүнтэй гэдгийг анхаарна уу.
Арга 4: "Төхөөрөмжийн менежер"
- Өмнөх арга дээр дурдсан "төхөөрөмжийн менежер" нээнэ үү. Мөн сүлжээний адаптер ашиглан салбарыг нээж, шаардлагатай нэгийг нь сонгоно уу. Баруун дээр товшоод "Шинэчлэх драйверууд" зүйлийг сонгоод сонгоно уу.
- Дараагийн цонхонд драйвер хайлтын төрөл сонгоно уу: Автомат эсвэл гарын авлага. Үүнийг хийхийн тулд зүгээр л шаардлагагүй мөрийг дарна уу.
- Хэрэв та гарын авлагын хайлтыг сонгосон бол компьютер дээрээ драйвер хайх газрыг зааж өгөх хэрэгтэй болно. Энэ бүх алхамыг хийсэн, та драйвер хайлтын хуудсыг харах болно. Хэрэв програм хангамж олдвол энэ нь автоматаар суулгана. Энэ арга нь бүх тохиолдлоос холдож байгааг анхаарна уу.
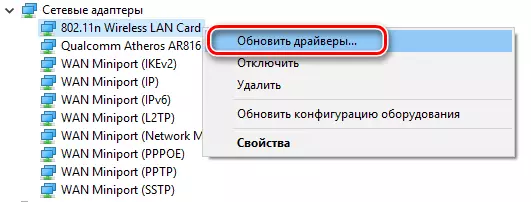
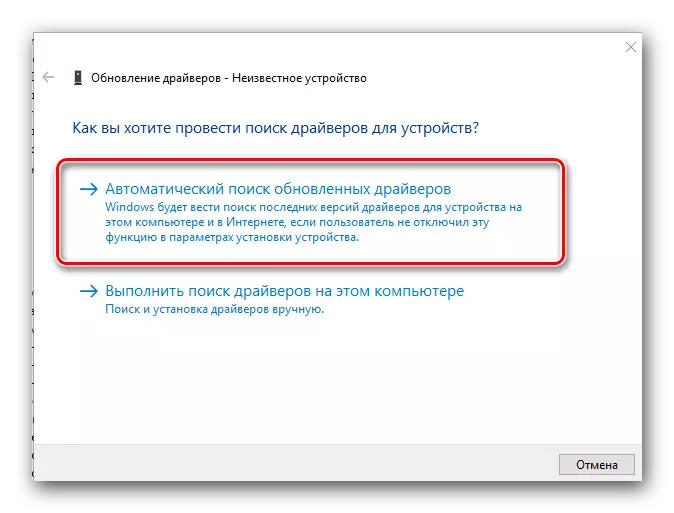
Дээрх сонголтуудын нэг нь драйверуудыг утасгүй адаптераа суулгахад тусална гэж найдаж байна. Бид чухал хөтөлбөр, жолооч нарт олон удаа гараа хадгалах нь дээр. Энэ хэрэг нь үл хамаарах зүйл биш юм. Та дээр дурдсан интернетгүйгээр аргуудыг ашиглах боломжгүй болно. Хэрэв та өөр сүлжээнд нэвтрэх эрхгүй бол Wi-Fi адаптергүйгээр офицергүйгээр очиж үзэж чадахгүй.
