
Excel-ийн хөтөлбөрт ажиллахдаа навчны массивын хэсэг нь зөвхөн хэрэглэгчдэд зориулсан мэдээллийн ачааллыг ашиглахгүй байх нөхцөлийг олох боломжтой. Ийм мэдээлэл нь зөвхөн газар, анхаарал сарниулдаг. Үүнээс гадна хэрэглэгч бүтцийг санамсаргүйгээр зөрчих болно. Энэ нь баримт бичигт тооцооны бүх циклийг зөрчиж болно. Тиймээс ийм мөр эсвэл хувь хүний эсүүд нуух нь дээр. Нэмж хэлэхэд та түр зуурын хэрэгцээтэй байгаа тул зүгээр л түр зуур шаарддаггүй. Үүнийг ямар аргыг хийж болохыг олж мэдье.
Нууруулах журман гаргах
Excele дахь эсүүдийг нуу. Тодорхой сонголтыг ашиглахад хэрэглэгч тус бүрийг биднээс өөрсдийгөө ойлгож чаддаг.Арга 1: бүлэглэх
Элементүүдийг нуух хамгийн алдартай арга замуудын нэг бол тэдний бүлэглэл юм.
- Бид бүлэглэх шаардлагатай хуудсыг тодруулж, дараа нь нуу. Энэ нь бүх мөрийг хуваарилахад шаардлагагүй бөгөөд энэ нь бүлгийн шугамд нэг нүдээр тэмдэглэж болно. Дараа нь таб "өгөгдөл" рүү очно уу. Соронзон цэг дээр байрладаг "бүтэц" блок дээр "Grind" товчийг дарна уу.
- Жижиг цонх нээгдэж, аль нь бүлэглэх шаардлагатай байгааг сонгохыг санал болгож байна: мөр эсвэл багана. Бид ротруудыг бүлэглэх хэрэгтэй тул бид тохиргоонд ямар нэгэн өөрчлөлт оруулахгүй. "OK" товчийг дарна уу.
- Үүний дараа бүлэг үүссэн. Оруулсан өгөгдлийг нуухын тулд дүрс дээр дарахад "хасах" гэсэн тэмдэг дээр дарахад хангалттай. Энэ нь босоо координат самбарын зүүн талд байрлуулна.
- Таны харж байгаагаар мөрүүдийг нуусан байна. Тэднийг дахин харуулахын тулд та "Plus" тэмдэг дээр дарна уу.



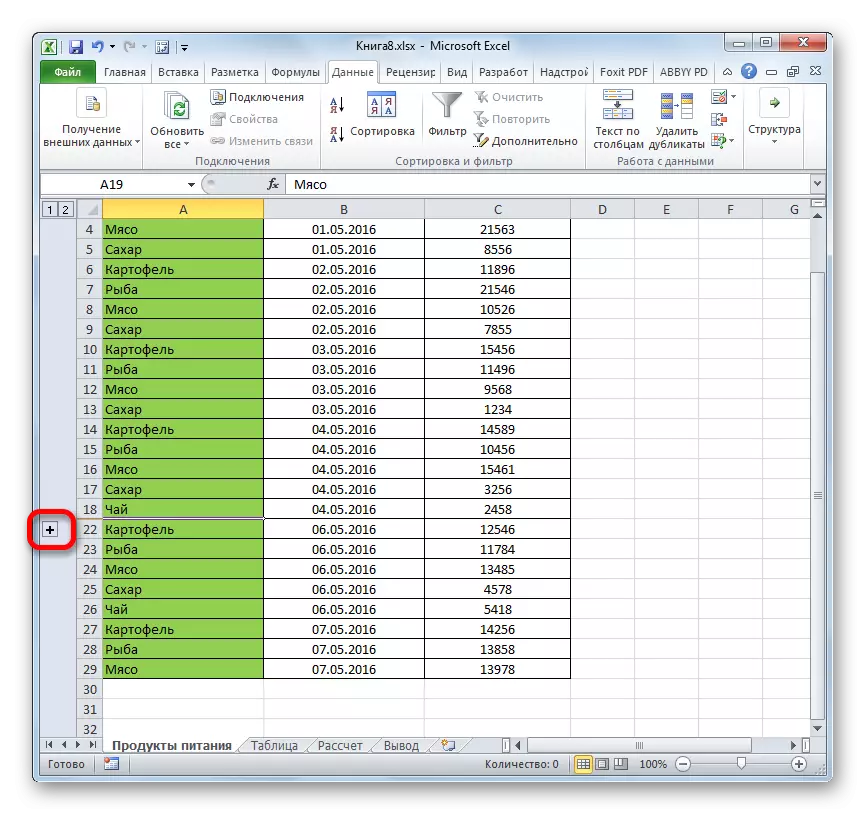
Хичээл: Excel-д хэрхэн бүлэглэх вэ
Арга 2: Сэтгэлгээний эсүүд
Эсийн агуулгыг нуух хамгийн чухал арга бол мөрний хил хязгаарыг чирэх явдал юм.
- Бид мөрний доод хэсгүүдийг боодлын самбар дээр байрлуулсан, тэр шугамын доод хязгаарыг тэмдэглэсэн, энэ шугамын доод хязгаарыг тэмдэглэж, бид нуухыг хүсч буй агуулга. Энэ тохиолдолд курсор нь давхар заагчаар дамжин давхар заагчаар хөрвүүлэх ёстой. Дараа нь хулганы зүүн товчийг дараад мөрний доод ба дээд хязгаар хаагдахгүй бол заагчийг дээшлүүл.
- Мөрийг нуух болно.
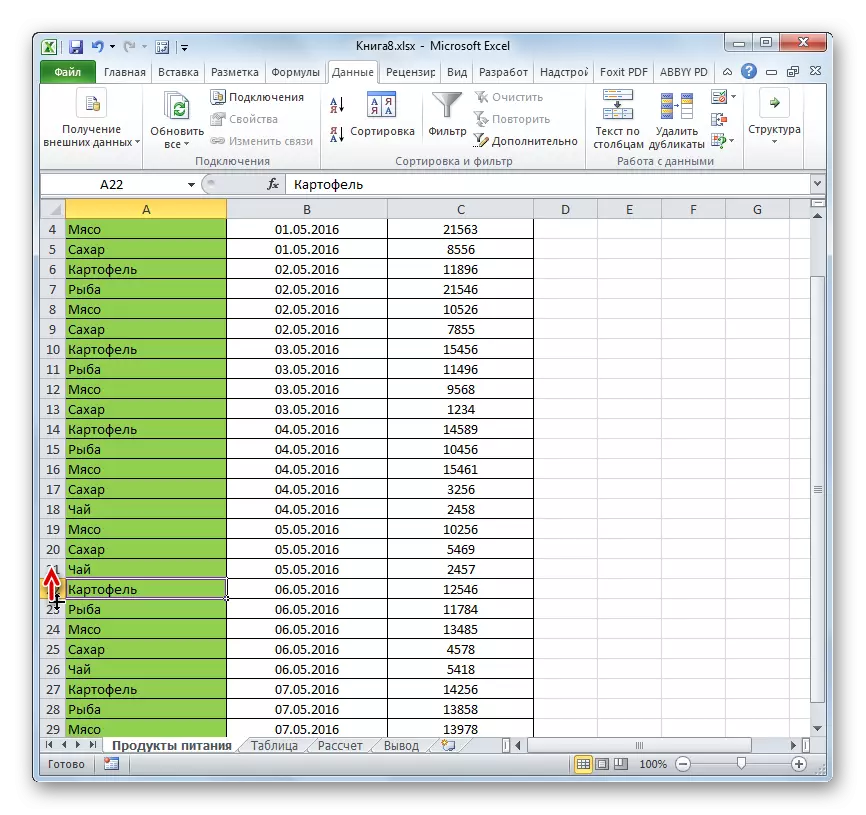
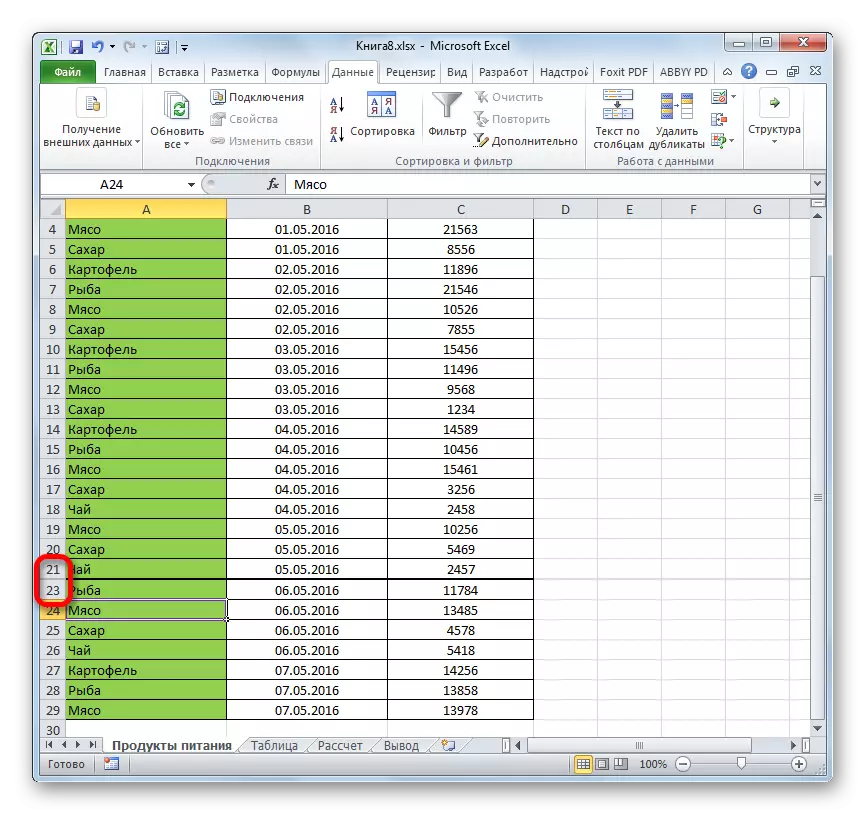
Арга 3: Бүлэг эсийн эмчилгээг нуух
Хэрэв танд хэд хэдэн элемент нуух хэрэгтэй бол эхлээд хуваарилах ёстой.
- Хулганы зүүн товчийг дараад бид нуухыг хүсч буй босоо координатын самбар дээр байрлуулна.

Хэрэв хүрээ том бол, дараа нь зүйлийг дараахь байдлаар сонгоорой: Зөрчилдрийн самбар дээрх эхний мөрийг сонгоод, Shift товчийг дарж сүүлийн үеийн товчлуур дээр дарна уу.

Та хэд хэдэн тусдаа шугамыг тодруулж болно. Үүнийг хийхийн тулд үүнийг хийхийн тулд та Ctrl чимхэхийн тулд хулганы зүүн товчийг дарах хэрэгтэй.
- Бид эдгээр эгнээний доод хэсэгт курсорыг буулгаж, хил хязгаар хаагдах хүртэл сунгана.
- Энэ тохиолдолд зөвхөн мөрийг нуугдмал байх болно, зөвхөн таны ажиллаж байгаа, гэхдээ хуваарилагдсан мужийн бүх шугамууд.


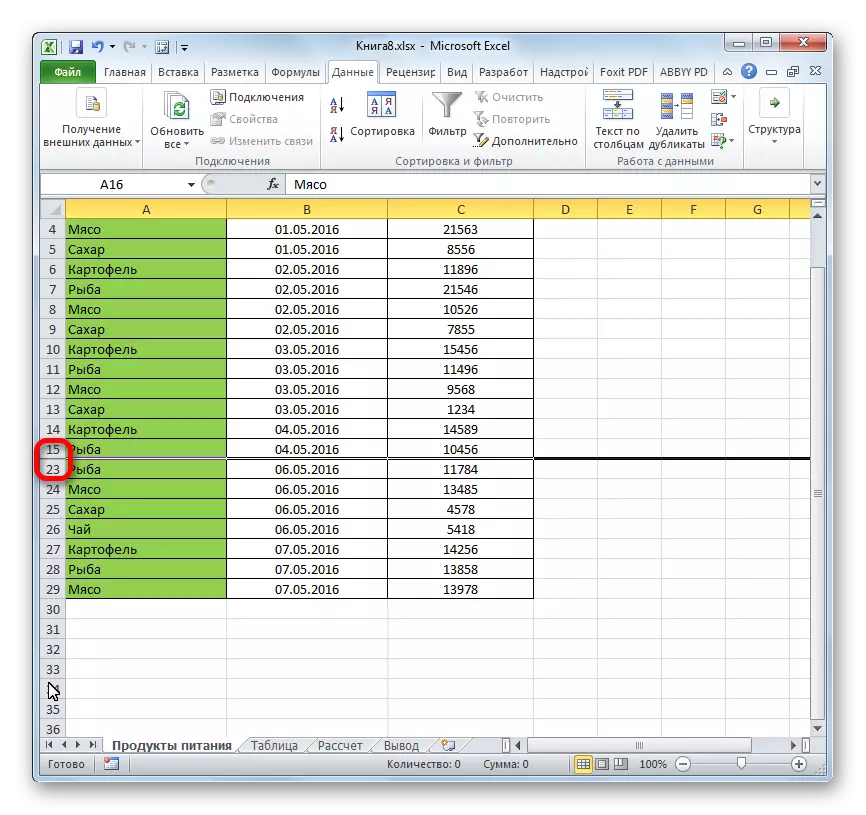
Арга 4: Контекст цэс
Өмнөх хоёр арга, мэдээжийн хэрэг хамгийн дотно, ашиглахад хялбар бөгөөд ашиглахад хялбар боловч тэд бүрэн нуугдсан эсийг бүрэн хангаж чадахгүй. Үргэлж жижиг орон зай байдаг, та эсийг буцааж эргүүлж чадахаар наалддаг. Контекст цэсийг ашиглан мөрийг бүрэн нуух боломжтой.
- Бид дээр дурдсан гурван аргын аль нэгтэй шугамыг тодруулна.
- зөвхөн хулганаар хамт;
- ээлжийн түлхүүрийг ашиглан;
- CTRL товчийг ашиглаж байна.
- Хулганы баруун товчлуур бүхий координатын босоо масштаб дээр дарна уу. Контекст цэс гарч ирнэ. Бид "нуух" зүйлийг тэмдэглэдэг.
- Дээрх үйлдлээс шалтгаалан сонгосон шугамууд нуугдана.

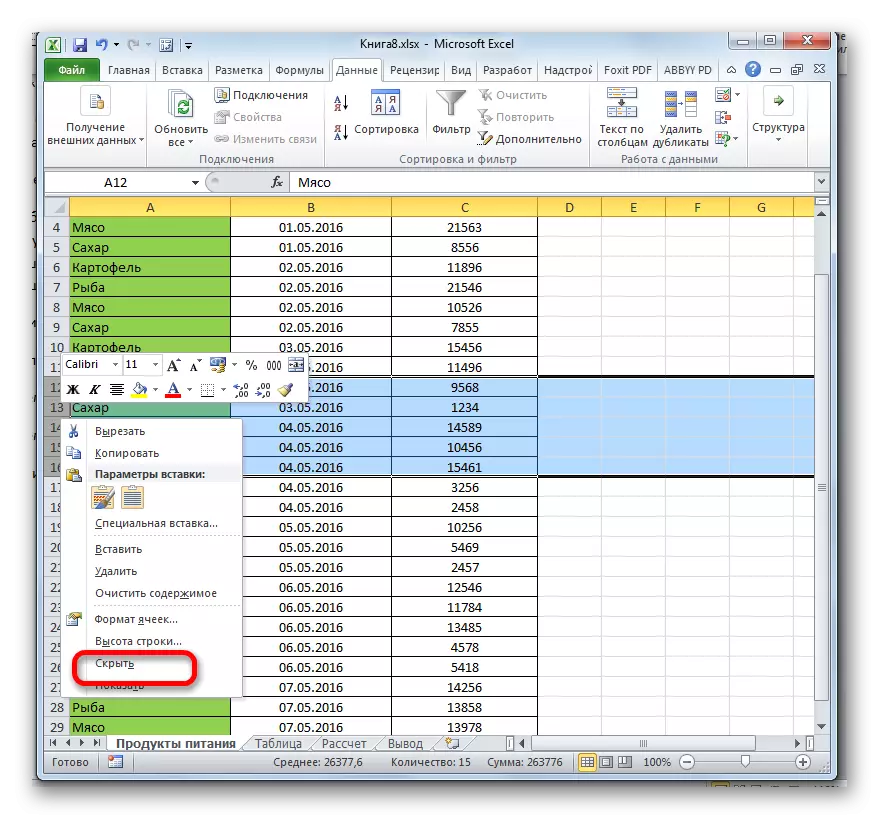

Арга: Хэрэгсэл Нөл ньягт тууз
Та бас хэрэгслийн самбар дээрх товчлуурыг ашиглан мөрийг нууж болно.
- Нуугдмал мөрөнд байгаа нүднүүдийг сонгоно уу. Өмнөх арга руу ялгаатай нь энэ мөрийг бүхэлд нь хуваарилах шаардлагагүй. "Гэр" таб руу очно уу. "Нүдний" форматын хэрэгслийн тууз дээрх товчин дээр дарна уу. Эхлүүлсэн жагсаалтад бид курсорыг зөвхөн бүлгийн бүлгийн цорын ганц цэг рүү авчирдаг. Нэмэлт цэсэнд, зорилтот түвшинг гүйцэтгэхэд шаардлагатай зүйлийг сонгоно уу.
- Үүний дараа эхний догол мөрөнд хуваарилагдсан бүх мөрүүдийг нуусан болно.

Арга 6: Шүүх
Хуудаснаас агуулгыг нуухын тулд энэ нь ойролцоо биш тул энэ нь хоорондоо саад болохгүй тул шүүлтүүрийг хэрэглэж болно.
- Бид энэ хүснэгт эсвэл нэг эсийнхээ тагийг малгайдаа тодруулна. "Гэрт" таб дээр дараад "Эрэмбэлэх ба шүүлтүүр" дүрс дээр дарна уу. Үйл ажиллагааны жагсаалт нь "Шүүлтүүр" зүйлийг сонгосон газраас нээгддэг.

Та өөрөөр хийх боломжтой. Хүснэгт эсвэл тагийг сонгосны дараа өгөгдлийн таб руу очно уу. "Шүүлтүүр" товчийг дарна уу. Энэ нь "эрэмбэлэх ба шүүлтүүр" блок дахь тууз дээр байрладаг.
- Санал болгож буй хоёр арга хэрэгслийн аль нь ч хэрэглэдэггүй, шүүлтүүрийн дүрс нь ширээний тагны эсэд гарч ирнэ. Энэ нь хар өнгө, чиглүүлэгч өнцгөөр жижиг гурвалжин юм. Энэ тэмдэг дээр байгаа баган дээрх энэ дүрс дээр дарж бид өгөгдлийг шүүх болно.
- Шүүлтүүрийн цэс нээгдэнэ. Нуух зориулалттай мөрөнд агуулсан эдгээр утгуудаас хачиг арилгана. Дараа нь "OK" товчийг дарна уу.
- Энэ үйлдэл хийсний дараа бид хайрцгийг арилгаж байгаа бүх мөрүүд нь шүүлтүүрийг ашиглан шүүлтүүрийг ашиглан нуугдах болно.
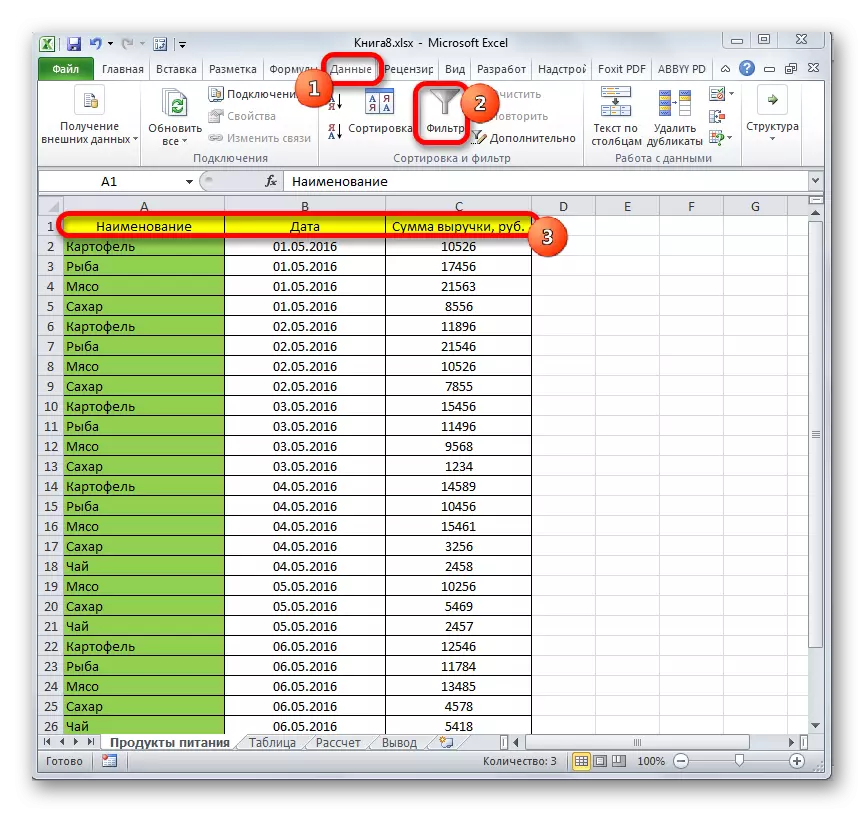
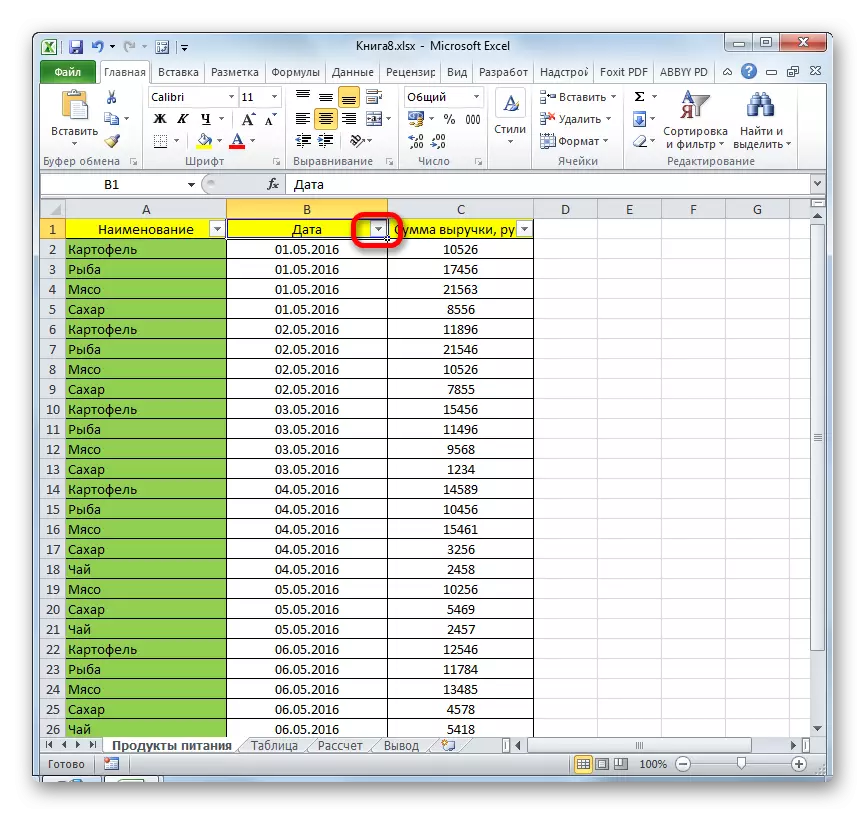
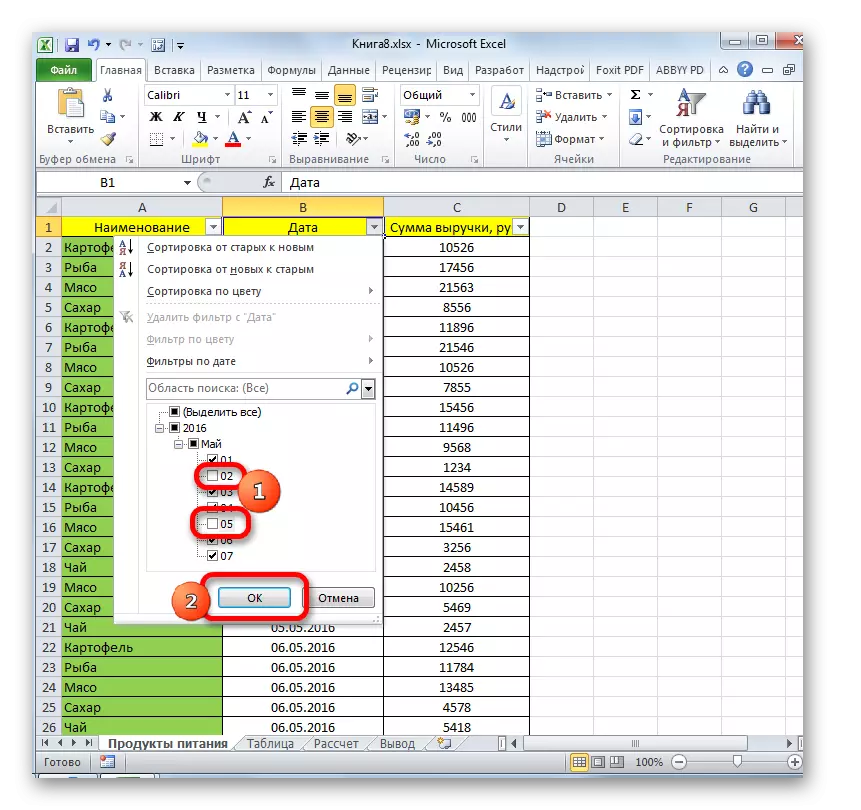
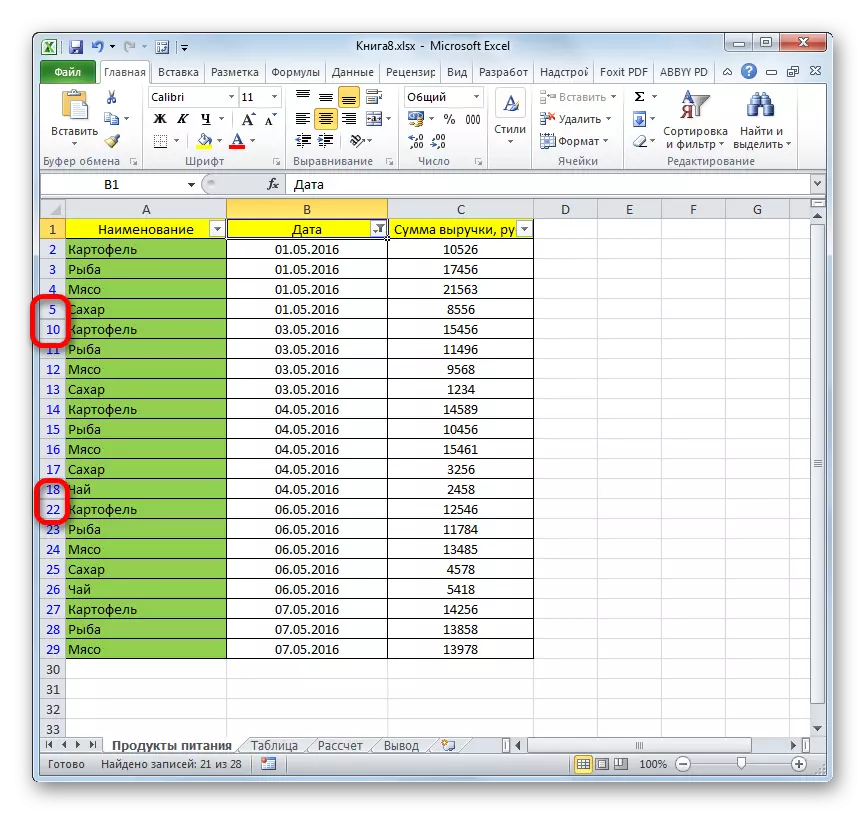
Хичээл: Мэдээллийг эрэмбэлэх, шүүх
Арга 7: Нүдийг нуу
Одоо бие даасан эсийг хэрхэн нуух талаар ярилцъя. Мэдрэмж, багана гэх мэт, мөр, багана гэх мэт бүрэн арилгаж чадахгүй, гэхдээ энэ нь элементүүдийг бүрэн нуухгүй бол энэ нь тэдний агуулгыг бүрэн нуухгүй бол энэ нь тэдний агуулгыг нуух юм бол тэдгээрийг бүрэн нуух юм.
- Нуухын тулд нэг буюу хэд хэдэн нүдийг сонгоно уу. Хулганы баруун товчийг дарж зориулагдсан фрагмент дээр дарна уу. Контекст цэс нээгдэнэ. Үүнийг сонгоно уу "гар утас ...".
- Форматлах цонхыг эхлүүлнэ. Бид түүний "дугаар" таб руу явах хэрэгтэй. Дараа нь "тоон форматын" параметрүүд, "Бүх форматын" байрлалыг сонгоно уу. "Төрөл" талбарт цонхны баруун талд, дараахь илэрхийлэлийг жолоодоорой.
;;;
Оруулсан тохиргоог хадгалахын тулд "OK" товчийг дарна уу.
- Үүний дараа та харж, дараа нь сонгосон нүдэнд байгаа бүх өгөгдлийг алга болсон. Гэхдээ тэд зөвхөн нүдэнд л алга болсон, тэд тэнд байх болно. Энэ нь тэдгээрийг харуулсан томъёоны мөрийг харахад хангалттай юм. Хэрэв та эсийн өгөгдлийг харуулах шаардлагатай бол та форматын цонхоор форматаар форматаар өөрчлөх шаардлагатай болно.

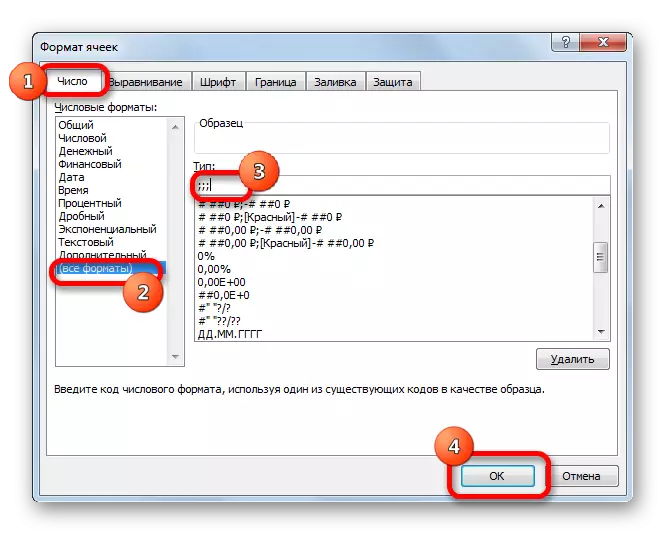
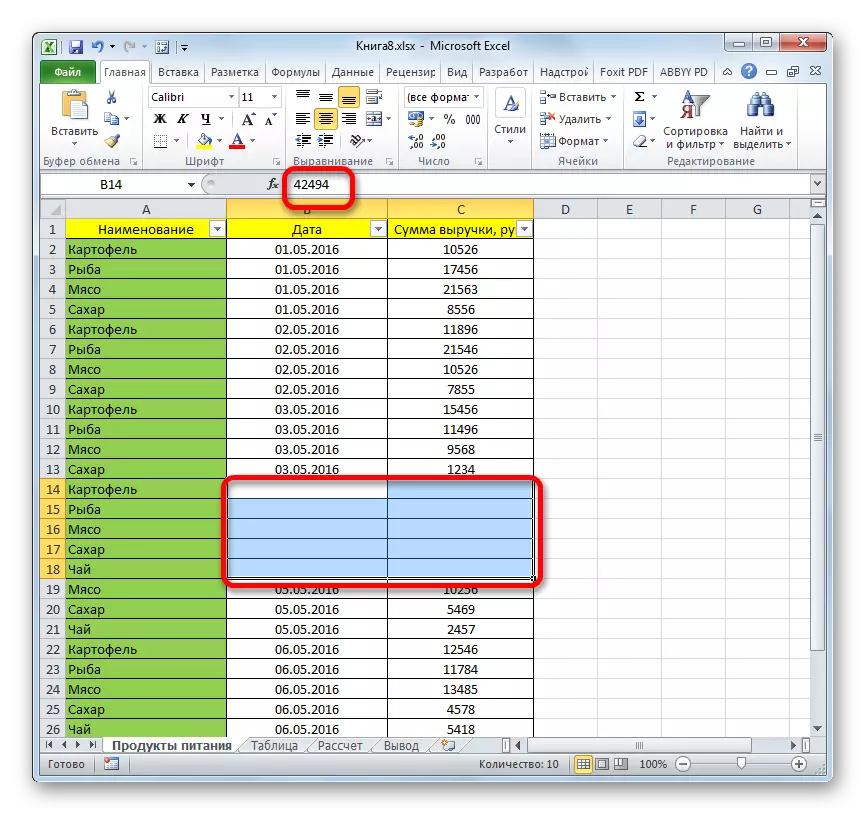
Таны харж байгаагаар Excel дахь мөрүүдийг нуух хэд хэдэн өөр өөр өөр арга байдаг. Түүнээс гадна ихэнх нь бүрэн өөр технологи ашигладаг: Шүүлтүүрийг бүрэн ашигладаг: Шүүлтүүр, бүлэглэх, эсийн хил хязгаарыг өөрчлөх. Тиймээс хэрэглэгч нь даалгаврыг шийдвэрлэхийн тулд хэрэглэгч маш их сонголттой байдаг. Энэ нь тодорхой нөхцөл байдалд илүү тохиромжтой гэж үздэг сонголтыг ашиглах боломжтой бөгөөд өөртөө илүү тохь тухтай, хялбар байдаг. Үүнээс гадна, форматыг ашиглан хувь хүний эсийн агуулгыг нуух боломжтой.
