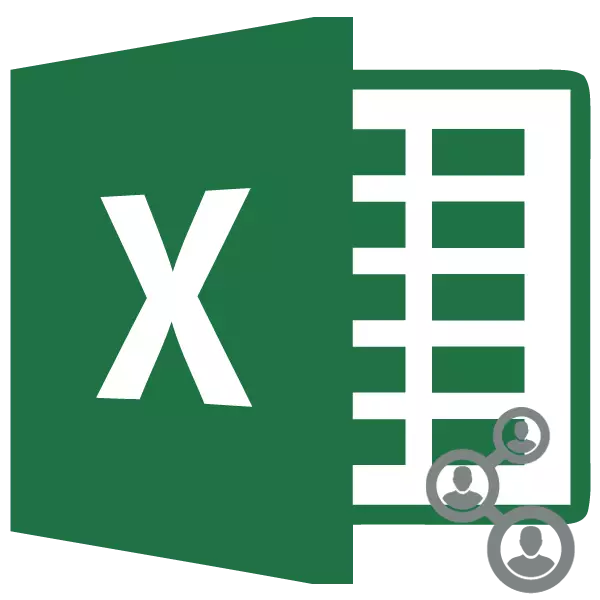
Том төслийг боловсруулахдаа нэг ажилтны хүчэнд ихэвчлэн байдаггүй. Мэргэжилтнүүдийн нэг бүлгийн бүлэгт ийм ажилд оролцдог. Мэдээжийн хэрэг, тэдгээр нь тус бүр нь хамтын ажиллагааны объект юм. Энэ талаар, нэгэн зэрэг цуглуулах хандалт нь маш их хамааралтай болно. Excel програм нь үүнийг өгөх боломжтой. Үүнийг нэг номтой нэгэн зэрэг хэд хэдэн хэрэглэгчдэд нэгэн зэрэг хийх нөхцөлд Excel програмын хувьд үүнийг тодорхойлцгооё.
Хамтран ажиллах явц
Excel нь зөвхөн хуваалцах файлыг авах боломжгүй, гэхдээ нэг номтой хамтран ажиллах явцад гарч ирэх бусад ажлуудыг шийдвэрлэх боломжгүй. Жишээлбэл, програмын хэрэгслүүд нь янз бүрийн оролцогчдын хийсэн өөрчлөлтийг өөрчилдөг, түүнчлэн, татгалзах, татгалзах боломжийг танд олгоно. Үүнтэй ижил төстэй ажилтай мөргөлдсөн хэрэглэгчидэд програм санал болгож байгааг бид олж мэдсэн.Хамтарсан хандалтыг хангах
Гэхдээ бид хуваалцах файлыг хэрхэн яаж хангах талаар асуулт гарч ирсээр байна. Юуны өмнө, хамтын ажиллагааны горимыг сервер дээр гүйцэтгэх журам, гэхдээ зөвхөн дотоод компьютер дээр. Тиймээс энэ баримт бичигт хадгалагдсан бол энэ нь юуг эхлээд PC-д шилждэг бөгөөд энэ нь юуг эхлээд PC-д шилжиж болно.
- Номыг бий болгосны дараа "Шалгах" TAB дээр очоод "Өөрчлөлт" хэрэгсэл дээр байрлуулна уу.
- Дараа нь Файлын хандалтын хяналтын цонх идэвхжсэн байна. Үүнд, та "Баталгаатай номыг олон хэрэглэгчдэд нэгэн зэрэг өөрчлөхийг зөвшөөрнө үү". Дараа нь "OK" товчийг дарж цонхны ёроолд дарна уу.
- Диалог хайрцаг нь файлыг өөрчлөхөд файлыг хадгалахыг санал болгож буй харилцах цонх гарч ирнэ. "OK" товчийг дарна уу.
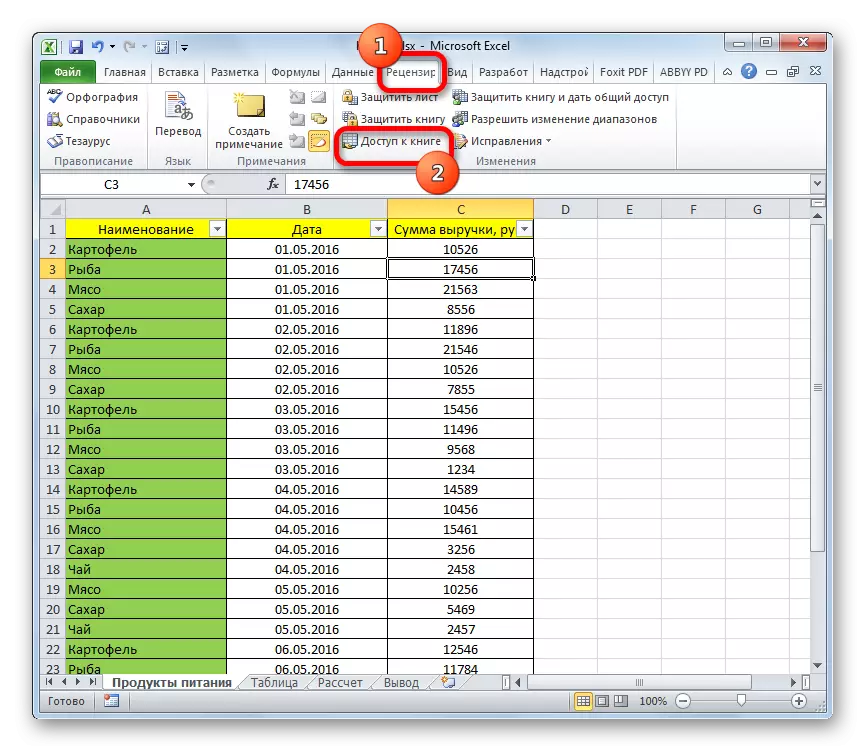
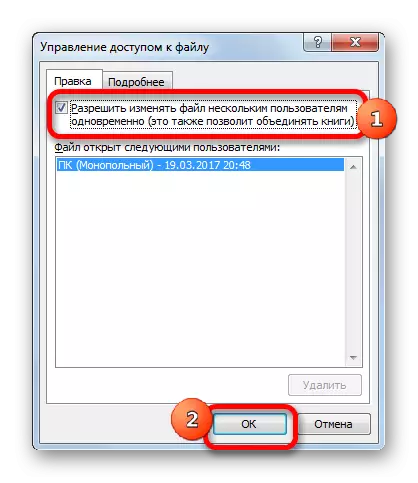

Дээрх үйлдэл хийсний дараа, өөр өөр төхөөрөмжүүдийн файлууд болон янз бүрийн хэрэглэгчийн дансанд байгаа файлуудаас хуваалцах боломжтой. Энэ нь номын сангийн дээд хэсэгт байрлах цонхны дээд хэсэгт байгааг харуулж байна, нэвтрэх горимын нэрийг харуулна. "Нийтлэг" гэсэн үг юм. Одоо файлыг дахин сервер рүү шилжүүлж болно.
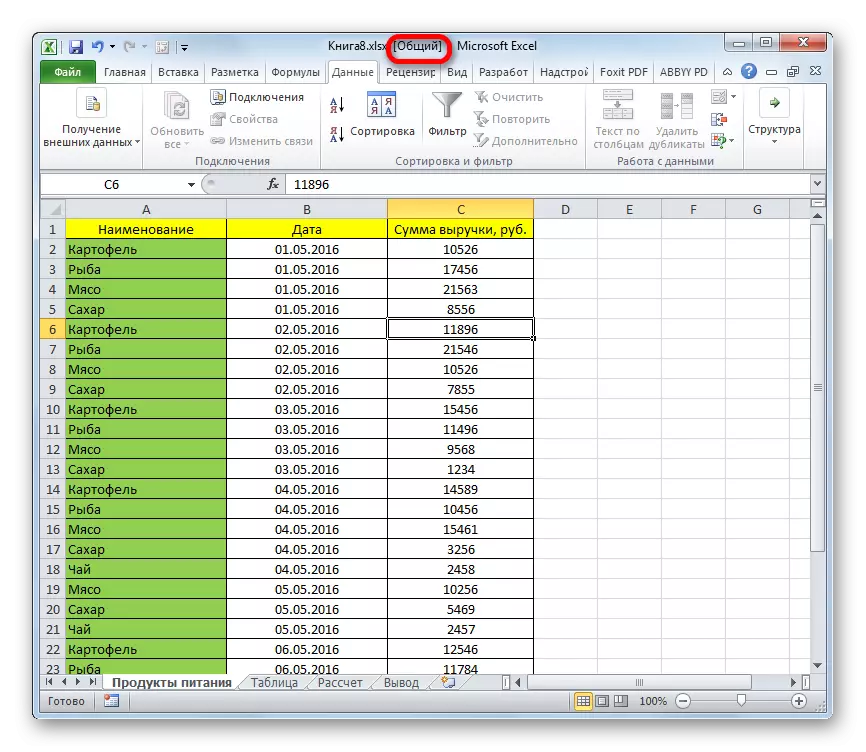
Тохиргоо
Нэмж дурдахад, бүгд ижил файлын цонхонд нэвтрэх цонхонд та нэгэн зэрэг ажиллах боломжтой. Үүнийг хамтын ажиллагааны горимоор эргүүлж, дараа нь параметрүүдийг дараа нь засварлаж болно. Гэхдээ байгалийн гаралтай, зөвхөн файлын ерөнхий ажлыг зохицуулж чаддаг гол хэрэглэгч.
- TAB "Дэлгэрэнгүй мэдээлэл" руу очно уу.
- Өөрчлөлтийг хадгалахын тулд та бүртгэлийг хадгалах эсэхээ тодорхойлж, хэрэв та хэдэн цагт хадгалагдаж байгаа бол хэдэн цагт (анхдагч 30 хоног багтсан болно).
Өөрчлөлтийг хэрхэн шинэчлэх талаар тодорхойлогддог: Зөвхөн номыг (анхдагчаар) эсвэл тухайн үед хадгалсан тохиолдолд (анхдагчаар) эсвэл тухайн хугацаанд хадгалсан тохиолдолд.
Маш чухал параметр нь зөрчилдөөн өөрчлөгдөхөд зориулагдсан зүйл юм. " Хөтөлбөр нь хэд хэдэн хэрэглэгчид ижил нүдийг нэгэн зэрэг засах боломжтой эсэхийг илтгэнэ. Анхдагч байдлаар, байнгын хүсэлтийн нөхцөлийг тохируулсан бөгөөд төслийн оролцогчдын аль нь давуу талтай болох вэ? Өөрийн өөрчлөлтийг эхлээд аврах удирдлагын үед үргэлж давуу тал нь үргэлж байх болно.
Нэмж хэлэхэд, хэрэв та хүсвэл Хүсэлт, шүүлтүүр, шүүлтүүрийг ашиглах боломжтой, холбогдох зүйлсийн ойролцоох нүдийг харах боломжтой.
Үүний дараа "OK" товчийг дарж оруулсан өөрчлөлтийг засахаа мартуузай.
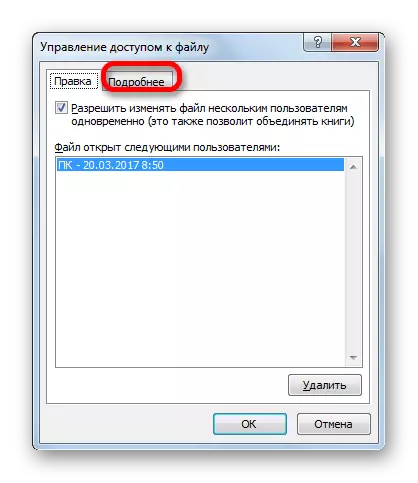
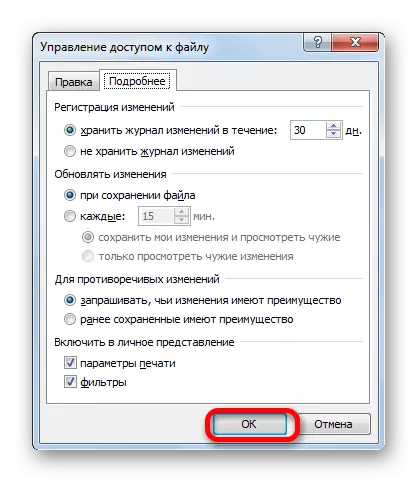
Нийтлэг файлыг нээх
Хамтарсан хандалтыг идэвхжүүлсэн файлыг нээх зарим шинж чанаруудтай байна.
- Excel ажиллуулаад "Файл" таб руу очно уу. Дараа нь "Нээлттэй" товчийг дарна уу.
- Нээлтийн цонхыг эхлүүлж байна. Серверийн директор эсвэл Хатуу диск дээр очоод ном байрладаг. Нэрээ хуваарилаад "Нээлттэй" товчийг дарна уу.
- Ерөнхий ном нээгддэг. Одоо, хэрэв та хүсвэл бид доорх байгаа нэрийг өөрчлөхийн тулд нэрийг өөрчлөх боломжтой нэрийг өөрчлөх боломжтой болно. "Файл" таб руу очно уу. Дараа нь "Параметрүүд" хэсэгт шилжинэ.
- "Ерөнхий" хэсэгт "хувийн тохиргоо Microsoft Office" Тохиргоо. Энд "Хэрэглэгчийн нэр" талбарт та дансныхаа нэрийг өөр зүйл дээр өөрчилж болно. Бүх тохиргоог хийсний дараа "OK" товчийг дарна уу.
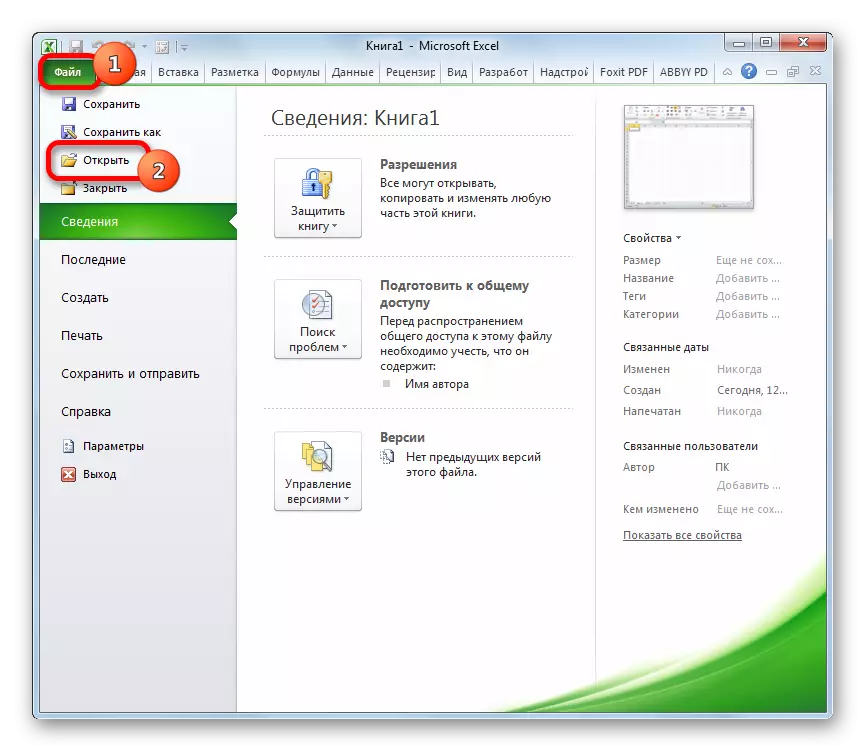
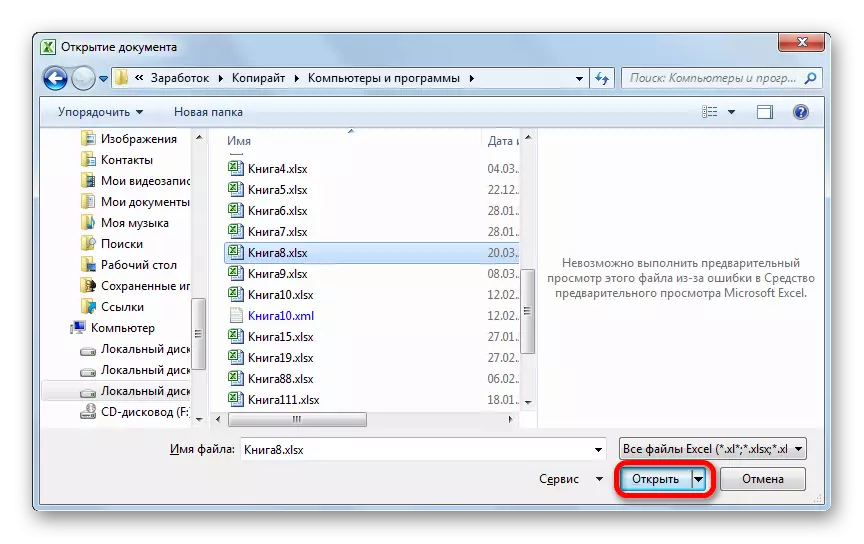
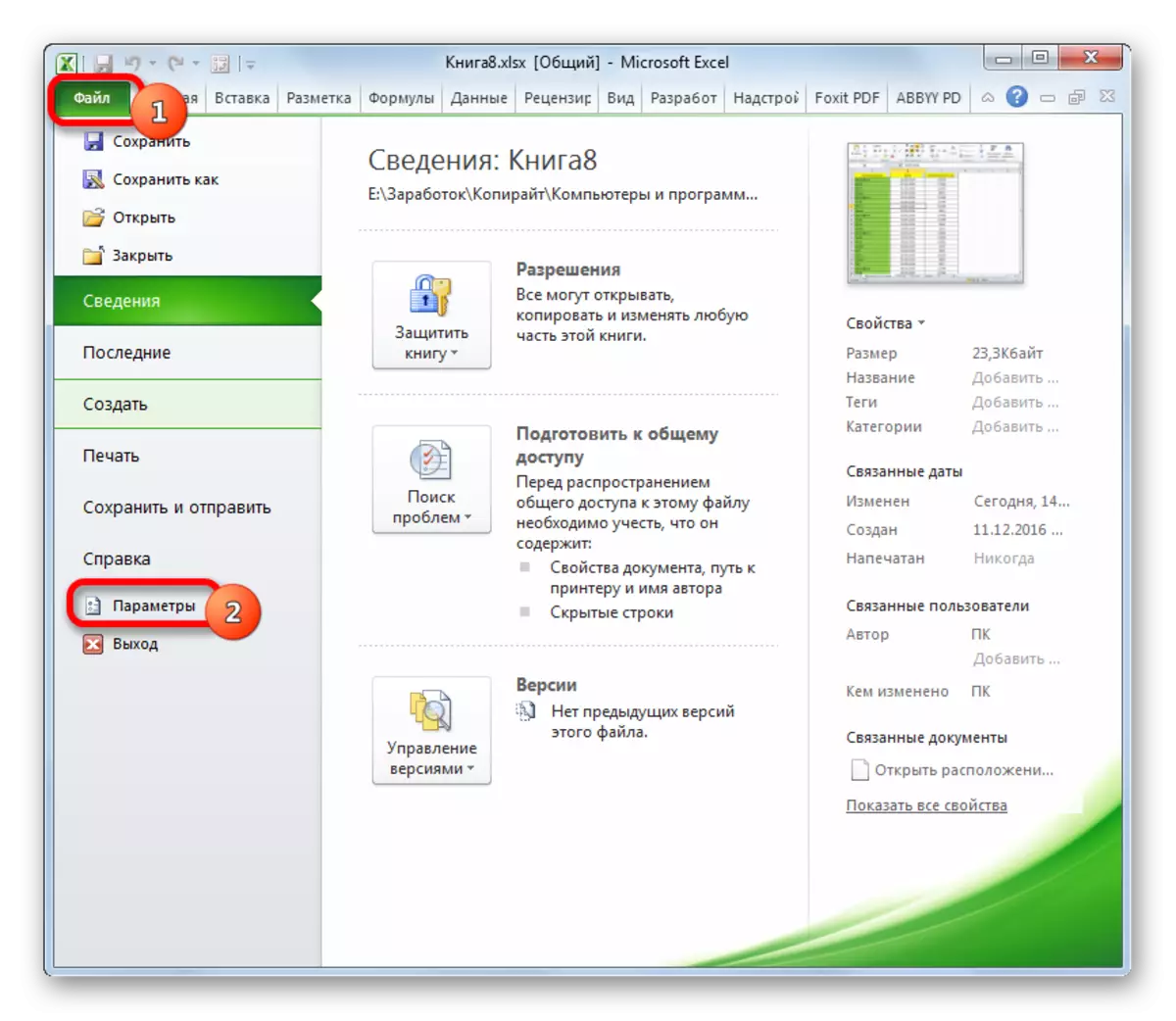
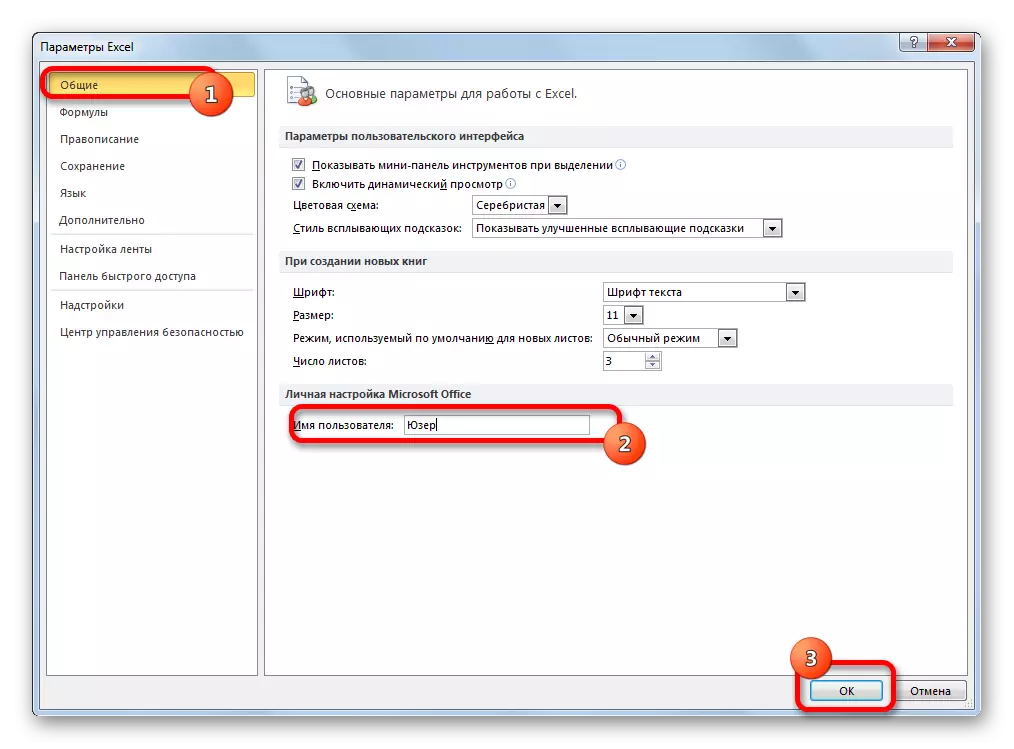
Одоо та баримт бичигтэй ажиллах боломжтой.
Оролцогчдын үйлдлийг харах
Хамтын ажиллагааны хамтын ажиллагаа нь бүлгийн бүх оролцогчдын үйл ажиллагааг тасралтгүй хянах, зохицуулах боломжийг олгодог.
- Номыг "залруулах" товчийг дарж, "Шалгах" товчийг дарж "Шалгах" товчийг дарж "Шалгах" товчийг дарж. Нээх цэсэнд дараад "тодруулах" товчийг дарна уу.
- Бэхлэгч цонх нээгдэнэ. Анхдагчаар, ном нь ерөнхий гарсны дараа залруулах зам нь холбогдох зүйлийн эсрэг хэсэгт тохирсон.
Бүх өөрчлөлтийг бүртгэдэг, гэхдээ анхдагч дэлгэц дээр тэдгээрийг зүүн дээд буланд байгаа эсийн өнгөнүүдийн өнгөний тэмдэг нь зөвхөн баримтын өнгөт хэлбэртэй байдаг бөгөөд энэ нь зөвхөн баримт бичигт байгаа эсийн өнгөний хэлбэрийг харуулж байна. Түүнээс гадна бүх хэрэглэгчдийн засагчдыг бүхэлд нь бүрдүүлдэг. Оролцогч бүрийн үйлдэл нь тусдаа өнгөтэй тэмдэглэгдсэн байдаг.
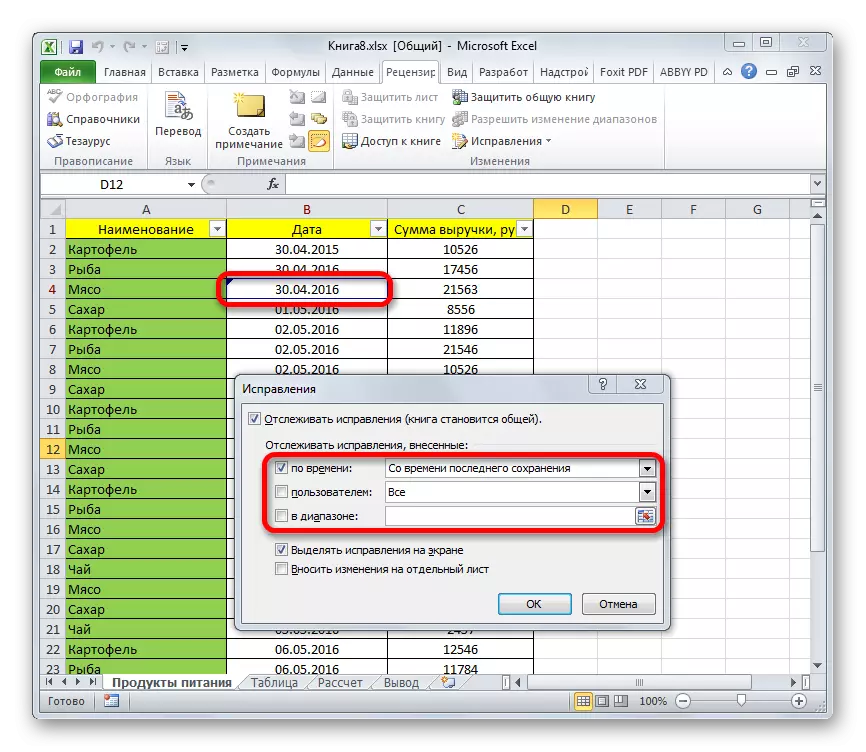
Хэрэв та курсорыг тэмдэглэсэн нүдэнд авчирвал тэмдэглэсэн тэмдэглэлийг хэн, зохих ёсоор гүйцэтгэсэн.
- Засварыг харуулах дүрмийг өөрчлөхийн тулд Тохиргоо цонх руу буцахын тулд. Сонгох засваруудыг сонгохын тулд дараахь сонголтууд "Цаг" талбарт гарах боломжтой.
- Сүүлийн хадгалалтаас харуулах;
- Мэдээллийн санд хадгалагдсан бүх засварууд;
- хараахан үзээгүй байгаа;
- Тодорхой заасан огноогоор эхэлнэ.
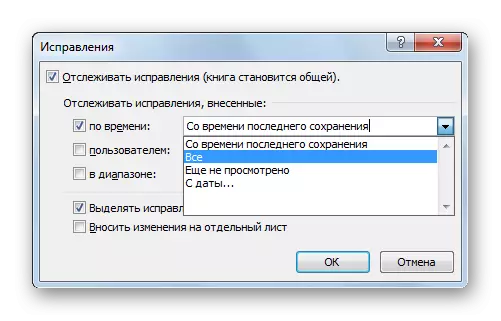
"Хэрэглэгчийн талбар дахь шууд оролцоо, та тодорхой оролцоо сонгогдох боломжтой болгоно.
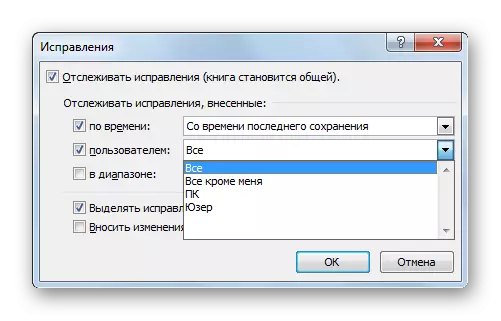
ЗАГВАРЫН "МАШИН '-Н" -ын төлөөлөгчийн үйл ажиллагаа нь таны дэлгэц дээр илгээнэ Тайландын арга хэмжээг харгалзан үзнэ.
Үүнээс гадна, дэлгэцийнхээ ойролцоо байгаа хайрцгийг тохируулж, дэлгэцэн дээрх тодруулгыг идэвхжүүлж, харуулах боломжтой. Бүх тохиргоог тохируулсны дараа "OK" товчийг дарна уу.
- Үүний дараа, үйл ажиллагааны хуудсан дээр оролцогчид оруулсан тохиргоог харгалзан үзэх болно.
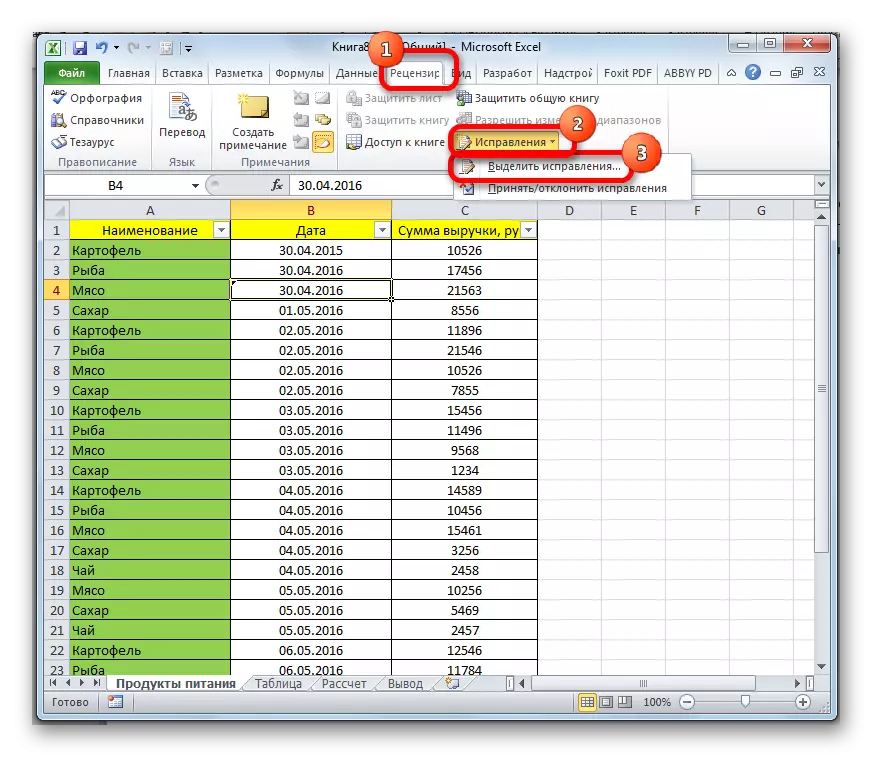
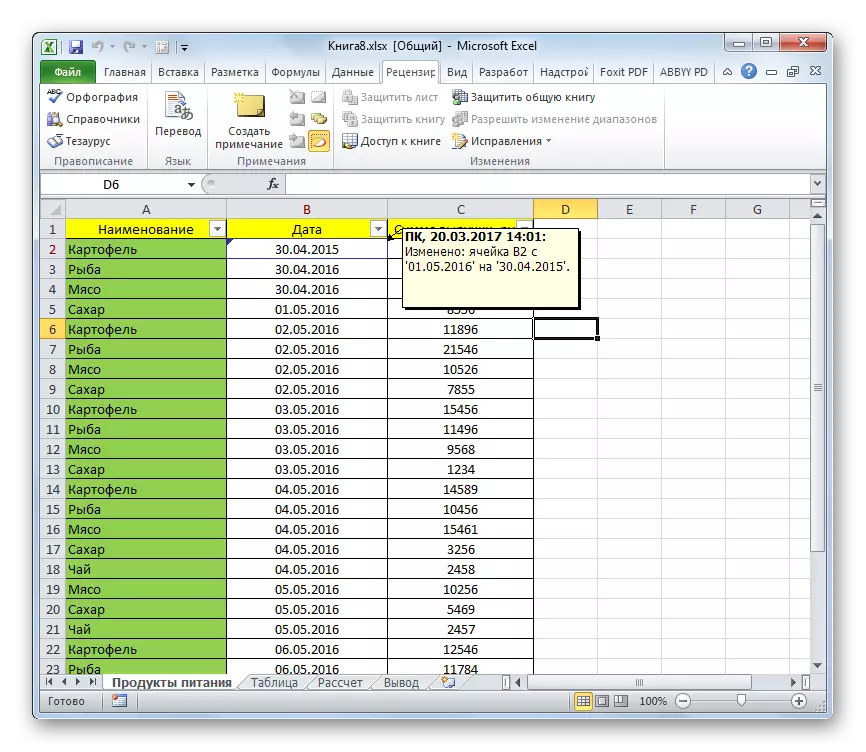
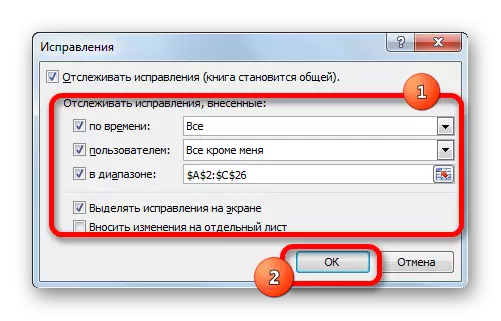
Хэрэглэгчийн үйлдлийг хянах
Гол хэрэглэгч нь бусад оролцогчдоос засварлах, татгалзах чадвартай. Энэ нь дараахь үйлдлийг шаарддаг.
- "Хяналт" таб дээр байх, "Fix" товчийг дарна уу. "Зөвшөөрөх / татгалзах" зүйлийг сонгоно уу.
- Дараа нь засах цонхыг үзэх цонхыг нээнэ. Энэ нь бидний зөвшөөрөх эсвэл татгалзахыг хүсч буй өөрчлөлтийг сонгохын тулд тохиргоог хийх шаардлагатай. Энэ цонхны үйл ажиллагааг өмнөх хэсэгт авч үзсэн ижил төрлийн үйлдлээр гүйцэтгэдэг. Тохиргоо хийгдсэний дараа "OK" товчийг дарна уу.
- Дараагийн цонх нь өмнө нь сонгосон параметрүүдийг хангаж байгаа бүх залруулгыг харуулна. Үйл ажиллагааны жагсаалтад тодорхой засварыг тодруулж, жагсаалтын доор байрлах цонхны доод талд байрлах тохирох товчлуурыг дарж, энэ жагсаалтад байрлуулж, энэ зүйлийг хүлээн авах эсвэл татгалзах боломжтой. Энэ бүх үйл ажиллагааг батлах эсвэл татгалзах магадлалтай.
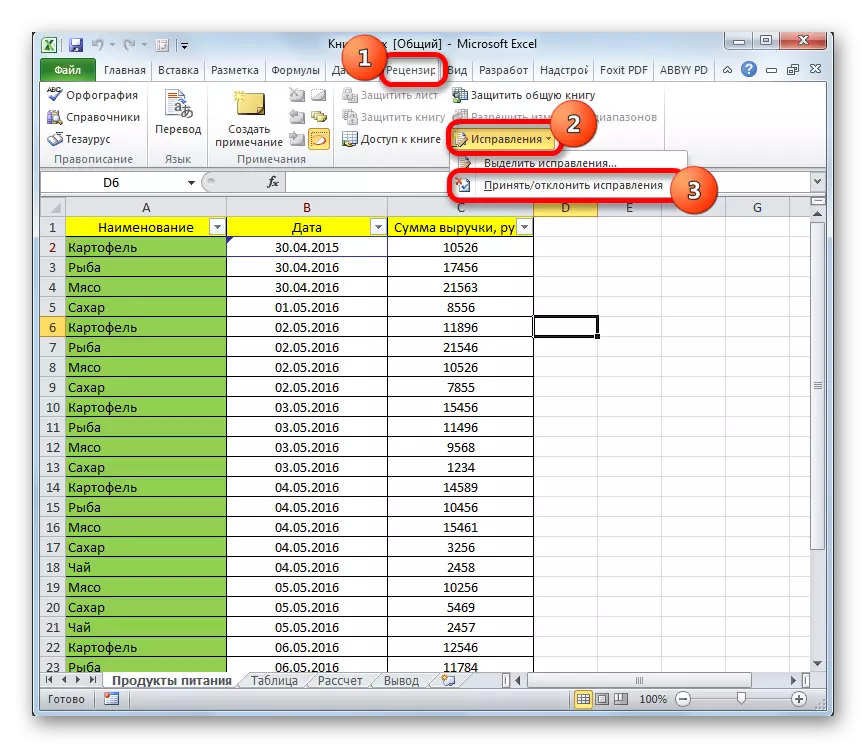
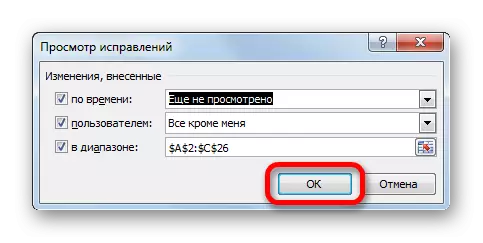
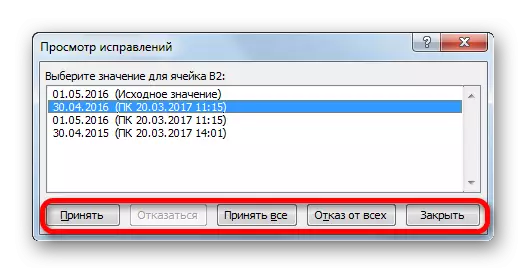
Хэрэглэгч устгах
Тусдаа хэрэглэгчийг зайлуулах шаардлагатай тохиолдолд тохиолдол байдаг. Үүний зоосноос тэтгэвэрт гарч, техникийн шалтгаанаар цэвэрлэсний шалтгаан бүхий шалтгааны улмаас тооц, үл хамаарах үлзан бодох тохиолдолд Оролцогч нь өөр санагдаж байвал оролцох боломжтой. Excele дээр ийм боломж байдаг.
- "Шалгах" таб руу очно уу. "Өөрчлөлт" -д блок дээр блок дээр бид "номонд нэвтрэх" товчийг дарна уу.
- Файлын хандалтын хяналтын цонхыг аль хэдийн мэддэг. Засварлах таб дээр энэ номтой ажилладаг бүх хэрэглэгчид байдаг. Та өөрийнхөө нэрийг арилгахын тулд өөрийн нэрийг хуваарилаж, "Устгах" товчийг дарна уу.
- Үүний дараа, энэ гишүүн энэ гишүүнд номыг засварлаж байгаа бол харилцах цонхыг нээж, дараа нь энэ бүх үйлдлийг хадгалахгүй. Хэрэв та шийдэлд итгэлтэй байвал "OK" товчийг дарна уу.
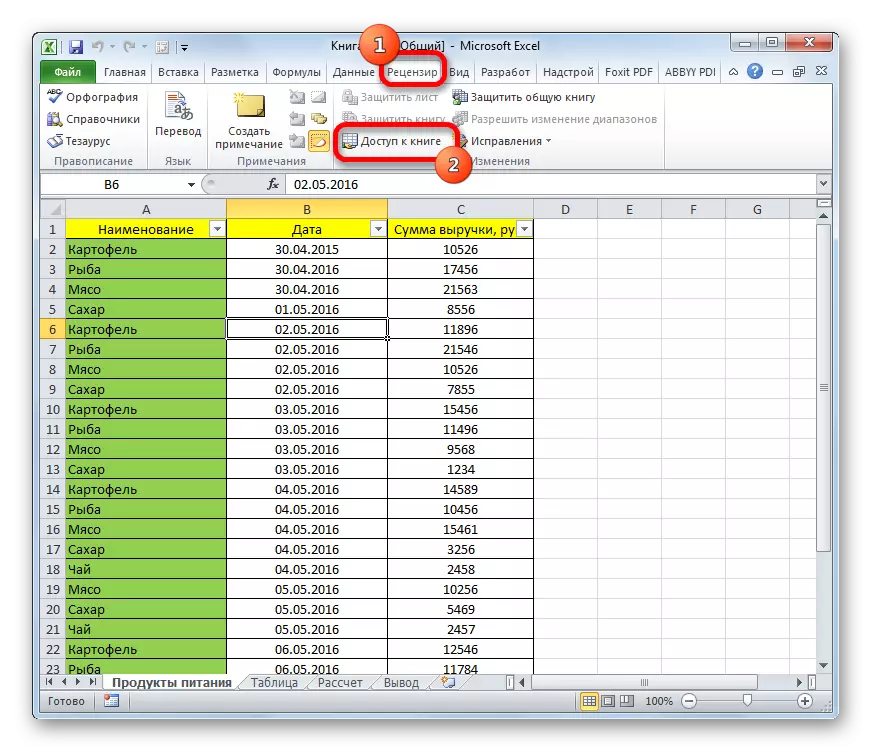
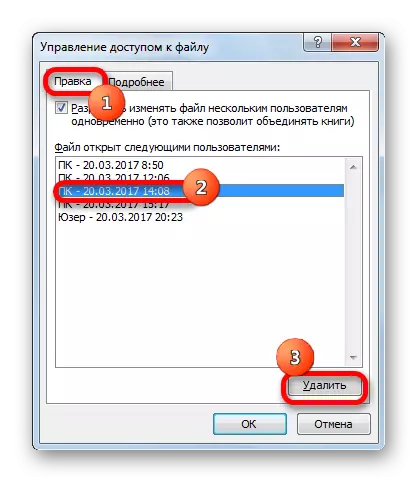

Хэрэглэгч устгах болно.
Ерөнхий номыг ашиглахад хязгаарлалт
Харамсалтай нь Excel-ийн файлтай нэгэн зэрэг ажиллах нь хэд хэдэн хязгаарлалтыг өгдөг. Нийт файлд оролцогч оюутнууддаа Ерөнхий оролцох эрхийг оруулан дараах үйл ажиллагааг гүйцэтгэж чадахгүй.- Хувилбарыг бий болгох эсвэл өөрчлөх;
- Хүснэгт үүсгэх;
- Тусдаа эсвэл хослуулах;
- Xml өгөгдлийг зохицуулах;
- Шинэ хүснэгт үүсгэх;
- Хуудсыг устгана;
- Нөхцөлт формат ба бусад үйлдлийн тоо.
Таны харж байгаагаар хязгаарлалт нь нэлээд их ач холбогдолтой юм. Жишээлбэл, xml өгөгдөлтэй ажиллахгүйгээр xml өгөгдөл хийхгүйгээр хийх боломжтой, дараа нь Excel-д хүснэгт хийхгүйгээр хийх боломжгүй юм. Хэрэв та шинэ хүснэгт үүсгэх шаардлагатай бол эсвэл эсийг хослуулан эсхүл дээрх жагсаалтаас өөр арга хэмжээ авах шаардлагатай бол юу хийх вэ? Гарч, энэ нь маш энгийн бөгөөд энэ нь нэлээд энгийн юм: Та залгах баримтыг түр зуур идэвхгүй болгох, дараа нь шаардлагатай өөрчлөлтүүдийг дахин хийх хэрэгтэй бөгөөд дараа нь хамтын ажиллагааны боломжийг дахин холбоно уу.
Нийт хандалтыг салгах
Төсөлд ажиллаж байгаа бол энэ нь шаардлагатай бол өөрчлөн гарсан тохиолдолд өмнөх хэсэг болох өөрчлөлтийн жагсаалтыг болж, өмнө нь хэсэгчлэн авч уншиж өнгөрсөнд цугларалтын горимд тооцдог.
- Юуны өмнө бүх оролцогчид энэ өөрчлөлтийг хийсэн өөрчлөлтийг хадгалах, гарах ёстой. Зөвхөн гол хэрэглэгч баримт бичигтэй хэвээр байна.
- Хэрэв та хуваалцсан хандалтыг арилгасны дараа үйл ажиллагааны бүртгэлийг хадгалахыг хүсч байвал "Шалгах" TAB дээр дараад "Залруулга" товчийг дарна уу. Нээх цэсэнд байгаа цэсэнд "Зөрчлийг тодруулах" гэж сонгоно уу.
- Цонх нээлттэй байна. Энд тохиргоог дараах байдлаар байрлуулна. "Цаг хугацаанд" талбарт "Бүх" параметрийг тохируулна уу. "Хэрэглэгч" ба "хүрээ" нэр, "хүрээ дээр" талбарын нэр, "Талбар дээр" талбарууд, хайрцгийг хассан байх ёстой. Үүнтэй төстэй процедурыг хийх ёстой бөгөөд "Дэлгэц дээрх" Параметрийг сонгоно уу. Гэхдээ параметрийн эсрэг "тусдаа хуудсан дээр өөрчлөлт оруулаарай", эсрэгээр нь өөрөөр хэлбэл, эсрэг талд нь суулгана. Дээр дурдсан бүх манипуляци хийсний дараа "OK" товчийг дарна уу.
- Үүний дараа хөтөлбөр нь "сэтгүүл" гэж нэрлэгдэх шинэ хуудсыг хүснэгтэд оруулах болно.
- Одоо шууд идэвхгүй болсон хэвээр байна. Үүнийг хийхийн тулд "Шалгах" таб дээр сууж, "Номын" товчин дээр дарж "Номын" товчийг дарна уу. Товчийг дарна уу.
- Нийтлэг нэвтрэх хяналтын цонхыг эхлүүлэв. Хэрэв цонхыг өөр таб дээр ажиллуулбал засварын таб руу очно уу. "Зүйлийн хайрцгийн хайрцгийн ойролцоо" файлыг нэгэн зэрэг өөрчлөхийг зөвшөөрнө үү. " Өөрчлөгдсөн өөрчлөлтийг "OK" товчийг дарна уу.
- Энэ үйлдлийг гүйцэтгэхэд анхааруулж байгаа харилцах цонхыг нээсэн бөгөөд энэ үйлдлийг баримталж буй баримтыг хуваалцах боломжгүй болно. Хэрэв та авсан шийдвэрт итгэлтэй байгаа бол YES товчийг дарна уу.

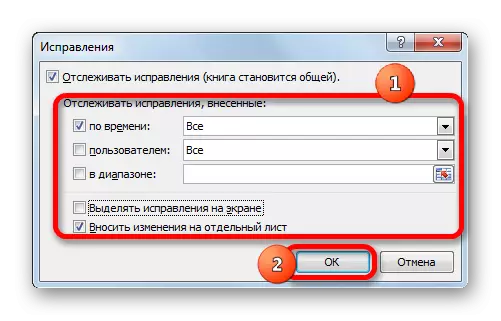
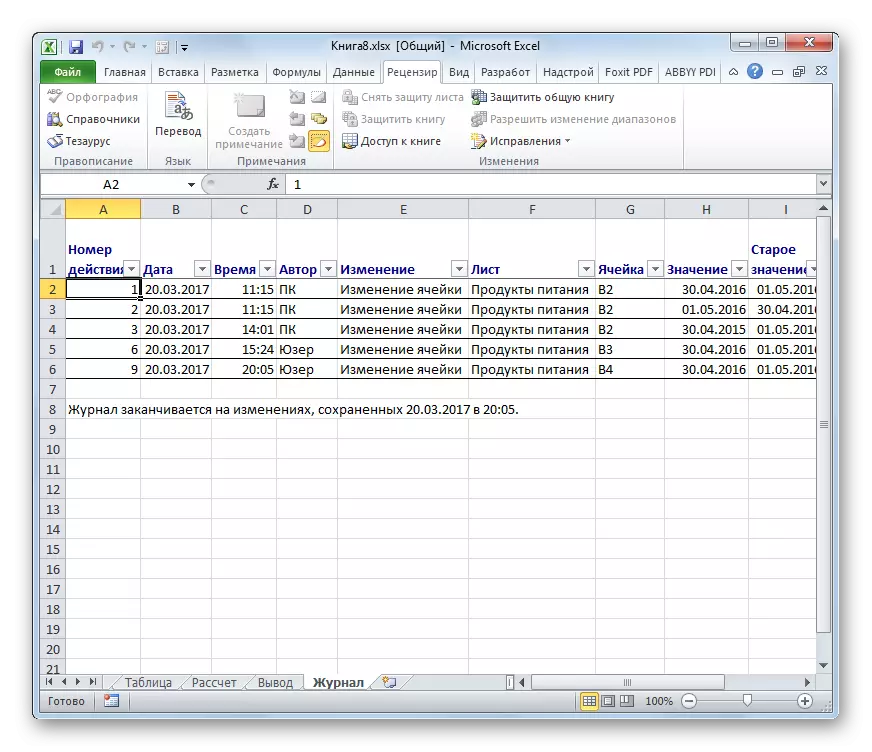
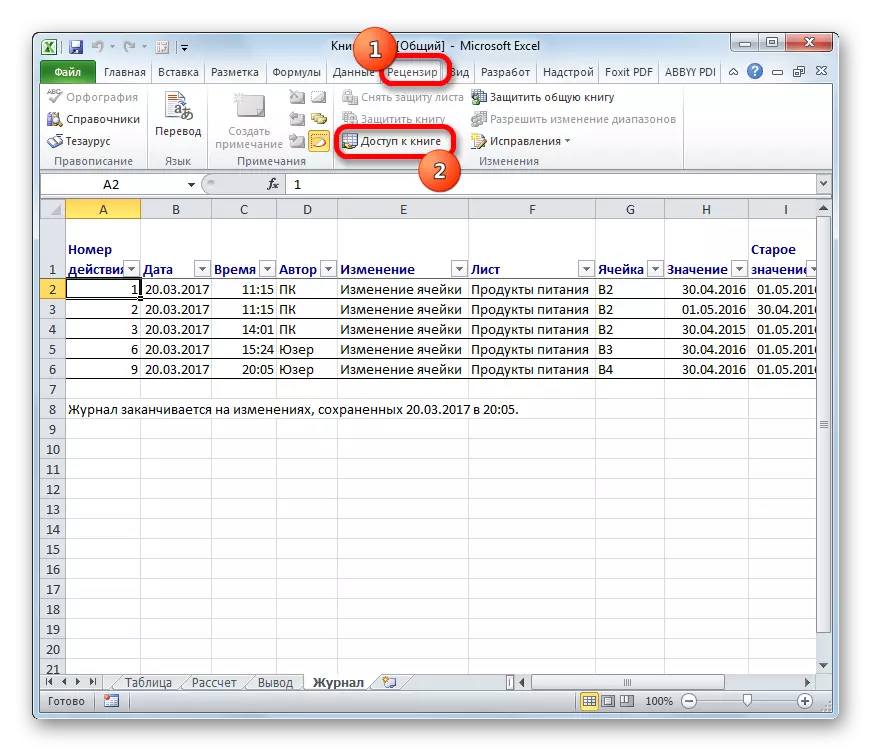
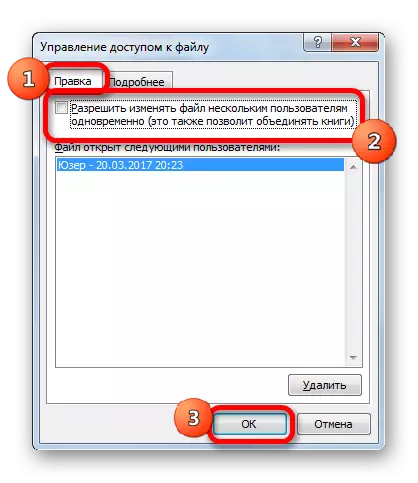

Дээрх алхамуудын дараа файлыг хуваалцах нь хаагдах болно, засварыг цэвэрлэнэ. Өмнө нь үүсгэсэн үйл ажиллагааны талаархи мэдээллийг одоо "бүртгэл" хуудас гэж үзэх боломжтой.
Таны харж байгаагаар Excel програм нь файлыг хуваалцах файлыг идэвхжүүлэх, нэгэн зэрэг ажиллах боломжийг олгодог. Үүнээс гадна тусгай хэрэгслийн тусламжтайгаар та ажлын байрны бүлэгт оролцогчдын үйл ажиллагааг хянах боломжтой. Энэ горим нь зарим функцээс зарим чиглэлээр хүчин чадалтай, тогтмол боловсруулдаг, үргэлжлүүлэн боловсруулж, боловсруулалт, тогтмол ажиллаж байгаа явдалийг ашиглан үргэлжлүүлэн боловсруулж, ашиглалтын үйл ажиллагаа явуулж байгаа бол түр хугацаагаар ажиллаж, ашиглана.
