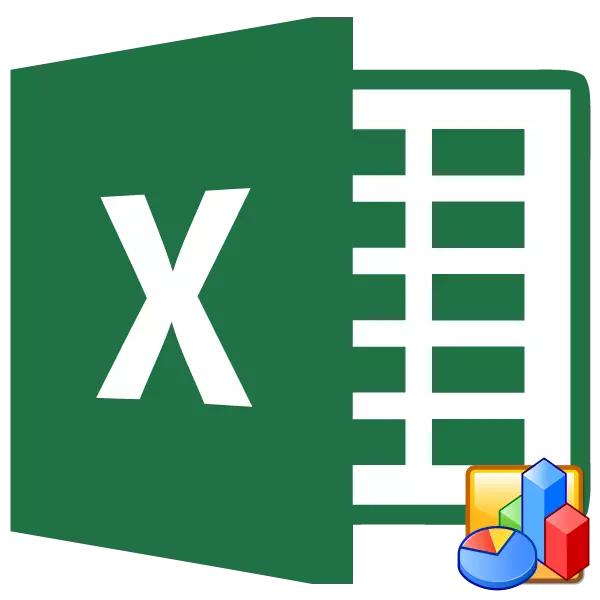
Excel-ийн хэрэглэгчид маш олон програм хангамжийн хувьд маш олон төрлийн статистик функциональ функцтэй байдаг гэдгийг мэддэг. Гэхдээ үүнээс гадна Excel нь олон тооны үндсэн статистик үзүүлэлтийг нэг товшилтоор боловсруулдаг хэрэгсэлтэй байдаг.
Энэ хэрэгслийг "тайлбарын статистик" гэж нэрлэдэг. Үүнтэй хамт, та програмын нөөцийг ашиглан маш богино хугацаанд, олон төрлийн өгөгдлийг боловсруулж, олон төрлийн статистик шалгуурыг боловсруулах боломжтой. Энэ хэрэгсэл нь хэрхэн ажилладаг талаар харцгаая, түүнтэй хамтарч ажиллахаа больё.
Тайлбарын статистикийг ашиглах
Тайлбарласан статистик, EMPIRIATICAICATION, EMPPIRACICATIACTATIACE-ийг системчилсэн шалгуур үзүүлэлтээр системчилсэн. Түүнээс гадна, эдгээр эцсийн үзүүлэлтээс авсан үр дүнгээс гадна та суралцаж буй өгөгдлийн массивын талаар ерөнхий дүгнэлт гаргаж болно.Excele-д "шинжилгээний багц" -д багтсан тусдаа хэрэгсэл байдаг бөгөөд та энэ төрлийн өгөгдлийг боловсруулах боломжтой. Үүнийг "Тайлбарласан статистик" гэж нэрлэдэг. Дараах үзүүлэлтүүдийн дунд дараах үзүүлэлтүүд энэ хэрэгслийг тооцоолно:
- Медиан;
- Загвар;
- Тараах;
- Дундаж;
- Стандарт хэлбэлзэл;
- Стандарт алдаа;
- Асимметри гэх мэт.
Энэ хэрэгсэл нь Excel 2010 оны жишээн дээр хэрхэн ажилладагийг анхаарч үзээрэй.
"Шинжилгээний багц" -ыг холбож байна.
Дээр дурдсанчлан "Тайлбарласан статистик" хэрэгсэл нь дуудлага хийх багцыг дууддаг. Гэхдээ баримт нь анхдагч юм, энэ нь энэ дээд бүтэцийг идэвхгүй болгосон байна. Тиймээс, хэрэв та үүнийг асаагүй бол тайлбарын статистикийн тайлбарыг ашиглахын тулд та үүнийг хийх ёстой.
- "Файл" таб руу очно уу. Дараа нь бид "параметрүүд" зүйл рүү шилжих болно.
- Параметрүүдийн идэвхжүүлсэн цонхонд бид "Нэмэлт" дэд хэсэгт шилждэг. Цонхны доод хэсэгт "удирдлага" талбар байдаг. Өөр байрлалд байгаа бол "Excel нэмэх" байрлал руу шилжих шаардлагатай. Үүнийг дагаж, "GO ..." товчийг дарна уу.
- Стандарт excel нэмэлт on-On цонхны цонх эхэлнэ. "Шинжилгээний багц" -ын нэрийн ойролцоо. Дараа нь "OK" товчийг дарна уу.
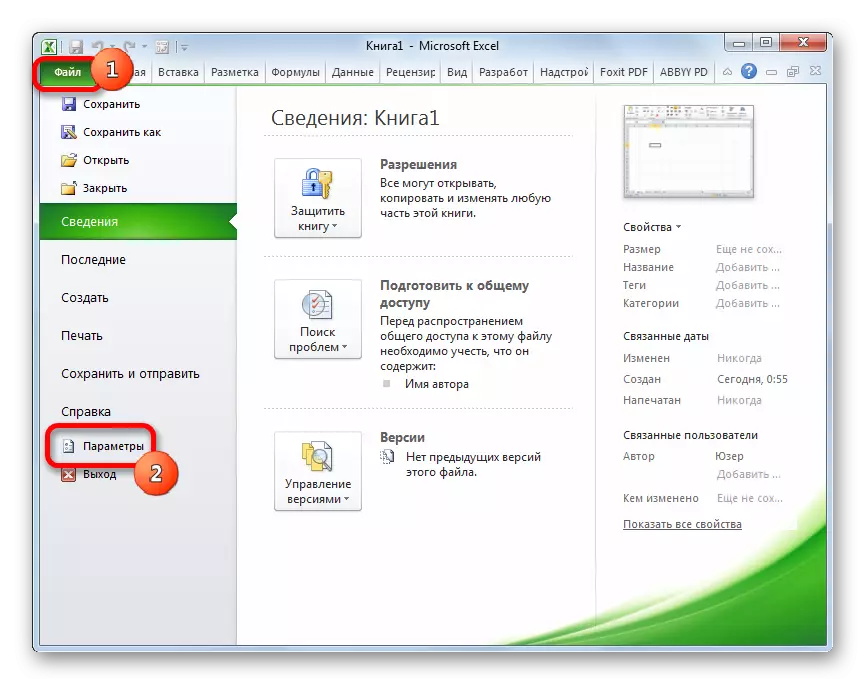
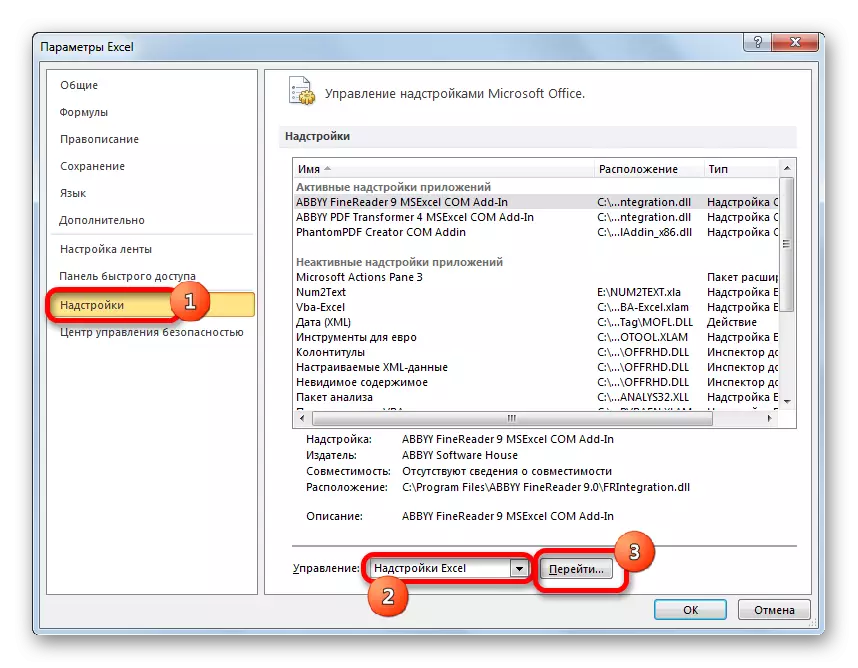
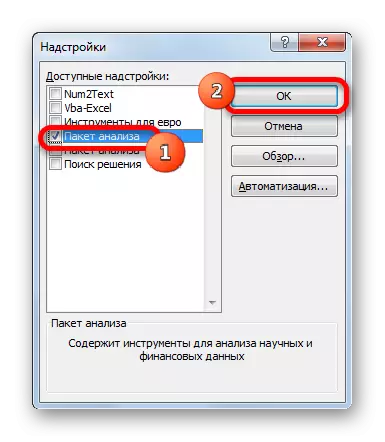
Дээр дурдсан үйлдлийн дараа шинжилгээний багц идэвхжиж, өгөгдлийн таб дээр бэлэн болно. Одоо бид практикт тайлбарласан статистикийн хэрэгслийг ашиглах боломжтой болно.
"Тайлбарласан статистик" хэрэгслийг ашиглах
Одоо тайлбарын статистикийг хэрхэн практикт хэрхэн хэрэгжүүлэхийг харцгаая. Эдгээр зорилгоор бид дууссан хүснэгтийг ашигладаг.
- "Дата өгөгдөл" дээр очоод "Дата дүн шинжилгээ" товчийг дарж "Антга" багаж самбар дээр байрлуул.
- Шинжилгээний багцад танилцуулсан хэрэгслийн жагсаалт нээгдэнэ. Бид "Тайлбарласан статистик" нэрийг хайж байна, бид үүнийг хуваарилж, "OK" товчийг дарна уу.
- Эдгээр үйлдлийг гүйцэтгэсний дараа тайлбарын статистик цонхыг шууд эхлүүлнэ.
"Оролтын интервал" талбарт энэ хэрэгслээр боловсруулагдах хүрээний хүрээг тодорхойлно уу. Мөн үүнийг малгайтай хамт ширээн дээр зааж өг. Танд хэрэгтэй координатуудыг хийхийн тулд курсорыг заасан талбарт тохируулна уу. Дараа нь хулганы зүүн товчийг дарж, бид хуудсан дээрх харгалзах хүснэгт хэсгийг тодруулна. Таны харж байгаагаар түүний координатууд тэр даруй салбарт гарч ирнэ. Бид өгөгдлийг малгайтай хамт барьж авснаас хойш дараа нь "эхний мөрөнд байгаа шошго" Параметрийг сонгох хэрэгтэй. "Багана дээр" эсвэл "багана дээр" эсвэл "мөрөн дээр" байрлал руу шилжих замаар бүлэглэх хэлбэрийг нэн даруй сонгоно уу. Манай тохиолдолд, "Багана дээрх" сонголтыг тохирох нь тохиромжтой, гэхдээ бусад тохиолдолд та шилжүүлэгчийг тохируулах шаардлагатай байж магадгүй юм.
Дээрх бид зөвхөн оролтын өгөгдлийн талаар ярьсан. Одоо бид тайлбарын статистик үүсгэгчийн ижил цонхонд байршуулсан гаралтын параментын тохиргоонд шилжсэн. Юуны өмнө, бид хаана боловсруулсан өгөгдлийг яг хаана харуулахыг шийдэх хэрэгтэй.
- Гаралтын завсарлага;
- Шинэ ажлын хуудас;
- Шинэ ажлын дэвтэр.
Эхний тохиолдолд та одоо байгаа хуудсан дээрх тодорхой хүрээ эсвэл зүүн дээд хэсэгт тодорхойлогдсон мэдээлэл гарч ирнэ. Хоёрдахь тохиолдолд энэ номын тодорхой хуудасны нэрийг тодорхойлно. Хэрэв одоогоор ийм нэртэй хуудас байхгүй бол "OK" товчийг дарсны дараа автоматаар үүсгэгдэх болно. Гурав дахь тохиолдолд, нэмэлт параметрүүдийг тусад нь Excel файл дээр харуулахад нэмэлт параметрийг зааж өгөх шаардлагагүй. Бид үр дүнгийн үр дүнг "Үр дүн" гэж нэрлэдэг шинэ ажлын хуудсыг сонгоно.
Дараа нь, хэрэв та эцсийн статистикийг харуулахыг хүсч байвал, дараа нь та тохирох зүйлийн ойролцоо байгаа хайрцгийг шалгах хэрэгтэй. Та мөн харгалзах утгыг тохируулах замаар найдвартай байдлын түвшинг тохируулж болно. Анхдагчаар, энэ нь 95% -тай тэнцэх болно, гэхдээ энэ нь баруун талд байгаа талбарт бусад тоонуудыг өөрчлөх замаар өөрчилж болно.
Үүнээс гадна та "Ктомицийн хайрцгийг" ксомик жижиг "," khomic-ийн хамгийн том "," kh "цэг дээр суулгаж болно. Гэхдээ бидний хэрэгт энэ параметр нь өмнөхтэй ижил байна, заавал байх албагүй тул бид тугийг тавьдаггүй.
Бүх заасан өгөгдөл хийгдсэний дараа "OK" товчийг дарна уу.
- Эдгээр үйлдлүүдийг гүйцэтгэсний дараа тайлбарын статистик бүхий хүснэгтийг тайлбарласан хүснэгтүүд нь тусдаа хуудсан дээр харагдана. Таны харж байгаагаар өгөгдлийг SOFTEN-ээр илэрхийлнэ, тиймээс тэд тохирох чанга яригчийг илүү тохиромжтой байдлаар өргөжүүлэх хэрэгтэй.
- Мэдээлэл өгсний дараа шууд шинжилгээ хийж болно. Бидний харж байгаагаар: Дараах үзүүлэлтүүдийг тайлбарласан статистик хэрэгслийг ашиглан тооцоолсон болно.
- Тэгш бус;
- Завсарлага;
- Хамгийн бага;
- Стандарт хэлбэлзэл;
- Дээж авах дээж;
- Хамгийн багалгах;
- Нийлбэр;
- Илүүдэл;
- Дундаж;
- Стандарт алдаа;
- Медиан;
- Загвар;
- Шалга хийх.
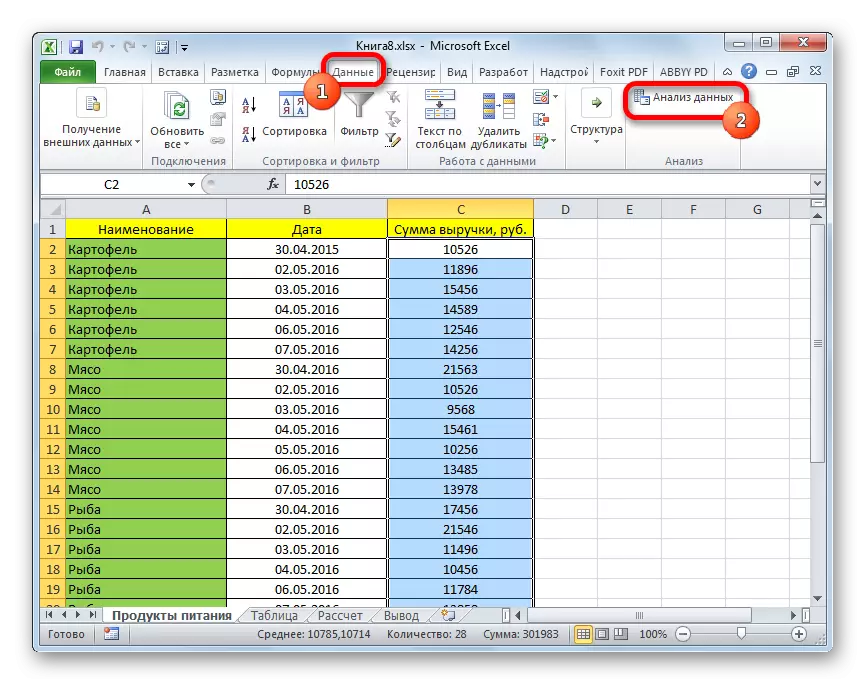
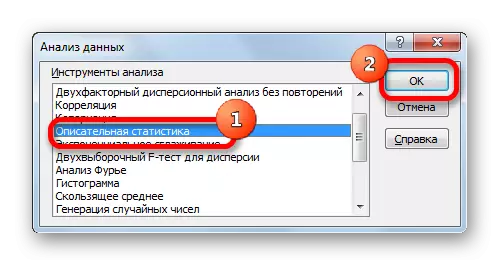

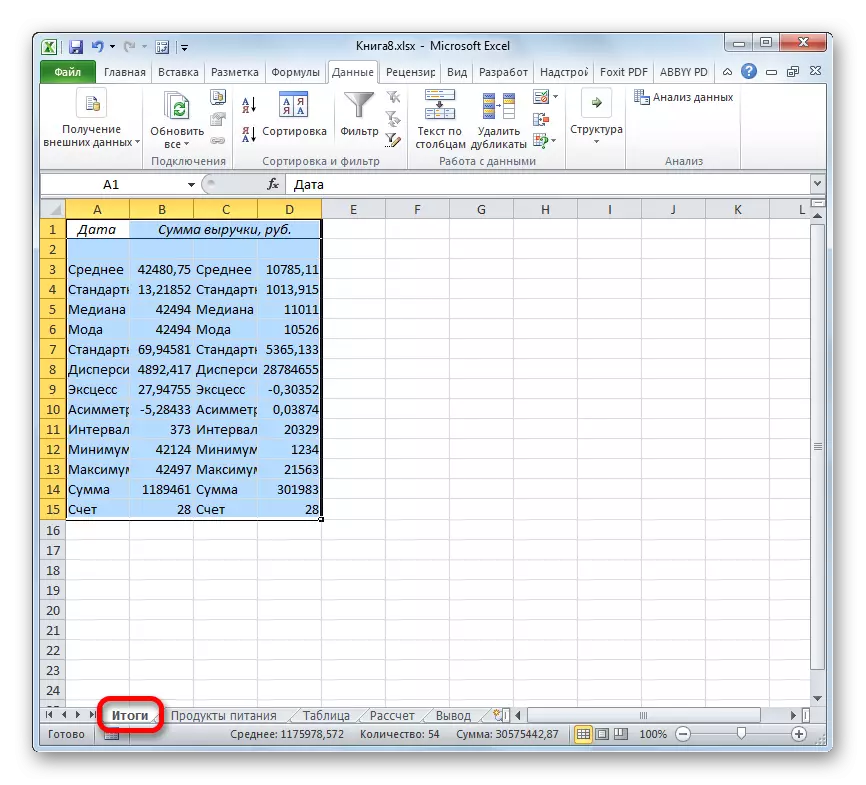
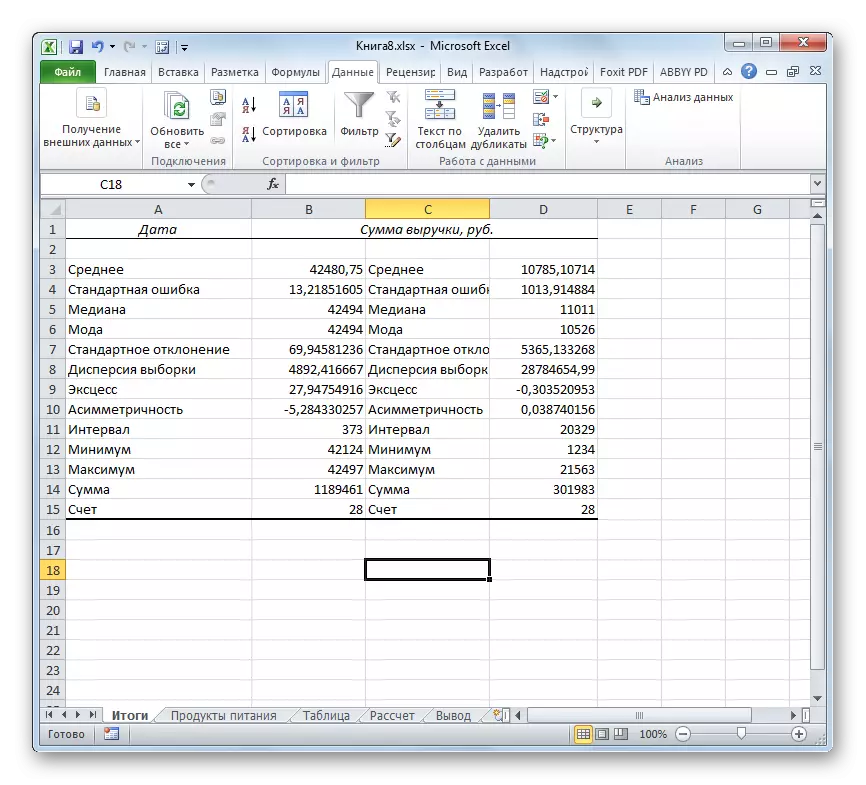
Хэрэв тодорхой төрлийн шинжилгээнд хамрагдахгүй бол тэдгээрийг ашиглах шаардлагагүй бол тэдгээрийг саад болохгүй тул тэд саад болохгүй. Дараа нь статистик хэв маягийг харгалзан шинжилгээг хийж байна.
Хичээл: Excel-ийн статистикийн функцууд
"Тайлбарлах статистик" хэрэгслийг ашиглан, та энэ нь хэрэглэгчдэд тус тусад нь тооцоолоход хүргэдэг. Тэгээд энэ бүх тооцоог нэг товшилтоор авах боломжтой бөгөөд зохих хэрэгслийг ашиглан бараг нэг товшилтоор авах боломжтой - шинжилгээний багц.
