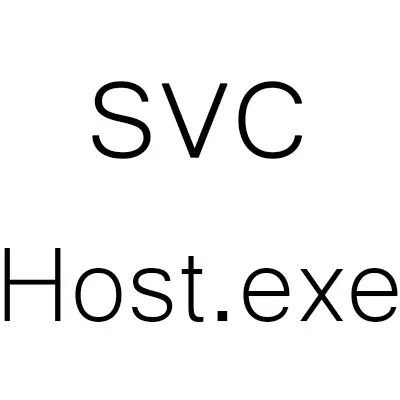
Svchost нь CPU-ийн ачааллыг ач холбогдол, ач холбогдол бүхий програм, суурь програмуудыг нэн чухал ач холбогдолтой үйл явц юм. Гэхдээ энэ ажлыг зөв давталт хийхэд хүргэдэггүй бөгөөд энэ нь хүчтэй давталтын улмаас хэт их ачаалал өгдөг.
Гол шалтгаан нь хоёр - OS болон вирусын нэвтрэлт дэх бүтэлгүйтэл. "Тэмцэл" арга нь шалтгаанаас хамаарч өөр өөр арга байж болно.
Урьдчилан сэргийлэх арга хэмжээ
Тул Энэ үйл явц нь системийг зөв үйл ажиллагаагаа зөв үйлчлэхэд маш чухал бөгөөд энэ нь түүнтэй ажиллахдаа тодорхой болгоомжтой байхыг зөвлөж байна.- Өөрчлөлт хийж болохгүй, бүх зүйлийг системийн хавтас доторх юу ч устгана уу. Жишээлбэл, зарим хэрэглэгчид System32 фолдероос файлаас файлуудыг устгахыг оролдож байна. Энэ нь Windows Root Directory-д файл нэмэхийг зөвлөдөггүй Энэ нь таагүй үр дагавартай байж болно.
- Компьютерийг арын хэсэгт шалгаж үзэх аливаа антивирусын програмыг суулгаарай. Аз болоход, бүр үнэгүй вирусын эсрэг багц нь Svchost-ийг ашиглан CPU-ийн ачаалал үүсгэдэггүй вирусыг төгс төгөлдөр болгох нь төгс төгөлдөр юм.
- Даалгаврын менежерийг ашиглан Svchost процессоос даалгавруудыг арилгаж, системийн ажиллагааг тасалдуулж болно. Аз болоход энэ нь хамгийн хамгийн хамгийн сүүлийн тохиолдолд эхэлнэ. Үүнээс зайлсхийхийн тулд энэ процессын менежерээр ажиллах тусгай зааврыг дагаж мөрдөнө үү.
Арга 1: Вирусыг арилгах
SVSOST-ийн 50% -ийг SVCHOST-ийн улмаас CPU-ийн хэт ачаалал ихтэй холбоотой асуудал нь вирусын халдварын үр дагавар юм. Хэрэв та дор хаяж зарим антивирусын багцтай бол вирус тогтмол шинэчлэгдсэн бол энэ хувилбарын магадлал маш бага байна.
Гэхдээ вирус гулсаж байгаа бол үүнээс салах нь амархан, зүгээр л антивирусын тусламжтайгаар чек ажиллуулж байна. Та өөр өөр антивирусын програм хангамжтай байж болно. Энэ өгүүлэлд бүрэн өөр өөр антивирусын програм авч болно. Энэ нь үнэ төлбөргүй тархдаг, түүний функциональ нь хангалттай бөгөөд түүний функциональ хангалттай бөгөөд вирусын мэдээллийн сан нь байнга шинэчлэгддэг, тэр нь хамгийн их "шинэхэн" вирусыг илрүүлэх боломжтой бөгөөд энэ нь хамгийн их "шинээр" вирусыг илрүүлэх боломжтой болгодог.
Заавар нь иймэрхүү харагдаж байна:
- Антивирусын гол цонхонд "Сканнердах" зүйлийг олоорой.
- Одоо та Scan сонголтыг сонгох хэрэгтэй. "Бүрэн скан хийх" -ийг сонгохыг зөвлөж байна. Хэрэв та анх удаа компьютер дээрээ вирусын эсрэг вирусыг ажиллуулбал зөвхөн зөвхөн "Бүрэн скан" -г сонгоно уу.
- Сканнердах үйл явц нь хэсэг хугацаа шаардагдана. Ихэвчлэн энэ нь хэдхэн цаг үргэлжилдэг (энэ бүгд WINCHERSTER-тэй мэдээллийн хэмжээ, мэдээллийн боловсруулалтаас хамаарна). Сканнердсаны дараа та репорттой цонхыг харуулах болно. Зарим вирусын антивирус устгахгүй (хэрэв энэ нь тэдний аюулд яг итгэлтэй байж чадахгүй бол), тиймээс тэд гараар устах болно. Үүнийг хийхийн тулд, олсон вирусын эсрэг талын галерейг шалгаж, устгах товчийг дарна уу.


Арга 2: OP оновчлол
Цаг хугацаа өнгөрөхөд цаг хугацаа өнгөрөхөд үйл ажиллагааны системийн хурд, тогтвортой байдал нь улам дордож байгаа бөгөөд энэ нь улам дордож чаддаг тул, хатуу дискний гогцоо, гогцоо хийх нь чухал юм. Эхнийх нь ихэвчлэн Svchost процессыг ачаалахад тусалдаг.
Бүртгэлийг цэвэрлэж, CCLEANER-ийн тусгай програм хангамжаар цэвэрлэж болно. Энэ ажлыг хийх алхам алхамаар хийх заавар нь дараах байдлаар харагддаг:
- Ажиллуулах. Үндсэн цонхонд, зүүн талд нь цэсийг ашиглан "Бүртгүүлэх" зүйл рүү очно уу.
- Дараа нь, цонхны ёроолд "асуудал" товчийг олоорой. Өмнө нь энэ жагсаалтад байгаа бүх зүйлүүдийг орхисон эсэхийг шалгаарай, энэ нь үлдэгдлийг тэмдэглэнэ.
- Хайлтыг хэдхэн минут л авдаг. Бүх алдааг олддог. Одоо "Засах" товчийг дарж, баруун доод хэсэгт байгаа "FILED" дээр дарна уу.
- Хөтөлбөр нь танаас нөөцийн хуулбарыг үүсгэх хэрэгцээний талаар асуух болно. Тэдгээрийг өөрийн үзэмжээр хийх.
- Дараа нь та алдааг засах боломжтой болно. "Ачинг нь дарна уу" товчийг дарна уу. Хөтөлбөрийг хүлээнэ үү.

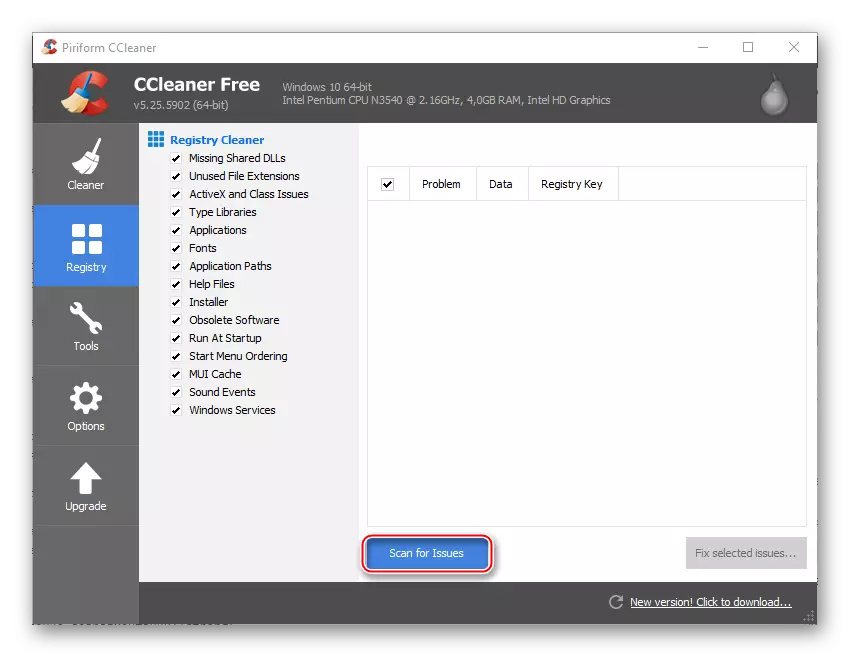

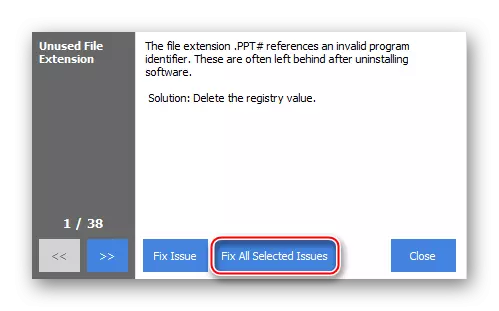
Гажхлаа нь
Мөн дискний гажигийг үл тоомсорлох нь зүйтэй юм. Үүнийг дараах байдлаар хийдэг.
- "Компьютер" дээр очоод аливаа диск дээр дарна уу. Дараа нь "шинж чанарууд" руу очно уу.
- "Үйлчилгээ" рүү очно уу (цонхны дээд хэсэгт таб). "Оновчтой, дискний гажиг" хэсэгт "Ouctize" дээр дарна уу.
- Та дүн шинжилгээ хийх, оновчтой болгох бүх дискийг сонгох боломжтой. ДЭЛГЭРЭНГҮЙ БАЙХГҮЙ БАЙХГҮЙ БАЙХГҮЙ, ТУСГАЙ НЭГДСЭН НЭГДСЭН НЭГДСЭН ШАЛГАХ БОЛОМЖТОЙ. Процедур нь маш их цаг хугацаа шаардагдана (хэдэн цаг).
- Шинжилгээ дуусахад хүссэн товчлуурыг ашиглан оновчтой болгож эхлээрэй.
- Гараар доромжлохгүй байхын тулд та тусгай горимоор автомат дискний дискийг тусгай горимоор хуваарилж болно. "Параметрүүдийг өөрчлөх" -д очоод "хуваарьт хуваарьтай" зүйлийг идэвхжүүлнэ үү. "Давтамж" талбарт та Defreastation хийхэд хэр олон удаа шаардлагатай болохыг зааж өгч болно.


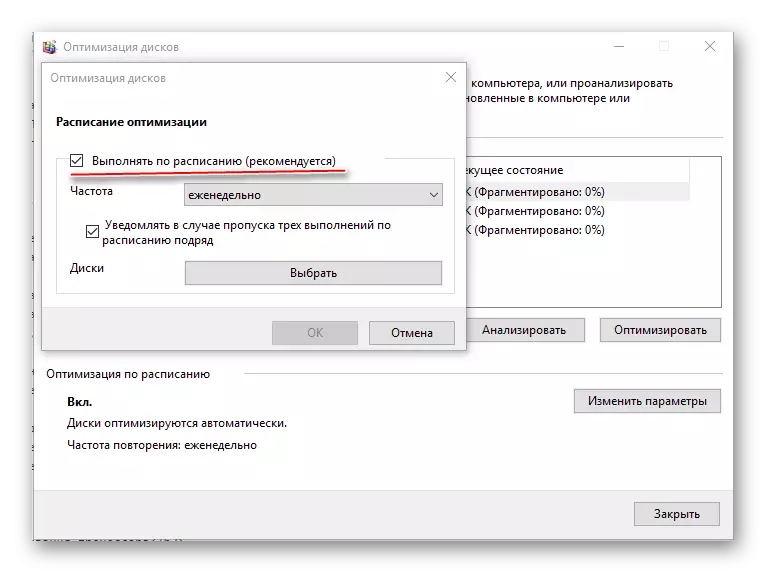
Арга 3: "Шинэчлэх төв" -тэй холбоотой асуудлыг шийдвэрлэх
Windows, 7-KI-ээс эхэлж, 7-KI-ээс эхэлж, "Агаарын замаар" шинэчлэлтүүдийг хүлээн авах, ихэнхдээ os-ийг олон удаа шинэчлэх болно. Хэрэв энэ нь ач холбогдолгүй, дараа нь дүрмээр бол хэрэглэгчдэд дахин ачаалах, анхааруулга өгөхгүйгээр арын хэсэгт байр суурь эзэлдэг.
Гэсэн хэдий ч, буруу шинэчлэгдсэн шинэчлэлтүүд нь ихэвчлэн SVCHOST-т, процессорын ажлын ачаалал, асуудалд хамаарах асуудалд хүргэдэг. PC гүйцэтгэлийг өмнөх түвшинд буцааж өгөхийн тулд та хоёр зүйлийг хийх хэрэгтэй болно.
- Автомат шинэчлэлтийг идэвхгүй болгох (Windows 10-д боломжгүй).
- Шинэчлэлтүүдийн буцаах.
Автомат OS шинэчлэлтийг унтраа:
- Хяналтын самбар дээр очоод дараа нь систем, аюулгүй байдлын хэсэгт очно.
- Windows-ийн шинэчлэх төвийн хажууд.
- Зүүн хэсэгт "Тохиргоо" зүйлийг олоорой. "Чухал Шинэчлэлтүүд" хэсэгт, "Шинэчлэлт хийх боломжтой эсэхийг шалгаарай" гэж сонгоно уу. Мөн доорх гурван зүйлээс хачигыг арилгана.
- Бүх өөрчлөлтийг түрхээд компьютерийг дахин эхлүүлнэ үү.
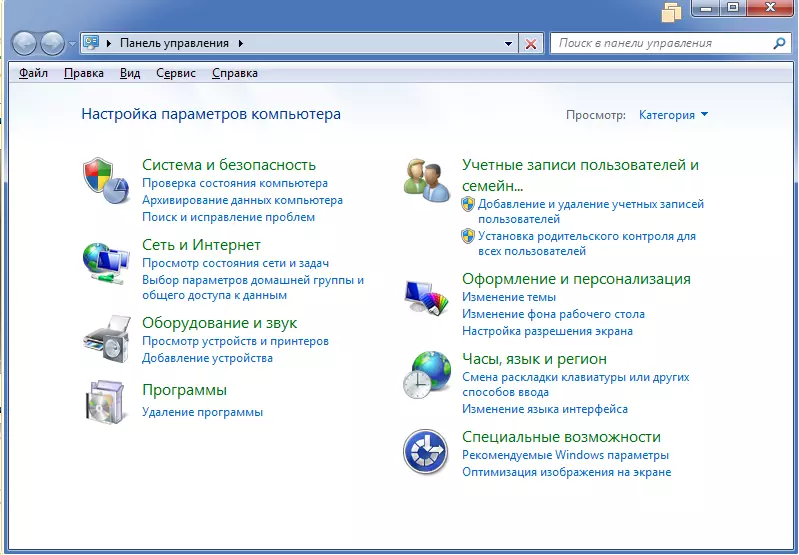

Дараа нь та OS Backups ашиглан шинэчлэлт хийх эсвэл шинэчлэлт хийх хэрэгтэй. Хоёр дахь сонголтыг санал болгож байна, учир нь Windows-ийн одоогийн хувилбарын дагуу хүссэн шинэчлэлт нь олоход хэцүү байх нь хэцүү, суулгаж байх үед хэцүү байж магадгүй юм.
Буцаах шинэчлэлтүүдийг хэрхэн өнхрүүлэх вэ:
- Хэрэв танд Windows 10 суулгасан бол дараа нь "параметрүүд" ашиглан өнхрөх боломжтой. Ижил нэртэй цонхонд "Шинэчлэлт, аюулгүй байдал", дараа нь "Сэргээх" хэсэгт очно уу. "Компьютерийг анхны төлөв рүү буцаах" зүйл дээр дараад "Эхлүүлэх" дээр дараад дахин эхлүүлнэ үү.
- Хэрэв та OS-ийн өөр хувилбар байгаа бол эсвэл энэ аргын өөр хувилбар байвал энэ нь тус болсон бөгөөд суулгалтын дискийг ашиглан эдгэрэх чадварыг ашиглана уу. Үүнийг хийхийн тулд та Windows Flash Drive-ийн зургийг татаж авах хэрэгтэй (энэ нь Windows-д зориулсан зураг, I.E. Хэрэв та Windows 7-тэй бол зураг нь 7-KI байх ёстой.
- Windows Logo гарч ирэхээс өмнө PC-ийг дахин эхлүүлнэ үү, ESC эсвэл DEL (компьютерээс хамаарна). Цэсэнд USB флаш дискээ сонгоно уу (энэ нь хялбар бөгөөд цэсийн дискний нэр,
- Дараа нь та үйлдлийг сонгох цонх олох болно. "Асуудлыг олж засварлах" -г сонгоно уу.
- Одоо "дэвшилтэт параметрүүд" рүү очно уу. Дараа нь сонгоод "Өмнөх угсралт руу буцах". Rollback эхлэх болно.
- Хэрэв энэ нь тус болохгүй, дараа нь "Өмнөх угсралт руу буцах", "Сэргээх систем" руу очно уу.
- OS-ийн хадгалсан нөөцлөлтийг сонгоно уу. OS нь сайн ажиллаж байсан тохиолдолд хийгдсэн хуулбарыг сонгох нь зүйтэй. (Бүтээгдэхүүн бүрийн огноо тус бүрийг эсрэгээр зааж өгдөг).
- Буцаж хүлээх. Энэ тохиолдолд сэргээх процедур нь маш их цаг хугацаа шаардагдана (хэдэн цаг хүртэл). Сэргээх явцад зарим файл гэмтсэн байж, үүний төлөө бэлтгэлтэй байж болно.



SVSTOST ажлын явцаас үүдэлтэй процессор цөмийг хэт ачаалах асуудлаас ангижрах нь амархан байдаг. Сүүлийн арга нь юу ч тус болохгүй бол зөвхөн тохиолдох болно.
