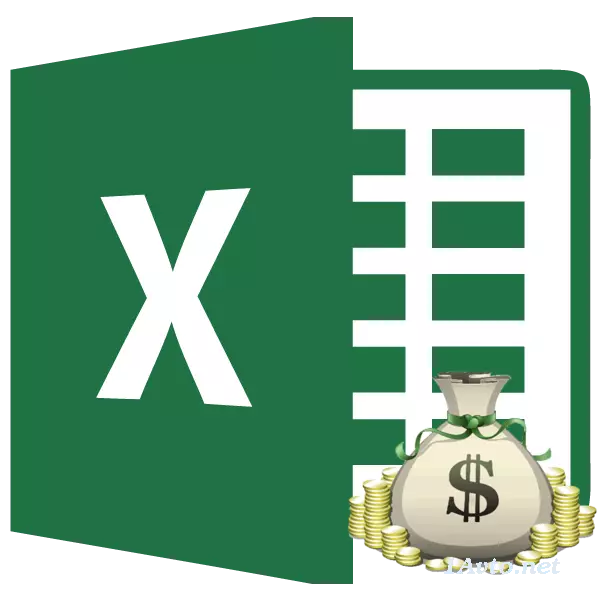
Зээл авахаас өмнө бүх төлбөрийг тооцоолоход таатай байх болно. Энэ нь хэт их зардал гарахад хэт их гэнэтийн бэрхшээл, урам хугаралт, урам хугарах болно. Энэхүү тооцоолол дээр туслах нь Excel програмын хэрэгслийг ашиглах боломжтой. Энэ хөтөлбөрт байгаа зээл дээрх ANNUITE төлбөрийг хэрхэн хэрхэн яаж тооцоолохыг олж мэдье.
Төлбөр тооцоог тооцоолох
Юуны өмнө, энэ нь зээлийн төлбөртэй хоёр төрлийн төлбөртэй гэж хэлсэн байх ёстой.- Ялгаатай;
- Annity.
Ялгаатай схемтэй хамт үйлчлүүлэгч нь зээлийн болон зээлийн шимтгэлийг сонирхож байгаа төлбөрийн нэг тэнцүү хувийг авчирдаг. Зээлийн биед нь хүүгийн хэмжээ буурч, зээлийн байгууллагаас буурч байна. Тиймээс, сарын нийт төлбөрийг мөн багасгана.
Анн авга эгч схем нь арай өөр аргыг ашигладаг. Үйлчлүүлэгч нь зээлийн нийт төлбөр, хүүгийн төлбөр, хүүгийн төлбөрөөс бүрдэх төлбөрийг сар бүр хийдэг. Эхэндээ ХЯМДАРТ, хүүгийн хувь үл дїрлєгч дансанд бүрэн олгогдсон бөгөөд зээлийн хэмжээг бүтэнтдын дугаар байрны хувьч, Гэхдээ бие бясалгал, сонирхол буурч байна. Гэхдээ зээлийн цогцсыг сар бүр нэмэгдүүлэх төлбөрийн хэмжээ нь сарын өсөлтөөс болж өөрчлөгдөхгүй хэвээр байна. Тиймээс цаг хугацаа өнгөрөх тусам сар бүр, сарын төлбөрийн хэмжээ буурах хувь, биеийн жингийн хувь хэмжээ нь өсч томрох жин нэмэгддэг. Үүний зэрэгцээ, сарын ерөнхий төлбөр нь зээлийн хугацааг өөрчлөхгүй.
ANNINATION ТӨЛБӨРИЙН ТУСГАЙ ТӨЛӨВЛӨГӨӨГИЙН ТУСГАЙ БИД БОЛОМЖТОЙ. Ялангуяа, энэ нь ихэнх банкууд энэ банкууд энэ схемийг ашигладаг. Энэ тохиолдолд үйлчлүүлэгчдэд тохиромжтой, учир нь энэ тохиолдолд төлбөрийн нийт дүн өөрчлөгдөхгүй. Үйлчлүүлэгчид та хичнээн их мөнгө төлөх шаардлагатайг үргэлж мэддэг.
Алхам 1: Сарын шимтгэлийн тооцоо
Expele-д аннуитити хэлээр ашиглах үед сарын оруулсан хувь хэмжээг тооцоолоход тусгай функц байдаг - PPT. Энэ нь санхүүгийн операторуудын ангилалд хамаарна. Энэ функцийн томъёо нь дараах байдалтай байна.
= PPT (READE; KEREP; PS; PS; BS; төрөл)
Бидний харж байгаагаар заасан функц нь нэлээд олон тооны аргументтай байдаг. Үнэн, тэдгээрийн сүүлийн хоёр нь заавал байх албагүй.
"Үнэлгээ" аргумент нь тодорхой хугацааны хувь хэмжээг тогтооно. Жишээлбэл, жилийн хувь хэмжээг хэрэгжүүлдэг. Хэрэв улирлын төлбөрийн төрөл хэрэгжүүлсэн бол энэ тохиолдолд жилийн бооцоо нь 4-тэй хувааж авах ёстой.
"CPER" гэдэг нь зээлийн төлбөрийн нийт дүнг илэрхийлнэ. Энэ нь сарын төлбөрийг сар бүр нэг жилийн турш авна, дараа нь 2 жилийн хугацаатай, дараа нь 12 жилийн хугацаатай, дараа нь 3 жилийн хугацаатай, дараа нь зээлийг улирал тутамд төлж байгаа бол Хугацааны тоо 8 байна.
"PS" нь одоогийн байдлаар одоогийн утгыг илтгэнэ. Энгийн үгсээр ярих нь зээлийн эхэн дэх зээлийн нийт дүн бөгөөд энэ нь таны зээл, бусад нэмэлт төлбөрийг оруулахгүй.
"BS" бол ирээдүйн зардал юм. Энэ утга нь зээлийн гэрээг дуусгах үед зээлийн байгууллага байх болно. Ихэнх тохиолдолд энэ аргумент нь "0", зээлийн хугацаа дуусахаас хойш зээлдүүлэгчтэй бүрэн шийдвэрлэх ёстой. Заасан аргумент нь заавал байх албагүй. Тиймээс, хэрэв бууж байгаа бол тэг гэж тооцогддог.
"Төрлийг" аргумент нь тооцооллын хугацааг тодорхойлдог: эцэст нь эсвэл эцсийн эхэнд. Эхний тохиолдолд "0" нь "0", хоёр дахь нь - "1" гэсэн утгатай. Ихэнх банкны байгууллагууд тухайн хугацааны төгсгөлд төлбөрөө яг тохирч байгаа сонголтыг ашигладаг. Энэ аргумент нь бас заавал биш бөгөөд хасагдсан бол энэ нь тэг гэж үзэж байна.
Одоо PL функцийг ашиглан сарын оруулсан хувь нэмрийг тооцоолох тодорхой жишээ болж байна. Тооцоолохын тулд бид хүснэгтэд (12%), зээлийн үнэ (12%), зээлийн үнэ (500,000 рубль), зээлийн хугацаа (24 сар). Үүний зэрэгцээ, төлбөр бүрийн төгсгөлд төлбөрийг сар бүр хийдэг.
- Үр дүнд хүрсэн хуудсан дээрх элементийг сонгоод, "INSER PROCKING" дээр дараад томъёоны мөрний ойролцоо байрлуулна.
- Цонх шидтэний цонхыг эхлүүлж байна. "Санхүүгийн" нэр дээр "PLT" Нэрийг хуваарилаад "ok" товчийг дарна уу.
- Үүний дараа PL операторын аргумент цонхыг нээж өгдөг.
"Тэмдэглэл" талбарт та тухайн хугацааны үнэ цэнийг оруулах ёстой. Үүнийг гараар хийх боломжтой, зүгээр л хэдэн хувийг оруулж болно, гэхдээ энэ нь хуудсан дээрх тусдаа нүдэнд зааж өгнө. Курсорыг талбарт суулгаж, дараа нь тохирох нүдэн дээр дарна уу. Гэхдээ, бидний санаж байгаагаар, бидний хүснэгтийн жилийн хүү, төлбөрийн хугацаа нь сартай тэнцүү байна. Тиймээс эдгээр жилийн бийтоо бөөлөртэй, жилийн хугацаанд хамрагдсан нүдийг дараахь түйлийн холбоос бусад эсийн тоонд бусад зүйлд багсгана. Хэсэгчилгээг шууд аргумент цонхны талбарт ажиллуулна.
ХӨДӨЛГӨӨНИЙ ТӨЛӨВЛӨГӨӨ, ЗАГВАРЫН ТӨЛӨВЛӨГӨӨ. Тэр 24 сартай тэнцүү. Та 24 дугаарт хүсэлт гаргаж болно, гэхдээ бид өмнөх тохиолдолд энэ тохиолдолд энэ үзүүлэлтийн байршлын байршлын байршлын байршлын байршлын байршлын байршилд энэ үзүүлэлтийн байршлын байршилд оруулна уу
Талбарт "PS" нь анхны зээлийн үнийг заана. Энэ нь 500,000 рубльтой тэнцэнэ. Өмнөх тохиолдолд бид энэ үзүүлэлт агуулсан навч элементтэй холбоосыг зааж өгнө.
Талбарт "BS" нь бүрэн төлбөрөө төлсний дараа зээлийн хэмжээг заана. Санаж байхдаа энэ утга нь бараг үргэлж тэг байдаг. Энэ талбарт суулгана "0" гэсэн дугаар. Хэдийгээр энэ аргументыг ерөнхийдөө орхигдуулж болно.
"Төрөл" талбарт бид эхэнд эсвэл сарын төгсгөлд эсвэл сарын төгсгөлд зааж өгсөн болно. Ихэнх тохиолдолд бид энэ сарын сүүлээр үйлдвэрлэгддэг. Тиймээс бид "0" дугаарыг тохируулсан. Өмнөх аргументын хувьд энэ талбарт ямар нэгэн зүйл оруулах боломжтой тул анхдагч програм нь үүнтэй тэнцүү байна гэж үзвэл энэ нь тэг ижил байна гэж үзье.
Бүх өгөгдлийг оруулсан бол "OK" товчийг дарна уу.
- Үүний дараа, энэ гарын авлагын эхний догол мөрөнд бид энэ гарын авлагын эхний догол мөрийг хуваарилсны үр дүн гарч ирнэ. Таны харж байгаагаар зээл авах сарны сарын ерөнхий дүнг 23536.74.74 рубль байна. Энэ тэмдгийн өмнө тэмдэглэгээгээ төөрөлдүүлж болохгүй. Тиймээс цөллөг нь энэ бол мөнгөний урсгал гэдгийг илтгэнэ, энэ нь алдагдал юм.
- Зээлийн хугацаа, зээлийн хүү, сарын нэхэмжлэлийн төлбөрийг тооцохын тулд зээлийн болон сарын хүүгийн төлбөрийг тооцохын тулд сарын төлбөрийн төлбөрийг (23536.74,74 рубль) -ийн төлбөрийг (23536,74,74 сар) төлнө. ). Таны харж байгаагаар манай Хэргийн зээлийн нийт төлбөрийн нийт дүн нь 564881.67 рубль байсан.
- Одоо та зээлийн хэт төлбөр тооцоог тооцоолж болно. Үүнийг хийхийн тулд энэ нь зээлийн болон зээлийн бие, зээлийн байгууллага, зээлийн байгууллага, зээлийн байгууллага, зээлийн байгууллагаас хасагдсан. Гэхдээ эдгээр утгын эхнийх нь тэмдэглэгээг аль хэдийнэ "-" гэсэн тэмдэгтэйгээр санаж байна. Тиймээс, тусгайлан, бидний тохиолдол тэднийг нугалах хэрэгтэй болдог. Бидний харж байгаагаар харахад зээлийн нийт төлбөр нь бүхэл бүтэн гүйцэтгэлийн нийт төлбөрийг 64881.67 рубль байв.
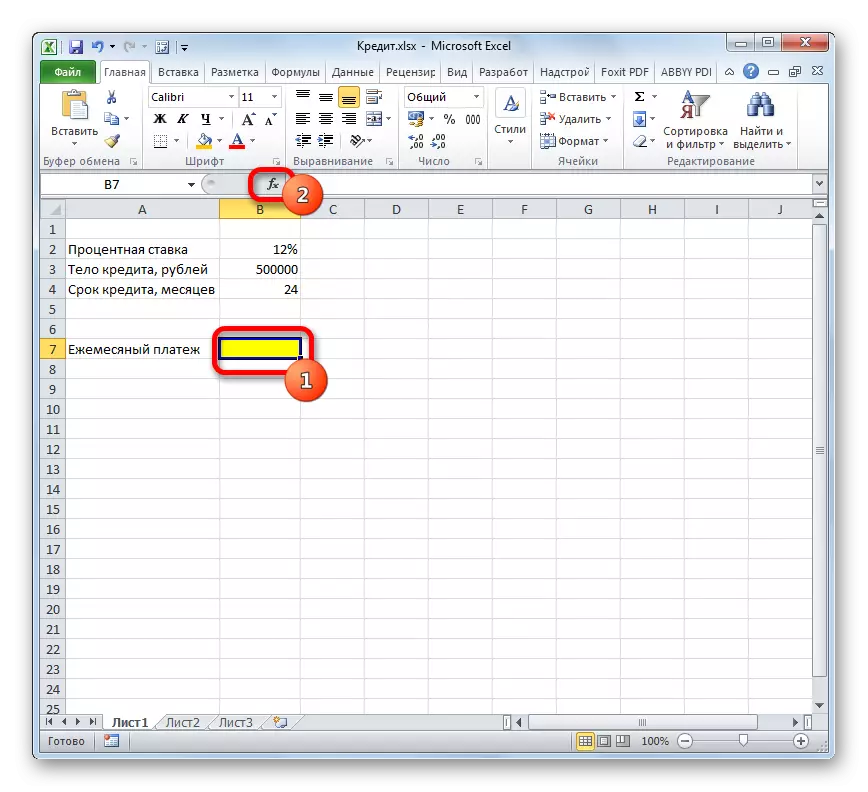
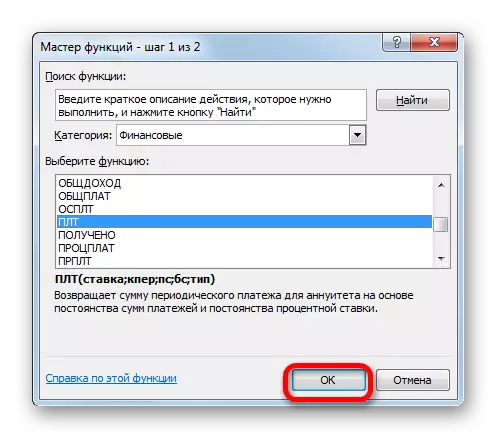
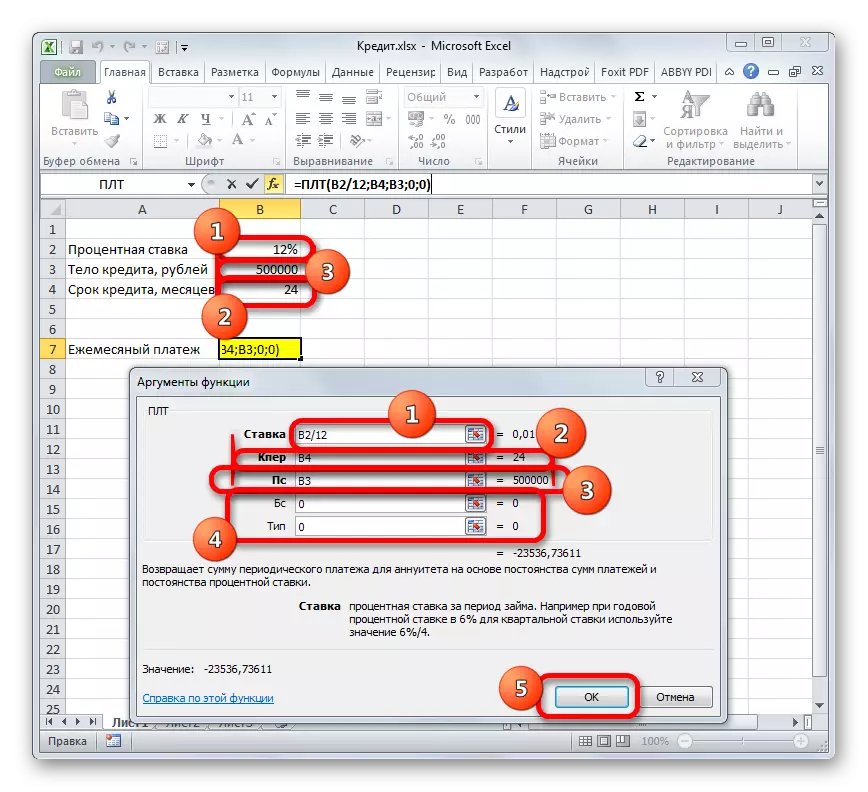
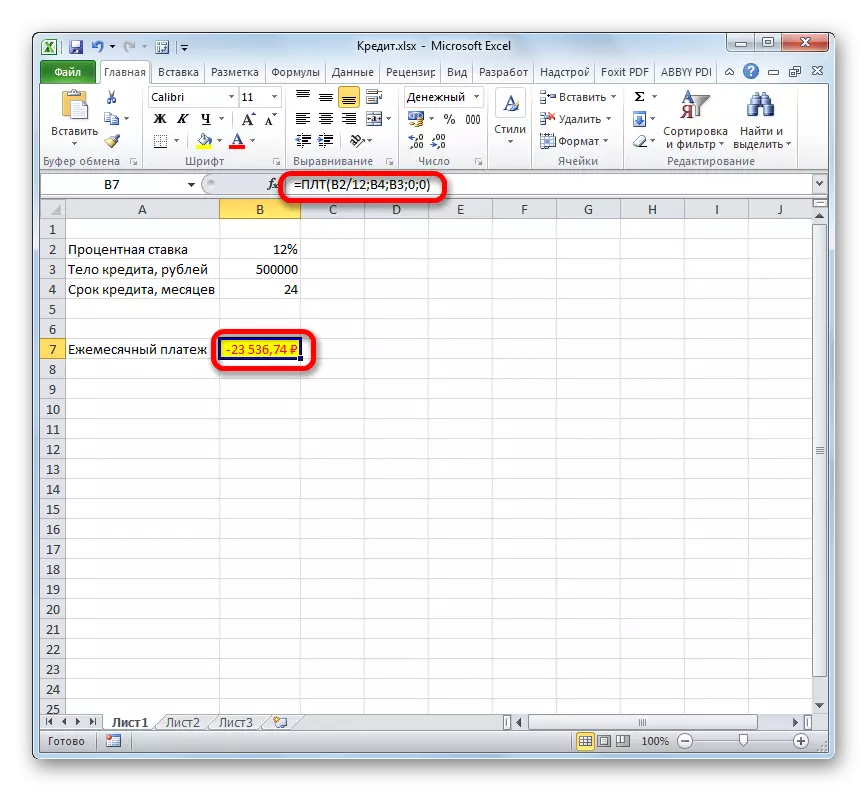
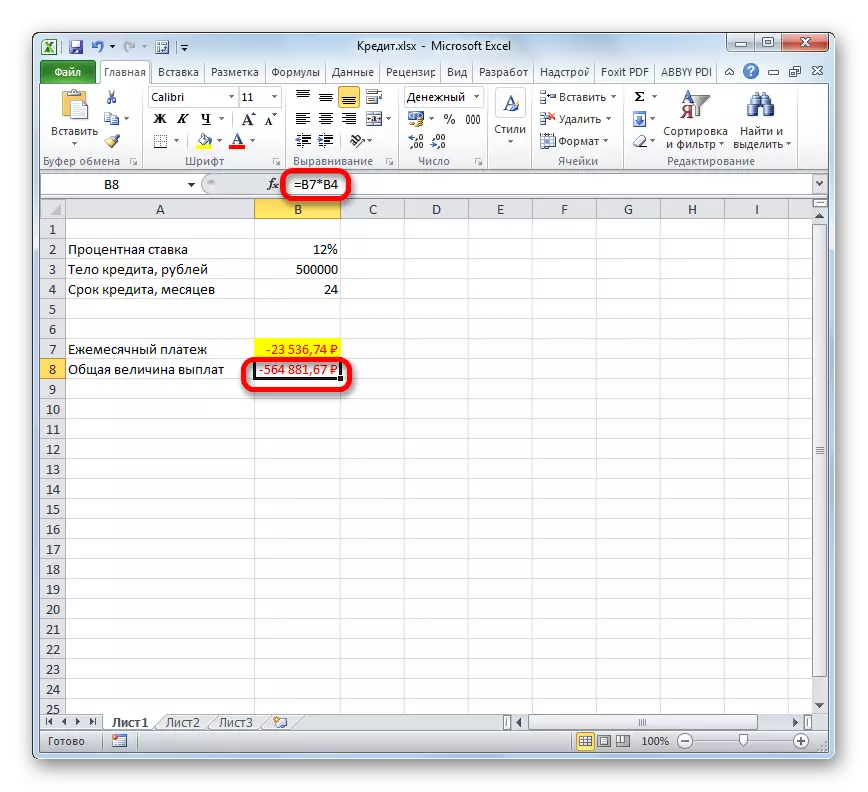
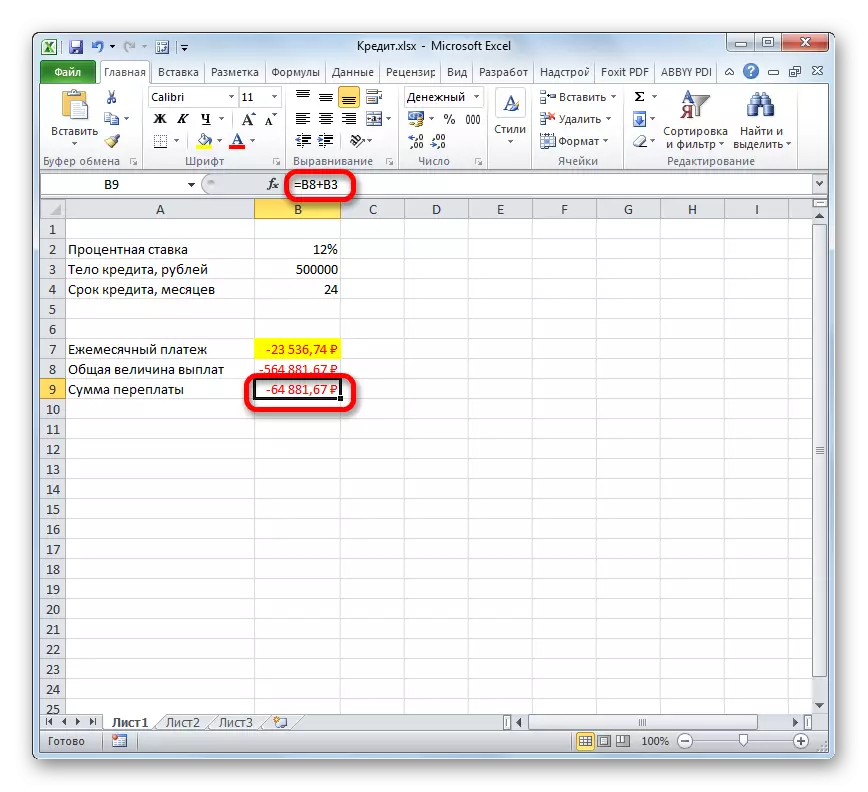
Хичээл: Excel дахь функцын мастер
2-р шат: Төлбөрийн дэлгэрэнгүй мэдээлэл
Одоо, одоо, одоо бусад Excel Operators-ийн тусламжтайгаар бид хэдэн сар, зээлийн биед хэр их мөнгө төлдөг, сонирхлын хэмжээ хэд вэ. Эдгээр зорилгоор, цөллөгт байгаа цөллөгийн хүснэгтэд бид өгөгдлийг бөглөнө үү. Энэ хүснэгтийн мөрүүд нь холбогдох хугацаанд хариуцлага хүлээх болно. Зээлийн хугацаа 24 сар байна, мөрний тоо нь бас тохиромжтой байх болно. Багана нь зээлийн байгууллага, хүүгийн төлбөр, төлбөрийн төлбөр, нийт төлбөрийн төлбөр, мөн өмнөх хоёр баганын нийлбэр, түүнчлэн төлбөрийн дүн юм.
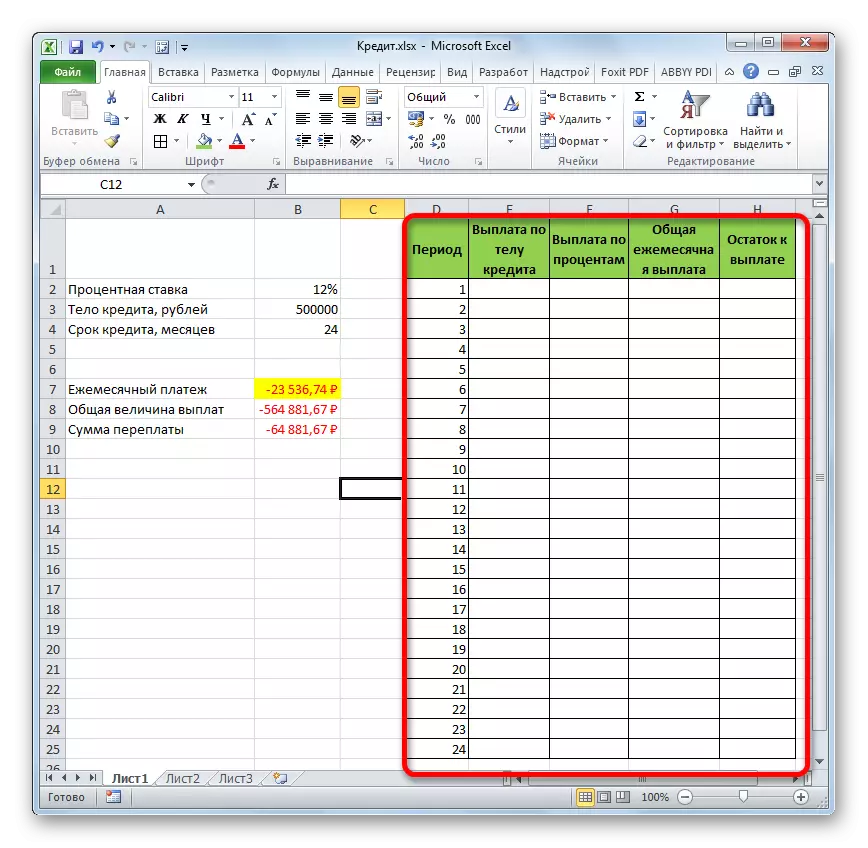
- Зээлийн биед төлбөрийн дүнг тодорхойлохын тулд osp функцийг ашиглана уу. Бид "Зээлийн биед", "1" ба баганад байгаа мөрөнд байрладаг нүдний курсорыг бий болгодог. "Буулгах функц" товчийг дарна уу.
- Функцийн мастер руу очно уу. "Санхүүгийн" ангилалд бид "osplt" нэрийг тэмдэглэж, "OK" товчийг дарж, дарна уу.
- OSP операторын аргументын аргументууд эхэлнэ. Энэ нь дараахь синтакстай байна.
= Oopult (хувь; хугацаа; хугацаа; kper; ps; ps; bs)
Бидний харж байгаагаар энэ функцийн аргумент нь PLT операторын аргументууд, зөвхөн нэмэлт аргументын аргументуудтай бараг бүрэн давхцаж байна. Энэ нь төлбөрийн хугацааны тоог, тухайн сарын тоогоор, манай тодорхой тохиолдлын тоог заана.
OSR функцийн аргументын аргументуудыг аль хэдийн мэддэг, PL функцэд ашигласан өгөгдлийг ашиглаж байсан. Ирээдүйд ирээдүйд хуулж, томъёог хуулж байгаа нь бөглөх тэмдэглэгээгээр дамжуулан бөглөнө. Энэ нь босоо ба хэвтээ координатын үнэ цэнэтэй нэг долларын тэмдгийг шаарддаг. Гэхдээ үүнийг хийх нь илүү хялбар бөгөөд координатуудыг сонгоход хялбар бөгөөд F4 функцийн түлхүүр дээр товшиж дарна уу. Долларын тэмдгийг автоматаар автоматаар байрлуулах болно. Жилийн бооцоо 12-т хувааж байх ёстойг бид мартдаггүй.
- Гэхдээ бидэнд өөр шинэ аргумент байгаа бөгөөд энэ нь PL функцээс биш байсан. Энэ аргумент "хугацаа". Тохирох талбарт, "Хугацааны" баганын эхний нүдэнд лавлагаа тавь. Хуудасны энэ элемент нь "1" тоог агуулдаг бөгөөд энэ нь зээлийн эхний сарын тоог илэрхийлдэг. Гэхдээ өмнөх талбаруудаас ялгаатай нь бид холбогдох талбарт холбогдох холболтыг үлдээж, энэ нь туйлын утгагүй болно.
Бидний дээр ярьсан бүх өгөгдлийг нэвтрүүлсний дараа "OK" товчийг дарна уу.
- Үүний дараа, өмнө нь хуваарилагдсан эсэд, бид урьд нь хуваарилагдсан, эхний сард зээлийн байгууллагаас төлбөрийн хэмжээ гарч ирнэ. Энэ нь 18536.74 рубль байх болно.
- Дээр дурьдсанчлан, бид энэ томъёог бөглөх тэмдэг ашиглан үлдсэн томъёонд хуулж авах ёстой. Үүнийг хийх, курсорыг томъёог агуулсан эсийн баруун доод буланд байрлуулна. Курсорыг бөглөх тэмдэг гэж нэрлэдэг загалмай руу хөрвүүлдэг. Зүүн хулганы зүүн товчийг дараад, хүснэгтийн төгсгөлд доош татна уу.
- Үүний үр дүнд бүх эсийн баганууд дүүргэж байна. Одоо бид сарын зээлийг сар бүр төлөхийг хүслээ. Дээр дурдсанчлан, энэ нийтлэл дээрх төлбөрийн хэмжээ шинэ хугацаа бүр нэмэгддэг.
- Одоо бид хүүгийн төлбөр тооцоог сонирхож өгөх хэрэгтэй. Эдгээр зорилгоор бид PRT операторыг ашиглах болно. Бид эхний хоосон нүдийг "Төлбөрийн хувь" багана руу чиглүүлдэг. "Буулгах функц" товчийг дарна уу.
- "Санхүүгийн" ангиллын функцын функц дээр бид NAMP-ийн нэрийг гаргадаг. "OK" товчийг дарна уу.
- TRP функцийн аргумент цонх эхэлнэ. Үүний синтакс ийм харагдаж байна:
= Prt (хувь; хугацаа; хугацаа; CPU; CPU; PS; BS; BS)
Бидний харж байгаагаар энэ функцийн аргумент нь osp операторын ижил төстэй элементтэй ижил төстэй байна. Тиймээс, зүгээр л нэг өгөгдлийг бид аргументын өмнөх цонхонд оруулсан цонх руу оруулна уу. "Хугацаа" талбар дахь лавлагаа нь харьцангуй байх ёстой гэдгийг бид мартдаггүй гэдгийг бид мартдаггүй. Үүний дараа "OK" товчийг дарна уу.
- Дараа нь эхний сард зээлийн хүүгийн хүүг тооцохын үр дүнг харгалзах нүдэнд харуулна.
- Дүүргэлтийн тэмдэглэгээг өргөдөл гаргаж, томъёог баганын үлдэгдэлд, зээлийн хуваарийг авах. Үүнийг харж, энэ нь урьд өмнө, энэ нь өмнөх төлбөрөөс сараас сараас сараас сар хүртэл буурч байна.
- Одоо бид сарын нийт төлбөрийг тооцоолох ёстой. Энэ тооцооллын хувьд нэг операторыг ямар нэгэн оператор руу ашиглах ёсгүй, энгийн арифметик томъёог ашиглаж болно. Бид Баганын эхний сарын агуулгыг "зээлийн", "бүрэн хүү" -ийг төлөх "ба" бүрэн хүү "-ийн агуулгыг нугалав. Үүнийг хийхийн тулд тэмдгийг "=" Тэмдэгт "= =" Баганын эхний хоосон хоосон нүд рүү оруулна уу. Дараа нь "+" тэмдэгийг тохируулах замаар дээрх хоёр элементүүдийг дарна уу. ENTER товчийг дарна уу.
- Дараа нь бөглөх тэмдэглэгээг ашиглан, өмнөх тохиолдлуудад, өгөгдлийн баганыг бөглөнө үү. Гэрээг бүх арга хэмжээ, хүү, төлөх төлбөр, тєлєгийн хэмжээ, төлбөрийг төлбөр байрдын цалинтай байр суурийн дагуу 23536.7 рубл хийдэг. Үнэндээ энэ үзүүлэлтийг PPT ашиглахын өмнө би аль хэдийн тооцоолсон. Гэхдээ энэ тохиолдолд зээлийн болон хүүгийн биед төлбөрийн хэмжээ, сонирхлын хэмжээ тодорхой хэмжээгээр танилцуулж байна.
- Одоо та төлбөрөө төлөх шаардлагатай байгаа бөгөөд төлбөрийн дүнгийн үлдэгдэлд байгаа баганад өгөгдөл нэмэх хэрэгтэй. Баганын эхний нүдэнд "Тооцох үлдэгдэл" Тооцоолох нь хамгийн хялбар байх болно. Тооцоолсон хүснэгтэд заасан зээлийн хэмжээгээр заасан зээлийн хэмжээ, зээлийн үндсэн дүнгээс авсан анхны зээлийн хэмжээгээр бид авах шаардлагатай. Гэхдээ гарын үсэг зурсан тоонуудын аль нэг нь "-" гэсэн тоонуудын нэг нь "-", дараа нь тэд авч болохгүй, гэхдээ нугалах хэрэгтэй. Бид үүнийг хийж, Enter товчийг дарна уу.
- Гэхдээ хоёр дахь болон дараагийн сараас хойш төлбөрийн үлдэгдлийг тооцоход арай илүү төвөгтэй байх болно. Үүнийг хийхийн тулд, бид зээлийн биеийг өмнөх төлбөрийн биед зээл олгох эхлэлээс хол явах хэрэгтэй. "= =" Нэвтрэх Баганын хоёр дахь нүдэнд "Нэвтрэх" хэсэгт байрлах. Дараачийн зээлийн дүнг агуулсан нүдэнд байгаа нүдийг зааж өг. Бид үүнийг үнэмлэхүй, тодруулж, тодруулж, F4 товчийг дарж, дарж байна. Дараа нь бид хоёр дахь утгатай тул тэмдгийг "+" тавьдаг. Үүний дараа "Оруулах функц" товчийг дарна уу.
- Функцын мастер нь "Математик" ангилалд шилжих хэрэгтэй. Тэнд бид бичээсийг "нийлбэр", "OK" товчийг дарна уу.
- Аргумент цонх нь функцийн аргументыг эхлүүлнэ. Заасан оператор нь "Зээлийн биед төлбөрөөс" Төлбөрөө "тоймлохын тулд өгөгдлийг дүгнэхэд хүргэдэг. Энэ нь дараахь синтакстай байна.
= Нийлбэр (тоо1; тоо2; ...)
Аргумент нь тоонд багтсан эсүүдтэй лавлагаа. Бид курсорыг "тоо1" талбарт тохируулсан. Дараа нь хулганы зүүн товчлуурыг зүүж, хуудсан дээрх зээлийн биений эхний хоёр эсийг сонгоно уу. Талбайд, бидний харж байгаагаар, хүрээтэй холбоос гарч ирэв. Энэ нь бүдүүн гэдэснээс тусгаарлагдсан хоёр хэсгээс бүрдэнэ: Хүрээний эхний хүрээний эхний хүрээг, сүүлчийнх нь. Тодорхойлсон томъёог бөглөж, бөглөх тэмдэг бүхий тэмдэглэгээг бөглөнө үү, бид анхны холболтыг үнэмлэхүй хязгаарт ордог. Бид үүнийг тодруулж, F4 функц түлхүүр дээр дарна уу. Лавлагаа хоёр дахь хэсэг, харьцангуй үлдээх. Одоо бөглөх тэмдэг ашиглан бөглөхдөө хүрээний эхний хүрээ нь суурин цэгийг засах бөгөөд сүүлийнх нь доошоо шилждэг. Энэ нь зорилгоо биелүүлэхийн тулд зайлшгүй шаардлагатай юм. Дараа нь "OK" товчийг дарна уу.
- Тиймээс, хоёр дахь сард зээлийн өрийн үлдэгдлийн үр дүн нь эсийг эсээ унтраана. Одоо, энэ нүднээс эхэлж, бид бөглөх тэмдэг ашиглан хоосон баганын элементүүдийг хоослохыг хадаг.
- Зээлийг төлөхийн тулд сарын үлдэгдлийг тооцох сарын тооцоо нь зээлийн бүх хугацаанд хийгдсэн байдаг. Энэ нь эцсийн эцэст эцсийн хугацаа дуусахад энэ хэмжээ тэг байна.
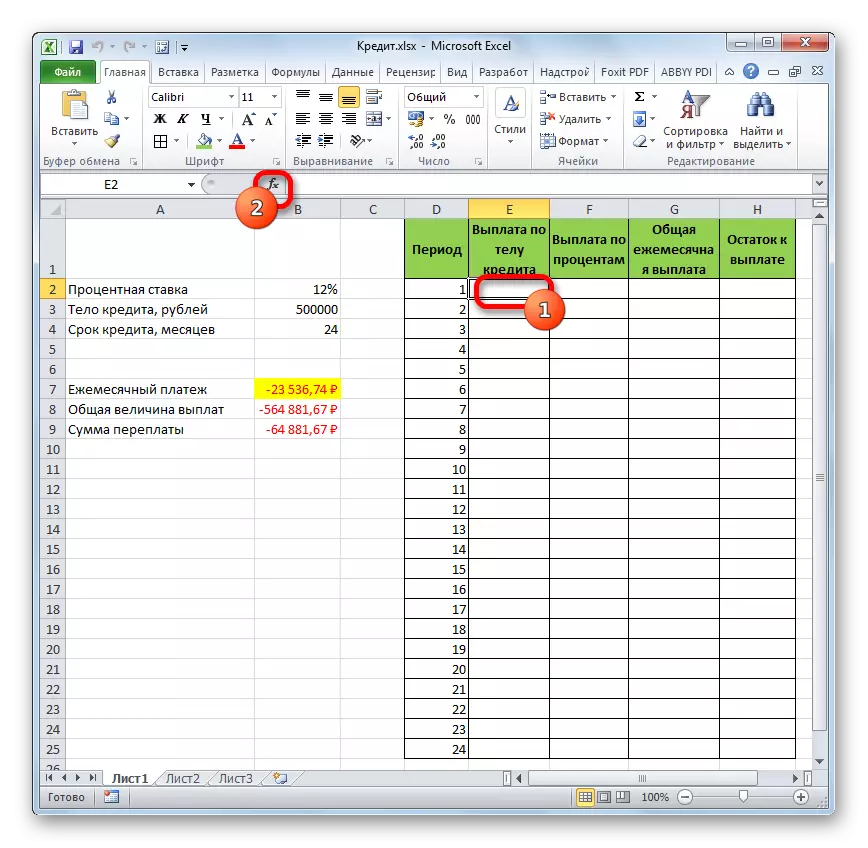
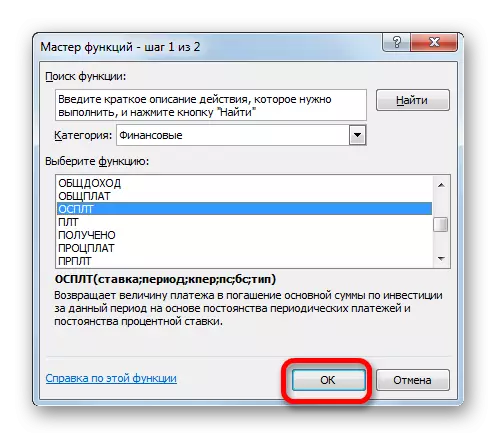
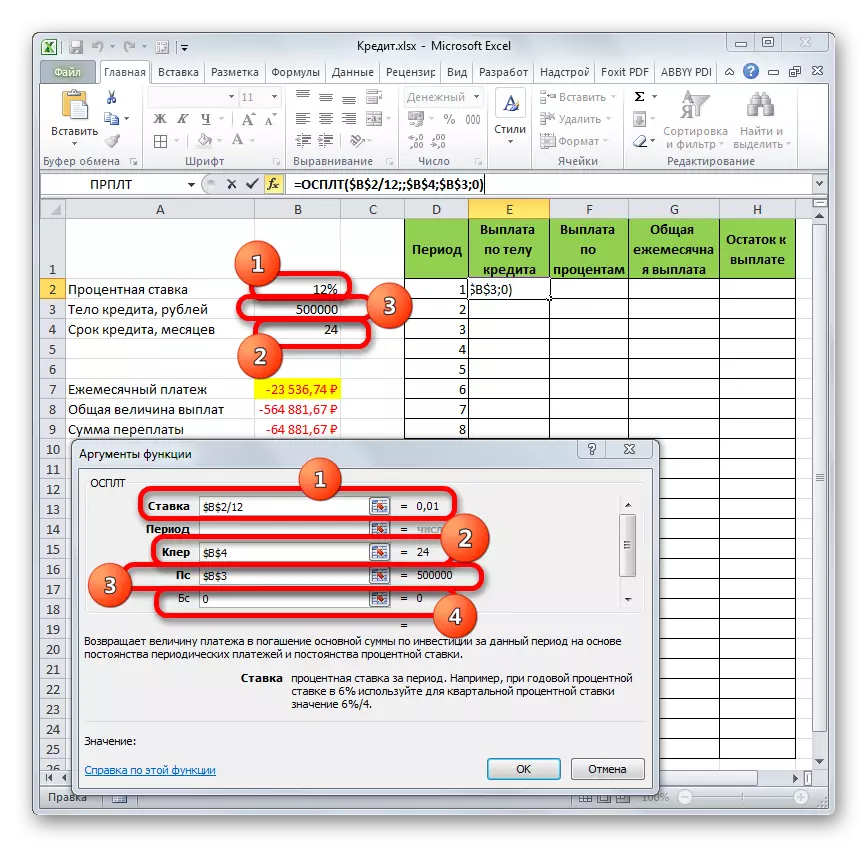
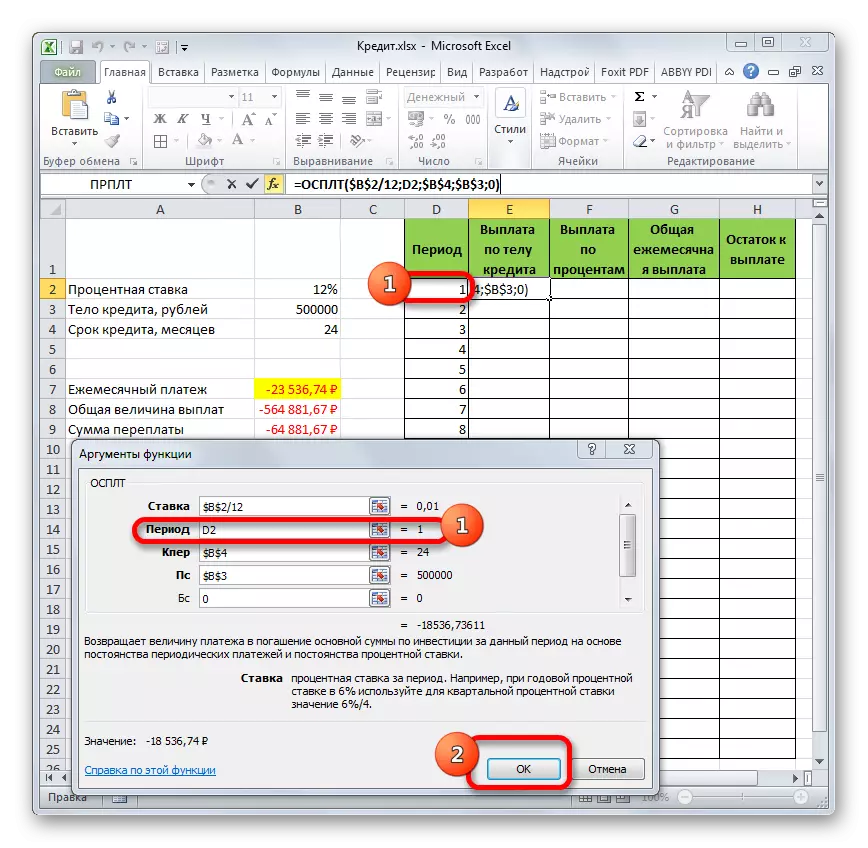
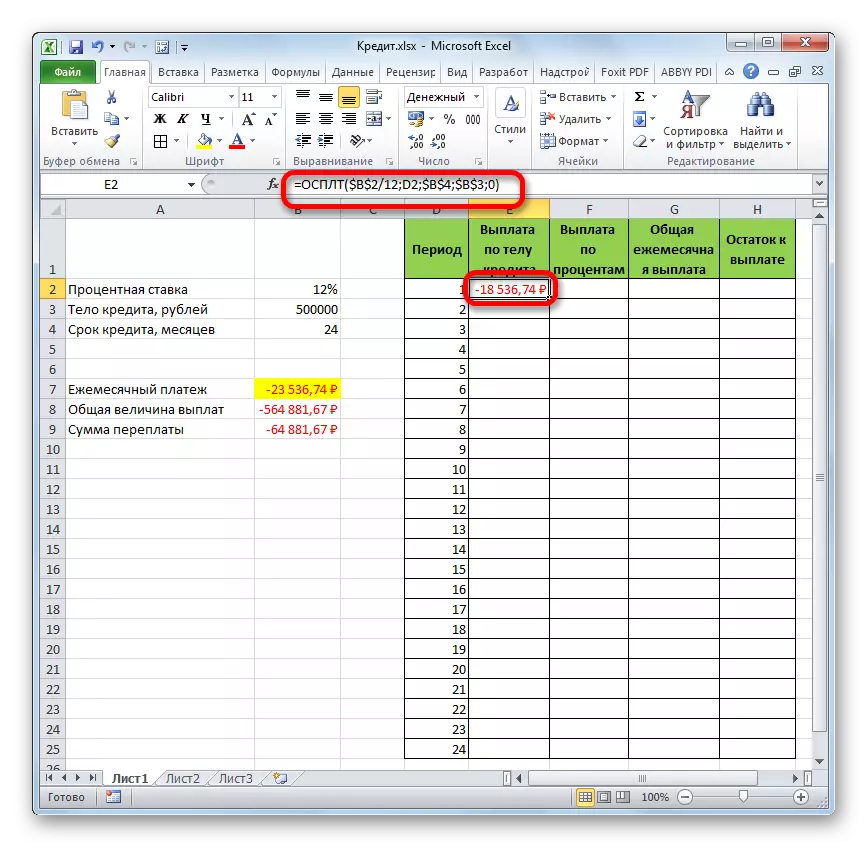
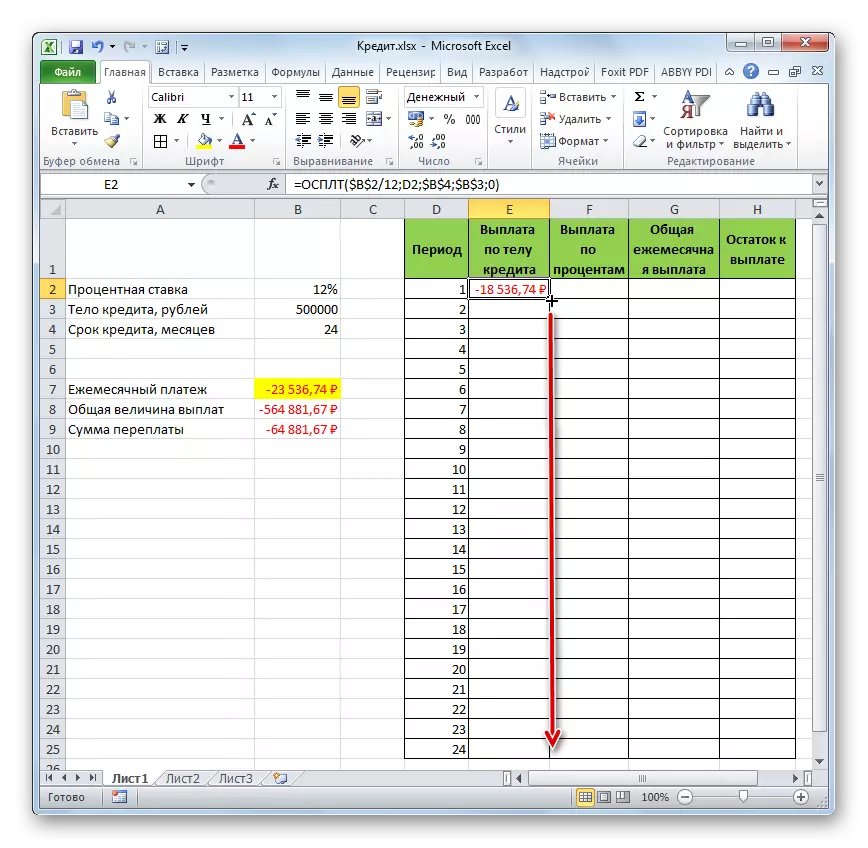
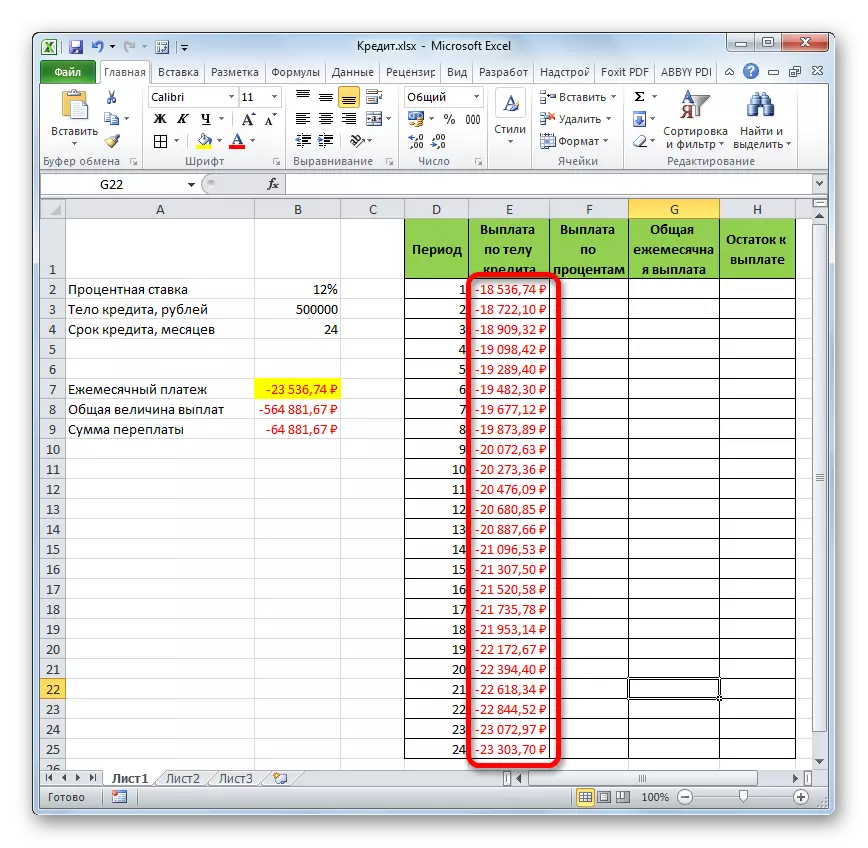
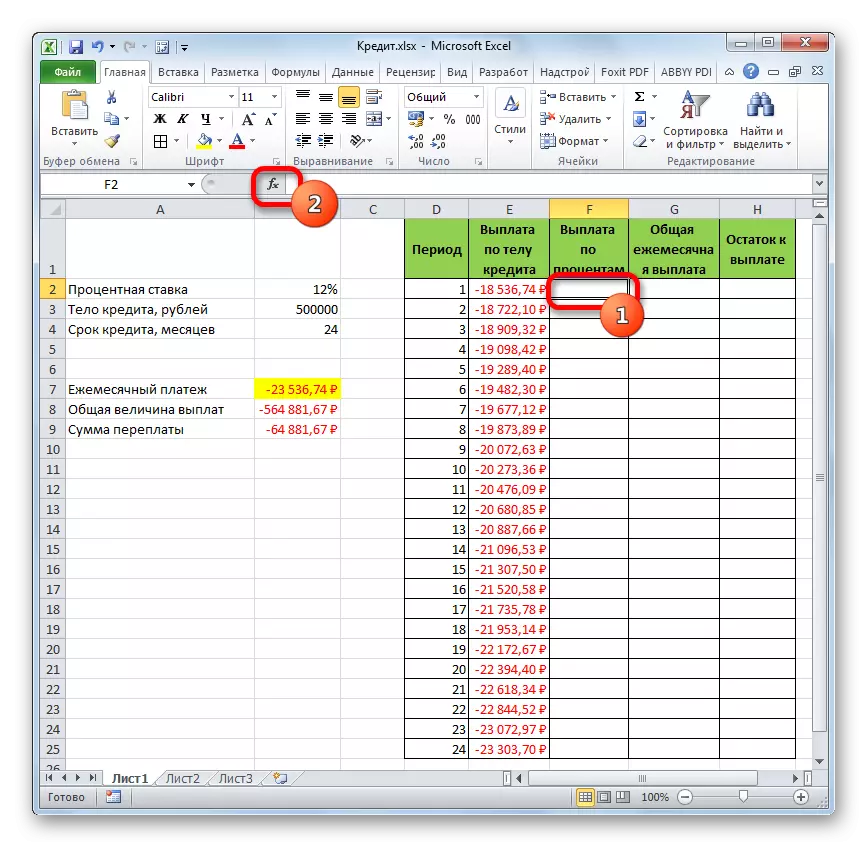
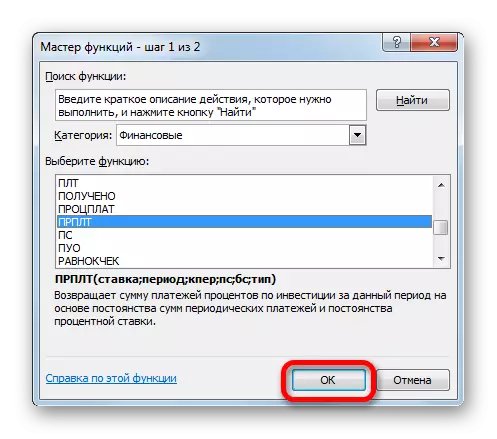
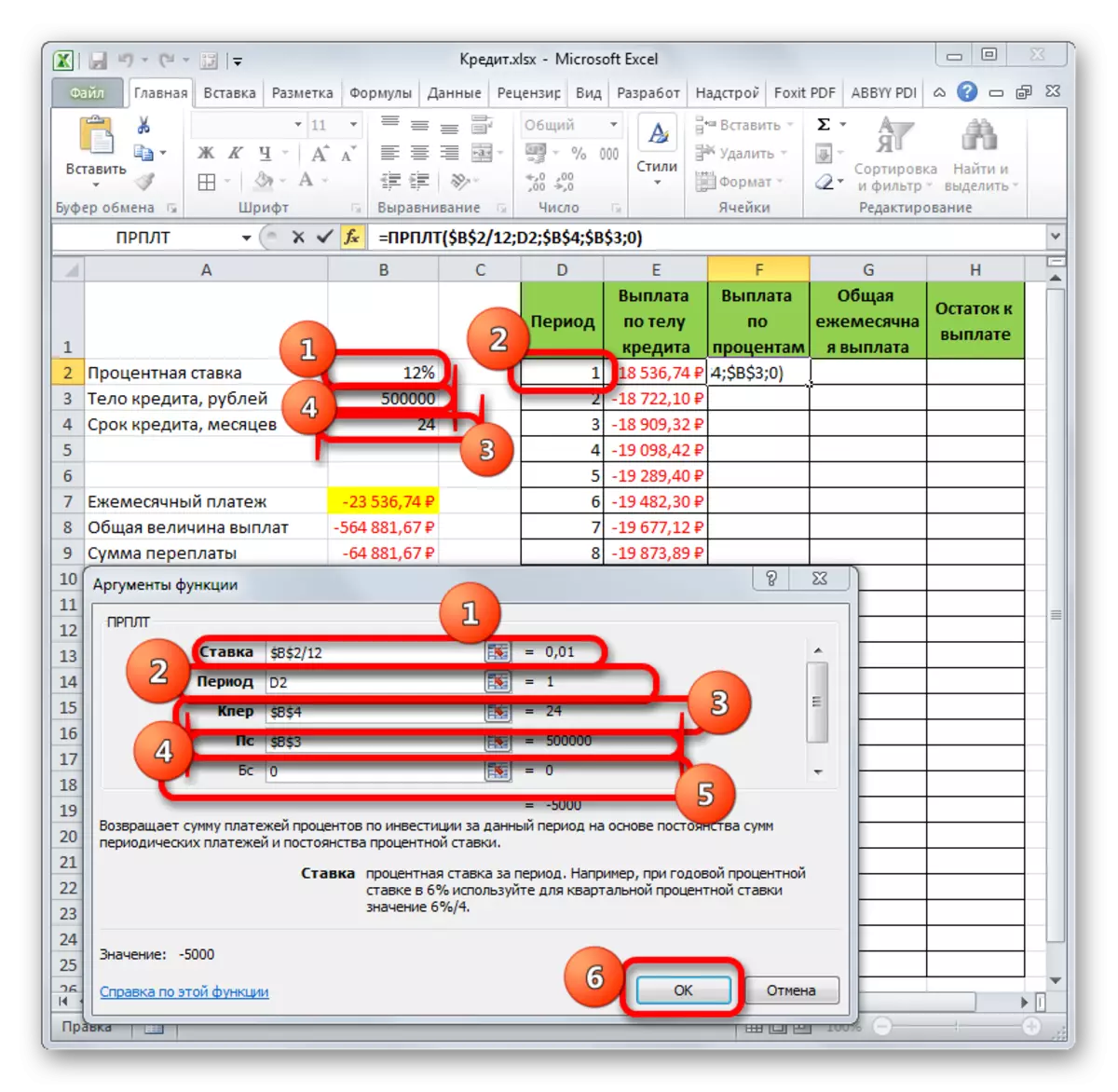
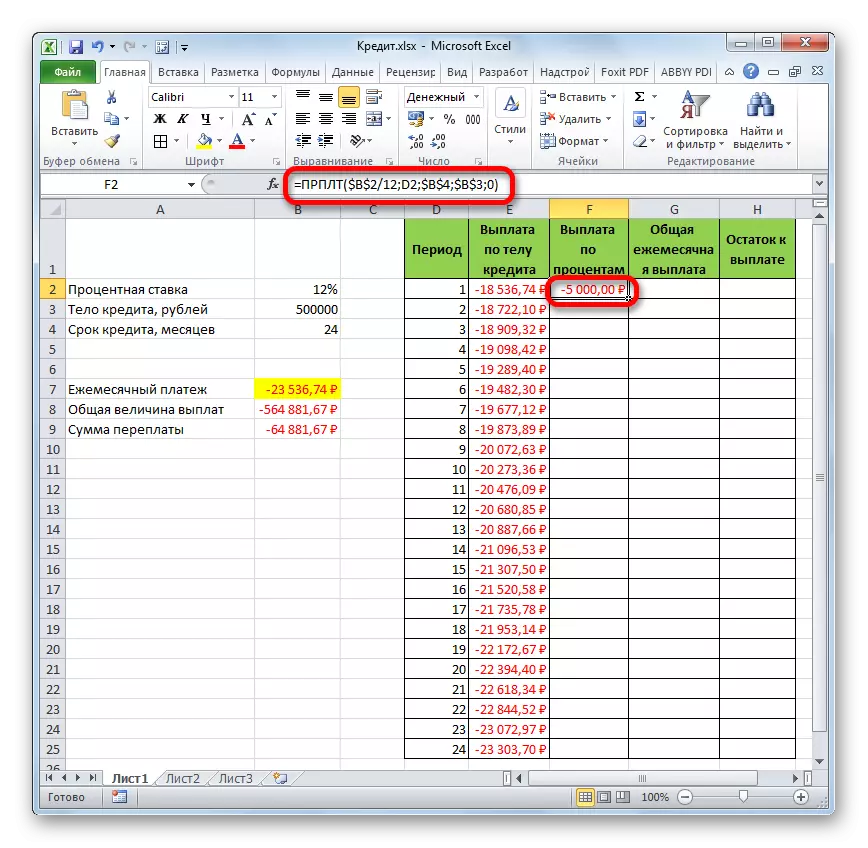

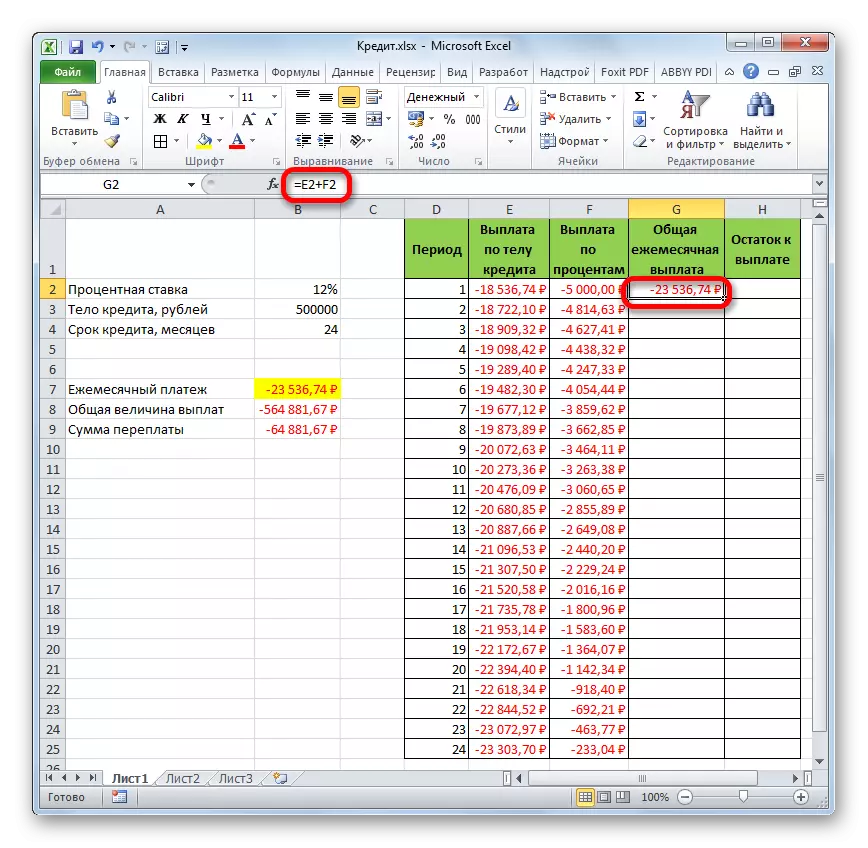
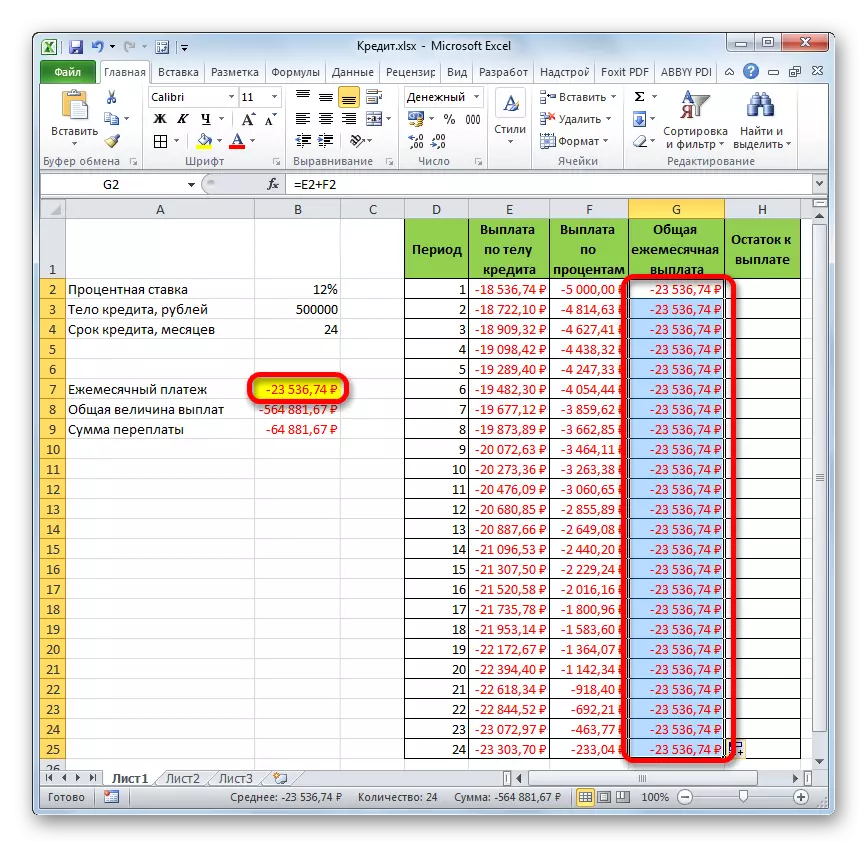
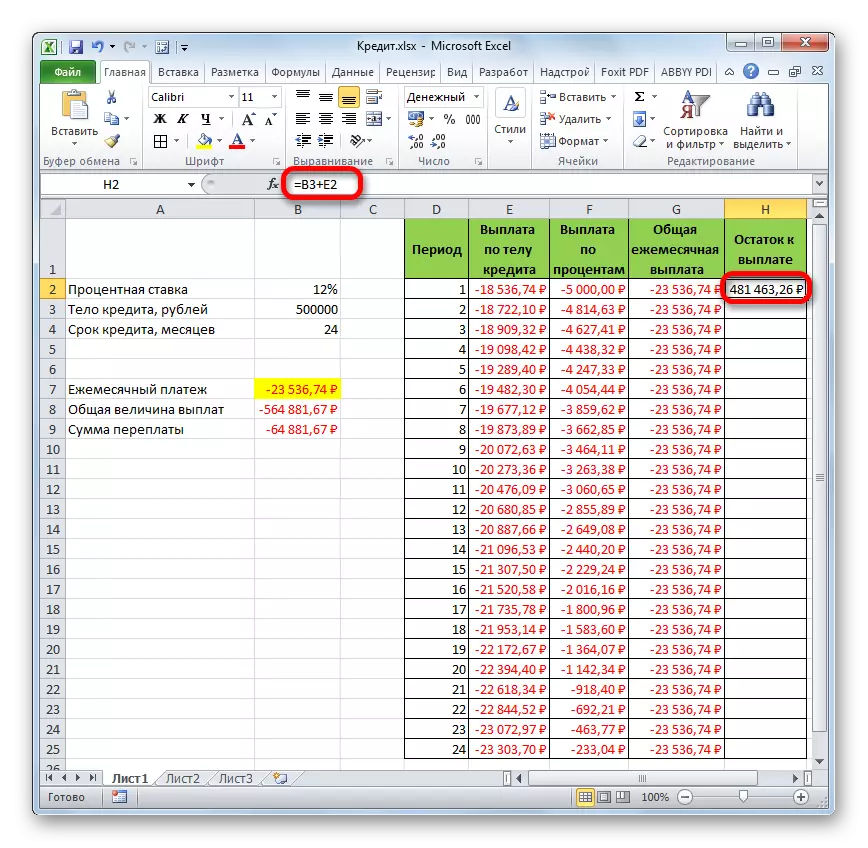
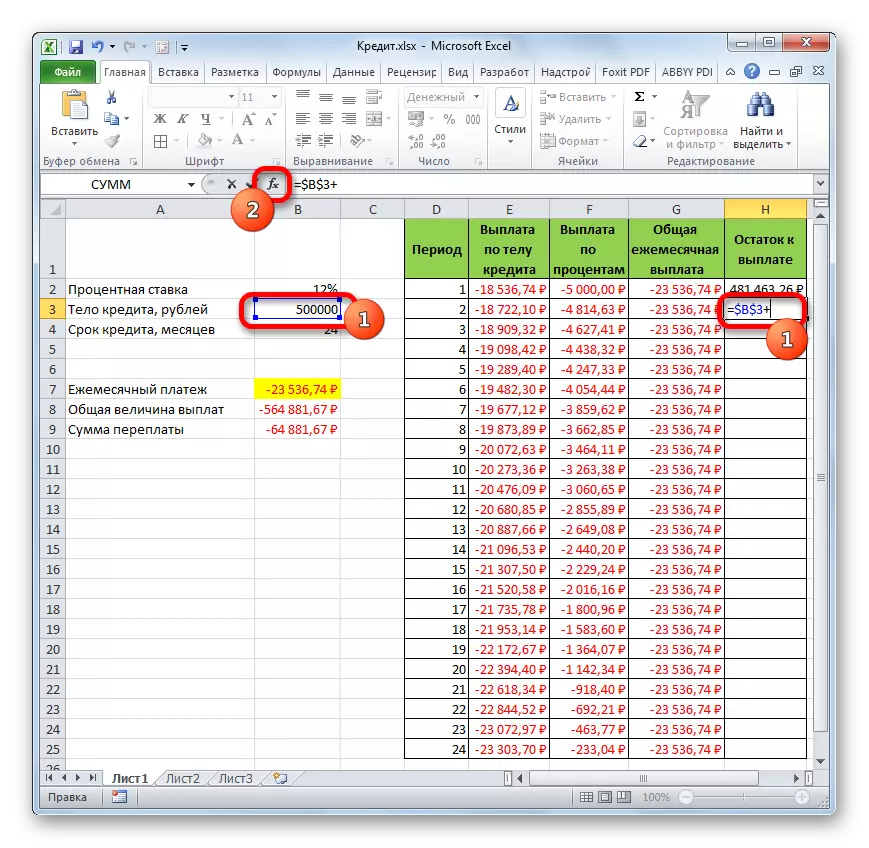
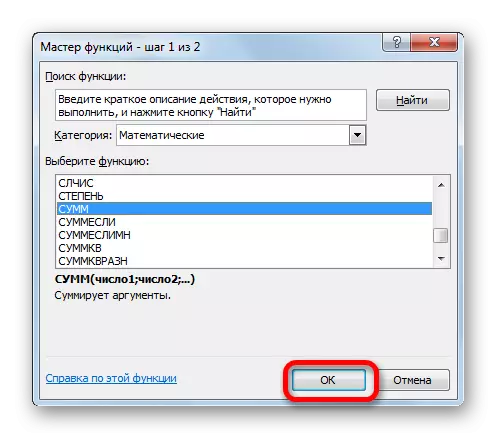
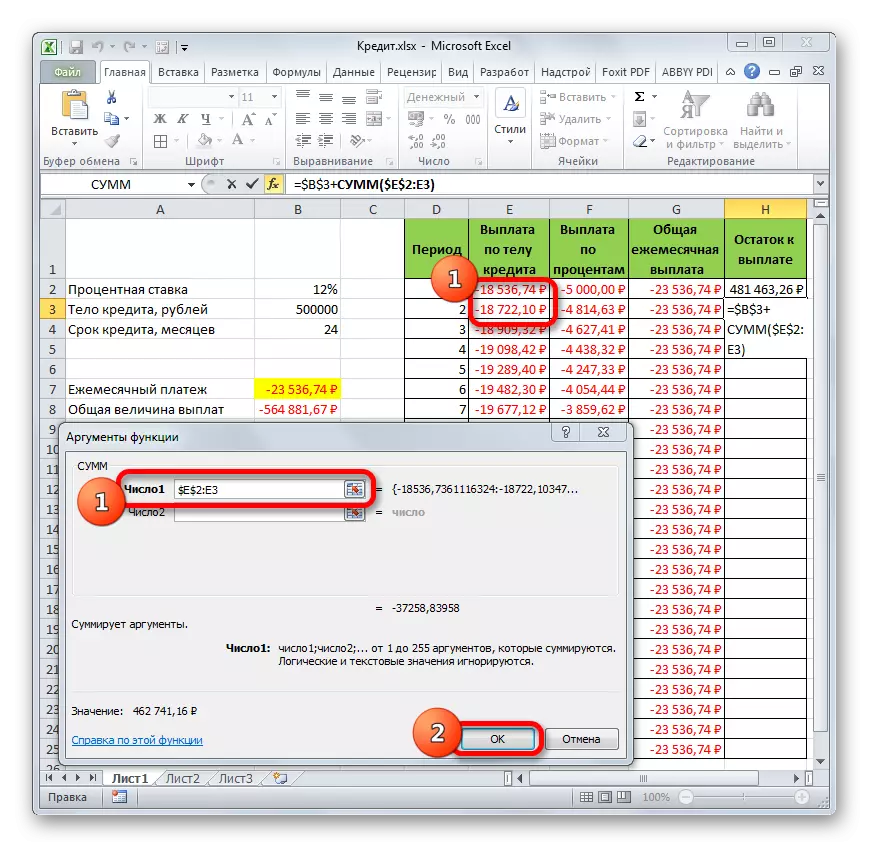
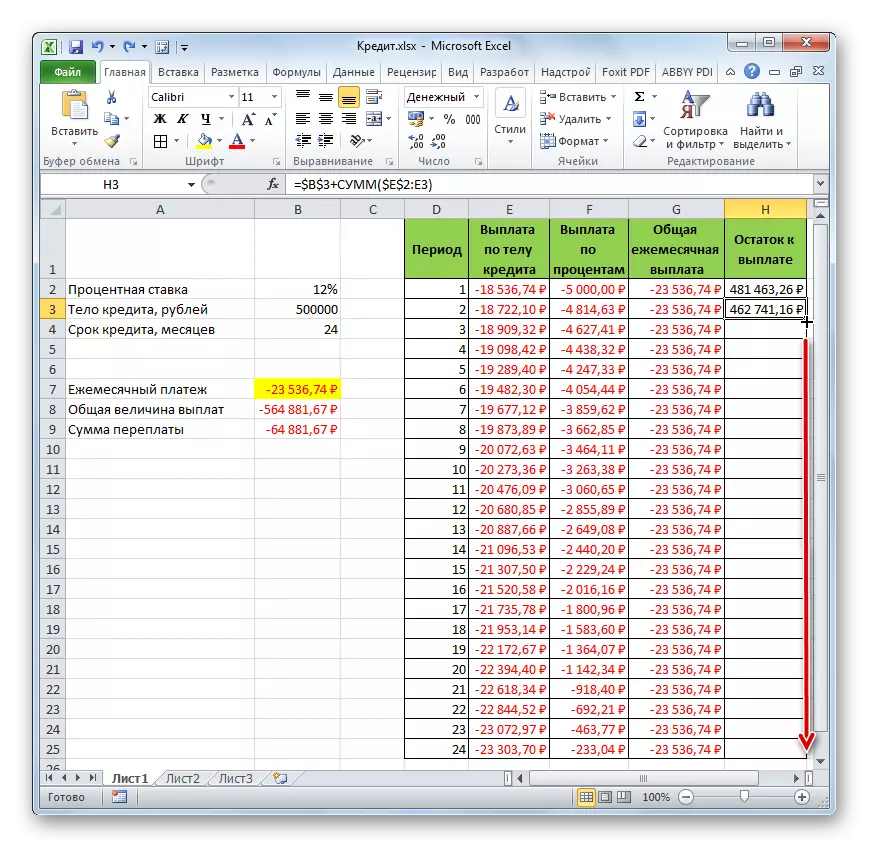
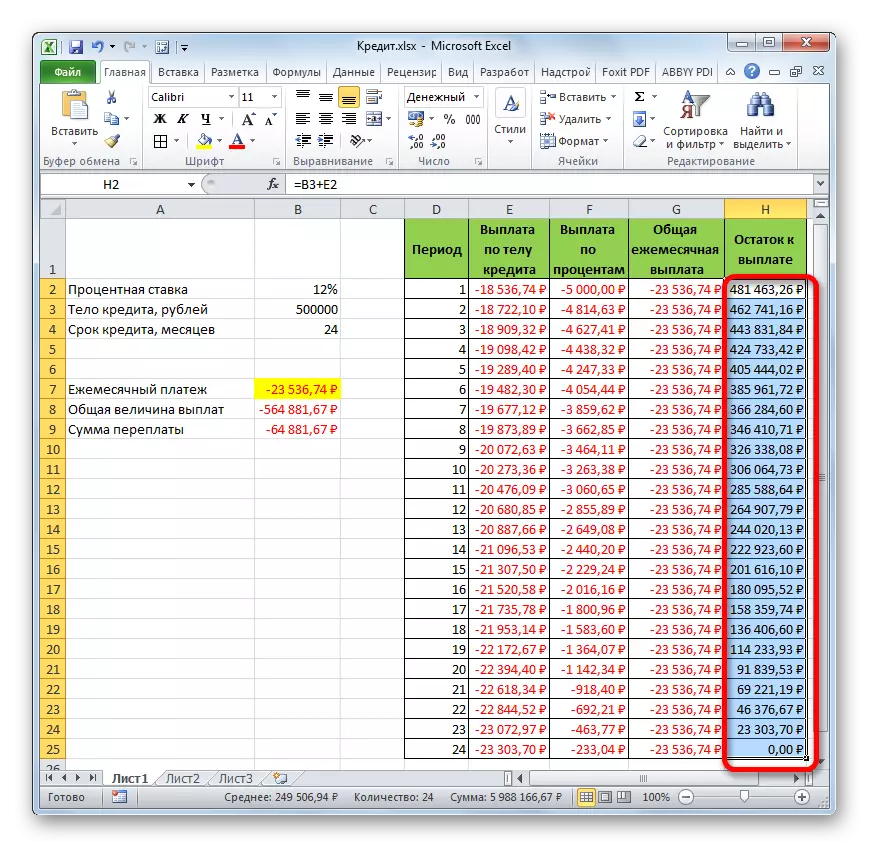
Тиймээс, зээлийн төлбөр тооцоогоо тооцоогүй, гэхдээ зээлийн кредит тооцоолуурыг зохион байгуулсан. Аль нь аннуитын схем дээр ажиллах болно. Хэрэв эх сурвалжийн хүснэгтэд бид жишээлбэл, зээлийн хүү, зээлийн хүүгийн хэмжээг өөрчлөх, дараа нь эцсийн хүснэгтэд өгөгдөл нь автоматаар тооцох болно. Тиймээс, энэ нь тодорхой нэг тохиолдол зөвхөн нэг удаа зөвхөн нэг удаа ашиглах боломжгүй, гэхдээ annuity схем дээр зээлийн сонголтыг тооцоолохын тулд янз бүрийн нөхцөл байдалд хэрэгжүүлэх боломжтой.
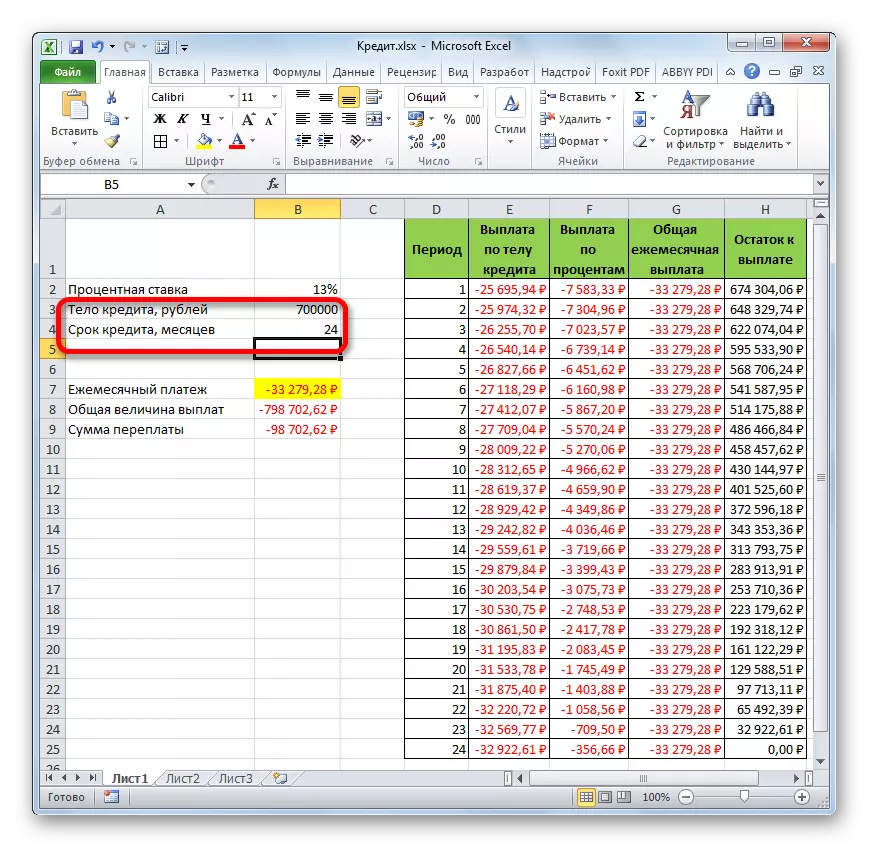
Хичээл: Excel дахь санхүүгийн чиг үүрэг
Гэртээ Excel програмыг ашиглан харж, харж болно Нэмж хэлэхэд OSR функц, PRT-ийн тусламж, ТТГ-ын бие болон Тодорхой хугацааны төлбөрийн хэмжээг тооцоолох боломжтой. Энэ бүх ачаа тээшний бүх функцийг хамтад нь хамтад нь ашиглах боломжтой бөгөөд annuity төлбөрийг тооцоолоход нэгээс олон удаа ашиглах боломжтой хүчирхэг зээлийн тооцоолуурыг бий болгох боломжтой.
