
Та USB флаш дискийг холбож, компьютер харахгүй байна уу? Энэ нь шинэ драйваар гарч болох бөгөөд энэ нь таны компьютер дээр байнга хэрэглэгддэг. Энэ тохиолдолд, Төхөөрөмжийн шинж чанарууд дээр онцлог шинж чанарууд гарч ирнэ. Энэ асуудлыг шийдэх шалтгаан нь ийм нөхцөл байдалд хүргэдэг шалтгаанаас хамааран хандах хандлагатай байх ёстой.
Драйверын алдаа: Энэ төхөөрөмжийг эхлүүлэх боломжгүй байна. (Код 10)
Доорх зурган дээр үзүүлсэн шиг бид ийм алдааны талаар ярьж байгаагаа илэрхийлж байгаа юм.
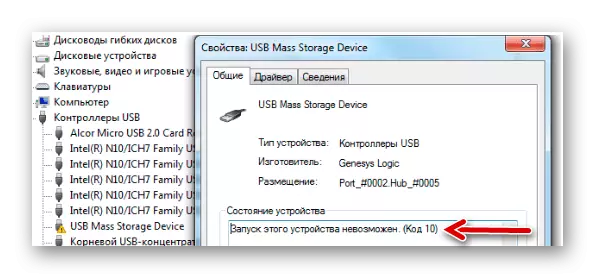
Хамгийн их магадлалтай, зөөврийн хөтөчийг ажиллуулах боломжгүй байгаа тухай мессежээс гадна систем нь өөр ямар ч мэдээлэл өгөхгүй. Тиймээс бид хамгийн их магадлалтай шалтгааныг нэг удаа авч үзье, тусгайлан:
- Төхөөрөмжийн драйверуудыг суулгаж байна.
- Тоног төхөөрөмжийн зөрчилдсөн;
- Гэмтсэн бүртгэлийн салбар;
- Систем дэх флаш дискийг танихыг хадгалсан бусад урьд өмнө тэмдэглэсэн бусад шалтгаанууд.
Мэдээлэл зөөгч өөрөө өөрөө эсвэл USB холбогч өөрөө гажигтай байдаг. Тиймээс, зөв эхлүүлэхийн тулд үүнийг өөр компьютерт оруулахыг оролдож, яаж биеэ авч явахыг нь үзнэ үү.
Арга 1: USB төхөөрөмжийг идэвхгүй болгох
Флэш флаш дискийг бусад холбогдсон төхөөрөмжтэй зөрчилдөөнөөс үүдэлтэй байж болно. Тиймээс, та хэдэн энгийн арга хэмжээ авах хэрэгтэй.- USB флаш дискийг багтаасан бүх USB төхөөрөмж, карт уншигчдыг устгана уу.
- Компьютерийг дахин эхлүүлнэ үү.
- Хүссэн USB флаш дискийг оруулна уу.
Хэрэв зөрчилдөж байсан бол алдаа алга болно. Гэхдээ юу ч тохиолдохгүй бол дараагийн арга замаар яв.
Арга 2: Жолоочийн шинэчлэлт
Хамгийн олон давтамжтай дарс байхгүй эсвэл ажиллахгүй (буруу) жолоодох жолооч нар. Энэ асуудал нь маш энгийн юм.
Үүнийг хийхийн тулд энэ бол:
- "Төхөөрөмжийн менежер" гэж дуудах (нэгэн зэрэг "Win" ба "R" товчийг дараад "R" товчийг дарна уу
- USB хянагч хэсэгт, асуудлын флэш дискийг олоорой. Хамгийн их магадлалтай, энэ нь "үл мэдэгдэх USB төхөөрөмж" гэж тэмдэглэгдсэн бөгөөд анхаарлын тэмдэг бүхий гурвалжин байх болно. Баруун дээр товшоод "Шинэчлэх драйверууд" -г сонгоно уу.
- Жолооч нарыг автоматаар хайх сонголтоос эхэл. Компьютер интернетэд нэвтрэх эрхтэй байх ёстой гэдгийг анхаарна уу.
- Сүлжээ нь тохирох драйверуудыг цаашдын суулгацаар нь хайж олох болно. Гэсэн хэдий ч Windows нь энэ ажлыг үргэлж даван туулдаггүй. Хэрэв ийм байдлаар ажиллахгүй бол Flash Drive үйлдвэрлэгчийн албан ёсны сайт руу очоод тэнд драйверуудыг татаж аваарай. Та тэдгээрийг "Үйлчилгээ" эсвэл "дэмжлэг" сайт дээр ихэвчлэн олж болно. Дараа нь "Энэ компьютер дээр ажиллуулах" товчийг дарж, татаж авсан файлуудыг сонгоно уу.

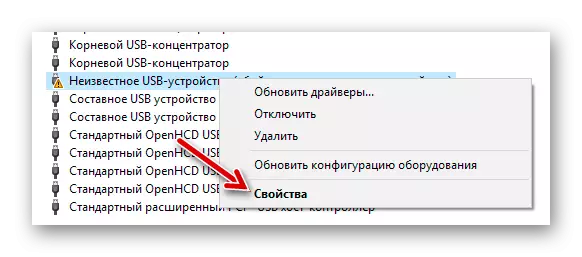
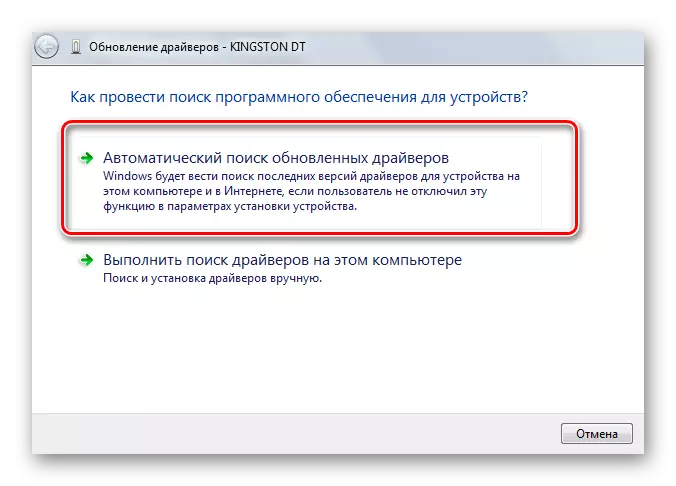
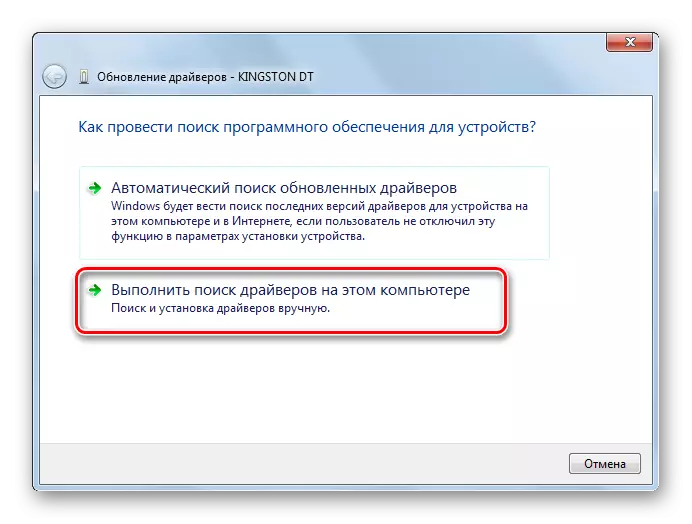
Дашрамд хэлэхэд зөөврийн төхөөрөмж нь драйверуудыг шинэчилж чадсаны дараа ажиллахаа больж болно. Энэ тохиолдолд драйверуудын ижил албан ёсны вэбсайт эсвэл бусад албан ёсны вэбсайт эсвэл бусад найдвартай эх сурвалжийг хараарай.
Бас үзнэ үү: Флэш диск дээрх далд файлууд болон хавтастай холбоотой асуудлыг шийдвэрлэх
Арга 3: Шинэ захидал томилох
Өөрчлөгдсөн үсэгнээс болж томилогдсон захидлаас болж флэш диск ажиллахгүй байх магадлалтай. Жишээлбэл, ийм захидал аль хэдийн системд байгаа бөгөөд энэ нь хоёр дахь төхөөрөмжийг түүнтэй хамт мэдрэхээс татгалздаг. Ямар ч тохиолдолд дараахь зүйлийг хийхийг оролдох нь зүйтэй.
- Хяналтын самбарыг оруулаад "Захиргааны" хэсгийг сонгоно уу.
- "Компьютерийн менежмент" шошго дээр хоёр дахин товшино уу.
- "Дискний удирдлага" -ыг сонгоно уу.
- Асуудлын Flash Drive дээр баруун товшоод "дискний үсгийг өөрчлөх ..." гэж сонгоно уу.
- Засах товчийг дарна уу.
- Буулгах цэсэнд шинэ үсэг сонго, гэхдээ энэ нь компьютерт холбогдсон бусад төхөөрөмжүүдийн тодорхойлолттой давхцаж байгаа эсэхийг шалгаарай. Энэ болон дараагийн цонхонд "OK" дээр дарна уу.
- Одоо та бүх шаардлагагүй цонхыг хааж болно.

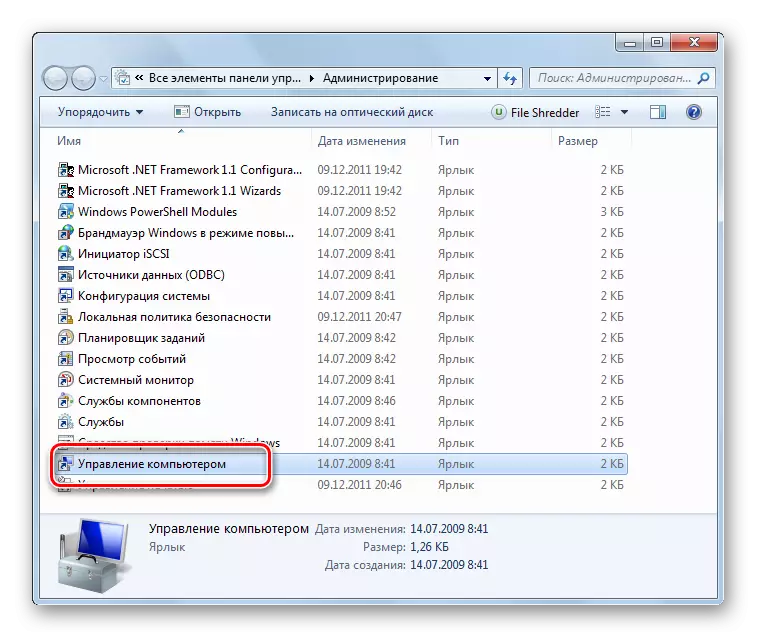
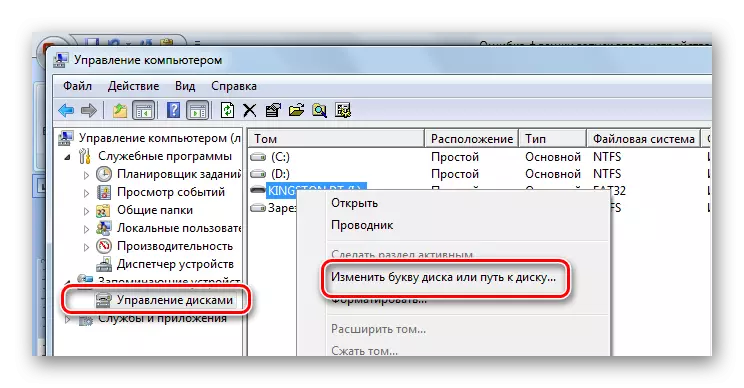
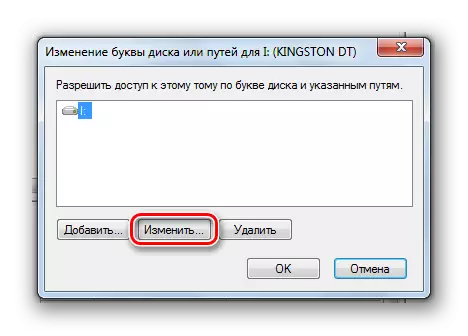

Манай хичээлд USB флаш дискийг хэрхэн яаж өөрчлөх талаар илүү ихийг олж мэдэх, энэ даалгаврыг биелүүлэхийн тулд өөр 4 аргыг уншиж өгөх боломжтой.
Хичээл: Flash Drive-г дахин өөрчлөх 5 арга
Арга 4: Бүртгэлийг цэвэрлэх
Бүртгэл дэх чухал бичлэгүүдийн бүрэн бүтэн байдал эвдэрсэн байх. Та Flash Drive файлуудыг олж, устгах хэрэгтэй. Энэ тохиолдолд зааврыг дараах байдлаар харах болно.
- Бүртгэлийн редакторыг ажиллуул ("Win" товчийг дахин дарна уу, "R" товчийг дахин дарна уу, regedit-г дахин оруулна уу.
- Зүгээр л тохиолдолд бүртгэлийн нөөцлөлт хий. Үүнийг хийхийн тулд "Файл" дээр дараад "экспортлох" дээр дарна уу.
- "Бүх бүртгэл" -г тэмдэглээд файлын нэрийг тодорхойлно уу (Хуулбарын нэрийг (Хуулбарлах огноог үзнэ үү), Хадгалах зайг сонгоод "Хадгалах цонх гарч ирнэ үү)
- Хэрэв та санамсаргүйгээр танд хэрэгтэй зүйлийг устгаад байгаа бол энэ файлыг "импорт" зүйлээр татаж авах боломжтой.
- Компьютерт холбогдсон бүх USB төхөөрөмж дээрх өгөгдөл нь энэ утсанд хадгалагдана.
Hkey_local_mach_machine \\ систем \\ stritorttrocketst \\ Enum \\ enum \\ \\ \\ Enumstor
- Жагсаалтад, Flash Drive Model Model-ийн нэр бүхий хавтасыг олоорой.
- Мөн дараах салбаруудыг шалгана уу
Hkey_local_machine \\ систем \\ stregets001 \\ enum \\ enum \\ enum \\ omums
Hkey_local_machine \\ систем \\ Store \\ Streadet002 \\ enum \\ enum \\ inum

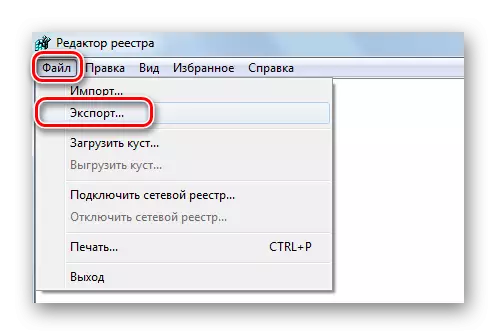

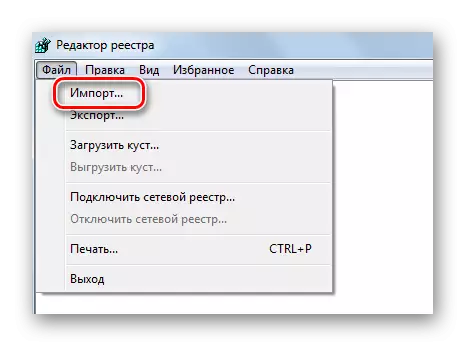
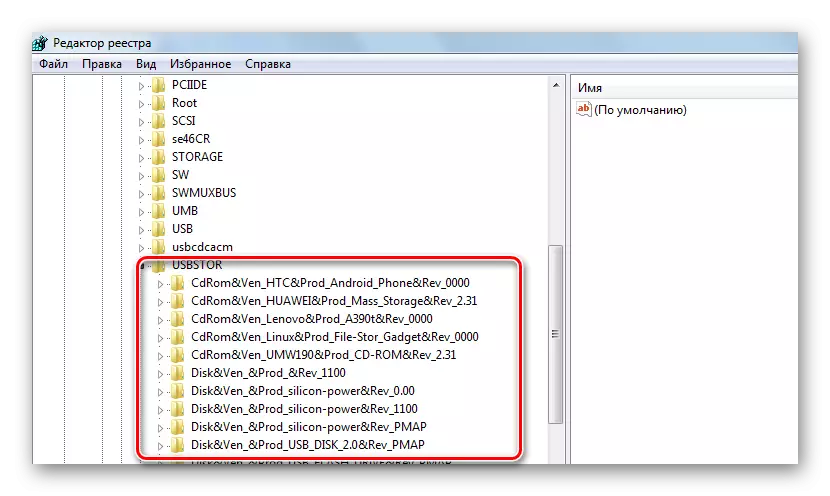

Эсвэл бүртгэлийн цэвэрлэгчийг идэвхжүүлсэн програмуудын аль нэгийг ашиглаж болно. Жишээлбэл, жишээ нь, жишээг дэвшилтэт системчилсэн систем сайн давж гардаг.
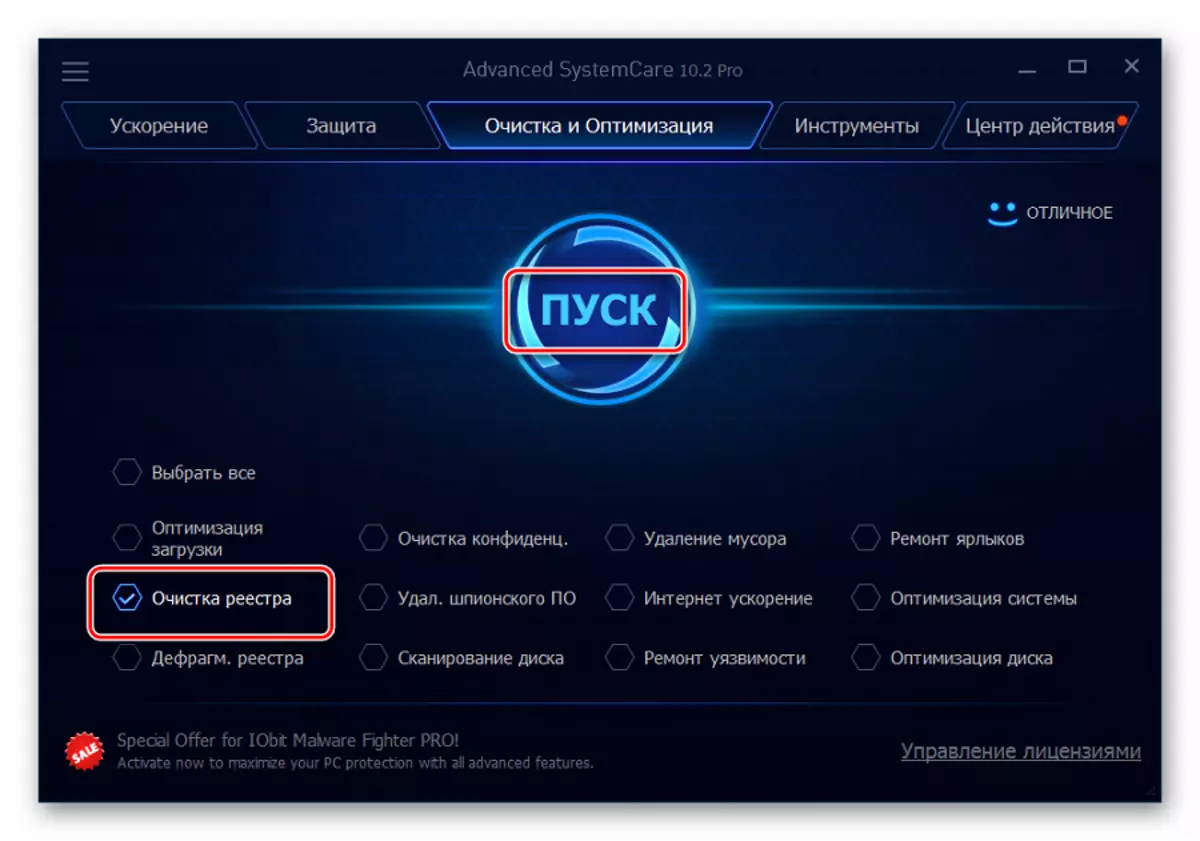
CCLEANER дээр энэ нь доорх зураг дээр үзүүлсэн шиг харагдаж байна.
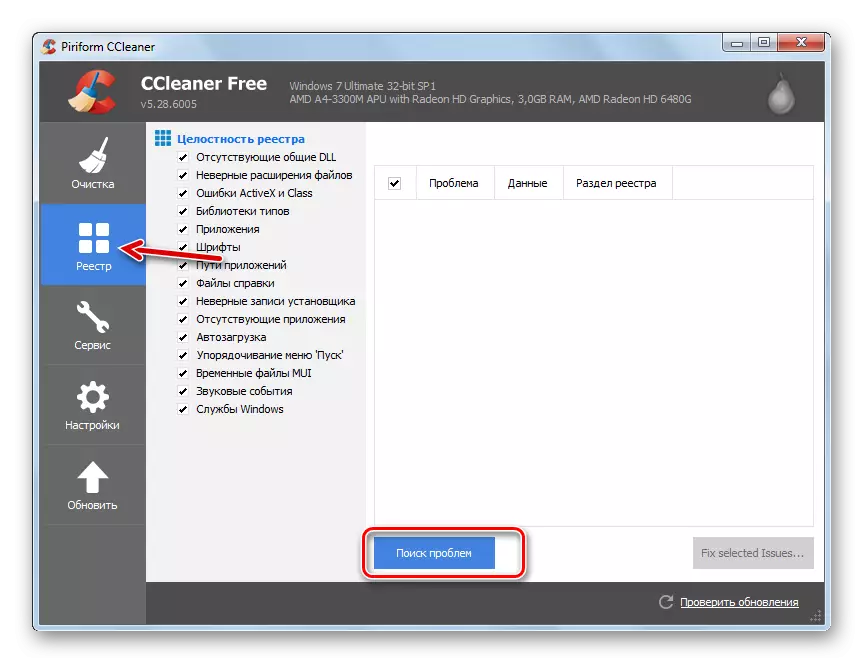
Та Auslogics бүртгэлийн бүртгэлийг цэвэрлэж болно.
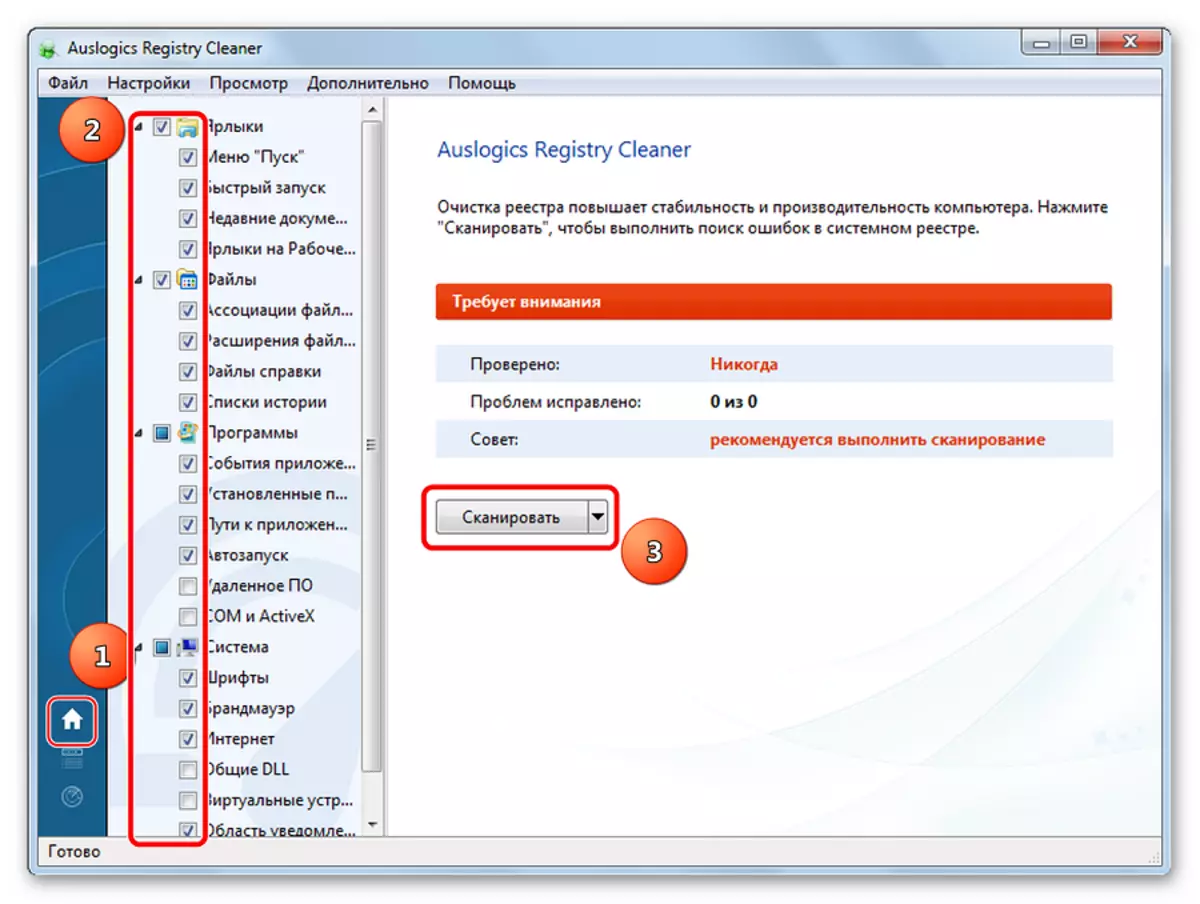
Хэрэв та гарын авлагын бүртгэлийг цэвэрлэж чадахгүй байгаа бол эдгээр хэрэгслүүд эдгээр хэрэгслийг ашиглахад таатай байх болно.
Арга 5: Системийг сэргээх
Үйл ажиллагааны системд ямар нэгэн өөрчлөлт оруулсны дараа алдаа гарч болзошгүй (хөтөлбөр, драйверууд болон гэх мэт). Сэргээх нь асуудалгүй байсан үед нөхөн сэргээлт хийх болно. Энэ процедурыг дараах байдлаар гүйцэтгэдэг.
- "Хяналтын самбар" хэсэгт "Сэргээх" хэсэгт нэвтрэх.
- "Системийг сэргээх эхлүүлэх" товчийг дарна уу.
- Жагсаалтаас энэ нь буцаах цэгийг сонгох боломжтой бөгөөд системийг өмнөх төлөв рүү буцаана.

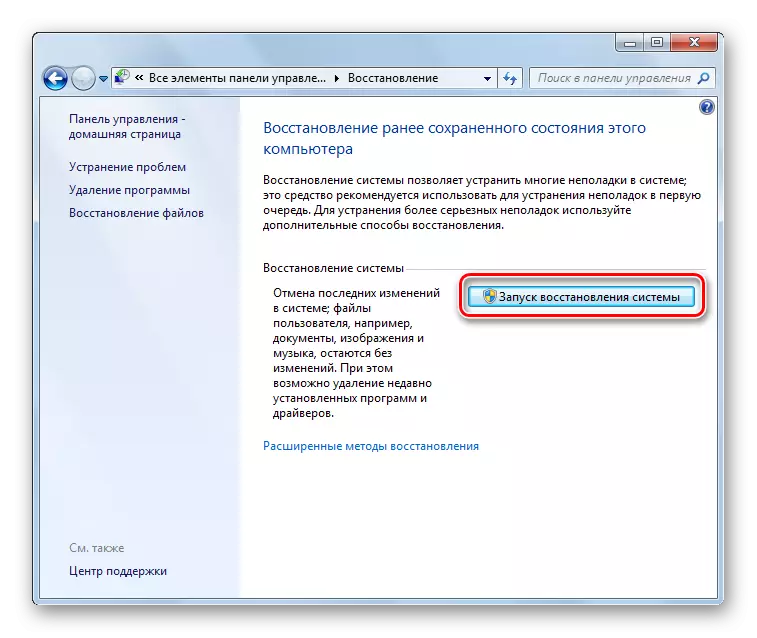
Асуудал нь хуучирсан Windows системд байж болно, жишээ нь xp. Энэ OS-ийн одоогийн хувилбаруудын аль нэгэнд шилжих шилжилтийн талаар бодох цаг болжээ, учир нь Өнөөдрийн үйлдвэрлэсэн тоног төхөөрөмж нь тэдэнтэй хамт ажиллахад чиглэсэн байдаг. Энэ нь хэрэглэгчид шинэчлэлтийг үл тоомсорлож байгаа тохиолдолд хэрэглэгчидэд хамаарна.
Дүгнэлт дээр бид энэ нийтлэл бүрт ээлжлэн ээлжлэн ашиглахыг зөвлөж байна. Аль нь асуудлыг флэш дискээр шийдвэрлэх нь мэдээжийн хэрэг, энэ нь бүгдэд нь туслахад хэцүү байх нь хэцүү юм. Энэ бүхэн үндсэн шалтгаанаас хамаарна. Хэрэв ямар нэгэн зүйл ойлгохгүй байгаа бол сэтгэгдлүүдэд энэ талаар бичээрэй.
Бас үзнэ үү: Ачаалах флаш дискнээс ачаалах диск хэрхэн хийх вэ
