
DBF нь өөр өөр програмын хоорондох өгөгдлийг хадгалах, өгөгдлийн сан, хүслийн хүснэгтийг үйлчилдэг. Хэдийгээр тэр далдууцгаж эхлэв, гэхдээ янз бүрийн талбарт үргэлжлүүлэн шаарддаг. Жишээлбэл, Нягтлан бодох бүртгэлийн хөтөлбөр нь үүнтэй хамт ажиллах, хянах, Засгийн газар Найраргагчид үүнийг автоматад тайлангийн хэлбэр юм
Харамсалтай нь, харамсалтай нь Excel 2007-аас эхэлж, Excel 2007-ээс эхлэн Excel 2007-ээс эхлээд бүрэн форматыг зогсоов. Одоо энэ хөтөлбөрт та зөвхөн DBF файлын агуулгыг үзэх боломжтой бөгөөд өгөгдлийг програмын суурилуулсан тоноглогдсон хэрэгслийг хадгалж болно. Аз болоход Excel програмаас бусад өгөгдлийн програмуудаас өөр мэдээлэл авах сонголтууд байдаг. Үүнийг хэрхэн хийж болохыг авч үзье.
DBF өгөгдлийг хадгалах
Excel 2003 онд Expel 2003 онд энэ програмын өмнөх хувилбаруудад DBF (DBASE) форматын стандарт замыг хадгалах боломжтой. Үүнийг хийхийн тулд энэ нь програмын хэвтээ цэсэнд "Файл" дээр дарахад шаардлагатай бөгөөд дараа нь "Хадгалах" жагсаалтыг сонгоно уу. Хадгалагдсан хадгалалтын цонхонд та хүссэн форматын нэрийг сонгох хэрэгтэй бөгөөд Хадгалах товчийг дарж хадгалсан товчийг дарна уу.Харамсалтай нь, харамсалтай нь Excel 2007 хувилбараас эхэлж, Microsoft-ийн 2007 хувилбараас эхэлж, Microsoft-ийн хөгжүүлэгчид DBASE-г DBASE, Орчин үеийн excel Formats нь хэтэрхий төвөгтэй, бүрэн нийцтэй байдлыг хангахад хэтэрхий төвөгтэй бөгөөд бүрэн нийцтэй байдлыг хангах үүднээс юм. Мөнгө Pherd файлыг унших чадварыг хөгжүүлдэг. Гэхдээ дамжуулалтын хэрэгслдсэн хэрэгсэлд хөрсөө өгөгчийг хадгалах боломжтой юм. Гэсэн хэдий ч Excel-д DBF-д DBF-д DBF-д хадгалагдаж буй дата дахь датаг хөрвүүлэх арга замууд байдаг.
Арга 1: Whitetown хөрвүүлэгч багц
Excel-ээс өгөгдлийг DBF хүртэлх мэдээллийг хөрвүүлэх боломжийг олгодог хэд хэдэн хөтөлбөр байдаг. Excel-ээс өгөгдлийг DBF-ээс DBF болгон хөрвүүлэх хамгийн хялбар аргууд нь UTICE-ийн Багцыг ашиглахын тулд объектын багцыг өөрчлөх боломжтой.
Whitetown хөрвүүлэгч багцыг татаж авах
Энэ програмыг суулгах журам нь энгийн бөгөөд зөн совинтой бөгөөд энэ нь зарим нэг зүйлийг зааж өгөхийг харцгаая.
- Татаж авсны дараа суулгагчийг татаж аваад суулгагч Wizard Wize цонх нээгдэнэ, энэ нь цаашдын суулгацын процедурыг сонгохыг санал болгож байна. Анхдагч байдлаар, таны Windows дээрх суулгасан хэл нь тэнд байгаа хэлийг харуулах ёстой. Гэхдээ хэрэв та хүсвэл өөрчлөгдөж болно. Бид үүнийг хийхгүй бөгөөд зүгээр л "OK" товчийг дарна уу.
- Дараа нь, цонхыг системийн диск дээр байрлуулж, ашиглалтыг суулгана. Анхдагч байдлаар, энэ бол "C" диск дээрх програмын хавтаснууд юм. Аливаа зүйлийг өөрчилж, "Дараах" товчийг дарахгүй байх нь дээр.
- Дараа нь цонх нь та хүссэн хөрвүүлэх чиглэлийг сонгох боломжтойг сонгох боломжтой. Анхдагч байдлаар, бүх бэлэн хөрвүүлэх бүрэлдэхүүн хэсгүүдийг сонгосон байна. Гэхдээ зарим хэрэглэгчид эдгээр нь хатуу диск дээр явагдах тусам зарим хэрэглэгчид үүнийг суулгахыг хүсэхгүй байх. Ямар ч тохиолдолд энэ нь шалгах тэмдэг нь "xls (Excel) -ийг DBF хөрвүүлэгчдэд" xls (Excel) "байгаа юм. Хэрэглээний багцын бусад бүрэлдэхүүн хэсгүүдийг суулгаж байгаа нь хэрэглэгч түүний үзэмжээр сонгох боломжтой. Тохиргоог хийсэний дараа "Дараах" товчийг дарахаа бүү мартаарай.
- Үүний дараа энэ нь товчлолыг эхлэл дээр нэмж оруулав. Анхдагч байдлаар, товчлол нь "Whitetown" гэж нэрлэдэг боловч хэрэв та хүсвэл нэрээ өөрчилж болно. "Дараах" товчийг дарна уу.
- Дараа нь цонхыг ширээний компьютер дээрх шошго үүсгэж байгаа эсэхийг эхлүүлсэн. Хэрэв та үүнийг нэмж оруулахыг хүсч байвал, та үүнийг арилгахыг хүсэхгүй бол та тохирох параметрийн ойролцоо байрлуулна. Дараа нь үргэлж "Дараагийн" товчийг дарна уу.
- Үүний дараа дахиад нэг цонх нээгдэнэ. Энэ нь үндсэн суурилуулалтын параметрийг агуулдаг. Хэрэв хэрэглэгч ямар нэг зүйлд тохирохгүй бол тэр параметрүүдийг засахыг хүсч байвал дараа нь "Буцах" товчийг дарна уу. Хэрэв бүх зүйл эмх цэгцтэй байвал "Суулгах" товчийг дарна уу.
- Суулгах журам эхэлж, динамик үзүүлэлтийг үзүүлэх явц эхэлнэ.
- Дараа нь англи хэл дээрх мэдээллийн зурвас, энэ багцыг суурилуулах талаар талархаж байгаагаа илэрхийлж буй англи хэл дээрх мэдээлэл. "Дараах" товчийг дарна уу.
- Сүүлчийн цонхонд суулгалтын суулгацийн шидтэн нь Whitetown Converters Proad програмыг амжилттай суулгасан байна. Бид зөвхөн "Бүрэн гүйцэд" товчийг дарна уу.
- Үүний дараа "Whitetown" нь ширээний компьютер дээр гарч ирнэ. Энэ нь хөрвүүлэлтийн тодорхой чиглэлд шошгоны хэрэгслийг агуулдаг. Энэ фолдерыг нээнэ үү. Бид эхлээд Whitetown багцад хөрвүүлэх чиглэлд олон тооны хэрэгслүүд багтсан болно. Энэ тохиолдолд чиглэл бүр нь 32 бит, 64 битийн Windows үйлдлийн системд тусдаа хэрэгсэл байдаг. OS-ийн гадагшлуулахын тулд "xls Constrerter" нэрийг ашиглан програмыг нээнэ үү.
- DBF Converter програмын xls програмыг эхлүүлнэ. Бидний харж байгаагаар англи хэлээр ярьдаг интерфэйс, гэхдээ, гэхдээ энэ нь зөн совин юм.
"Оролт" таб нь нэн даруй нээлттэй байна. Энэ нь объектыг хөрвүүлэхийг зааж өгөх зорилготой юм. Үүнийг хийхийн тулд "Нэмэх" товчийг дарна уу.
- Үүний дараа объект нээгдэх стандарт цонх нээгдэнэ. Энэ нь танд хэрэгтэй байгаа xpliel номыг xls эсвэл xlsx өргөтгөлээр байрлуулсан лавлах хэсэгт очих шаардлагатай байна. Обьект олдвол нэрээ оруулаад "Нээлттэй" товчийг дарна уу.
- Таны харж байгаагаар объект руу шилжих замыг "оролт" таб дээр харуулна. "Дараах" товчийг дарна уу.
- Үүний дараа бид автоматаар гаралтын таб руу шилжих ("гаралт"). Энд та DBF-ийн өргөтгөл бүхий аль директорыг аль нь DBF-ийн өргөтгөлтэйгээр харуулах ёстойг зааж өгөх хэрэгтэй. Дууссан DBF файлыг хадгалахын тулд хавтасыг сонгохын тулд "Prowse ..." товчийг дарна уу. Хоёр сонголтын файлын жижиг жагсаалт нээгдэнэ ("Файлыг сонгоно уу") ба "Хавтас сонгох" ("SELECTATE FINECTER"). Чухамдаа эдгээр зүйлс нь өөр төрлийн навигацийн цонхыг сонгохын тулд өөр төрлийн навигацийн цонхны сонголтыг илэрхийлнэ. Бид сонголт хийдэг.
- Эхний тохиолдолд энэ нь ердийн цонх байх болно. "Хадгалах болно. Энэ нь хоёуланг нь хоёуланг нь болон аль хэдийн байгаа DBASE обьектуудыг харуулах болно. Хадгалахыг хүсч буй директор руу очно уу. Дараа нь, "Файлын нэр" талбарт та хөрвүүлсний дараа объект болохыг хүсч байгаа нэрийг зааж өг. Үүний дараа "Хадгалах" товчийг дарна уу.

Хэрэв та "Хавтас сонгох хавтас" сонголтыг сонговол энгийн лавлах лавлах цонх нээгдэх болно. Энэ нь зөвхөн хавтасыг харуулах болно. Хадгалахын тулд хавтсыг сонгоод "OK" товчийг дарна уу.
- Та харж байгаагаар эдгээр аливаа үйлдлүүдийн дараа, хавтас руу шилжих замыг гаралтын таб дээр харуулав. Дараагийн таб руу очихын тулд "Дараах" товчийг дарна уу.
- Сүүлчийн таб дээр "Сонголтууд" ("Параметрүүд"), маш олон тохиргоо байдаг, гэхдээ ихэнх нь "дурсамжийн талбайн төрөл" байдаг. Үндсэн талбар дээр дарж "Авто" тохиргоо ("Авто"). Дбазын төрлүүдийн жагсаалт нь объектыг хадгалахад нээлттэй байна. Энэ параметр нь маш чухал бөгөөд энэ нь DBASE-тэй ажиллаж байгаа бүх програмууд нь энэ тэлэлттэй холбоотой бүх төрлийн объектыг боловсруулах чадвартай байдаг. Тиймээс та ямар төрлийн сонгохоо урьдчилан мэдэх хэрэгтэй. Зургаан өөр төрлийн сонголт байдаг:
- Dbase III;
- Foxpro;
- Dbase IV;
- Харааны foxpro;
- > Smt;
- DBASE Түвшин 7.
Бид тодорхой хөтөлбөрт ашиглахад шаардлагатай нэг төрлийн сонголтыг хийдэг.
- Сонголт хийгдсэний дараа та шууд хөрвүүлэх журмаар шилжиж болно. Үүнийг хийхийн тулд "Эхлүүлэх" товчийг дарна уу ("Эхлүүлэх").
- Хөрвүүлэх журам эхэлнэ. Хэрэв Excel ном нь өгөгдөлтэй хэд хэдэн хуудастай бол тусдаа DBF файлыг тус бүрээр нь бий болгоно. Хөрвүүлэх үйл явцыг дуусгах нь ногоон ахиц дэвшлийн үзүүлэлтээр нотлогдоно. Талбарын төгсгөлд ирсний дараа "Finish" товчийг дарна уу ("Дуусгах").


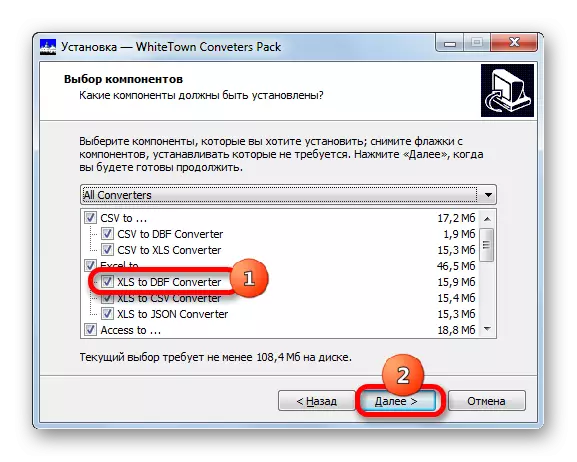


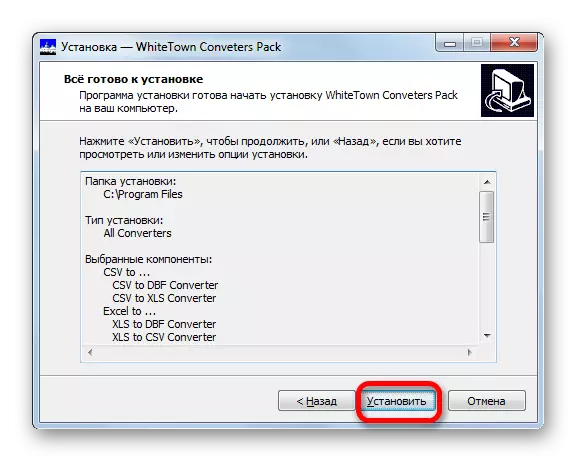








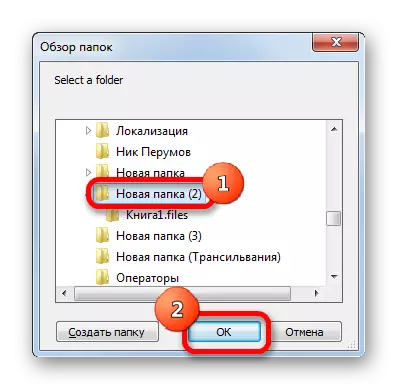
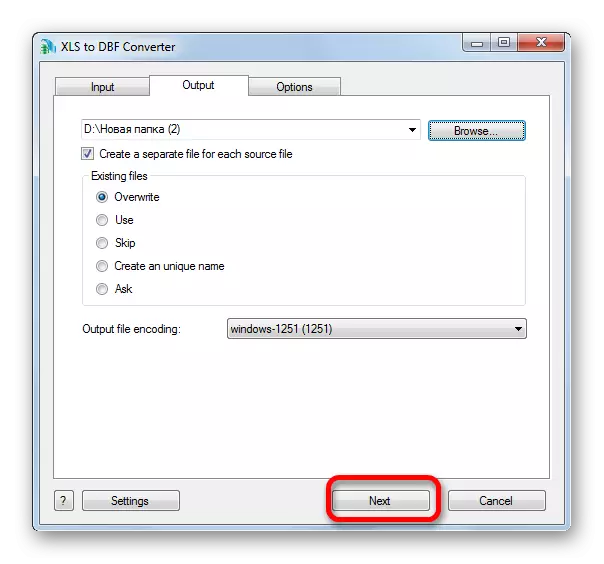



Дууссан баримт бичиг нь гаралтын таб дээр заасан директорт байрлуулна.
Whitetown Converter Converters програм хангамжийн багцыг ашиглан цорын ганц чухал ач холбогдолтой.
Арга 2: xlstodbf нэмэлт
Номын Excel-ийг ПИЗИЙН АЖИЛЛАГААНЫ ТӨЛӨВЛӨГӨӨГИЙН ТӨЛӨВЛӨГӨӨГ ЗӨВЛӨГӨӨ, Та гуравдагч этгээдийн нэмэлтийг суулгах боломжтой. Хамгийн сайн, хамгийн тохиромжтой, хамгийн тохиромжтой нь xlstodbf нэмэлт юм. Ашигласан алгоритмыг авч үзье.
Xlstodbf нэмэлтийг татаж авах
- XLSTODBF.7Z-ийн архивын дараа xlstodbf.xla гэж нэрлэдэг объектыг задласны дараа. Архив нь 7z-ийн өргөтгөлтэй тул дараа нь задлах нь энэ 7 ZIP өргөтгөлийг стандарт програмаар гүйцэтгэж, эсвэл түүнтэй хамтарч ажиллах боломжтой.
- Үүний дараа Excel програмыг ажиллуулаад файлын таб руу очно уу. Дараа нь, цонхны зүүн талд "параметрүүд" хэсэгт шилжинэ.
- Параметрүүдийн цонхыг "дээд бүтэц" дээр дарж Цонхны баруун талд шилжих. Ёроолд нь "удирдлага" талбар байдаг. Бид "Excel нэмэх" байрлал руу шилжиж, "Go ..." товчийг дарж "GO ..." дээр дарна уу.
- Жижиг дээд бүтэцтэй хяналтын цонх нээгдэнэ. Бид үүнийг "overview ..." товчийг дарна уу.
- Обьектийг нээсэн цонх нээгдэв. Бид XLSTODBF-ийн архион газар руу шилжсэн лавлах хэсэгт очих хэрэгтэй. Бид ижил нэртэй хавтас руу ороод объектыг "Xlstodbf.xla" нэртэй объектыг хуваарилаж, объектыг хуваарилна. Үүний дараа "OK" товчийг дарна уу.
- Дараа нь бид супер бүтцийн хяналтын цонх руу буцдаг. Таны харж байгаагаар 'XLS - xls -> DBF "нэр дээр гарч ирэв. Энэ бол бидний үржил шим юм. Түүний ойролцоо хачиг байх ёстой. Хэрэв шалгах тэмдэг байхгүй бол бид үүнийг тавиад дараа нь "OK" товчийг дарна уу.
- Тиймээс нэмэлтийг суулгасан байна. Одоо Excel документыг нээнэ үү, эсвэл DBASE-г хөрвүүлэхийг хүссэн өгөгдлийг эсвэл зүгээр л хуудсыг хараахан үүсгээгүй байгаа бол тэдгээрийг зүгээр л оноо ав.
- Одоо бид тэдгээрийг хөрвүүлэхэд бэлтгэхэд бэлтгэхийн тулд өгөгдлийг хийх хэрэгтэй болно. Юуны өмнө, ширээний тагнаас хоёр мөр нэмнэ. Тэд эхний хуудсан дээр байх ёстой бөгөөд босоо координатын самбар дээрх зүйлүүд байх ёстой. "1" ба "2".
Зүүн дээд хэсэгт, бид DBF файлын үүсгэсэн DBF файлыг өгөхийг хүссэн нэрээ оруулна уу. Энэ нь хоёр хэсгээс бүрдэнэ: нэр, тэлэлтийн нэрсийг бүрдэнэ. Зөвхөн латиныг зөвшөөрдөг. Ийм нэрний жишээ бол "uchastok.dbf" юм.
- Эхний эсийн баруун талд байрлах нэрийн баруун талд та кодчилолыг зааж өгөх хэрэгтэй. Энэ дээд бүтцийг ашиглан кодчилох хоёр сонголт байна: CP866 ба CP1251. Хэрэв B2 эс хоосон байвал энэ нь "CP866" -аас бусад үнэ цэнийг өөр утгатай бол CP1251 кодчилно. Бид үүнийг зайлшгүй шаардлагатай гэж үзсэн бөгөөд энэ нь үүнийг шаардаж, хоослохыг хүсч байна.
- Дараа нь дараагийн мөрөнд очно уу. Энэ баримт нь DBASE бүтэц дотор байгаа бөгөөд багана бүрийг талбар болгон дууддаг, тухайн талбарыг өөрийн төрлийн өгөгдөлтэй. Тэдний найруулга байдаг:
- N (тоон) - тоон;
- Л (логик) - логик;
- D (Огноо) - огноо;
- C (тэмдэгт) - мөр.
Үүнээс гадна, мөрөнд (CNNN) ба тоон хэлбэрт (NNN) үсэг (NNN) үсэг (NNN) үсэгний дараа талбарт байгаа тэмдэгтүүдийн дээд тоог тодорхойлно уу. Хэрэв аравтын шинж тэмдгийг тоон хэлбэрт оруулбал, дараа нь тэдний дугаарыг цэгээс хойш (NNN.N) зааж өгөх хэрэгтэй.
DBASE форматтай бусад өгөгдлийн төрөл бий (санамж, ерөнхий, гэх мэт), гэхдээ энэ дээд бүтэц нь тэдэнтэй ажиллахгүй байна. Гэсэн хэдий ч Excel 2003 нь тэдэнтэй болон DBF-т хөрвүүлэлтийг дэмжигдсэн үед тэдэнтэй мэдээгүй.
Бидний тодорхой тохиолдолд эхний талбар нь 100 тэмдэгт (C100) -ийн мөр (C100), үлдсэн талбарууд нь 10 тэмдэгтээс бүрдэх тоон өргөн болно.
- Дараах мөрийг талбарын нэр агуулна. Гэхдээ баримт нь латин дээр латин дээр хийгдэх ёстой бөгөөд биднийг Кирилл дээр хийхгүй байх ёстой. Түүнчлэн талбаруудын нэрэнд зөвшөөрөгдөөгүй зайг зөвшөөрдөггүй. Эдгээр дүрмийн дагуу тэдгээрийг өөрчлөх.
- Үүний дараа өгөгдөл бэлтгэх боломжтой. Хүснэгтийг бүхэлд нь зүүн талын хулганы зүүн талд хулганы зүүн талд байгаа курсорыг тодруулна. Дараа нь "хөгжүүлэгч" таб руу очно уу. Анхдагч байдлаар, идэвхгүй болсон тул үүнийг цаашид хийхээс өмнө, магадгүй MACROS-г идэвхжүүлэх, идэвхжүүлэх хэрэгтэй. Дараа нь Macros дүрс дээр дарж "код" Тохиргоо дээр тууз дээр тууз дээр байрлуулна.
Та Alt + F8 HOT KEY CONELING-ийг бичих замаар хийж, арай хялбар болно.
- Макро цонх эхэлнэ. "MACRO NAME" талбарт бид "XlstBF" -ын "xlstoDbf" -ын нэрийг ишлэлгүйгээр оруулав. Бүртгэл чухал биш юм. Дараа нь "Run" товчийг дарна уу.
- Арын горим дахь Macro нь боловсруулалтыг боловсруулдаг. Үүний дараа анхны Excel файл байрладаг ижил хавтсанд DBF өргөтгөлийг A1 нүдэнд зааж өгсөн болно.
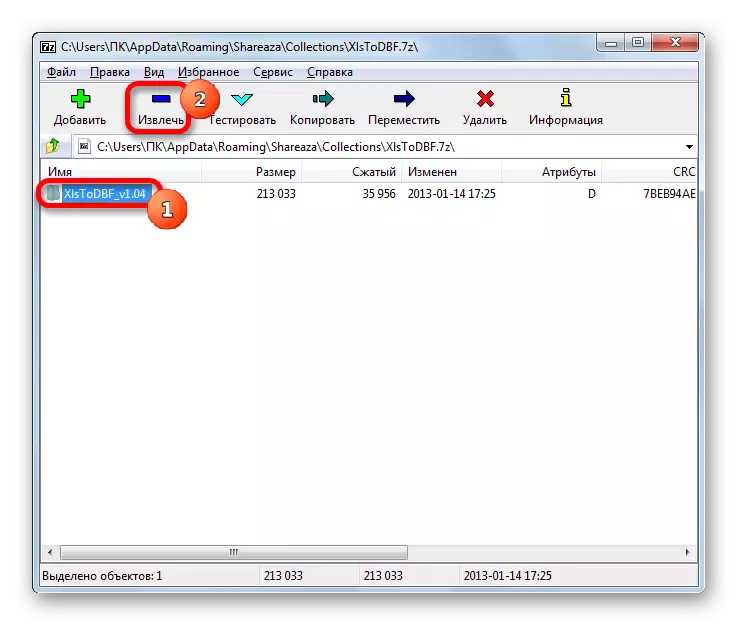
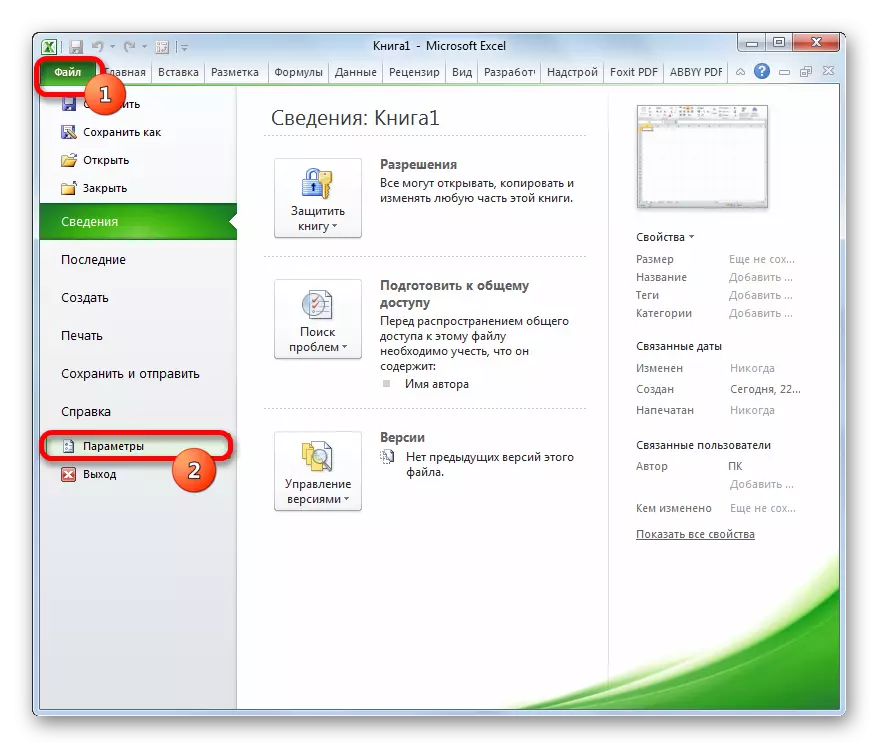
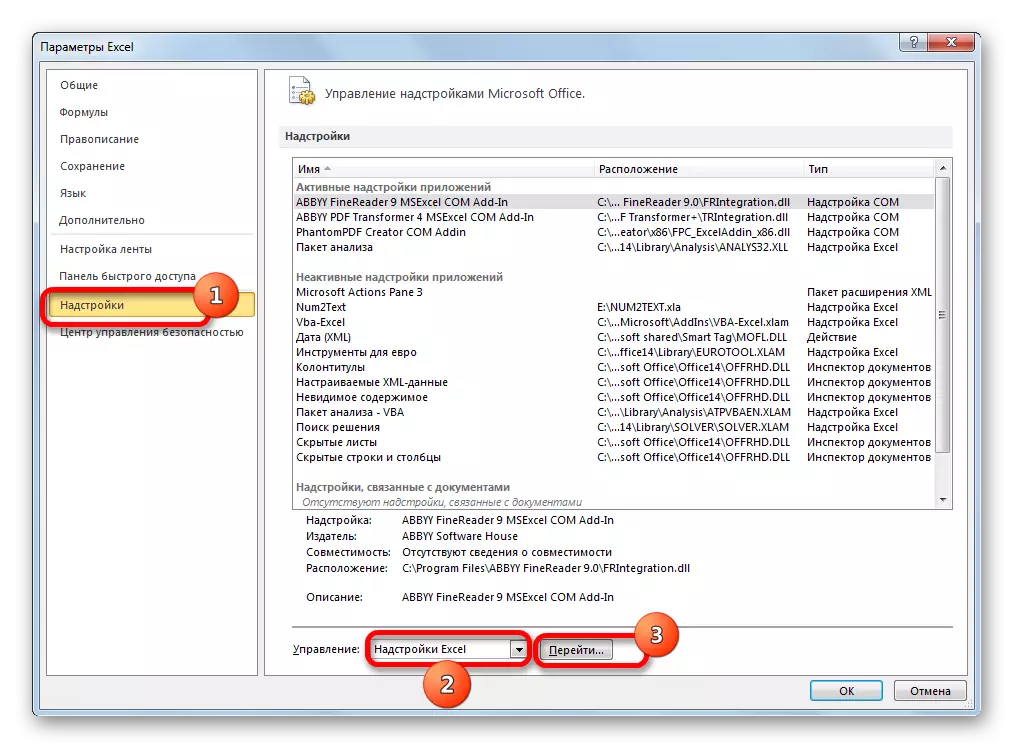

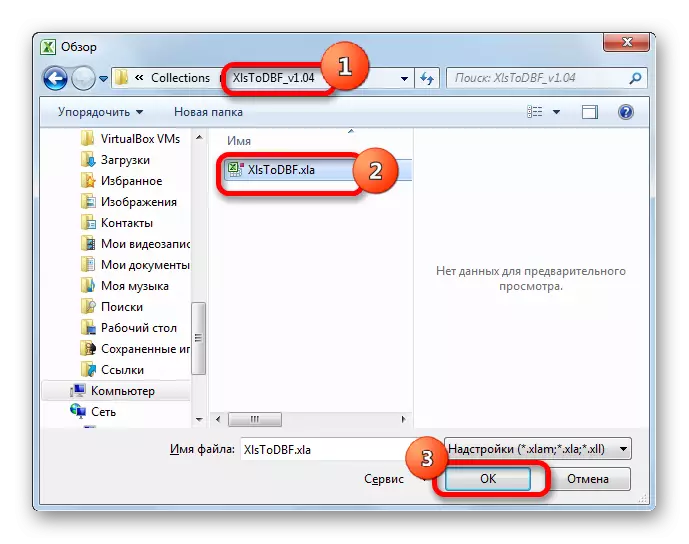

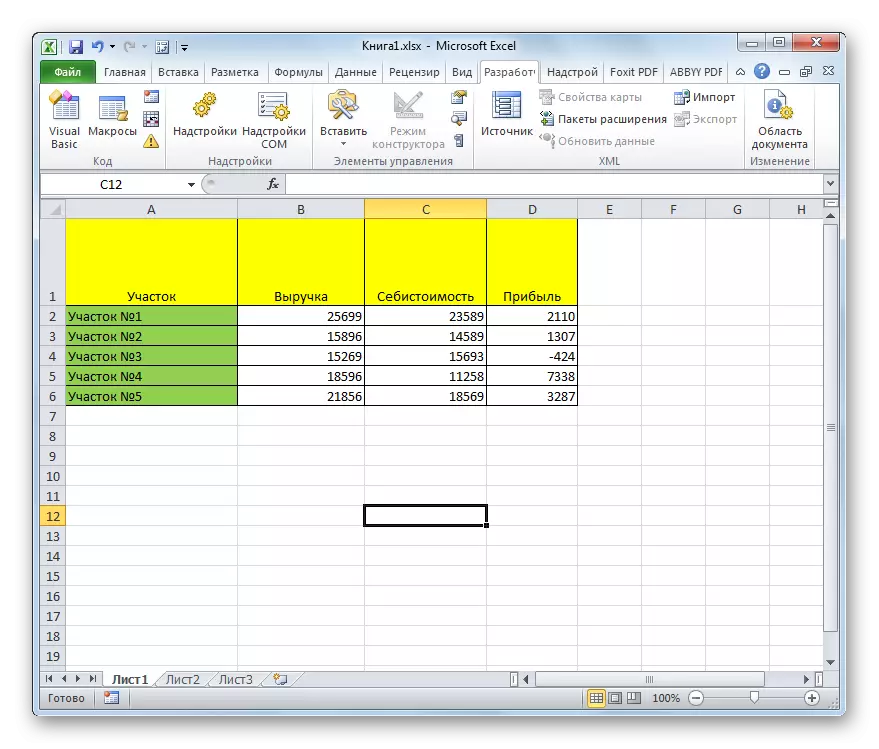
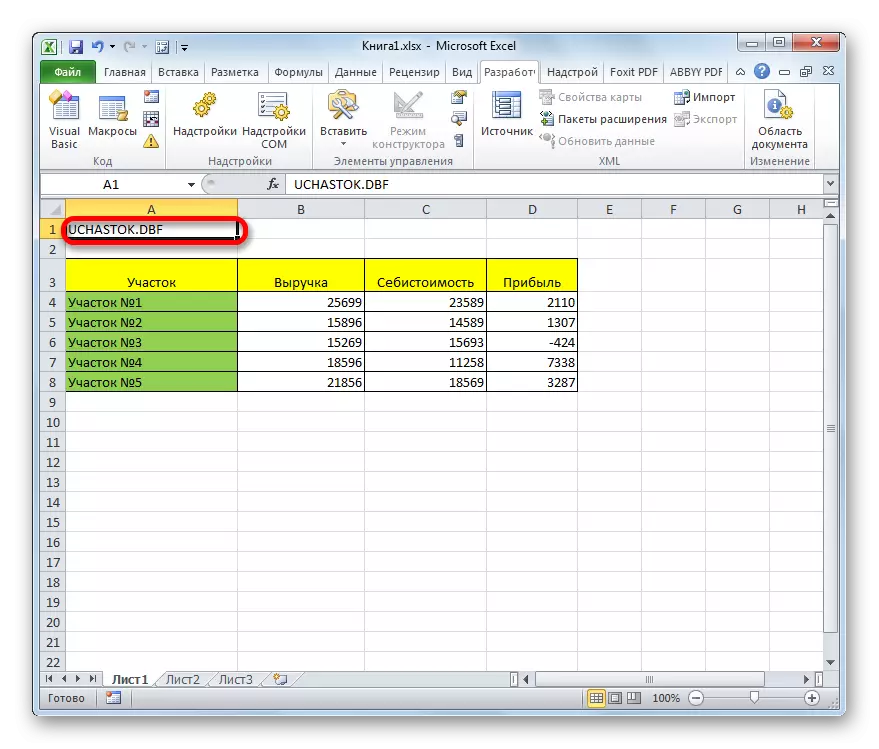
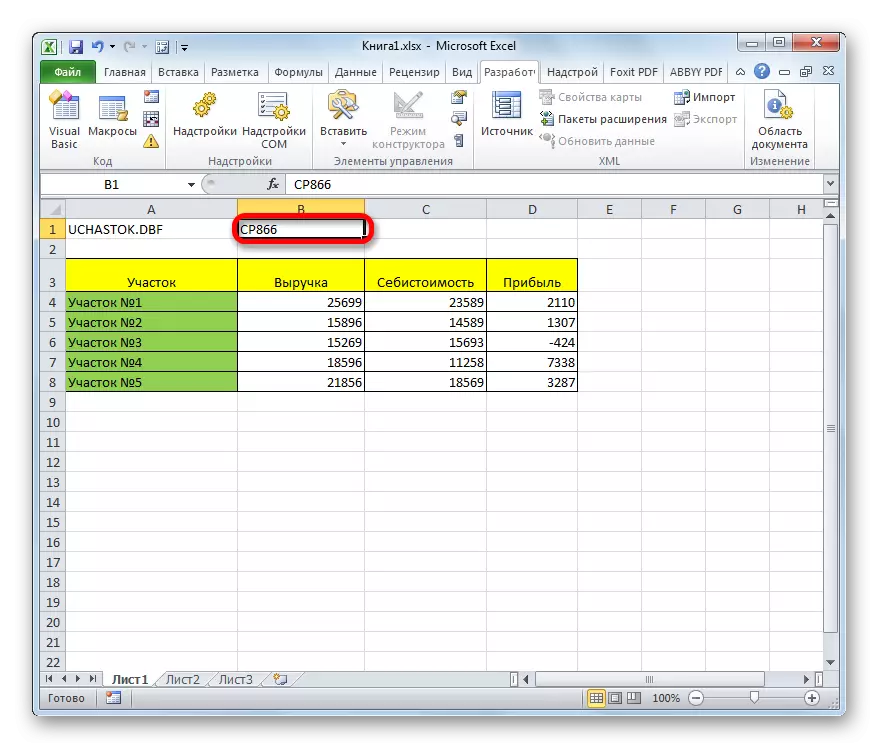
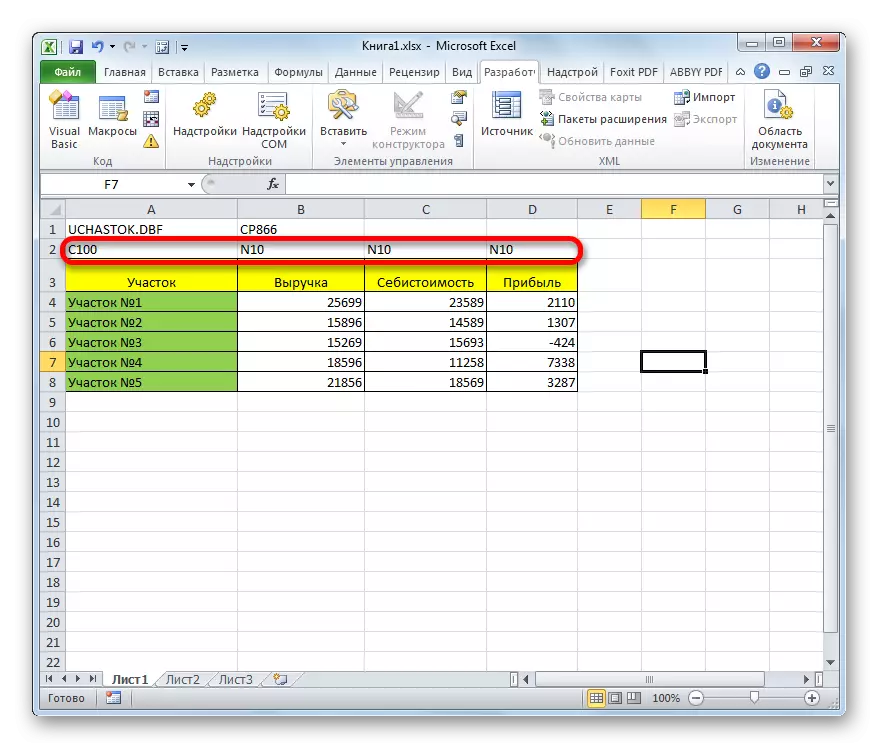

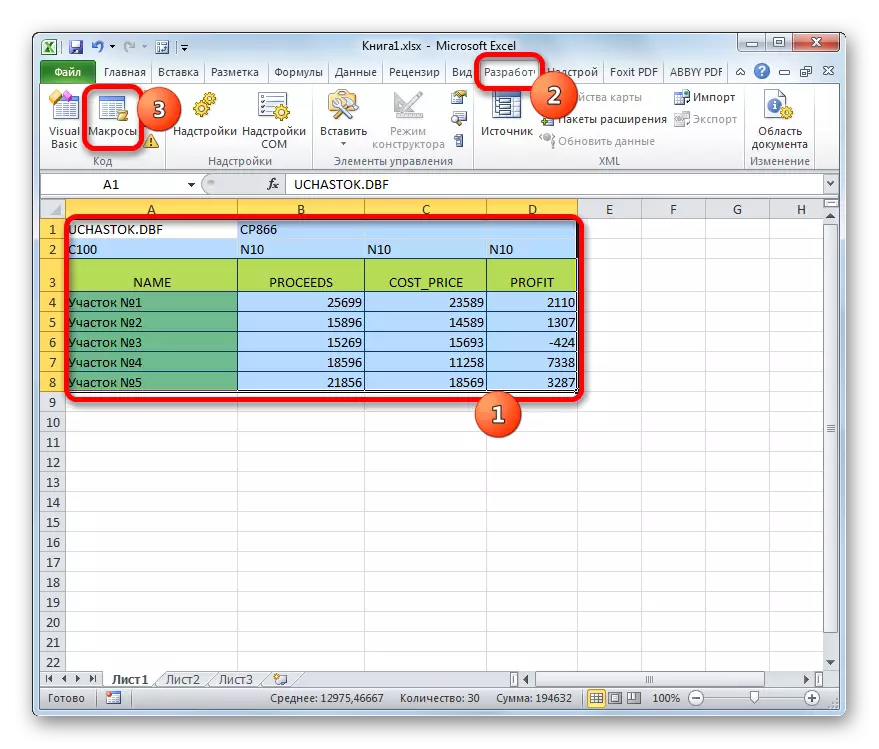

Таны харж байгаагаар энэ арга нь өмнөхөөсөө илүү төвөгтэй юм. Нэмж хэлэхэд DBF өргөтгөл бүхий объектуудын төрлийг ашигладаг, бүтээсэн тоогоор хязгаарлагддаг. Өөр нэг сул тал бол DBEES обьектийг үүсгэх процедурыг зөвхөн эх сурвалжийн директороос өмнө чиглүүлж өгөх боломжтой. Энэ аргын давуу талуудын дунд энэ нь өмнөх хувилбараас ялгаатай нь үүнийг тэмдэглэж авах боломжтой бөгөөд энэ нь бүрэн эрхгүй бөгөөд бараг бүх дүрийг exel интерфейсээр дамжуулж өгдөг.
Арга 3: Microsoft нэвтрэх програм
Хэдийгээр шинэ Excel хувилбаруудыг DBF форматаар хадгалахын тулд датаг хадгалах арга зам байхгүй, гэхдээ Microsoft Access програмыг ашиглах нь хамгийн их арга хэмжээ авахад хамгийн их ханддаг. Энэ програмыг ижил үйлдвэрлэгчээс Excel гэж гаргасан бөгөөд Microsoft Office багцад орж байна. Нэмж хэлэхэд энэ нь хамгийн аюулгүй сонголт бөгөөд гуравдагч этгээдийн програм хангамж холбоо барих шаардлагагүй болно. Microsoft Action нь мэдээллийн сантай ажиллахад зориулагдсан болно.
- Энэ хуудсан дээрх бүх шаардлагатай өгөгдлийг DBF формат болгон хөрвүүлэхийн тулд excel-д шаардлагатай өгөгдөл оруулсны дараа та эхлээд Excel Formats-д хадгалагдах ёстой. Үүнийг хийхийн тулд Хөтөлбөрийн цонхны зүүн дээд буланд байгаа FLOPPINE дээр дарна уу.
- Хадгалах цонх нээгдэнэ. Файлыг хадгалахыг хүсч буй директор руу очно уу. Энэ хавтсанд Microsoft Access дээр нээх шаардлагатай болно. Номын форматыг үндсэн XLSX-ээр үлдээгээд xls дээрээс өөрчилж болно. Энэ тохиолдолд энэ тохиолдолд энэ нь чухал биш, гэхдээ үүнээс хойш бид энэ файлыг зөвхөн DBF болгон хөрвүүлэх болно. Бүх тохиргоог хийсний дараа "Хадгалах" товчийг дараад Excel цонхыг хаа.
- Microsoft-ийн нэвтрэх хөтөлбөрийг ажиллуулах. Өөр таб дээр нээгдсэн бол "файл" таб руу очно уу. Цонхны зүүн талд байрлах нээлттэй цэсийн зүйл дээр дарна уу.
- Файл нээгдсэн цонхыг эхлүүлнэ. Файлыг Excel Formats-д хадгалсан директор руу очно уу. Цонхонд харуулах, файлын формат руу шилжих нь "Excel Book)" эсвэл "Microsoft Book)" эсвэл "Microsoft Books (*.) Танд хэрэгтэй файлын нэрийг харуулсны дараа үүнийг хуваарилаад "Нээлттэй" товчийг дарна уу.
- "Хүснэгттэй холболтын харилцаа" цонх нээгдэнэ. Энэ нь танд Microsoft Access руу өгөгдлийг хамгийн зөв шилжүүлэх боломжийг танд олгоно. Бид excel хуудсыг сонгох хэрэгтэй, бид импортлох гэж байгаа өгөгдлийг сонгох хэрэгтэй. Энэ нь Excel файл хэд хэдэн хуудсан дээр мэдээлэл агуулсан байсан ч гэсэн үүнийг тусад нь нэвтрэх боломжтой бөгөөд үүний дагуу үүнийг тусад нь оруулах боломжтой бөгөөд дараа нь DBF файлуудыг салгах боломжтой.
Мөн хувь хүний мэдээллийг авах боломж бий. Гэхдээ бидний хувьд энэ нь шаардлагагүй. Бид "Хуудсыг" байранд шилжүүлэгч болгож, дараа нь өгөгдлийг авах гэж байгаа хуудсыг сонгоно уу. Мэдээллийн дэлгэцийн зөв байдал нь цонхны ёроолд үзэх боломжтой. Хэрэв бүх зүйл сэтгэл ханамжтай бол "Дараах" товчийг дарна уу.
- Хэрэв таны хүснэгтэд, хэрэв таны хүснэгтэд байгаа бол "эхний мөр нь баганын толгойг эргэн тойронд байгаа хайрцгийг шалгах хэрэгтэй." Дараа нь "Дараах" товчийг дарна уу.
- Шинэ харилцаа холбооны цонхонд та хүссэн хэмжээгээ өөрчлөх боломжтой. Дараа нь "Дуусгах" товчийг дарна уу.
- Үүний дараа, харилцах цонх нь Excel файлтай хамт хүснэгтийг бөглөх гэсэн мессеж гарч ирнэ. "OK" товчийг дарна уу.
- Хөтөлбөрийн интерфэйсийн зүүн талд, хүснэгтийн нэр гарч ирэх болно, бид үүнийг сүүлчийн цонхонд томилсон. Хулганы зүүн товчийг хоёр удаа дарна уу.
- Үүний дараа хүснэгт цонхонд гарч ирнэ. Бид "гадаад өгөгдөл" таб руу шилждэг.
- "Заавал биш" дээр дарж экспортын хэрэгслийн блок дээр. Нээх жагсаалтад байгаа жагсаалтад, "DBASE файл" зүйлийг сонгоно уу.
- DBF формат нээлгэх цонхыг экспортлох. "Файлын нэр" талбарт та файл хадгалах байршлыг тодорхойлж, өөрийн нэрийг тодорхойлж өгөхгүй бол та тохирохгүй байгаа бол та тохирохгүй байгаа тохиолдолд тохирох болно.
Файлын форматын талбарт, DBF форматын гурван төрлийг сонгоно уу:
- DBASE III (анхдагч);
- Dbase IV;
- Dbase 5.
Илүү орчин үеийн форматыг харгалзан үзэх шаардлагатай (дарааллын дугаараас дээш), илүү ихийг боловсруулах тусам өгөгдөл боловсруулах боломж байдаг. Энэ нь файл бүх хүснэгтийн мэдээллийг хадгалах боломжтой байх магадлалаас дээгүүр юм. Ирээдүйд, ирээдүйд DBF-тэй ижил зэрэг хөтөлбөрт хамрагдах боломжтой хөтөлбөрүүд энэ төрөлд нийцэж байх магадлалтай.
Бүх тохиргоог үзсэний дараа "OK" товчийг дарна уу.
- Хэрэв алдаа гарсан бол дараа нь гарч ирвэл өөр DBF төрлийн төрлийг ашиглан өгөгдлийг экспортлохыг хичээ. Хэрэв бүх зүйл сайхан болсон бол цонх гарч ирэх болно. "Хаах" товчийг дарна уу.
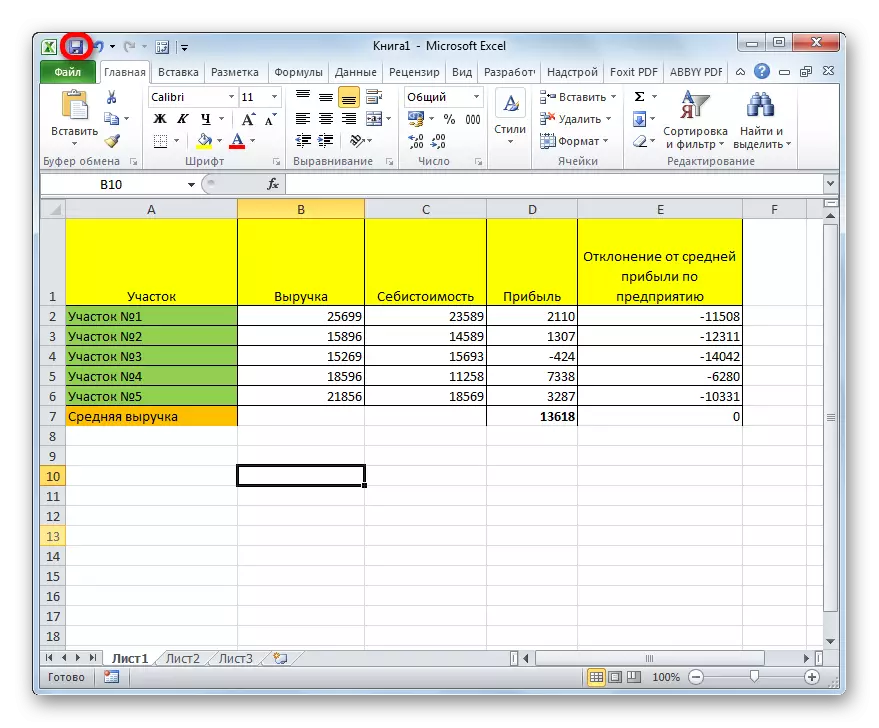

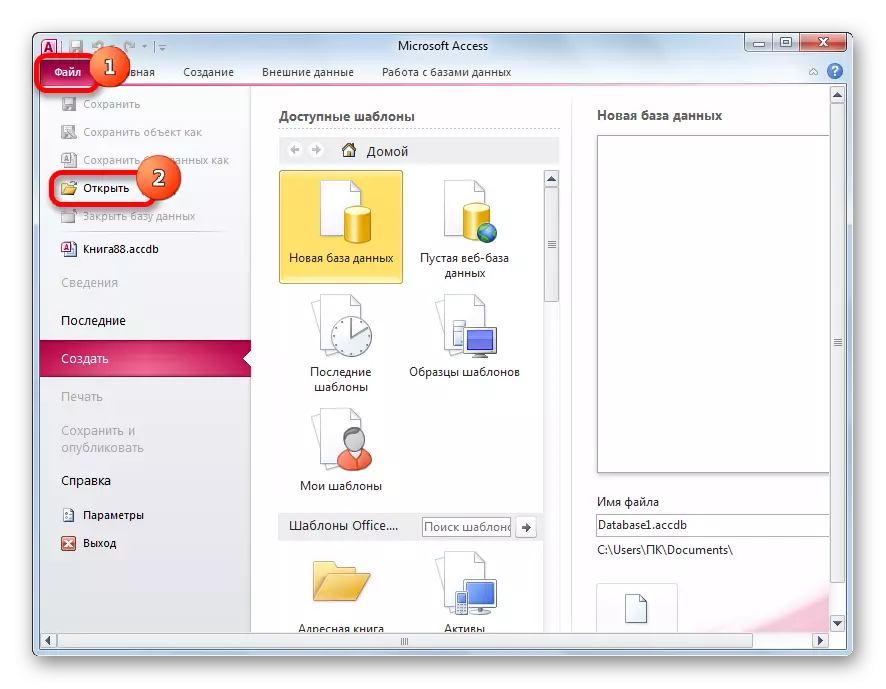
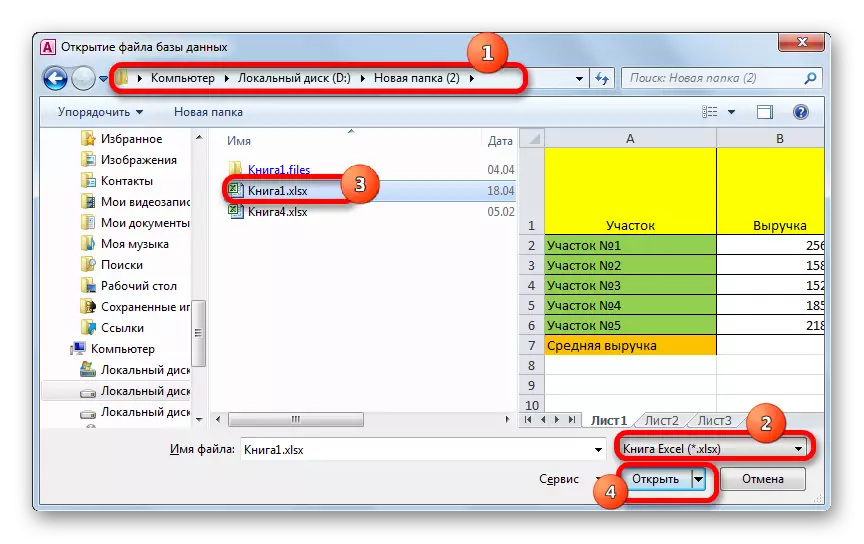
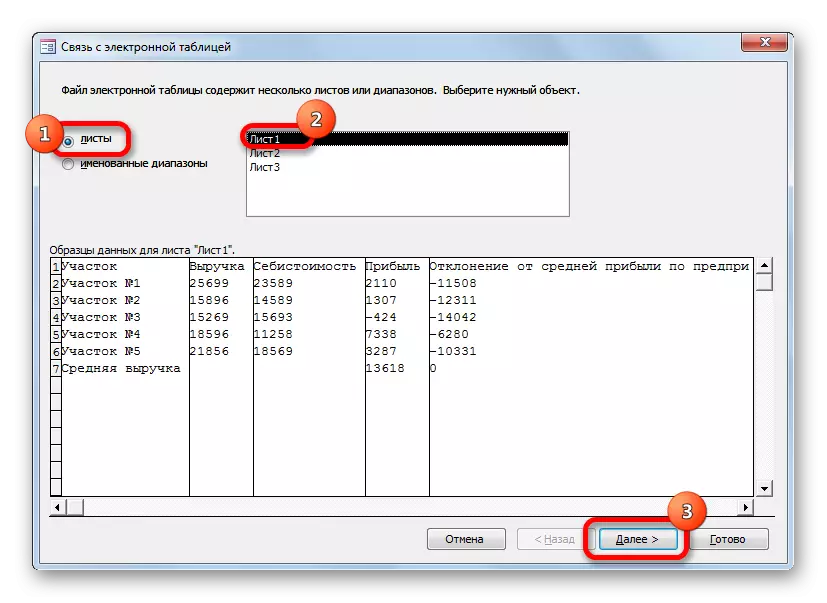
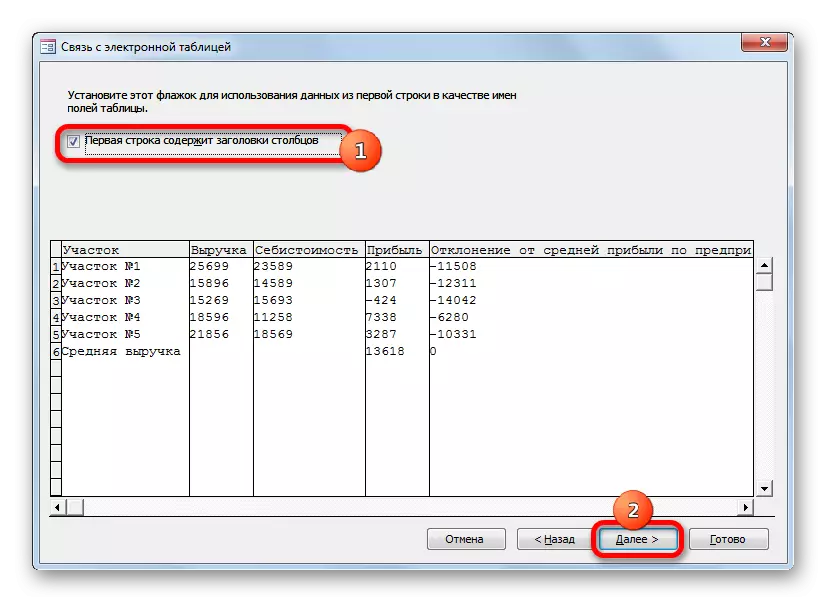


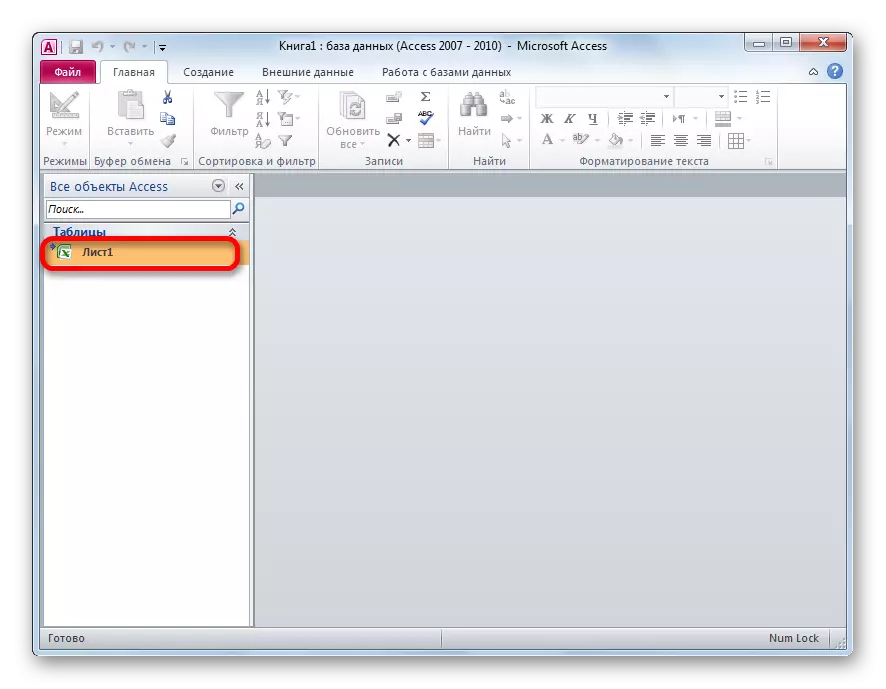

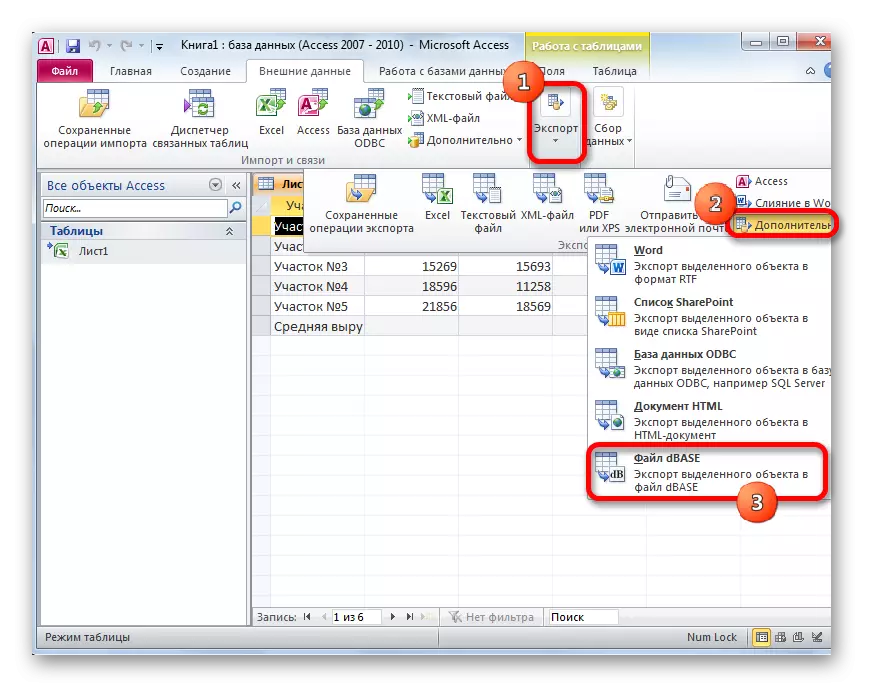
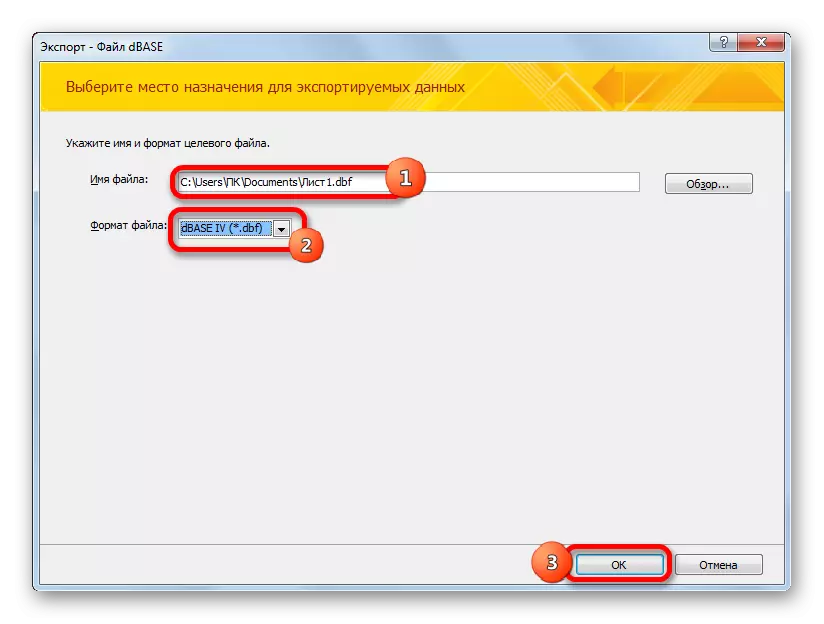

DBEE формат дахь үүсгэсэн файл нь экспортын цонхонд заасан директорт байх болно. Дараа нь та үүнийг бусад програм хангамжаар импорт хийж байгаа бөгөөд та үүнийг бусад програм дээр импортын дамжуулалт гаргаж болно.
Орчин үеийн хувилбарууд, үл хамаарах хэрэгслийн форматтай байгаа хэдий ч, үл хамаарах хэрэгсэл, үл хамаарах зүйл байхгүй. Гэсэн хэдий ч энэ процедурыг бусад програм, нэмэлт хэрэгслээр ашиглах боломжтой. Энэ нь хамгийн түрийвдлийн хувиргах арга нь Whitetown Converters хэрэгслийн хэрэгслийг ашиглахад үүнийг ашиглах нь үүнийг тэмдэглэх нь зүйтэй. Харамсалтай нь, харамсалтай нь, чөлөөт өөрчлөлтийн хэмжээ хязгаарлагдмал байна. XLSTODBF-ийн дээд бүтэц нь танд бүрэн эрх чөлөөтэй хөрвүүлэх боломжийг танд олгоно. Гэхдээ процедур нь илүү төвөгтэй байдаг. Үүнээс гадна энэ сонголтын ажиллагаа хязгаарлагдмал.
Алтан дунд нь нэвтрэх хөтөлбөрийг ашиглах арга юм. Excel шиг Microsoft-ийн хөгжил, тиймээс та гуравдагч талын програмыг дуудаж чадахгүй. Үүнээс гадна, энэ сонголт нь Exce файлыг хэдэн төрлийн DBASE формат болгон хувиргах боломжийг танд олгоно. Үүний дагуу, нэвтрэх индикатор нь Whitetown хөтөлбөрт хүрэхгүй хэвээр байна.
