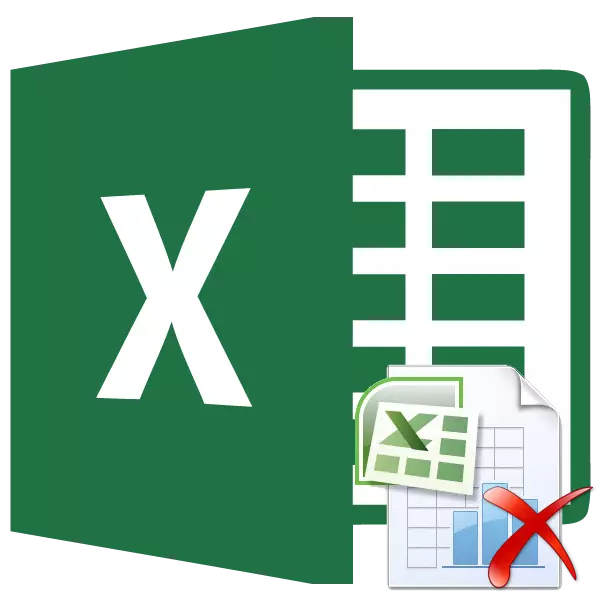
Заримдаа Excel ном хэвлэх үед принтерийг зөвхөн мэдээлэлээр дүүргэсэн хуудсыг зөвхөн хоосон хуудсыг хэвлэхгүй. Энэ нь янз бүрийн шалтгааны улмаас тохиолдож болно. Жишээлбэл, хэрэв та энэ хуудасны талбайд байгаа бол санамсаргүйгээр ямар ч тэмдэгт тавьж, тэр ч байтугай орон зайг хэвлэхэд хүргэнэ. Мэдээжийн хэрэг, энэ нь принтерийн элэгдлийг сөргөөр нөлөөлдөг бөгөөд энэ нь цаг хугацаагаа алдахад хүргэдэг. Нэмж хэлэхэд та өгөгдөлөөр дүүргэхийг хүсэхгүй байгаа тохиолдолд тодорхой хуудсыг хэвлэхийг хүсэхгүй байгаа тохиолдолд хасч, үүнийг хэвлэхэд хүргэдэггүй, гэхдээ зайлуулахыг хүсч байвал. Excel-д хуудсыг устгах сонголтыг харцгаая.
Хуудас устгах журам
Excel ном бүрийг хэвлэмэл хуудсан дээр хуваана. Тэдний хил нь принтер дээр харуулах хуудасны хилийг нэгэн зэрэг үйлчилдэг. Та документыг хуудсыг хэрхэн хувааж байгаа талаар яг таг харуулж болно. Энэ нь нэлээд энгийн юм.
Excel цонхны баруун талд байрлах статусын мөрний баруун талд байрладаг бөгөөд энэ нь баримт бичгийн горимыг өөрчлөх дүрс юм. Анхдагч байдлаар ердийн горим идэвхжсэн байна. Үүнтэй тохирч байгаа дүрс нь гурван дүрсүүдийн зүүн талд. Хуудасны тэмдэглэгээ горим руу шилжихийн тулд Заасан дүрсүүдийн баруун талд байрлах эхний дүрс дээр дарна уу.
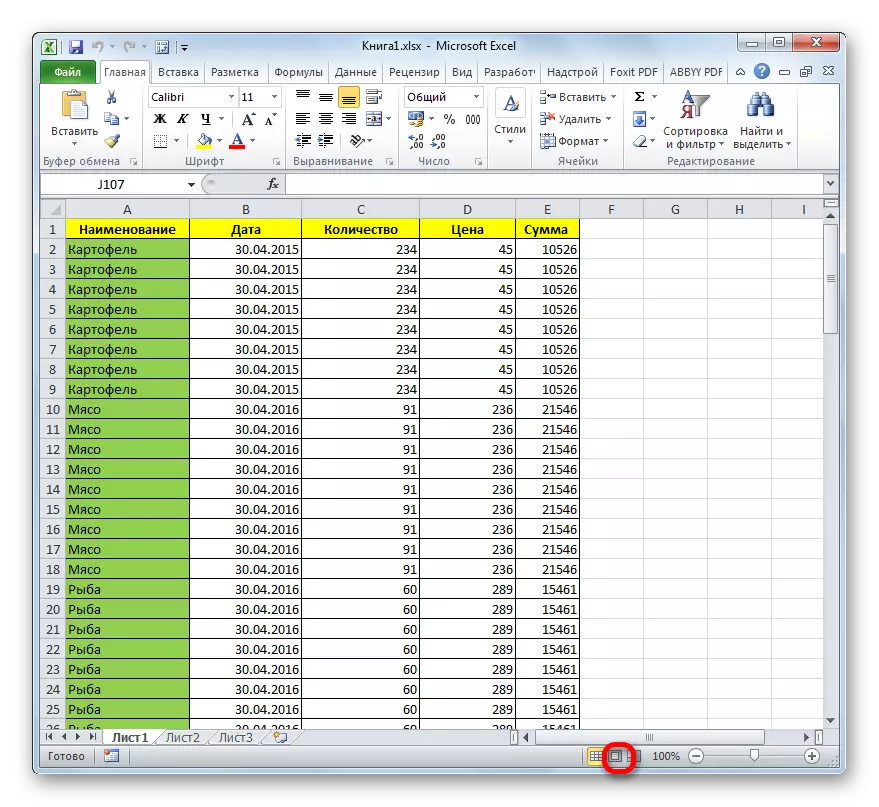
Үүний дараа хуудасны тэмдэглэгээ асаалттай байна. Таны харж байгаагаар бүх хуудсыг хоосон зайгаар тусгаарлана. Хуудасны горимд очихын тулд дээрх мөрний эгнээнд баруун товчийг дарна уу.
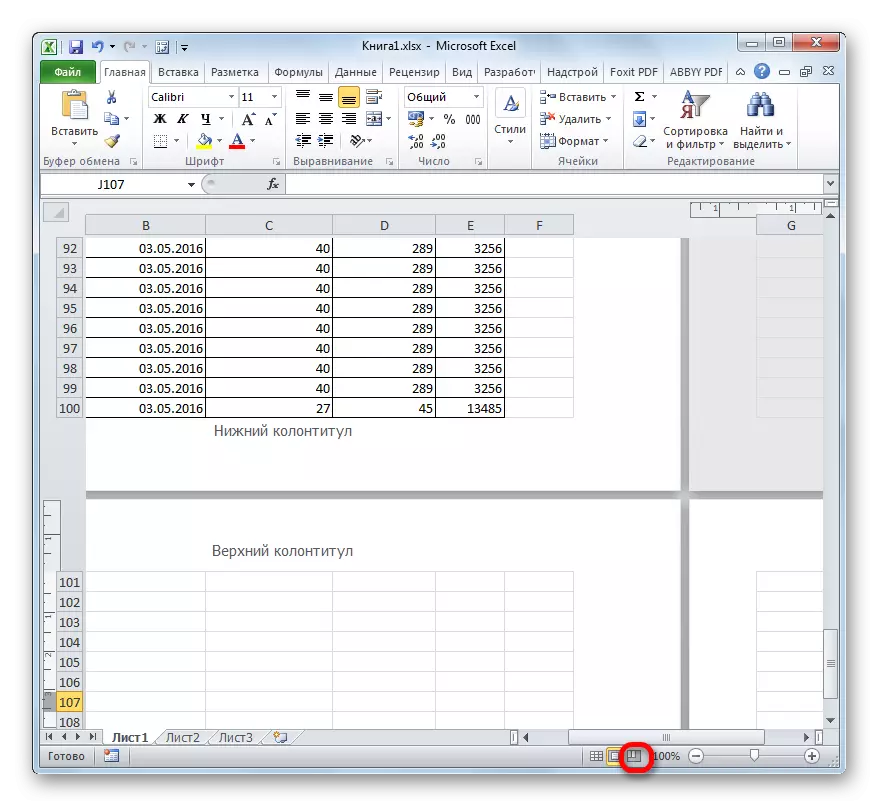
Хуудасны горимд, хуудасны горимд зөвхөн хуудсууд биш, зөвхөн хуудсууд нь харагдахуйц, тоогоор тэмдэглэгдсэн хил хязгаарыг харуулж байна.
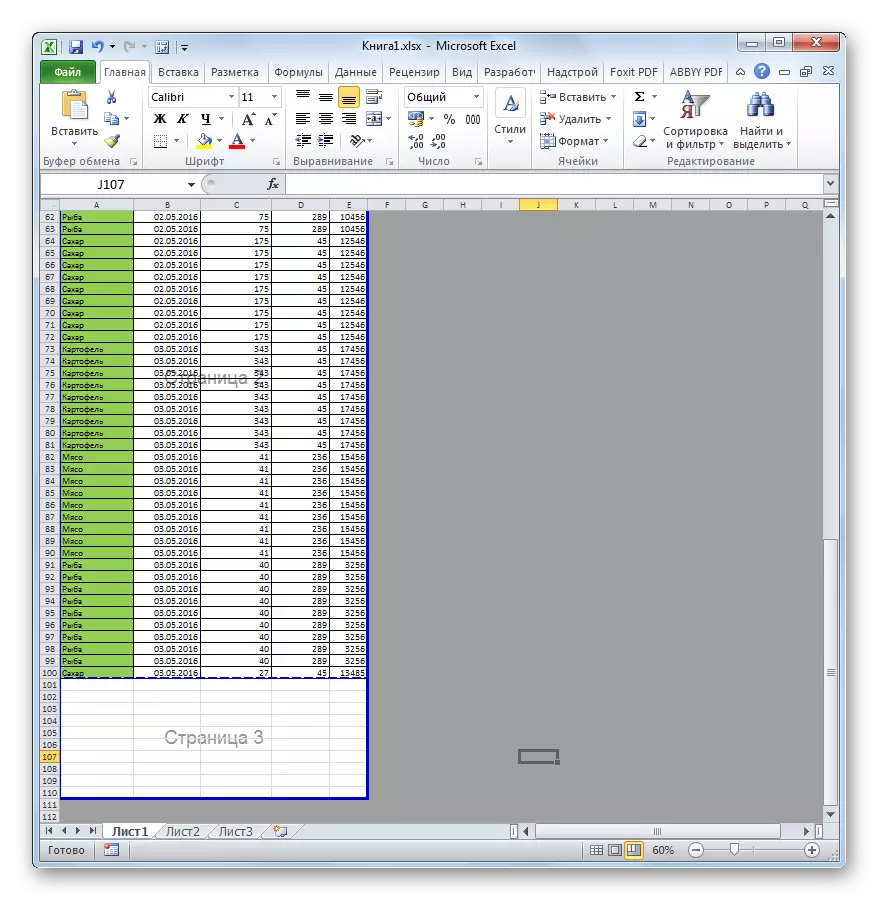
Мөн Excel-т үзэх хооронд Excel-ийн горимын хоорондох цонхыг "харах" таб руу шилжиж болно. Тэнд, "Ном харах горим" -т дээр "Book харах горим" Блок, Статус самбар дээрх дүрс дээр тохирох горимд нийцэж байгаа горимуудын горим.
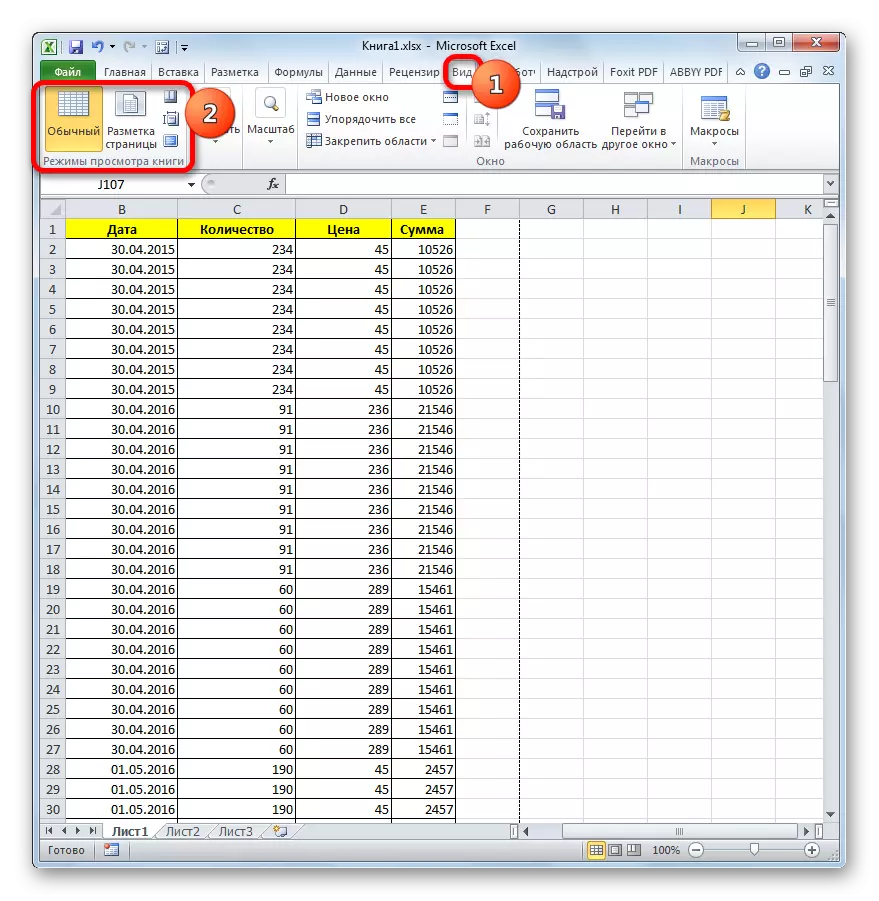
Хэрэв Хуудасны горимыг ашиглах үед хуудасны горимыг харуулахгүй байгаа мужийг дугаарласан хүрээг дугаарласан бол хоосон хуудсыг хэвлэхэд суллах болно. Энэ нь хоосолсон хуудсыг оруулаагүй хуудсыг хэвлэх хуудсыг хэвлэх, гэхдээ эдгээр шаардлагагүй элементүүдийг арилгахад тохиромжтой. Тиймээс хэвлэх үед та ижил нэмэлт арга хэмжээ хийх шаардлагагүй. Үүнээс гадна хэрэглэгч хоосон хуудасны хэвлэмэл хуудас руу хөтлөхөд хүргэдэг.
Нэмж дурдахад баримт бичигт хоосон зүйлс байдаг, та урьдчилж харах хэсгийг олж мэдэх боломжтой. "Файл" таб руу шилжихийн тулд тэнд очихын тулд. Дараа нь "Хэвлэх" хэсэгт оч. Нээлтийн цонхны баруун хэсэгт байрлах цонхны баруун хэсэгт байрлах хэсэг нь байршуулах газар байрлуулна. Хэрэв та ёроолын өмнө гүйлгэх самбарыг гүйлгэж, урьдчилж харах цонхыг илрүүлж, урьдчилан харах цонх байхгүй бол энэ нь хоосон хуудас хэлбэрээр хэвлэнэ гэсэн үг юм.
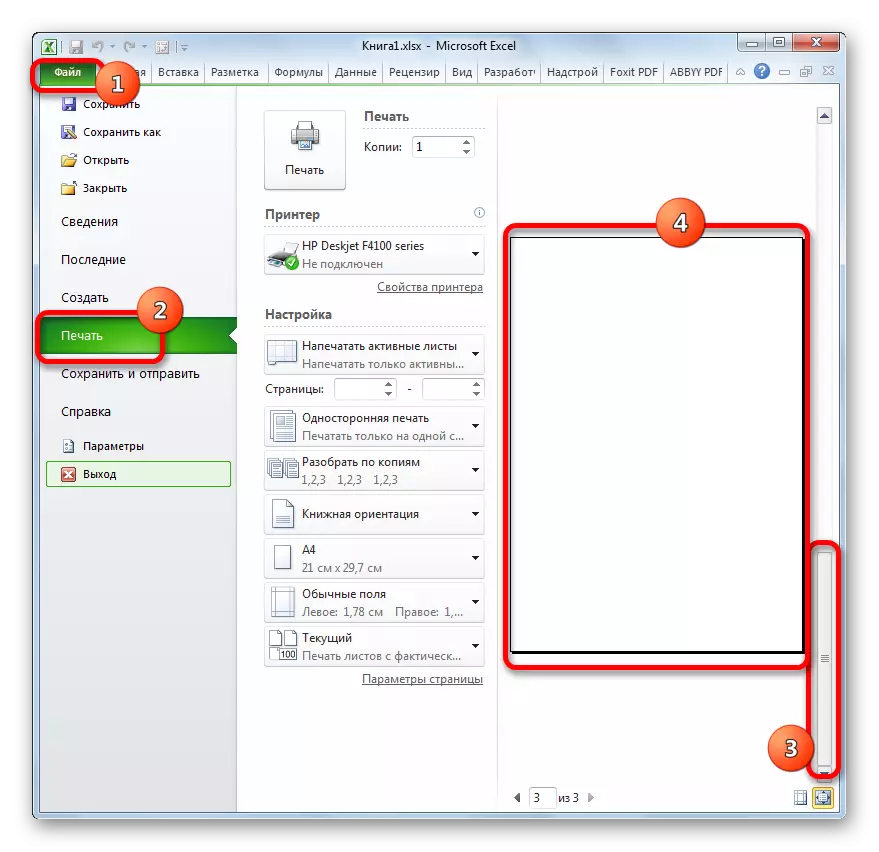
Гдээ нь дээрх арга хэмжээг хийж байгаа тохиолдолд үүсгэхэд үл хамааран ямар арга хэргийг илрүүлж, илрүүлэлтийг илрүүлж, илрүүлэх ямар арга хэмжээ авахдаа тодорхой болохыг ойлгуульж ярилцъя.
Арга 1: Зохисгүй хэвлэх газар
Хоосон эсвэл шаардлагагүй хуудсан дээр дүр эсгэхгүй байхын тулд та хэвлэх талбайг хуваарилж болно. Үүнийг хэрхэн хийж байгааг бодож үзээрэй.
- Хуудас дээрх өгөгдлийн хүрээг хэвлэх.
- "Хуудасны тэмдэг" Таб руу очоод "Хуудасны тохиргоо" багаж самбар дээр байрлах "Хэвлэх ДЭЛГЭРЭНГҮЙ" товчийг дарна уу. Жижиг цэс нээгдэнэ, энэ нь зөвхөн хоёр цэгээс бүрддэг. Зүйл дээр дарна уу.
- Бид файлыг компьютерийн баруун дээд хэсэгт байрлах компьютерийн уян дискийг компьютерийн зүүн дээд хэсэгт байрлуул.
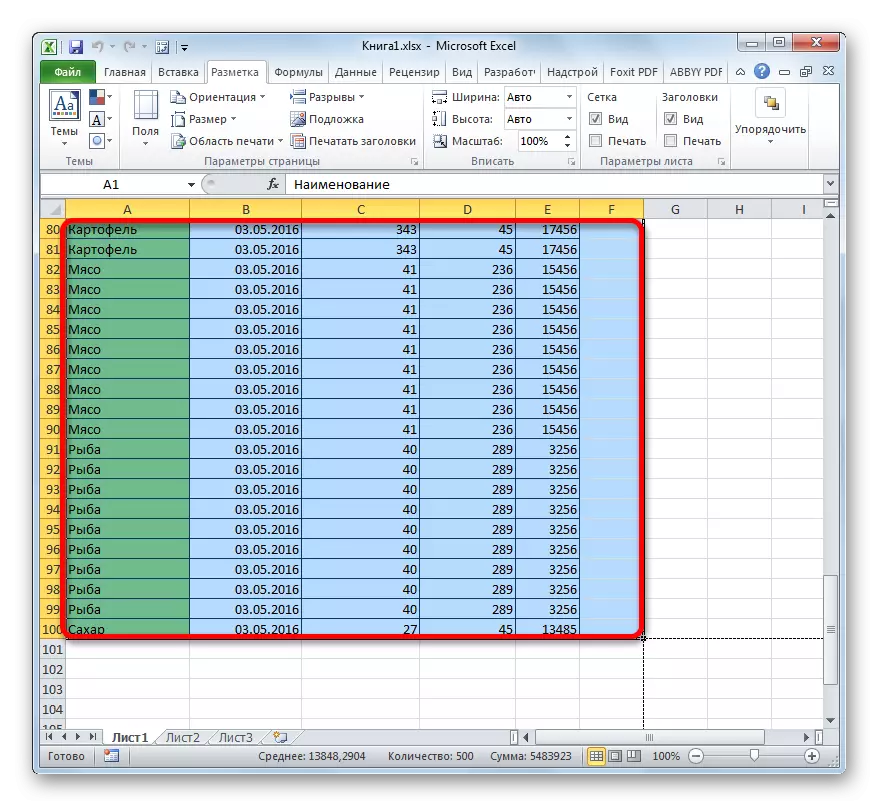
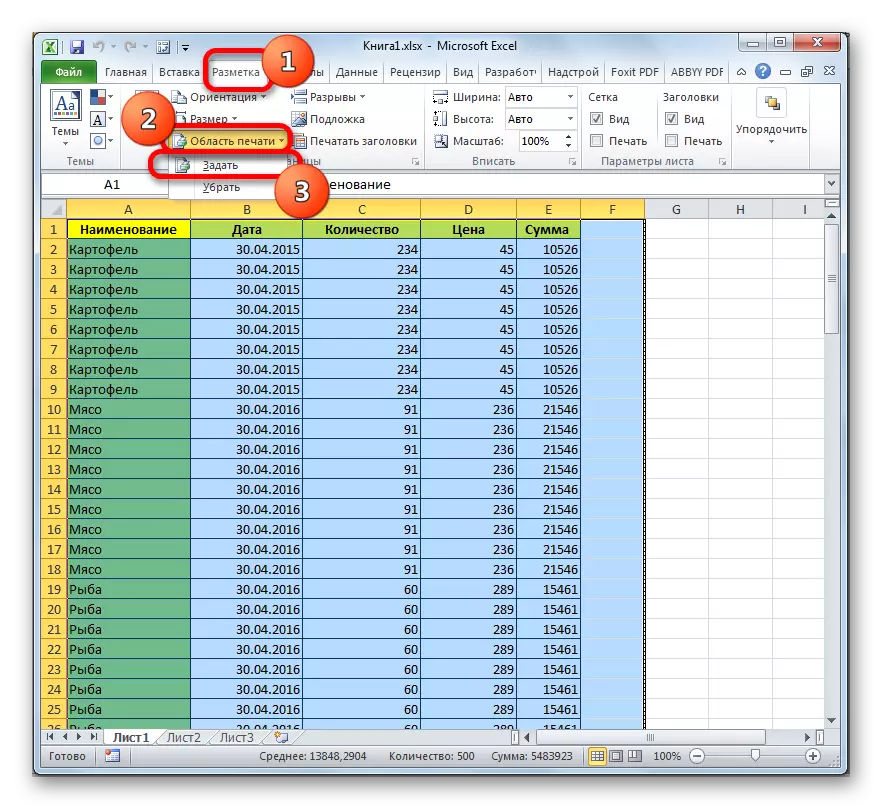
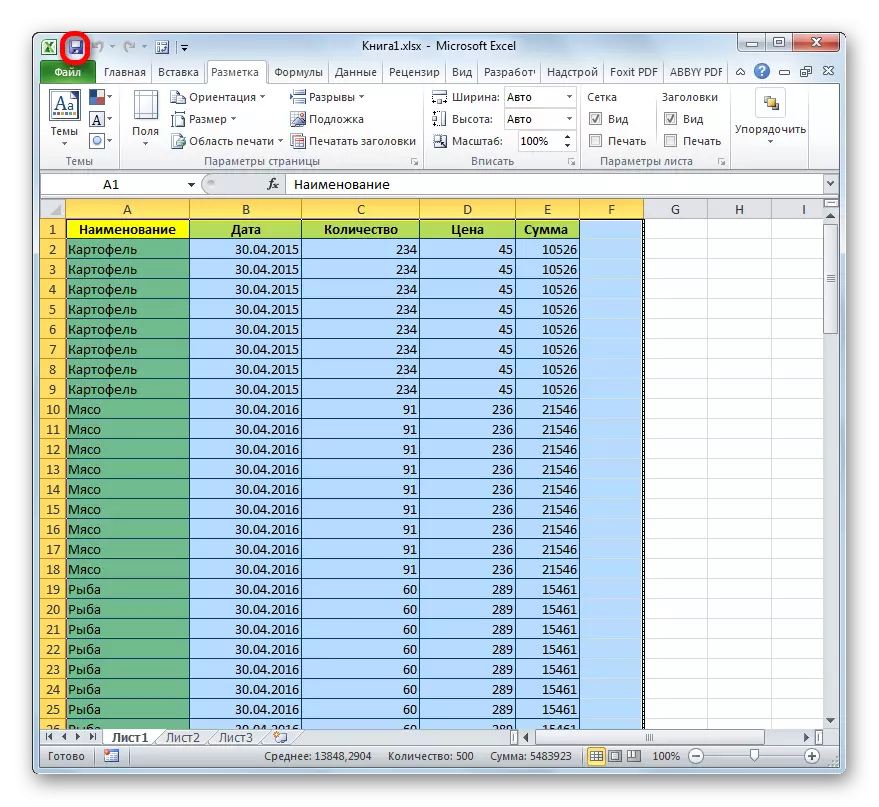
Одоо энэ файлыг хэвлэх гэж үргэлж оролдож байхдаа зөвхөн таны принтер рүү илгээсэн документыг л өгөх болно. Тиймээс, хоосон хуудас нь зүгээр л "таслах" бөгөөд тэдний хэвлэх боломжгүй болно. Гэхдээ энэ арга нь гажигтай байдаг. Хэрэв та хүснэгтэд өгөгдөл нэмэхээр шийдсэн бол Хөтөлбөрийг зөвхөн Тохиргоонд оруулсан принтер рүү дахин хэвлэх хэрэгтэй.
Та болон өөр хэрэглэгч хэвлэмэл газрыг хүссэн тохиолдолд хэвлэх боломжтой, дараа нь хэвлэмэл хуудсыг засварласан, мөрийг нь хассан, Энэ тохиолдолд хэвлэмэл талбайд байрлуулсан хуудсыг ХӨДӨЛМӨРИЙН ХУДАЛДАН АВЧ БАЙНА. Энэ асуудлыг арилгахын тулд энэ нь хэвлэх хэсгийг арилгахад хангалттай байх болно.
Хэвлэхийн тулд Хэвлэх хэсгийг бүрчлэн хуваарилах нь шаардлагагүй. Зүгээр л "Тэмдэглэл" таб дээр очоод "Хуудасны тохиргоо" Блок дээр дараад "Хуудасны тохиргоо" дээр дарна уу.
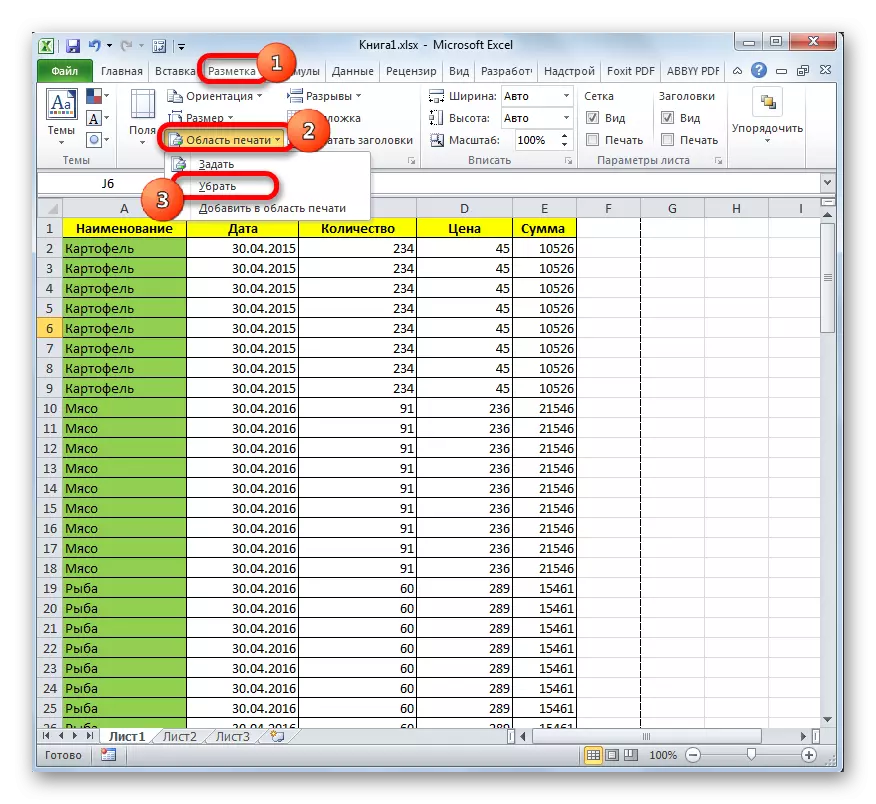
Үүний дараа, хэрэв хүснэгтээс гадна нүдэнд зай байхгүй бол хоосон хамтлагууд байхгүй бол хоосон хамтлагууд нь баримт бичигт тооцогдохгүй.
Хичээл: Excel-д хэвлэх хэсгийг хэрхэн тохируулах вэ
Арга 2: Бүрэн хуудас устгах
Хэрэв асуудал хоосон байгаа нь хоосон зайтай байгаа бол энэ тохиолдолд хоосон хуудсыг томилогдсон бөгөөд энэ тохиолдолд хоосон хуудас эсвэл бусад нэмэлт тэмдэгтүүдээс бүрдсэн байх ёстой. Хэвлэх талбайгийн зорилго нь зөвхөн хагас хэмжээст хэмжээтэй юм.
Дээр дурдсанчлан, хэрэв хүснэгт байнга өөрчлөгдөж байгаа бол хэрэглэгч нь хэвлэх явцад шинэ хэвлэх параметрүүдийг тохируулах хэрэгтэй болно. Энэ тохиолдолд илүү оновчтой алхам бол шаардлагагүй орон зай эсвэл бусад утгыг агуулсан хүрээнээс бүрэн устгах болно.
- Энэ хоёр аргаар бичсэн хуудсан дээрээс үзэхэд энэ хоёрыг үзэх.
- Заасан горим ажиллаж байгаа бол бидэнд хэрэггүй бүх хуудсыг хуваарилаарай. Бид үүнийг хулганы зүүн товчийг дарж курсортой хамт гүйлгэж өгдөг.
- Элементүүдийг тодруулсны дараа гар дээрх устгах товчийг дарна уу. Таны харж байгаагаар бүх шаардлагагүй хуудсыг хасна. Одоо та хэвийн үзэгдэл горимд очиж болно.
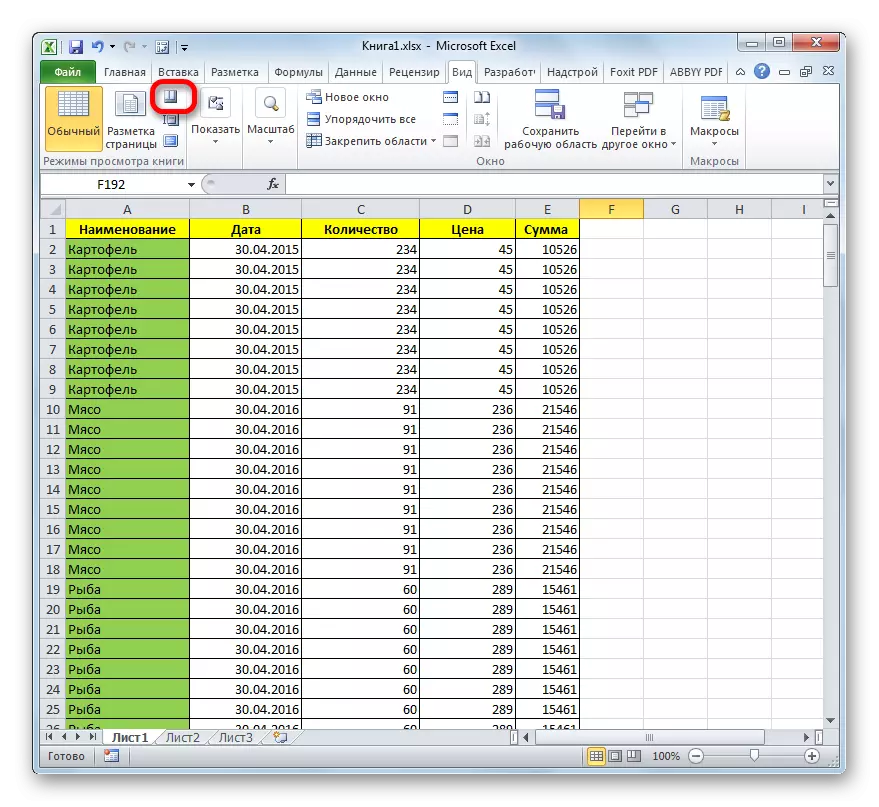
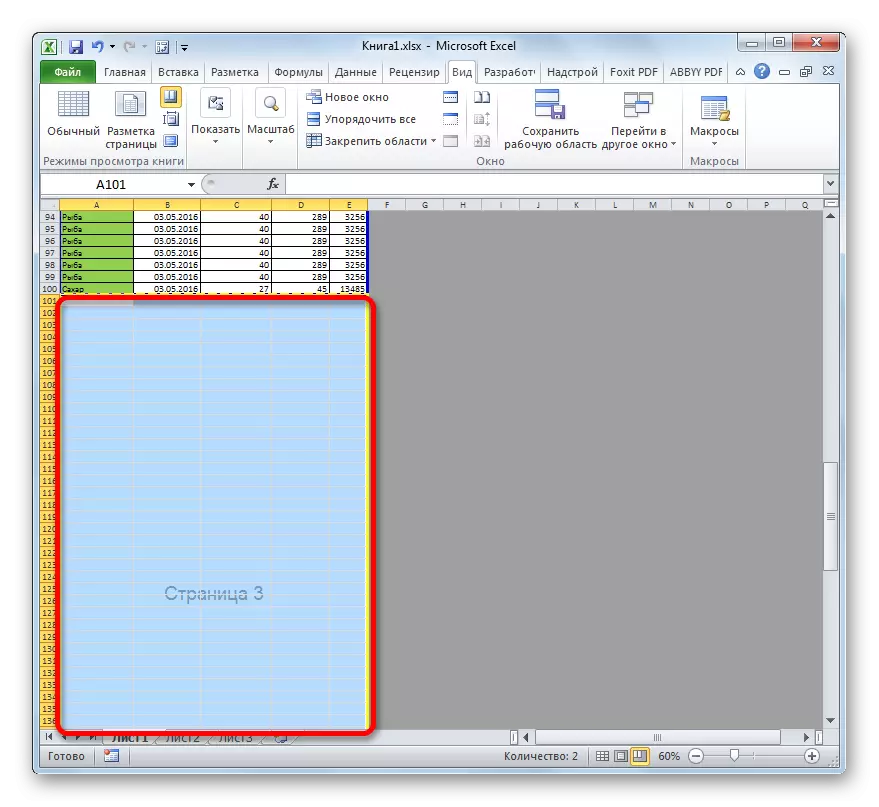
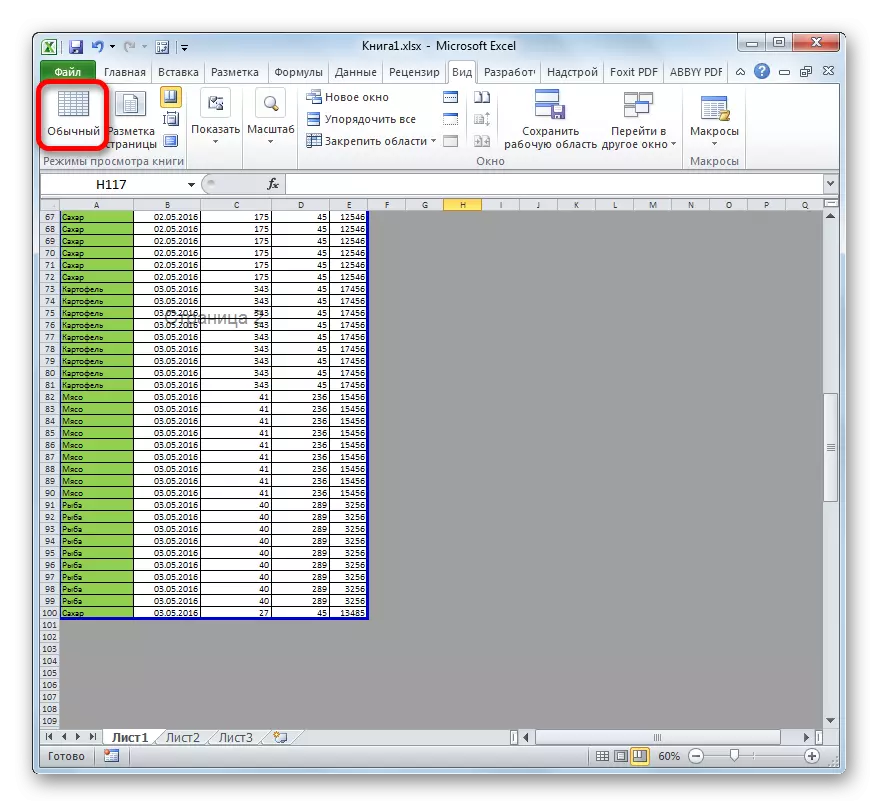
Хэвлэх явцад хоосон хуудас байгаа байх гол шалтгаан бол чөлөөт хүрээний эсийн аль нэгэнд зай суулгах явдал юм. Үүнээс гадна шалтгаан нь буруу заасан хэвлэмэл талбар байж болох юм. Энэ тохиолдолд та үүнийг цуцлах хэрэгтэй. Мөн хоосон эсвэл шаардлагагүй хуудсыг хэвлэх асуудлыг шийдэхийн тулд та яг хэвлэх талбарыг тохируулж, гэхдээ яг л хоосон хамтлагийг хасч болно.
