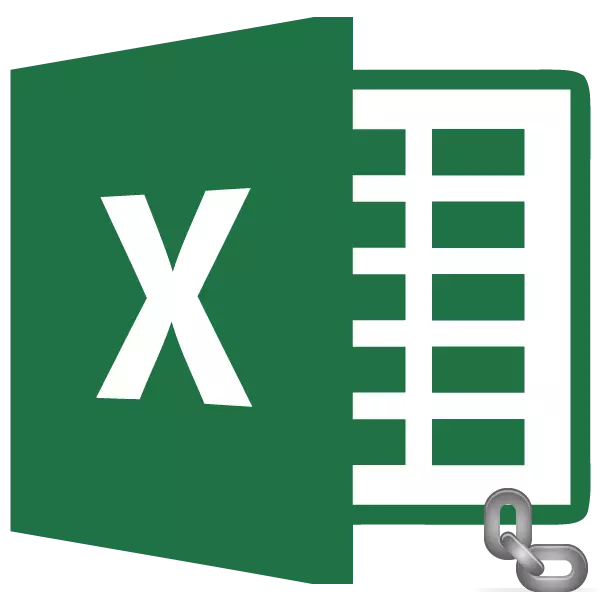
Таны мэдэж байгаачлан, Excel Parts-д хоёр төрөл байдаг: хамаатан садан, үнэмлэхүй. Эхний тохиолдолд лавлагаа нь харьцангуй өөрчлөлтийн утгыг хуулбарлах чиглэлд өөр өөр байдаг. Гэхдээ анхдагч байдлаар, Excel дахь бүх хаяг нь үнэмлэхүй юм. Үүний зэрэгцээ, ихэнхдээ үнэмлэхүй (тогтмол) хаягийг ашиглах шаардлагатай байдаг. Үүнийг хийж болох ямар аргыг олж мэдье.
Үнэмлэхүй хаягийг ашиглах
Бидэнд туйлын хаяг, жишээ нь, жишээ нь, жишээ нь, жишээ нь томъёонд хуулах, жишээ нь хуулах, нэг хэсэг нь хэд хэдэн тооноос бүрдэх хувьсагчаас бүрдэх бөгөөд хоёр дахь нь байнгын үнэ цэнэтэй байдаг. Ингэснээр энэ тоо нь олон тооны коэффициентийг тоглодог бөгөөд тодорхой үйл ажиллагааны тоогоор (үржүүлэх, хэлтэс гэх мэт).Excel-д тогтсон хаягийг тогтоох хоёр арга бий: үнэмлэхүй холбоос үүсгэх, FVS функцын тусламжтайгаар. Эдгээр арга тус бүрийг нарийвчлан авч үзье.
Арга 1: үнэмлэхүй холбоос
Мэдээжийн хэрэг, хамгийн алдартай, байнга хэрэглэгдэж, байнга хэрэглэгддэг арга нь үнэмлэхүй холбоо бөгөөд үнэмлэхүй холбоосыг ашиглах явдал юм. Туйлын лавлагаа нь зөвхөн функциональ бус, гэхдээ синтакс. Харьцангуй хаяг ийм синтакстай байна.
= A1.
Зохицуулагчийн утга нь долларын тэмдгийг тохируулахаас өмнө тогтмол хаягаар:
= $ $ 1
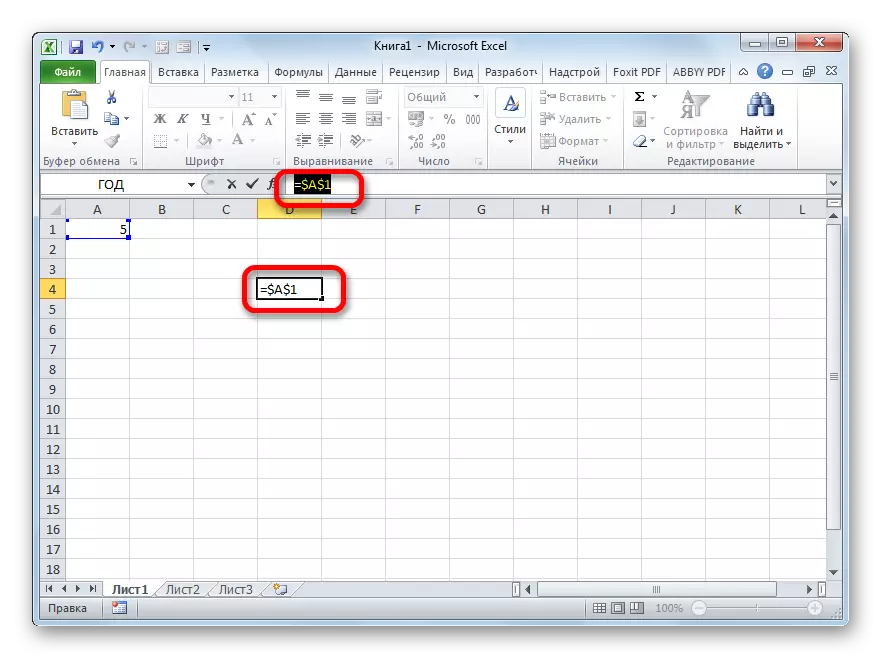
Долларын тэмдгийг гараар оруулах боломжтой. Үүнийг хийхийн тулд та ofline (хэвтээ) -ийн координатыг (хэвтээ байдлаар) байрлуулахын өмнө курсорыг (хэвтээ байдлаар) байрлуулах хэрэгтэй. Дараа нь Англи хэлээр ярьдаг гарны байрлалд, "4" товчлуур дээр дарж, "4" товчийг дарна уу. Долларын бэлгэдэл байрладаг нь байдаг. Дараа нь та босоо координаттай ижил журмыг хийх хэрэгтэй.
Илүү хурдан арга байдаг. Та курсорыг өөрийн хаягийг байрлуулж, F4 функц дээр дарж, F4 функц дээр дарна уу. Үүний дараа долларын тэмдэг нь хэвтээ ба босоо болон босоо байдлаар зохицуулахаас өмнө нэгэн зэрэг гарч ирэх болно.
Одоо үнэмлэхүй холбоос ашиглан үнэмлэхүй хаягийг хэрхэн хэрэгжүүлснээр үнэмлэхүй хаягийг хэрхэн хэрэглэж байгаагаа мэдэгдье.
Ажилчдын цалинг тооцоолох хүснэгтийг авна уу. Тооцооллыг өөрийн хувийн цалингийн хэмжээг тогтоосон коэффициент болгон үржүүлж, бүх ажилчдад ижил зүйл хийдэг. Коэффициент өөрөө өөртөө тусдаа навчны нүдэнд байрладаг. Бид бүх ажилчдын цалинг аль болох хурдан тооцоолох даалгавартай тулгардаг.
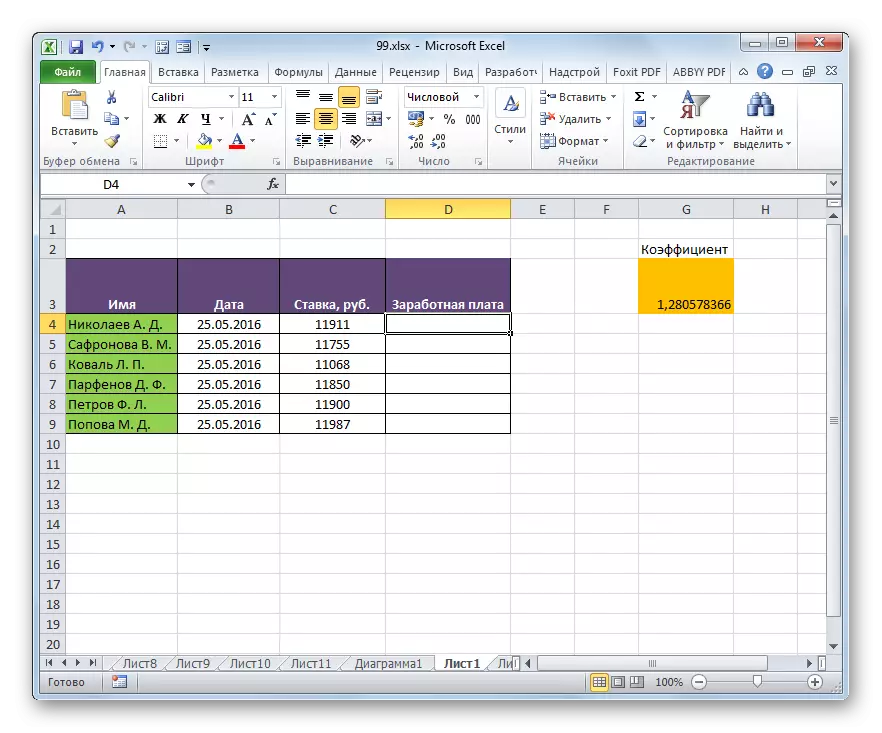
- Тиймээс, цалингийн баганын эхний нүдэнд бид холбогдох ажилтны ханшийг коэффициентээр үржүүлэхэд гарын үсэг зурсан. Бидний хэрэгт энэ томъёо ийм төрөлтэй байна:
= C4 * g3
- Дууссан үр дүнг тооцоолохын тулд гар дээрх ENTER товчийг дарна уу. Үр дүн нь томъёог агуулсан нүдэнд харагдана.
- Бид эхний ажилтны цалингийн үнэ цэнийг тооцоолсон. Одоо бид үүнийг бусад бүх мөрөнд хийх хэрэгтэй. Мэдээжийн хэрэг, үйлдлийг гараар "цалин" баганад бичиж, үүнтэй ижил төстэй томъёогоор бичсэн, үүнтэй ижил төстэй томъёогоор офсеттэй танилцуулж, гэхдээ тооцоолох ажлыг аль болох хурдан хийх болно. хугацааны хэмжээ. Хэрэв томъёо нь зүгээр л томъёо нь бусад нүдэнд л хуулбарласан бол гарын авлагын оролт дээр хүчин чармайлт гаргахад яагаад зарцуулдаг вэ?
Томъёог хуулахын тулд бид ийм хэрэгслийг бөглөх тэмдэг болгон ашигладаг. Бид эсийн баруун доод буланд байгаа бөгөөд эсийн баруун доод буланд байдаг. Үүний зэрэгцээ курсор өөрөө энэ нь хөндлөн хэлбэртэйгээр дүүргэлтийг өөрчлөх ёстой. Хулганы зүүн товчийг дараад курсорыг ширээний үзүүрээр доош нь татна.
- Гэхдээ бид бусад ажилчдын цалингийн зөв тооцооллыг зөв тооцоолохын оронд бид тэгээ авч байна.
- Энэ үр дүнгийн шалтгааныг бид харж байна. Үүнийг хийхийн тулд бид цалингийн баганад хоёр дахь нүдийг тодруулна. Томъёоны мөр нь энэ нүдэн дээрх харгалзах илэрхийлэлийг харуулдаг. Таны харж байгаагаар анхны хүчин зүйл (C5) нь бидний цалингийн цалингийн түвшинд тохирч байна. Нүүлгэн шилжүүлэлттэй харьцуулахад нүүлгэн шилжүүлэлттэй харьцуулах. Гэсэн хэдий ч тусгайлан энэ тохиолдолд энэ тохиолдолд энэ нь бидэнд зайлшгүй шаардлагатай. Энэ анхны үржүүлэгчдээ баярлалаа, бидний хэрэгтэй ажилтны хувь. Гэхдээ координатын нүүлгэн шилжүүлэлт нь хоёрдахь хүчин зүйлээр явагдсан. Одоо түүний хаяг нь коэффициент (1.28) биш харин доорхи хоосон нүдэнд хамаарна.
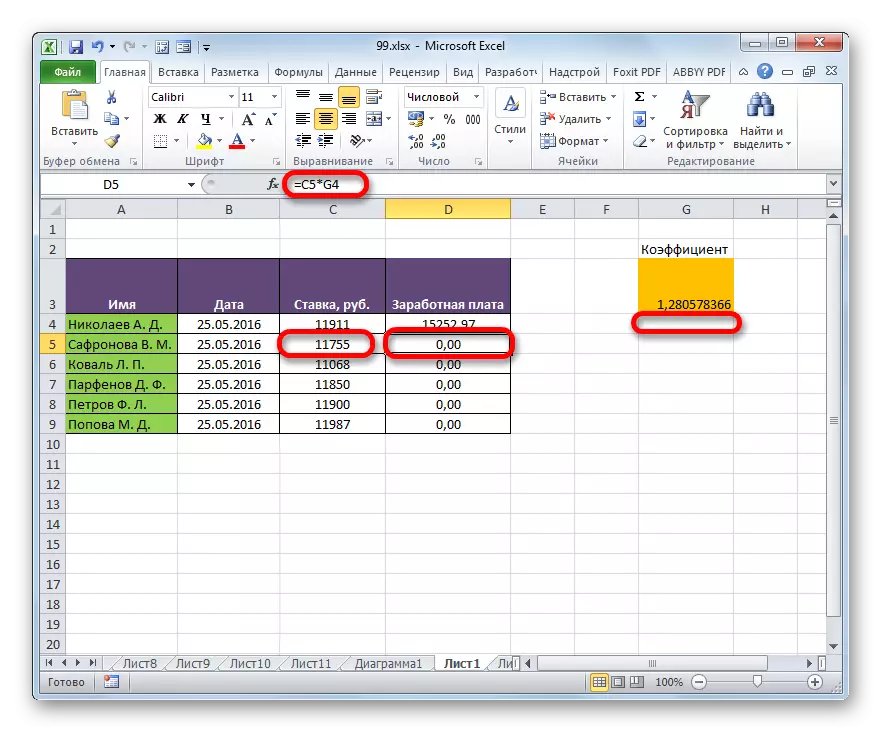
Энэ нь жагсаалтаас дараагийн ажилчдыг тооцоолох шалтгаан нь буруу байна.
- Нөхцөл байдлыг засахын тулд бид хоёр дахь үржүүлэгчийн хаягийг холбосон харьцангуйгаар өөрчлөх хэрэгтэй. Үүнийг хийхийн тулд бид "цалин" баганын эхний нүд рүү буцаана. Дараа нь, бид бидэнд хэрэгтэй илэрхийлэлийг илэрхийлж буй томъёоны мөр рүү шилждэг. Бид курсорыг хоёр дахь хүчин зүйл (G3) -ийг тодруулж, гар дээрх зөөлөн түлхүүрийг дарна уу.
- Бидний харж байгаагаар долларын тэмдэг, хоёрдахь хүчин зүйлийн координатын ойролцоо гарч, энэ нь бидний санаж байгаагаар, үнэмлэхүй хаягдлын шинж чанар юм. Дэлгэц дээрх үр дүнг харуулахын тулд бид Enter товчийг дарна уу.
- Одоо, өмнө нь, бид CURLOR-ийг WALL-ийн Баганын эхний элементийн доод өнцөгт дээр буулгах замаар курсорыг суулгаснаар CUNCERBER-ийг БАРИМТ БИЧЛЭГГҮЙ. Хулганы зүүн товчийг дараад доош нь татна уу.
- Бидний харж байгаагаар энэ тохиолдолд тооцооллыг зөв хийгдсэн бөгөөд аж ахуйн нэгжийн бүх ажилчдын цалинг зөв тооцоолсон байна.
- Томъёог хэрхэн хуулж байгааг шалгана уу. Үүнийг хийхийн тулд бид цалингийн баганын хоёр дахь элементийг хуваарилдаг. Бид томъёоны эгнээнд байрладаг илэрхийлэлийг хардаг. Бидний харж байгаагаар, одоо байгаа анхны хүчин зүйл (C5) -ийг хамаатан садан, харьцуулбал, өмнөх нүдтэй харьцуулахад өмнөх нүднүүдтэй харьцуулбал. Гэхдээ хоёр дахь хүчин зүйл ($ g $ 3), бидний хийсэн байдлаар хийсэн хаяг нь өөрчлөгдөөгүй хэвээр байна.
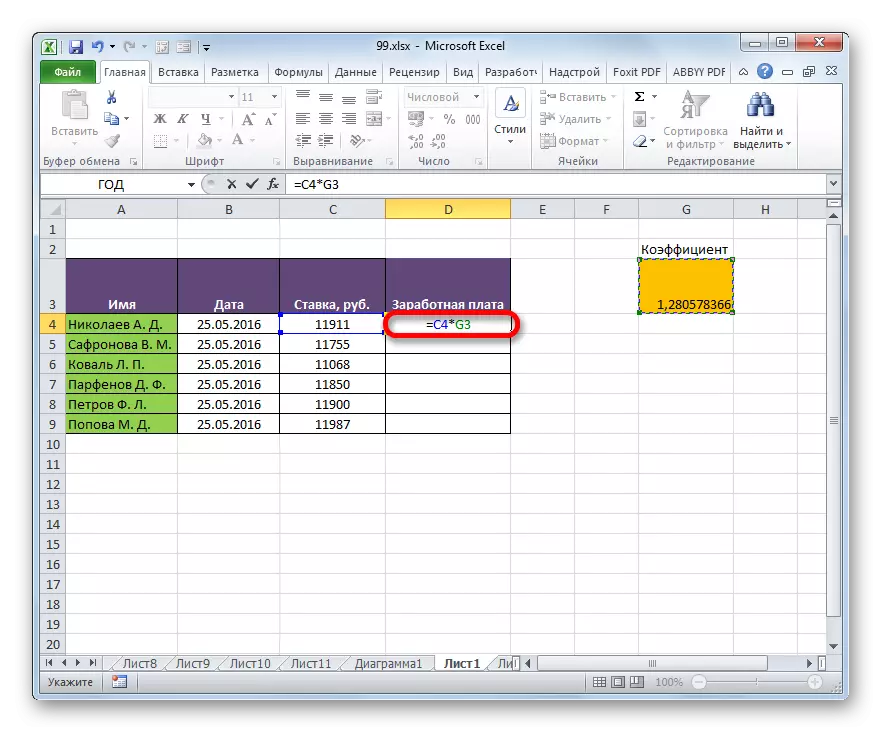
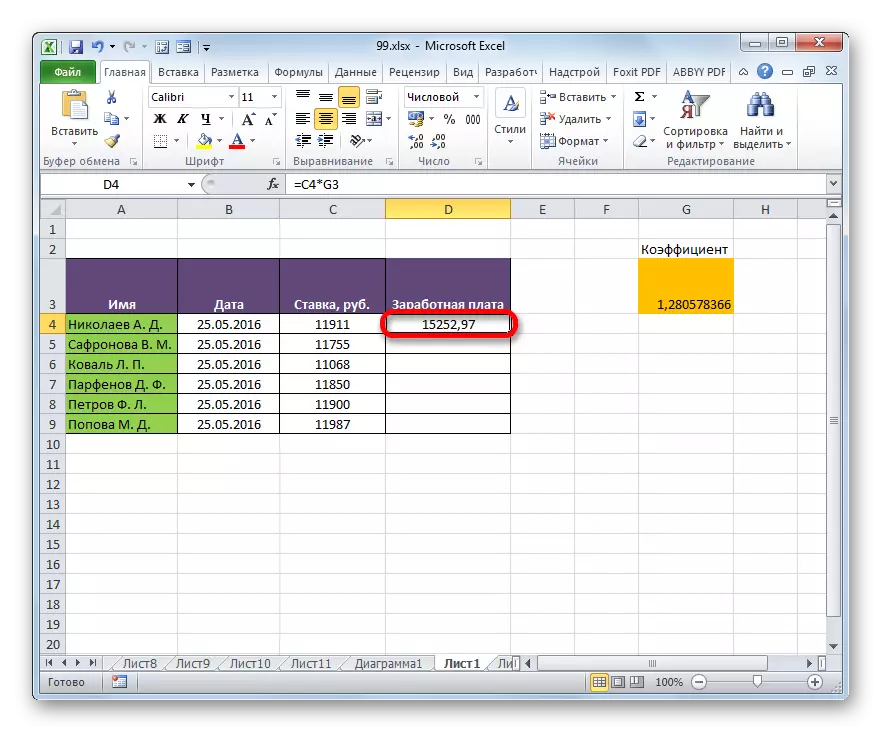
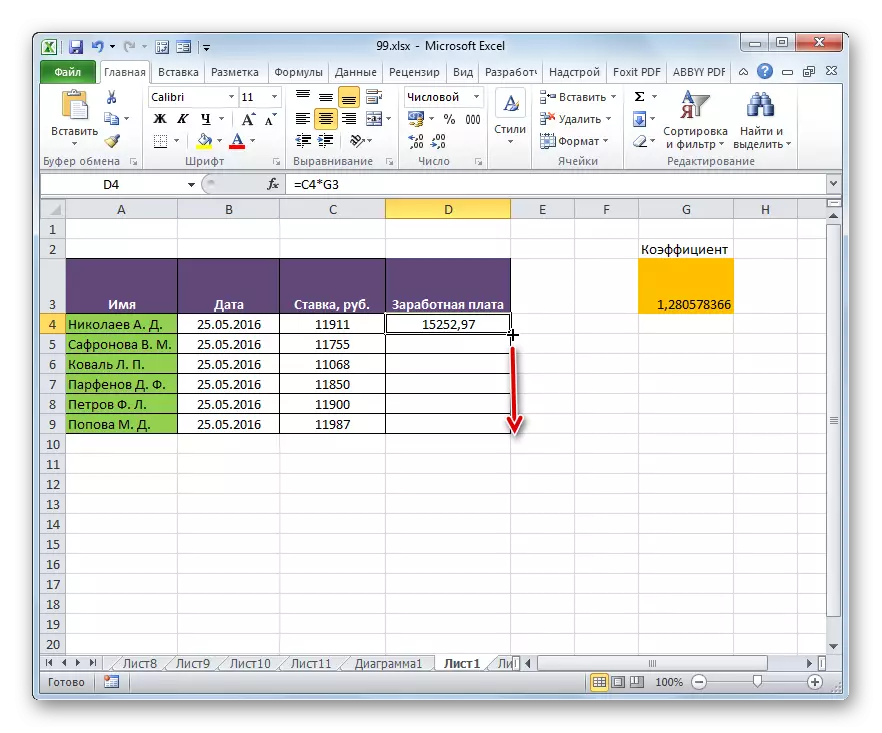
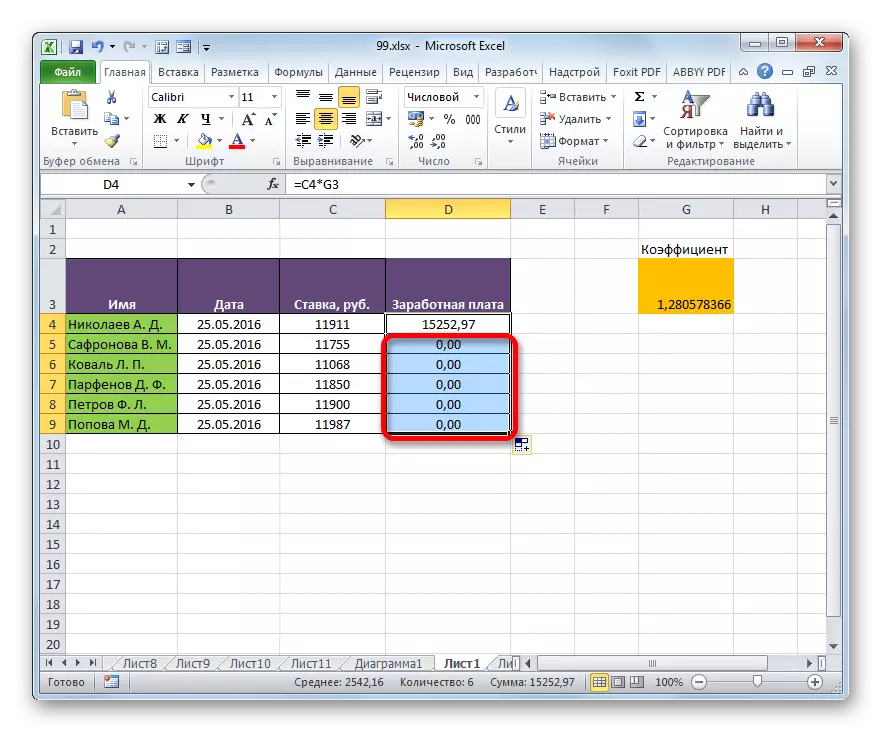
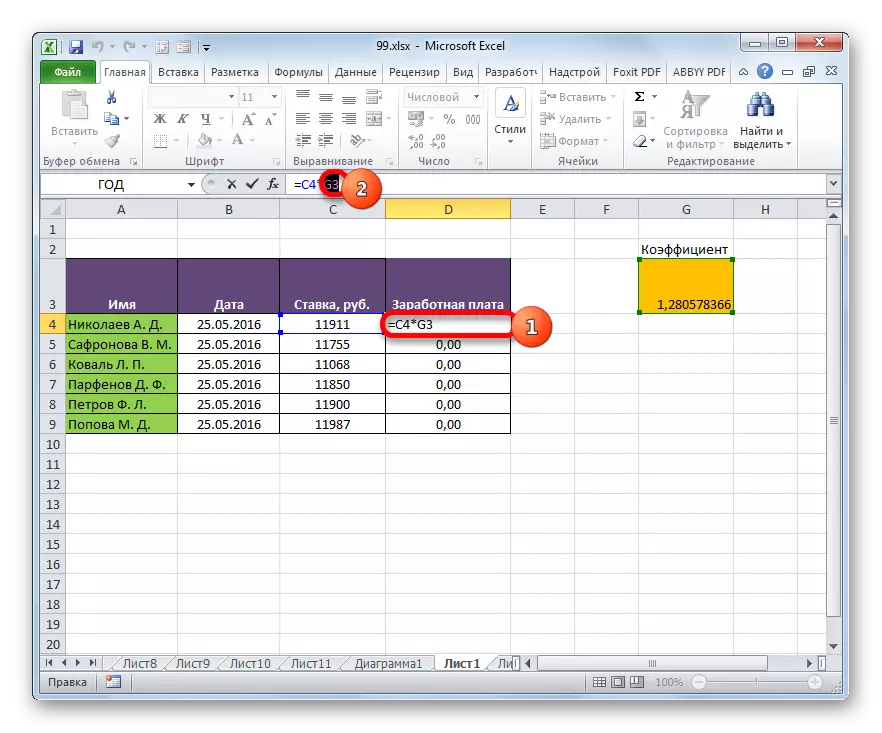
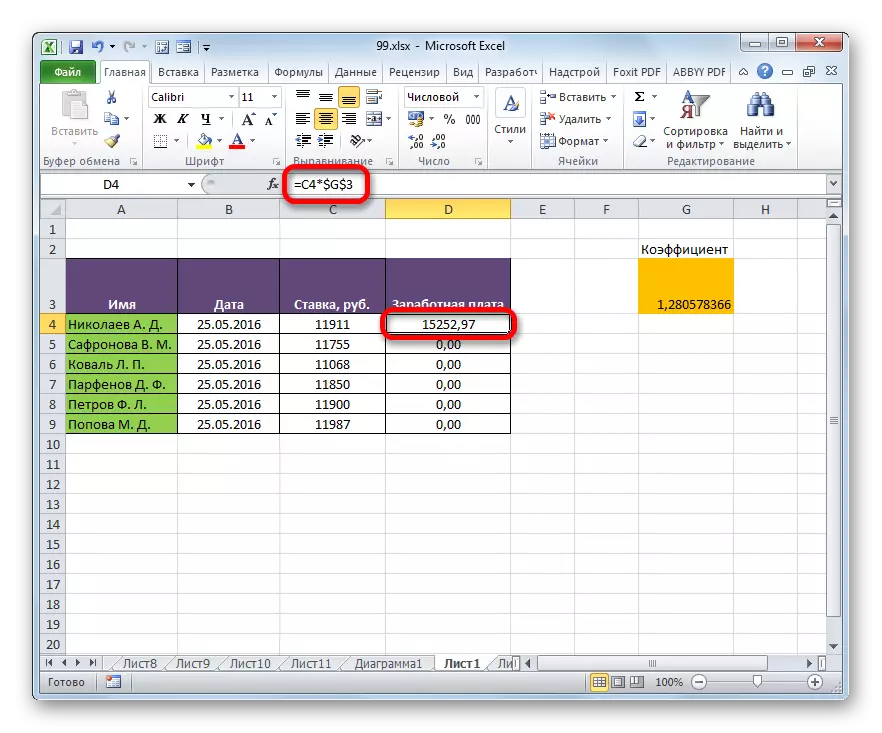
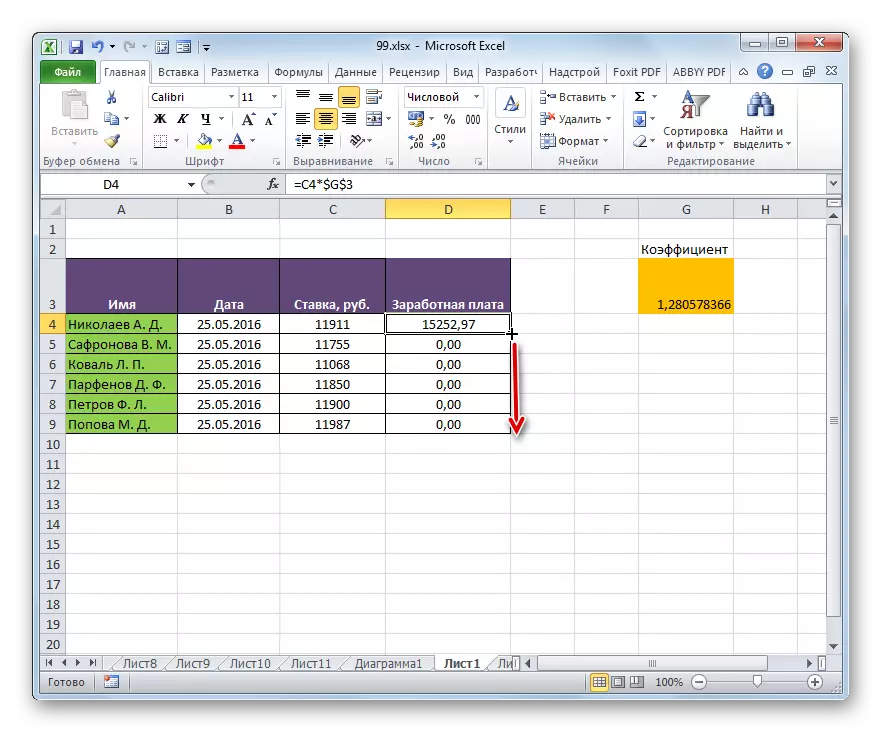
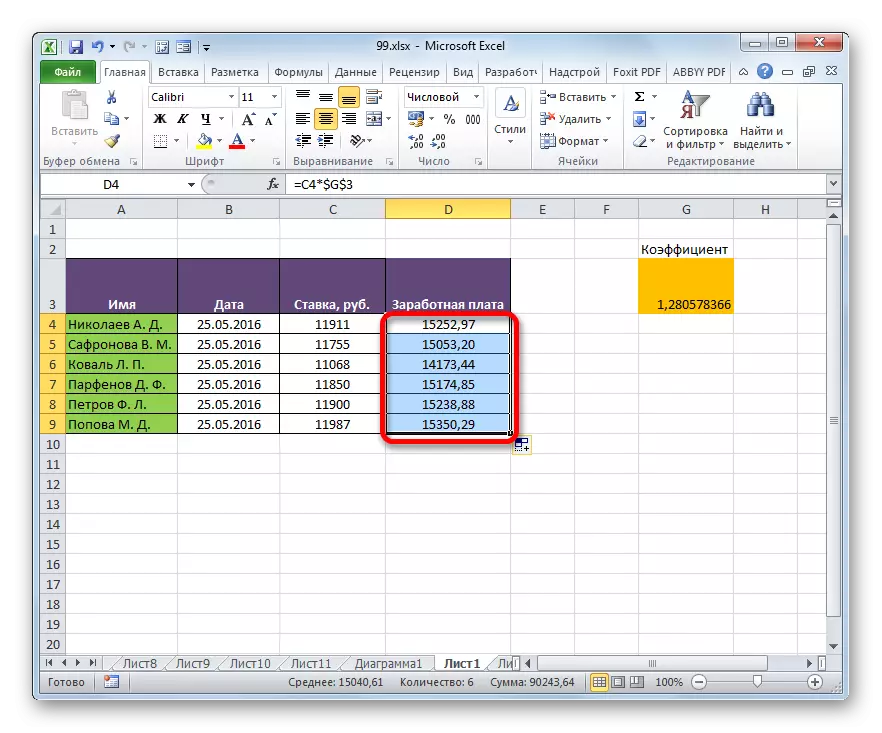
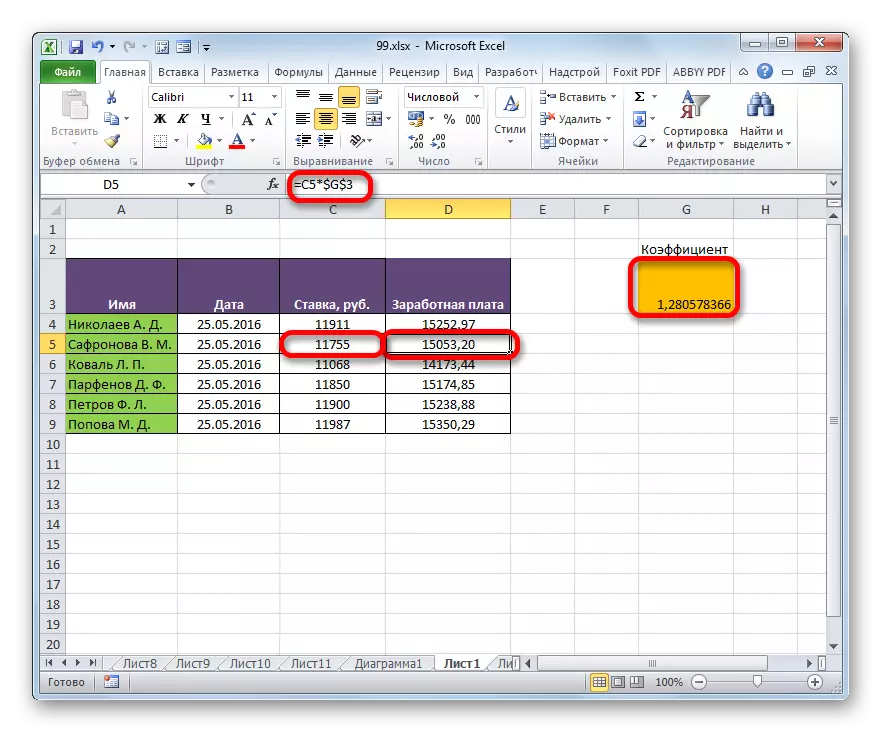
Excel нь бас холимог хаягтай хаягийг ашигладаг. Энэ тохиолдолд багана эсвэл мөр эсвэл мөрийг элементийн хаягаар тэмдэглэв. Энэ нь нэг долларын тэмдгийг зөвхөн хаягийн координатын өмнө байрлуулсан тохиолдолд л ийм байдлаар хүрсэн. Энэ бол ердийн холимог холбоосын жишээ юм.
= $ 1
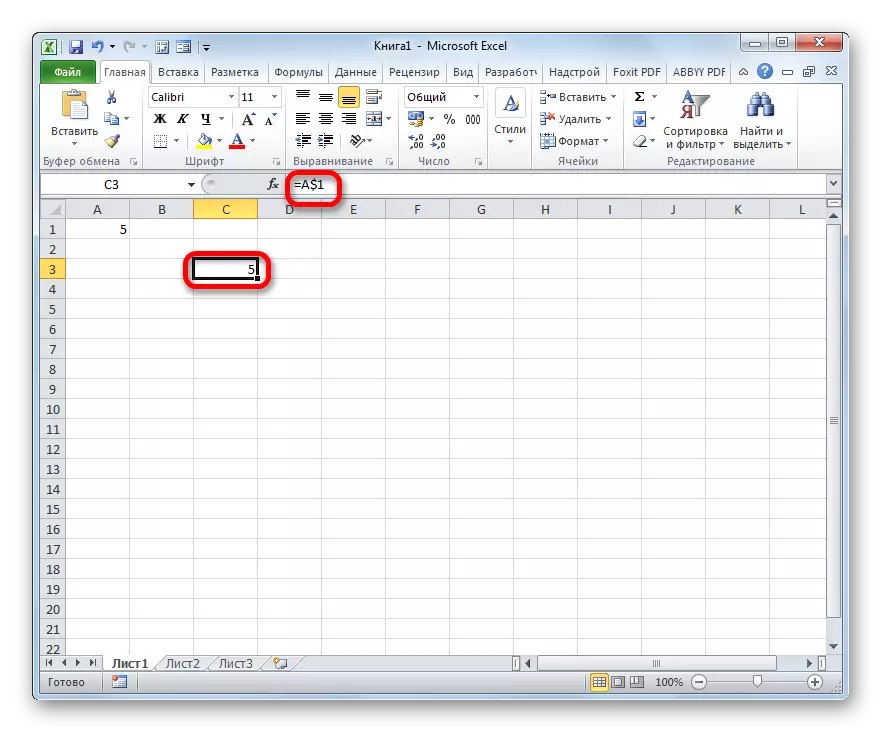
Энэ хаягийг бас холимог гэж үздэг.
= $ A1
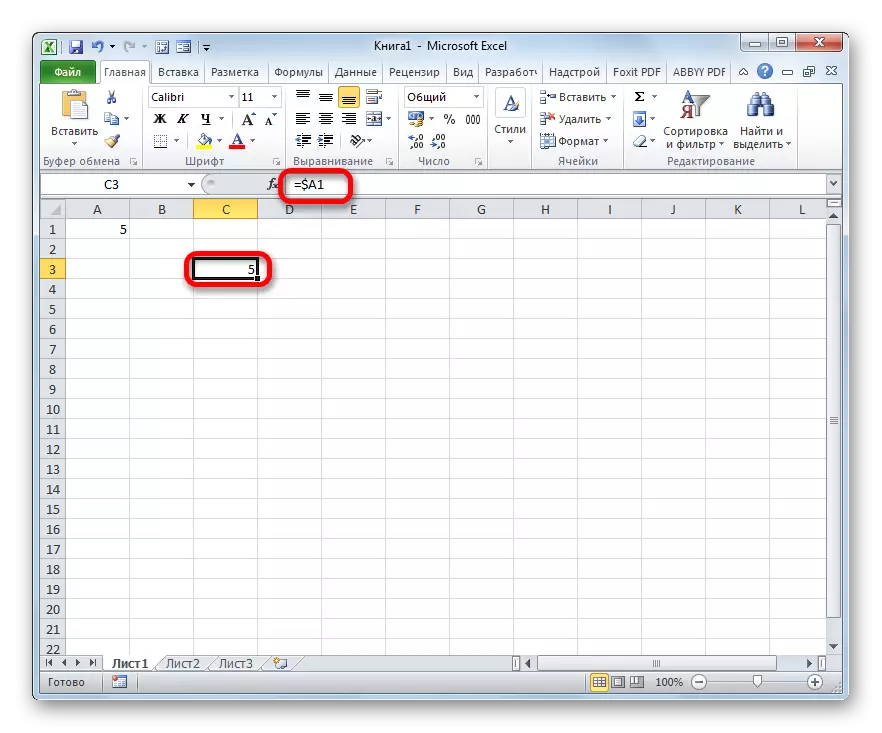
Энэ бол, холимог холбоос доторх үнэмлэхүй хаяг нь зөвхөн хоёрын координатын утгуудын аль нэгэнд ашиглагддаг.
Орон сууцны ажилчдын ижил хэмжээний цалингийн хүснэгтийн жишээн дээр хичнээн холимог холбоос дээр хэрэгжүүлэхийг харцгаая.
- Бидний харж байгаагаар бид өмнө нь урьд өмнө хийсэн бүх координатууд нь туйлын үржүүлэгчийн бүх координат хаягтай байдаг. Гэхдээ энэ тохиолдолд хоёулаа хоёулаа хоёулаа хоёулаа тохирох ёстой бол үүнийг тодорхойлцгооё. Хуулах, хуулах үед босоо шилжих үед би босоо ээлж, хэвтээ координатууд өөрчлөгдөхгүй хэвээр байна. Тиймээс, зөвхөн мөрний координатад зөвхөн мөрний координатад хэрэглэгдэж, баганын координатууд нь анхдагч - харьцангуй байх ёстой.
Бид цалингийн баганын эхний элементийг хуваарилдаг бөгөөд томъёоны мөрөнд гарын үсэг зурж, бид дээрх заль мэхийг гүйцэтгэдэг. Бид дараахь хэлбэрийн томъёог авдаг:
= C4 * G $ 3
Бидний харж байгаагаар харахад, хоёр дахь үржүүлэгч нь зөвхөн мөрний координатуудтай холбоотой байдаг. Үр дүнг харуулахын тулд ENTER товчийг дарна уу.
- Үүний дараа дүүргэлт тэмдэглэгээгээр дамжуулан энэ томъёог доор байрлуулж байгаа эсийн хүрээний хэсэгт хуулна. Таны харж байгаагаар бүх ажилчдын цалингийн тооцоо зөв хийгдсэн.
- Хуульсан томъёог хэрхэн яаж гүйцэтгэдэг баганын хоёр дахь нүдэнд харагдаж байгааг бид хардаг. Хоёрдахь хүчин зүйлийн мөрөнд энэ хоёр хүчин зүйлийн тохиролцсоны дараа л хоёр дахь хүчин зүйлийн дараа мөрөнд тохирсон координатыг л координатаар хийсэн боловч баганын координатын координатууд тохиолдсонгүй. Энэ нь бид хэвтээ чиглэлд хэвтээ биш, харин босоо байдлаар хуулахтай холбоотой юм. Хэрэв бид хэвтээ чиглэлээр хуулж байсан бол эсрэгээрээ, эсрэгээр нь баганын координатад тогтмол хандлага хийх шаардлагатай болно.
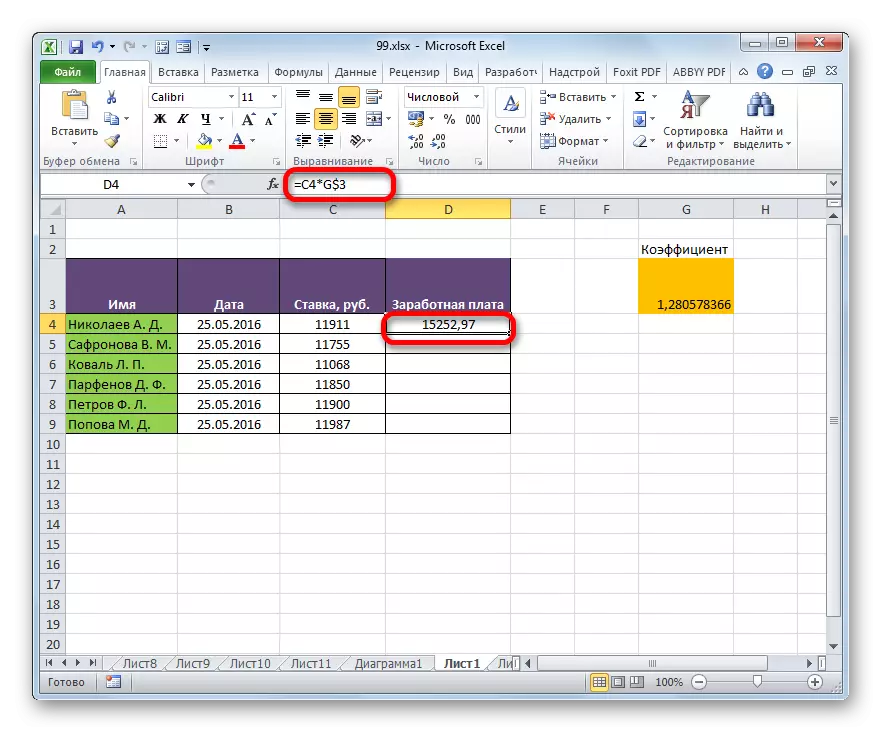
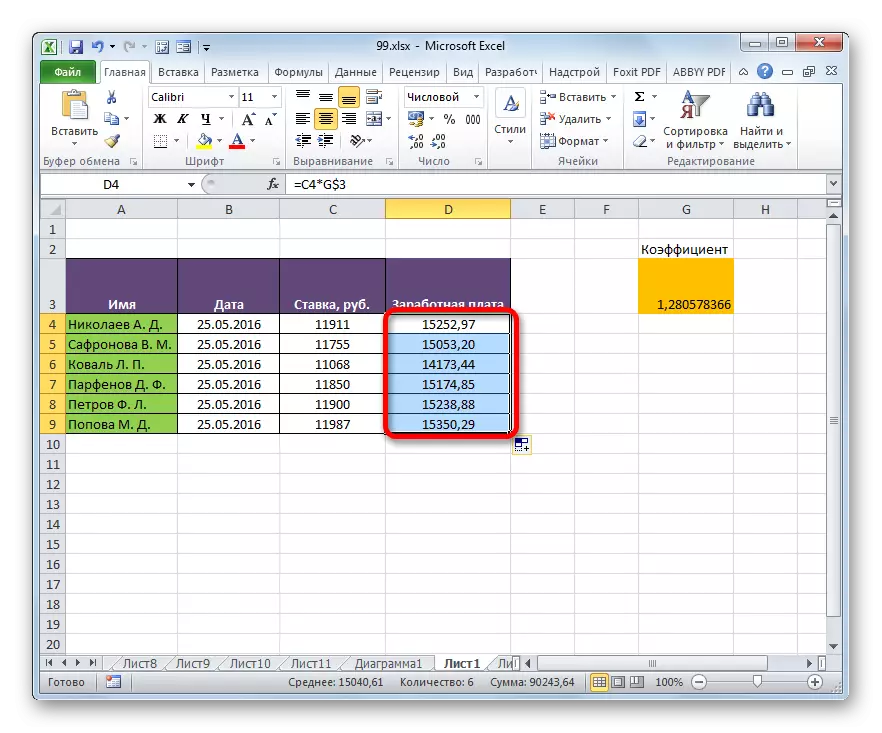
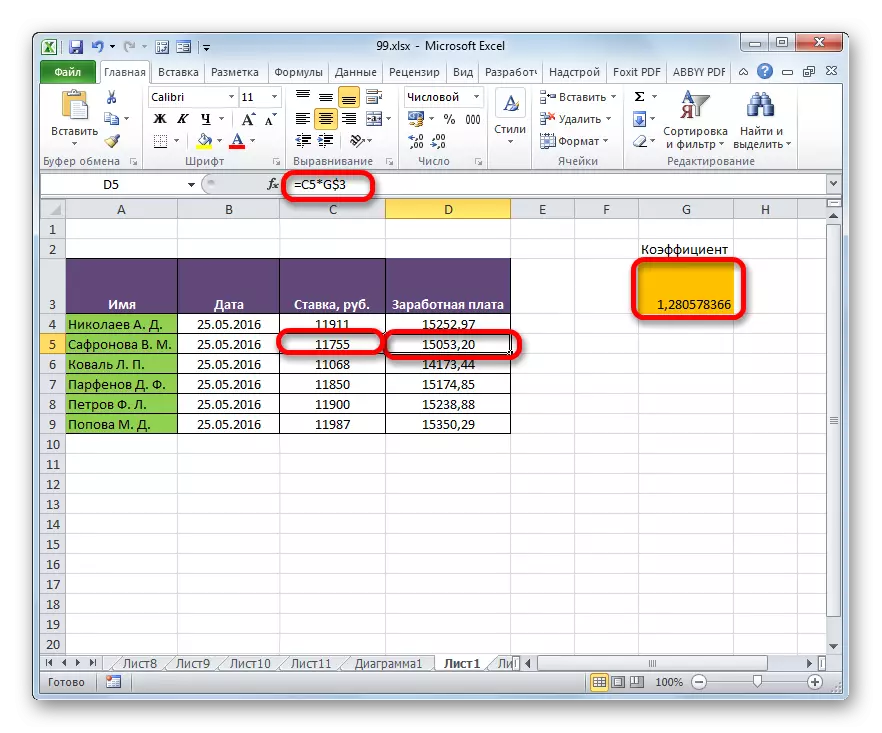
Хичээл: Мэдээжийн хэрэг, харьцангуй холбоосууд Excele дахь
Арга 2: Хоёр функц
Excel Part дээр туйлын хаягийг зохион байгуулах хоёр дахь аргаар оператор DVSL-ийг ашиглах явдал юм. Энэ функц нь суурилуулсан операторын бүлгийг "холбоос, массив" гэж хэлдэг. Түүний даалгавар бол тухайн хуудасны үр дүнгийн үр дүнд тухайн хуудасны үр дүнгийн гаралтын гарцыг үүсгэдэг. Үүний зэрэгцээ линкийг координатууд нь долларын тэмдгийг ашиглахаас ч илүү хүчтэй байдаг. Тиймээс Dultnsyl "Superable" ашиглан лавлагаа дуудахад заримдаа авдаг. Энэ оператор дараахь синтакстай байна.
= Одой (Link_nameChair; [A1])
Функц нь хоёр аргументтай, эхнийх нь заавал байх ёстой статустай бөгөөд хоёр дахь нь тийм биш юм.
"Нүдний холбоо барих" холбоос нь текст хэлбэрээр Excel Steple Exple элементийн лавлагаа юм. Энэ бол энэ бол ердийн холбоос, гэхдээ Хоригдлуудыг ишлэлд оруулав. Энэ бол үнэмлэхүй хаягдлын шинж чанарыг хангах боломжийг танд олгоно.
Маргаан нь "A1" аргумент нь заавал биш бөгөөд ховор тохиолдолд ашиглагддаг. Энэ програм нь зөвхөн "A1" (багана) -ийг "A1" -г бичсэн тохиолдолд координатыг ашиглах нь зөвхөн өөр харилцах сонголтыг сонгосон тохиолдолд л координатын сонголтыг сонгодог бөгөөд мөрүүд, мөрүүд нь дижитал биш юм. Альтернатив нь "R1C1" хэв маягийг ашиглах нь аль багана, мөр шиг, тоогоор тэмдэглэгдсэн байдаг. Та энэ үйлдлийн горим руу шилжиж болно. Дараа нь оператор DVSSL-ийг "A1" -г ашиглан "A1" -г "худал" гэсэн утгатай байх ёстой. Хэрэв та ердийн лавлагааны дэлгэцийн горимд ажиллаж байгаа бол бусад хэрэглэгчид шиг, дараа нь "A1" -ийг "A1" гэж зааж өгч болно. Гэсэн хэдий ч энэ утга нь анхдагч утгатай бөгөөд энэ тохиолдолд ерөнхийдөө энэ тохиолдолд ерөнхийдөө маш хялбар байдаг.
Аюулгүй хаягдал нь манай цалингийн хүснэгтийн жишээ дээр хэрхэн ажилладаг болохыг харцгаая.
- Бид цалингийн баганын эхний элементийг сонгодог. Бид тэмдгийг "=" гэсэн. Санаж байна, заасан тооцооллын эхний хүчин зүйл нь харьцангуй хаягийг харьцангуй хаягаар ирүүлэх ёстой. Тиймээс, цалингийн харгалзах утгыг агуулсан нүдэн дээр дарна уу (C4). Үр дүнг харуулахын тулд түүний хаягийг хэрхэн яаж харуулах вэ? Дараа нь бид оператор DVSSL-ийг ашиглах хэрэгтэй. "Оруулах функц" дээр дарна уу.
- Функцын мастерын үйл ажиллагааны цонхонд "холбоос ба массив" -г эхлүүлэх. Гарчигны нэрийн жагсаалтад бид "DVSLL" нэрийг хуваарилдаг. Дараа нь "OK" товчийг дарна уу.
- DVSSL-ийн Operens-ийн аргументын аргументыг идэвхжүүлнэ. Энэ нь энэ функцийн аргументтай тохирч байгаа хоёр талбараас бүрдэнэ.
Бид курсорыг линк дээр байрлуулна. Хуудасны элементийг дарж, коэффициент нь цалинг тооцоолоход байрладаг (G3). Хаяг нь шууд аргумент цонхны талбарт гарч ирнэ. Хэрэв бид ердийн үйл ажиллагаатай харьцаж байсан бол энэ хаяг дээр дууссан гэж үзэж болно, гэхдээ бид FVS функцийг ашиглаж болно. Бид санаж байгаа тул энэ нь текстийн төрөлтэй байх ёстой. Тиймээс, цонхны талбарт байрладаг координатуудыг эргүүл.
Бид стандарт координатын дэлгэцийн горимд ажилладаг тул "A1" талбарыг хоосон орхино уу. "OK" товчийг дарна уу.
- Аппликешн нь тооцооллыг гүйцэтгэж, үр дүнг нь томъёог агуулсан хуудасны элементэд гардаг.
- Одоо бид энэ томъёогоор энэ томъёогоор дамжуулж буй баганын баганын бусад хэсэгт бөглөж, бөглөх тэмдэглэгээгээр дамжуулан бөглөнө үү. Таны харж байгаагаар энэ бүх үр дүнг зөв тооцоолсон.
- Томъёог аль нэг эсүүдийн аль нэгэнд нь хаашаа харуулав, хаашаа хуулж байсныг харуул. Бид баганын хоёр дахь элементийг тодруулж, томъёоны мөрийг хараарай. Таны харж байгаагаар, анхны хүчин зүйл бол харьцангуй лавлагаа, координатаа өөрчилсөн. Үүний зэрэгцээ, хоёр дахь хүчин зүйлийн аргумент нь мэдээжийн функцээр илэрхийлэгддэг. Энэ тохиолдолд тогтмол хаягийн техникийг ашигласан.
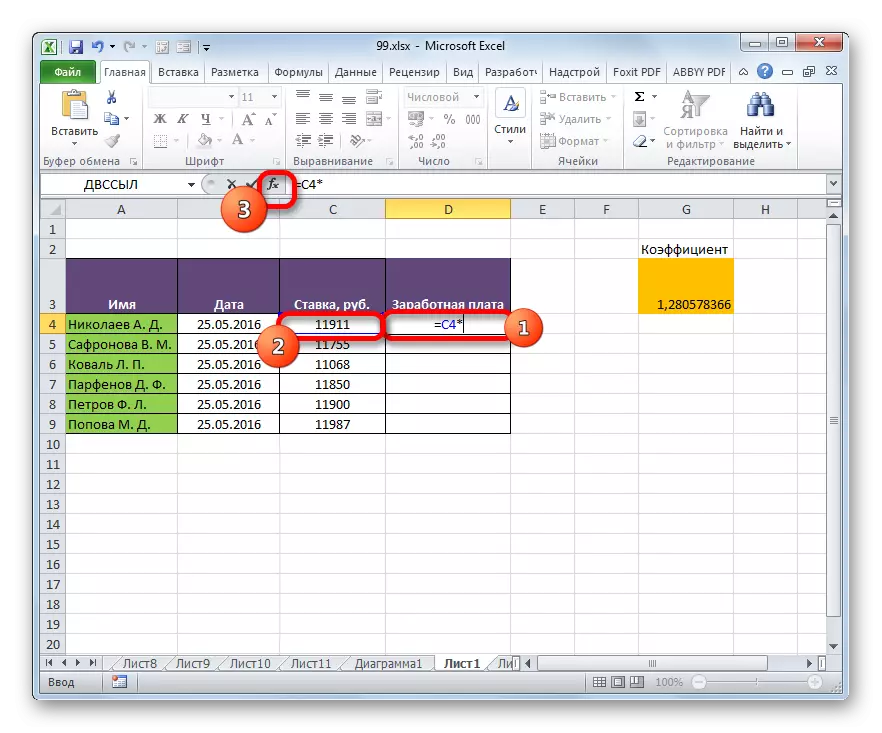
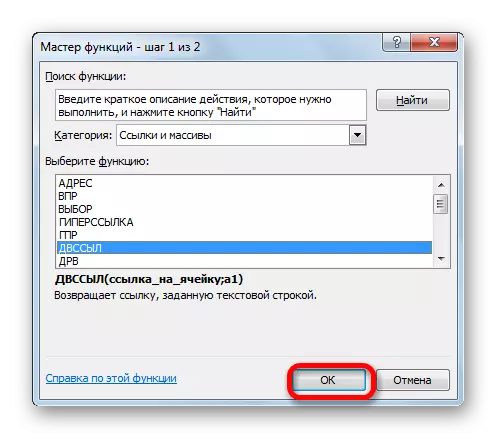
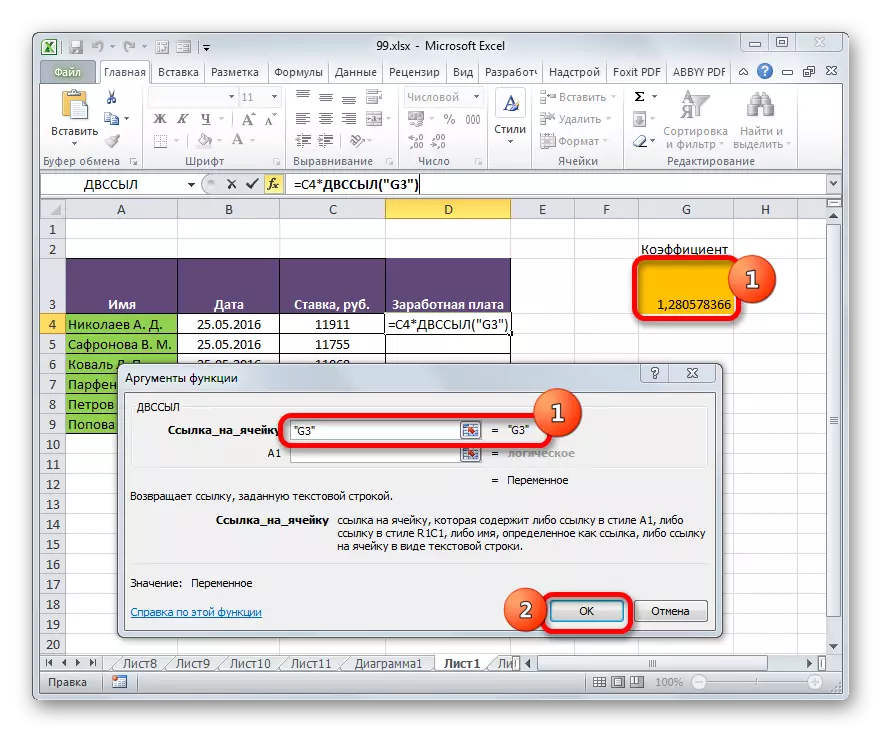
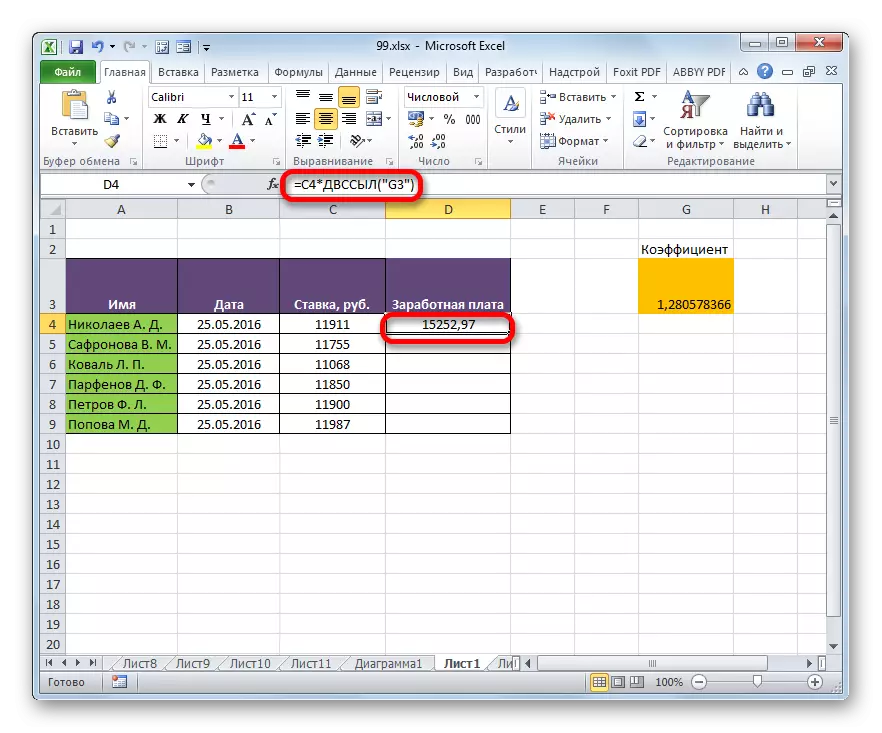
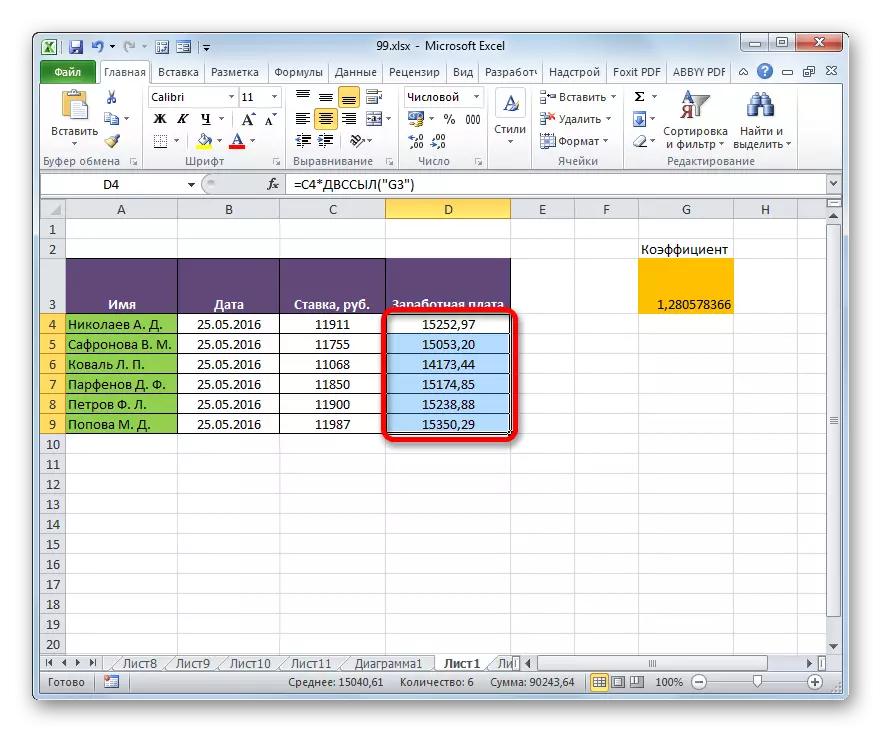
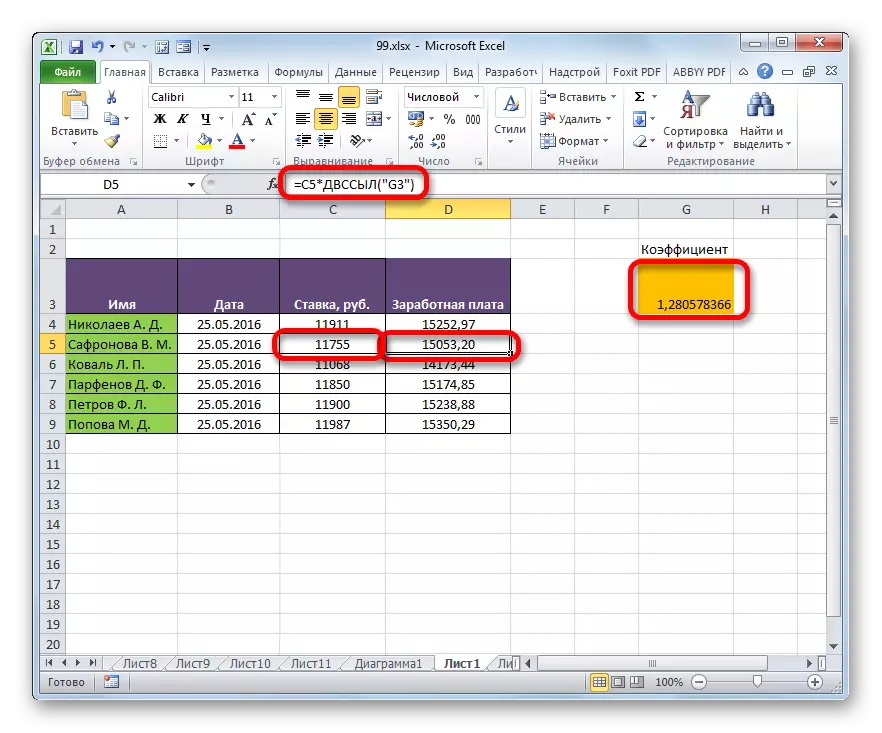
Хичээл: Excele дахь оператор Дултансил
Compelute-ийн мэдэгдлийг excel-д оруулах нь DHRSL-ийг хоёр аргаар өгч болно. DHRSL ба үнэмлэхүй холбоосыг ашиглах. Энэ тохиолдолд функц нь хаяг руу илүү хатуу хүлээлгэж өгдөг. Хэсэгчлэн үнэмлэхүй хаягийг холимог холбоос ашиглан хэрэглэж болно.
