
Олон хатуу дискийг хоёр ба түүнээс дээш хэсэгт хуваана. Ихэвчлэн тэдгээрийг хэрэглэгчийн хэрэгцээнд хувааж, хадгалах тохиромжтой мэдээллийг ашиглах зориулалттай. Хэрэв одоо байгаа хуваалтуудын нэг нь алга болчихвал энэ нь өөр дискэнд хавсаргаж, эзгүй орон зайг гаргаж авах боломжтой. Үүнээс гадна, ийм ажиллагаа нь хэсэгт бүх хадгалагдсан өгөгдлийг хурдан устгах боломжийг танд олгоно.
Хатуу дискний хуваалтыг устгаж байна
Толөөл бууруулах олон сонголтууд: Энэ талаар янз бүрийн сонголтууд үүсгэх боломжтой. Эхний сонголт нь дараахь тохиолдолд хамгийн тохиромжтой байх болно.- Бөөрөнхий Windows хэрэгслээр дамжуулан хуваалтыг устгах боломжгүй байна (Tome-ийг устгах) идэвхгүй байна).
- Та сэргээх боломжгүйгээр мэдээллийг устгах ёстой (энэ шинж чанар нь бүх програмд байдаггүй).
- Хувийн сонголтууд (илүү тохиромжтой интерфейс эсвэл нэг удаа дисктэй хэд хэдэн үйлдэл хийх шаардлагатай).
Эдгээр аргуудын аль нэгийг ашигласны дараа тэдгээрийн нэгийг хэрэглэсний дараа хэсэг нь өөр хэсэгт нэмж оруулах болно.
Хэсгийг устгахад болгоомжтой байгаарай, хадгалсан бүх өгөгдлийг арилгана!
Хүссэн мэдээллийг урьдчилж ав, өөр газар хадгална уу, хэрэв та хоёр хэсгийг нэг дор нэгтгэхийг хүсч байвал та үүнийг өөр аргаар хийж чадна. Энэ тохиолдолд устгагдсан хуваалтаас файлууд нь бие даан шилжүүлэх болно (суурилуулсан Windows програмыг ашиглахдаа тэдгээрийг устгах болно).
Дэлгэрэнгүй унших: Хатуу дискний хэсгийг хэрхэн хослуулах вэ
Арга 1: Aomei хуваалт туслах стандарт
Драйвертай ажиллах үнэгүй хэрэгсэл нь өөр өөр үйл ажиллагаа явуулах боломжийг танд олгоно. Хөтөлбөр нь сонгогдсон, тааламжтай, тааламжтай интерфэйстэй тул үүнийг ашиглахыг зөвлөж байна.
AOMEI-ийн хуваалтыг ашиглахын тулд
- Хулгана зүүн товчийг дарж устгахыг хүсч буй дискийг тодруулна уу. Цонхны зүүн талд, "Хэсгийг устгах" үйлдлийг сонгоно уу.
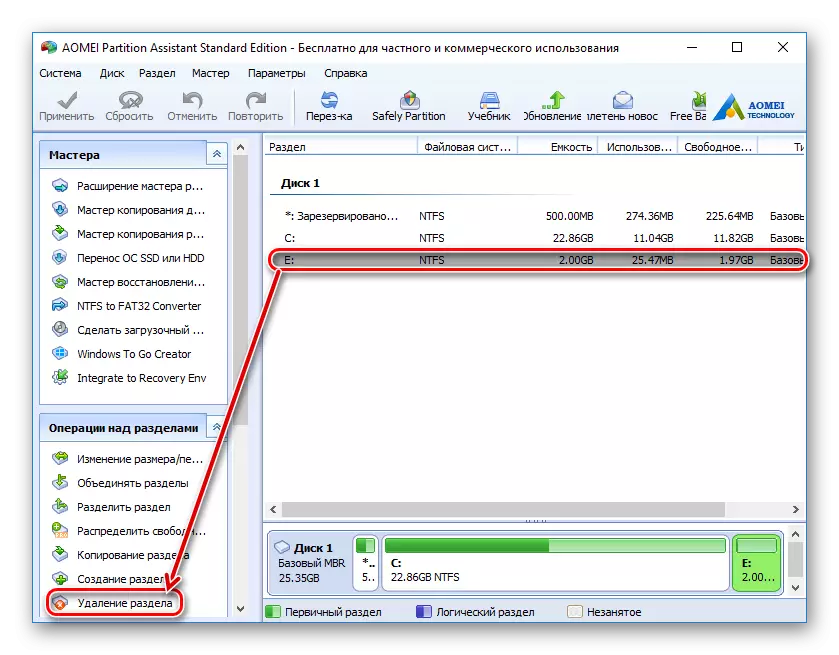
- Хөтөлбөр нь хоёр сонголтыг санал болгож байна.
- Хуваалтыг хурдан устгана уу - Хэсгийг нь хадгалсан мэдээлэлээс устгана. Мэдээллийг сэргээхийн тулд тусгай програм хангамж ашиглах үед та эсвэл өөр хэн нэгэн нь алсын зайн мэдээллийг дахин ашиглах боломжтой болно.
- Хэсгийг устгаад, сэргээхээс урьдчилан сэргийлэхийн тулд бүх өгөгдлийг устгана уу - диск, хадгалсан мэдээллийг устгах болно. Секторууд, эдгээр өгөгдлийг 0-ээр дүүргэх болно. Файлууд нь тусгай програм хангамжийн тусламжтайгаар ч сэргэхгүй.
Хүссэн аргыг сонгоод OK дарна уу.

- Хойшлогдсон ажлууд үүсэх болно. Үргэлжлүүлэхийн тулд "Apply" товчийг дарна уу.
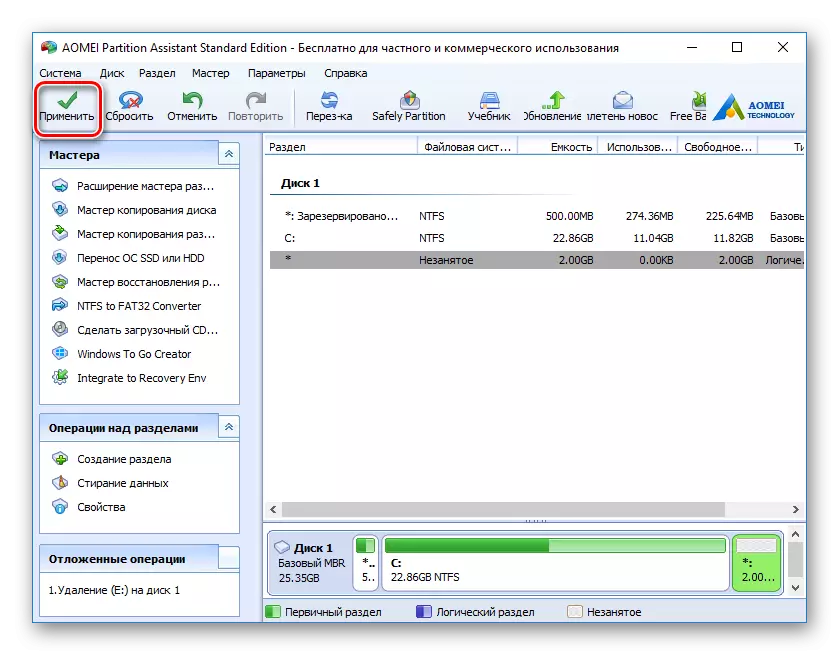
- Үйл ажиллагааны зөв ажиллагааг шалгаж, даалгаврыг гүйцэтгэхийн тулд "Go" дээр дарна уу.
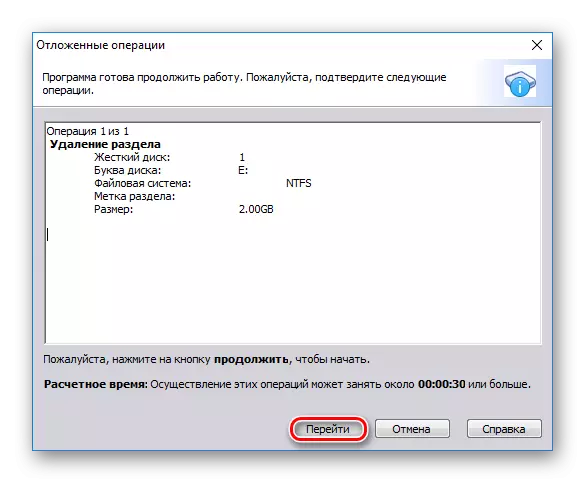
Арга 2: Минитулийн хуваалт Wizard
Minitool Fitionsion Wizard бол дисктэй ажиллах үнэгүй програм юм. Түүнд оросон интерфейс байхгүй, гэхдээ шаардлагатай үйлдлийг гүйцэтгэхэд англи хэлний мэдлэгийн үндсэн мэдлэг байхгүй.
Өмнөх хөтөлбөрөөс ялгаатай нь Минитулын хуваалтын хуваагдахгүй бол хэсэг хэсгээс өгөгдлийг бүрэн устгахгүй.
- Хулганы зүүн товчийг дарж устгахыг хүссэн дискийг сонгоно уу. Цонхны зүүн талд, хуваалтын хуваалтыг сонгоно уу.
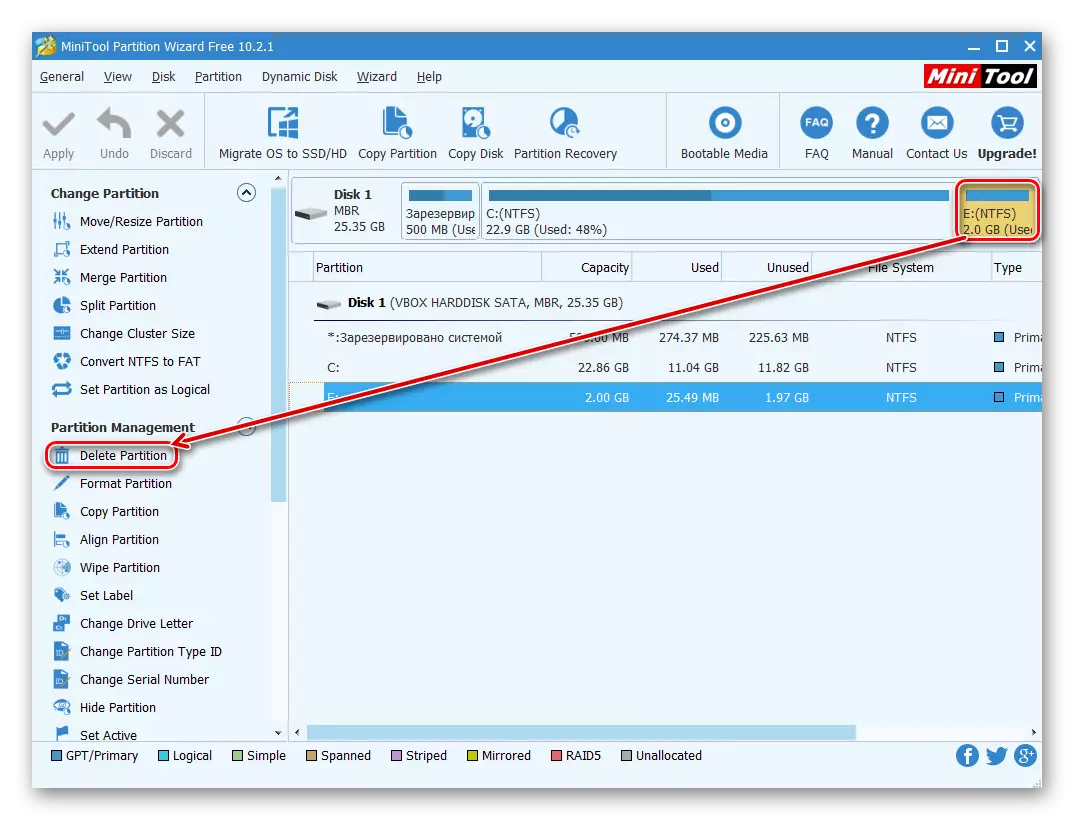
- Хойшлогдсон үйл ажиллагаа нь үүнийг баталгаажуулах ёстой. Үүнийг хийхийн тулд "Apply" товчийг дарна уу.
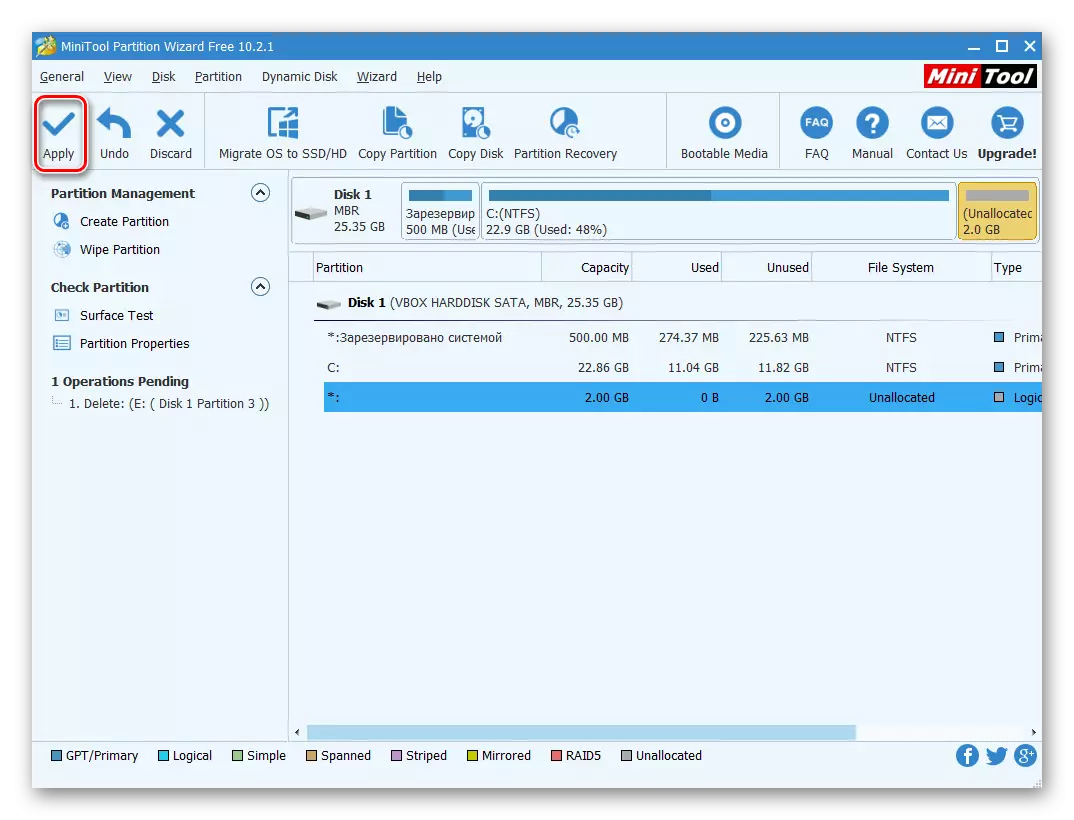
- Цонх нь өөрчлөлтийг баталгаажуулах болно. "Тийм" дээр дарна уу.
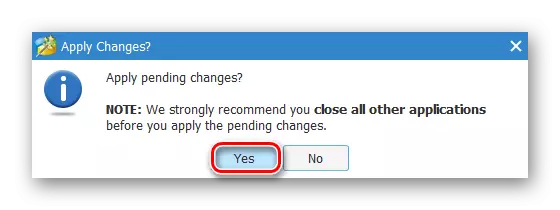
Арга 3: Acronis дискний захирал
Acraonis дискний захирал нь хэрэглэгчдийн дунд хамгийн түгээмэл хөтөлбөрүүдийн нэг юм. Энэ бол хүчирхэг дискний менежер бөгөөд энэ нь нарийн төвөгтэй үйлдлээс гадна илүү энгийн ажлуудыг гүйцэтгэх боломжийг танд олгоно.
Хэрэв танд энэ хэрэгсэл байгаа бол та хэсгийг нь устгаж болно. Энэ хөтөлбөрийг төлсөн тул энэ нь диск, ботьтой идэвхтэй ажиллахгүй бол үүнийг олж авах ямар ч утгагүй юм.
- Зүүн хулганы товчийг дарж устгахыг хүссэн хэсгийг сонгоно уу. Зүүн цэсэнд "Томыг устгах" дээр дарна уу.
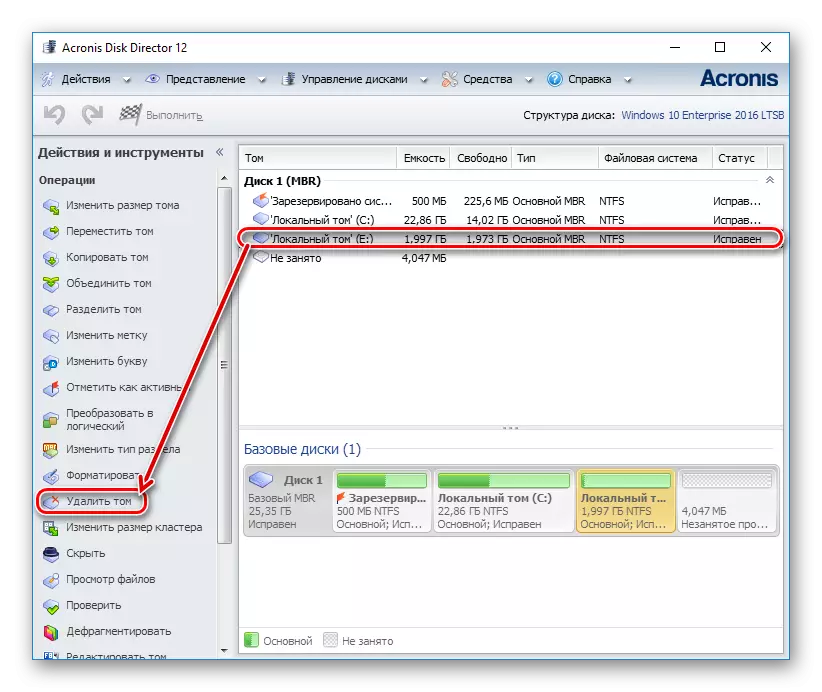
- Баталгаажуулах цонх гарч ирэхэд та "OK" дээр дарахад шаардлагатай харагдаж байна.
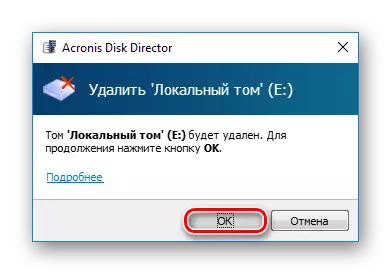
- Хойшлогдсон ажлууд үүсэх болно. Хүлээн авах ажиллагааг (1) хүлээлгэж өгнө үү (1) "товчийг дарна уу. Товчийг дарж хуваагаа устгана уу.
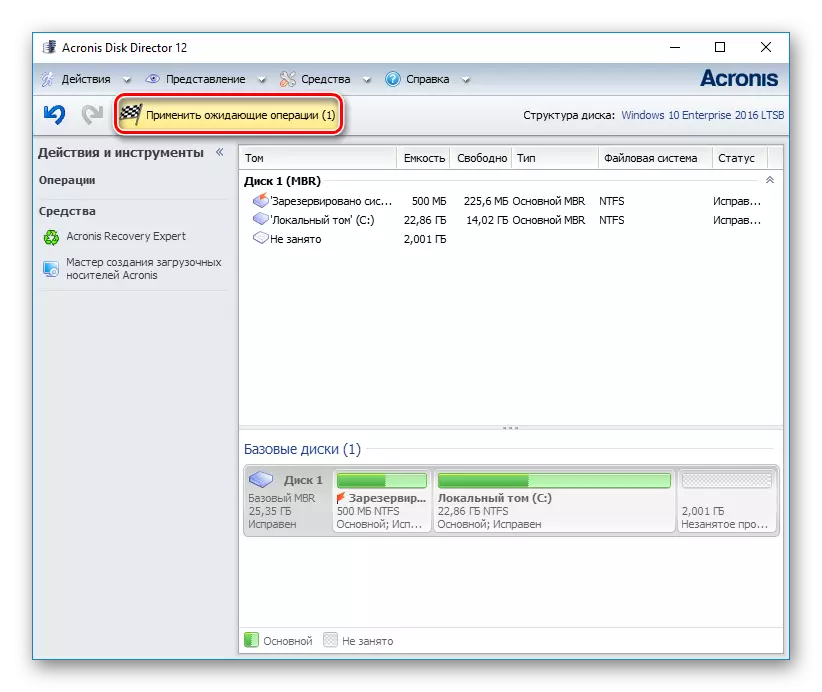
- Сонгосон өгөгдлийн зөв эсэхийг шалгах цонхыг цонх нээнэ. Устгахын тулд "Үргэлжлүүлэх" дээр дарна уу.
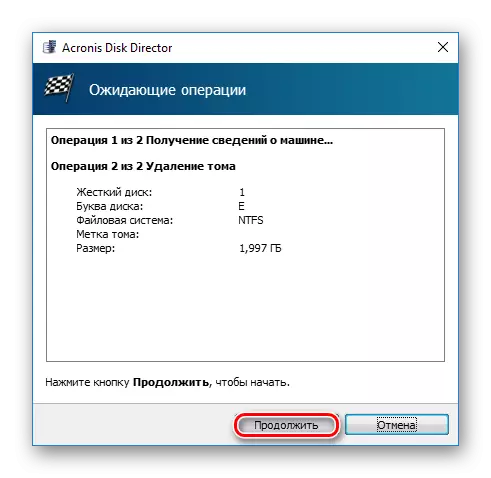
Арга 4: Баригдсан Windows хэрэгсэл
Хэрэв гуравдагч этгээдийн програм хангамж ашиглах хүсэлгүй бол та үйлдлийн системийн ажилтнуудын тохиргоог шийдэж чадна. Windows хэрэглэгчид "дискний менежмент" ашиг тустай байх боломжтой.
- Win + R KEYS-ийн хослолыг дарна уу, Diskmgmt.MSC-г бичээд OK дарна уу.
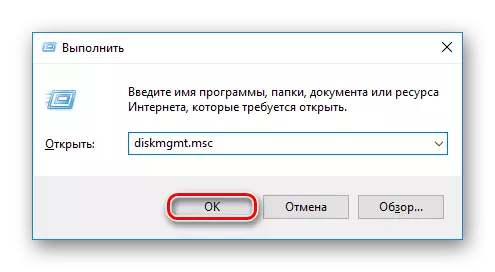
- Устгахыг хүссэн цонхондоо олоод хулганаа баруун товчийг дарж, баруун хулгана товчийг дарна уу.
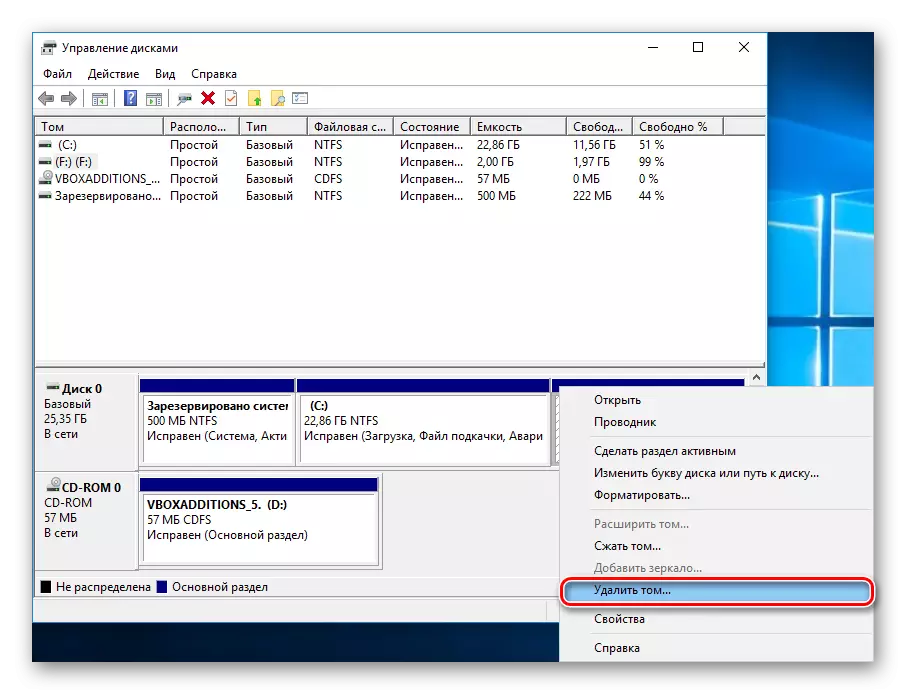
- Сонгосон эзлэхүүний өгөгдлийг устгах талаар яриа хэлэлцээ гарч ирнэ. "Тийм" дээр дарна уу.
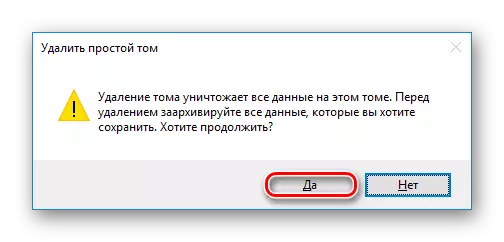
Арга 5: Командын мөр
Өөр нэг дискний хувилбар нь командын мөр, дискний хэрэгслийг ашиглах явдал юм. Энэ тохиолдолд бүх үйл явц нь консол дээр график бүрхүүлгүйгээр хийгдэх болно, мөн хэрэглэгч командыг ашиглан үйл явцыг удирдах шаардлагатай болно.
- Администраторын нэрийн өмнөөс командыг ажиллуулна уу. Үүнийг хийх, "Эхлүүлэх", CMD гэж бичнэ үү. "Командын мөр" -ийн дагуу "Админ" -ийн "Компьютерийн мөр" -г товшоод "Админ гаргуудас эхлүүлэх" сонголтыг сонгоно уу.
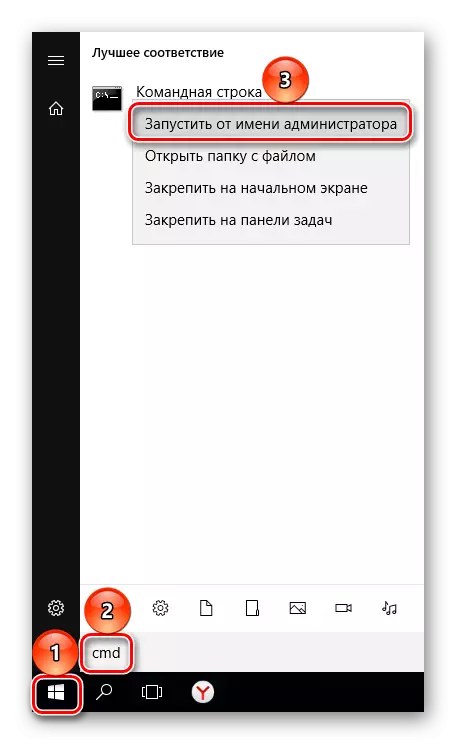
Windows 8/10 хэрэглэгчид командын мөрийг баруун хулганы баруун товчийг дарж, "Commune" товчийг дарж "Командын шугам (администратор)" -ийг сонгож, "Command Line (Admine)" -ийг сонгож, "Командын шугам (администратор)" -ийг сонгоод "Command Line (Admander" -ийг сонгоно уу.
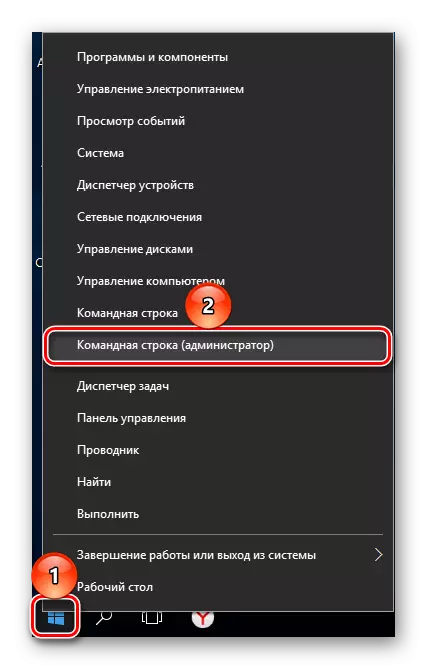
- Осж нээгдсэн цонхонд дискний командыг бичээд Enter дарна уу. Cantilevere-ийн дискний хэрэгслийг эхлүүлэх болно.

- Жагсаалтын эзлэхүүний командыг оруулаад Enter дарна уу. Тоглолтын тоонуудын доор байгаа хэсгүүд нь цонхонд гарч ирнэ.

- SELECT COPLE C командыг оруулна уу, x-ийн оронд хаашаа, устгахыг хүсч буй хуваалтын дугаарыг зааж өг. Дараа нь ENTER дарна уу. Энэ тушаал нь та сонгосон эзлэхүүнтэй ажиллахаар төлөвлөж байна гэсэн үг юм.
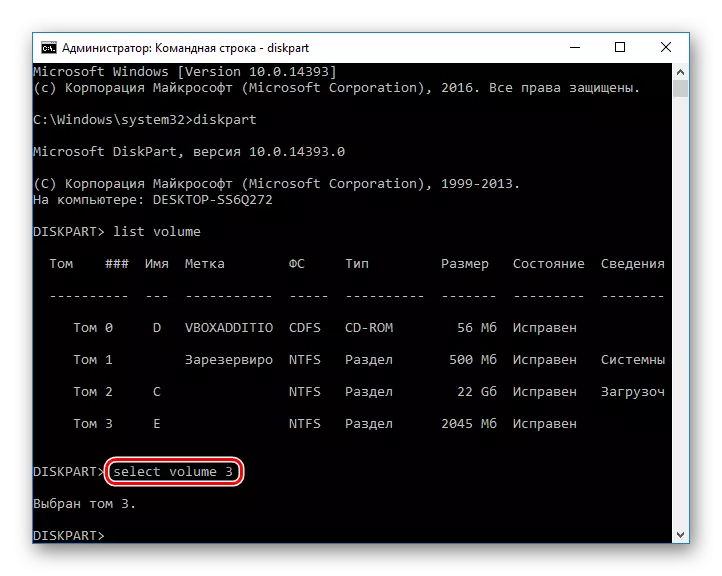
- Устгах эзлэхүүний командыг оруулаад Enter дарна уу. Энэ алхам хийсний дараа өгөгдлийг бүхэлд нь устгах болно.
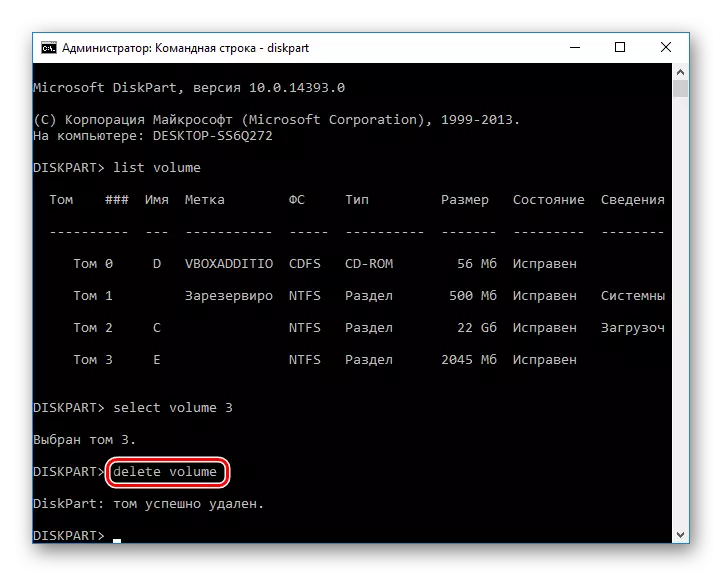
Хэрэв та устгах амжилтанд хүрэхгүй бол өөр командыг оруулна уу:
Эзлэхүүнийг хүчингүй болгох.
Мөн Enter товчийг дарна уу.
- Үүний дараа та гарах командыг бичиж, командын шугамын цонхыг хаах боломжтой.
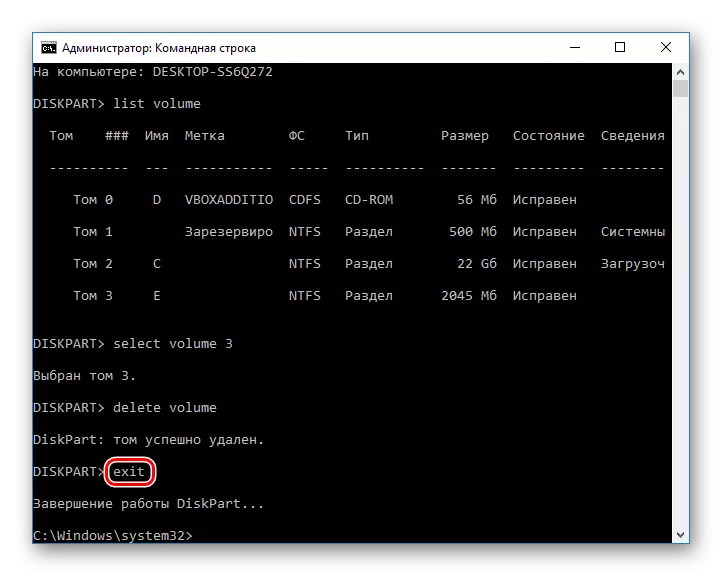
Хатуу дискний хуваалтыг устгах арга замыг бид хянаж үзсэн. Гуравдагч талын програм хангамжийн програм хангамж, суурилуулсан Windows хэрэгслийг ашиглах үндсэн хоорондох үндсэн ялгаа нь тийм биш юм. Гэсэн хэдий ч зарим хэрэгслүүд нь боть дээр хадгалагдаагүй файлууд дээр хадгалагдах боломжтой файлуудыг хийх боломжийг олгодог. Нэмж дурдахад, тусгай хөтөлбөрүүд нь "дискний менежмент"-ээр ажиллахгүй байсан ч гэсэн санааг арилгах боломжийг танд олгоно. Энэ асуудалтай тулгараад командын шугам нь мөн энэ асуудлыг даван туулдаг.
