
Галт хана гэдэг нь Windows 7 үйлдлийн системийг хамгаалах маш чухал бүрэлдэхүүн хэсэг юм. Интернэт системийн болон интернетийн бусад элементүүдийг хянахыг хориглодог. Гэхдээ та энэ барьсан хамгаалагчийг идэвхгүй болгохыг хүсч байгаа тохиолдолд тохиолдол байдаг. Жишээлбэл, хэрэв та өөр хөгжүүлэгчтэй ижил төстэй галт ханатай компьютер дээр суулгасан бол програмын зөрчилдөөнөөс зайлсхийхийн тулд энэ нь програм хангамжийн зөрчилдөөнөөс зайлсхийх хэрэгтэй. Заримдаа хамгаалалтын хэрэгсэл нь өргөдлийн хэрэглэгчдэд шаардагдах зарим сүлжээнд шаардлагатай байгаа сүлжээг авах шаардлагатай бол түр зуурын аялал хийх шаардлагатай байдаг.
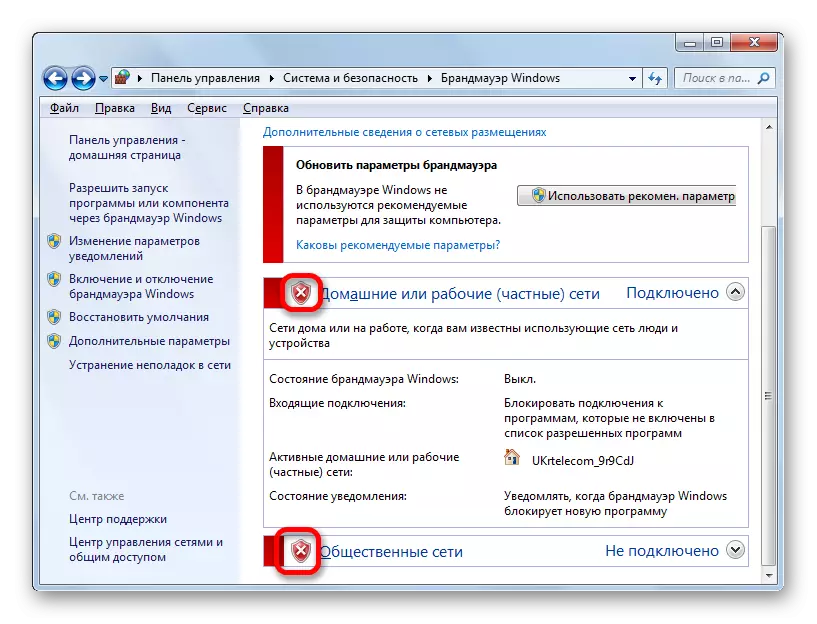
Арга 2: Диспетчер дэх үйлчилгээг унтрааж байна
Та бас галт ханыг унтрааж, зохих үйлчилгээг бүрэн зогсоох боломжтой.
- Үйлчилгээний менежерт очихын тулд "Эхлүүлэх" товчийг дахин дараад дараа нь хяналтын самбар руу шилжинэ үү.
- Цонхонд, "Систем ба аюулгүй байдал" руу нэвтрэх.
- Одоо дараагийн хэсгийн нэр дээр дарна уу - "Захиргааны" нэр дээр дарна уу.
- Хэрэгслийн жагсаалт нээгддэг. "Үйлчилгээ" дээр дарна уу.
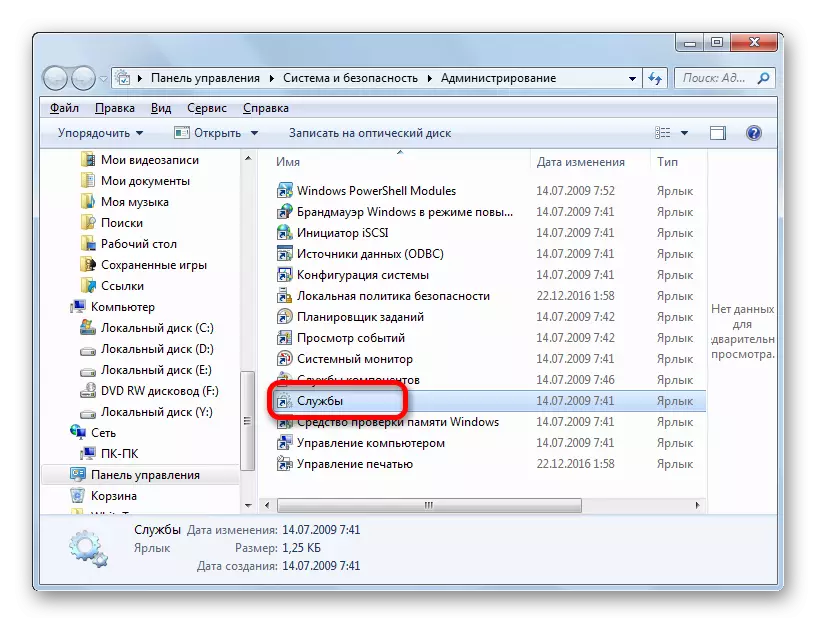
Та диспетчер дээр очиж, "Ажиллуулах" цонхонд командын илэрхийлэл хийх боломжтой. Энэ цонхыг үүсгэхийн тулд WIN + R-ийг дарна уу. Талбар дээр ажиллаж байгаа хэрэгсэлд:
Үйлчилгээ.mcc.
ОК дарна уу.

Үйлчилгээний менежер нь ажлын менежерийг цэнэглэж, хэрэглэж болно. CTRL + Shift + Shift + ESC хослолыг дуудаж, "Үйлчилгээний таб" -д очоод оч. Цонхны ёроолд нь "Үйлчилгээ ..." дээр дарна уу.
- Дээрх гурван сонголтыг сонгохдоо үйлчилгээний менежер эхлэх үед. Үүнд Windows Firewall-ийг олоорой. Үүнийг хуваарилах. Энэ системийн элементийг идэвхгүй болгохын тулд цонхны зүүн талд "Зогсоох үйлчилгээг" дээр дарна уу.
- Зогсоох журмыг гүйцэтгэдэг.
- Үйлчилгээг зогсоох болно, энэ нь системийг хамгаалах ажиллагааг зогсоох болно. Энэ нь "Start Service" -ийн оронд оролтын зүүн хэсэгт байрлах цонхны гадаад хэсэгт байрлуулна. Гэхдээ та компьютерээ дахин эхлүүлбэл үйлчилгээ дахин эхлэх болно. Хэрэв та удаан хугацаагаар хамгаалалтыг идэвхгүй болгохыг хүсч байвал эхний удаа дахин эхлүүлэхийг хүсвэл "Windows Firewall" дээр дарж, "Windows Firewall" нэр дээр дарна уу.
- Windows Firewall үйлчилгээ үзүүлэх функцууд эхэлнэ. Ерөнхий табыг нээнэ үү. "Бичлэгийн төрөл" талбарт "Автоматаар", "ҮНЭГҮЙ" БУТЛУУРЫН ЖАГСААЛТЫН НЭГДСЭН НЭГДСЭН НЭГДСЭН НЭГДҮГЭЭР ҮНЭГҮЙ, "Хөгжлийн бэрхшээлтэй" -г сонгоно уу.
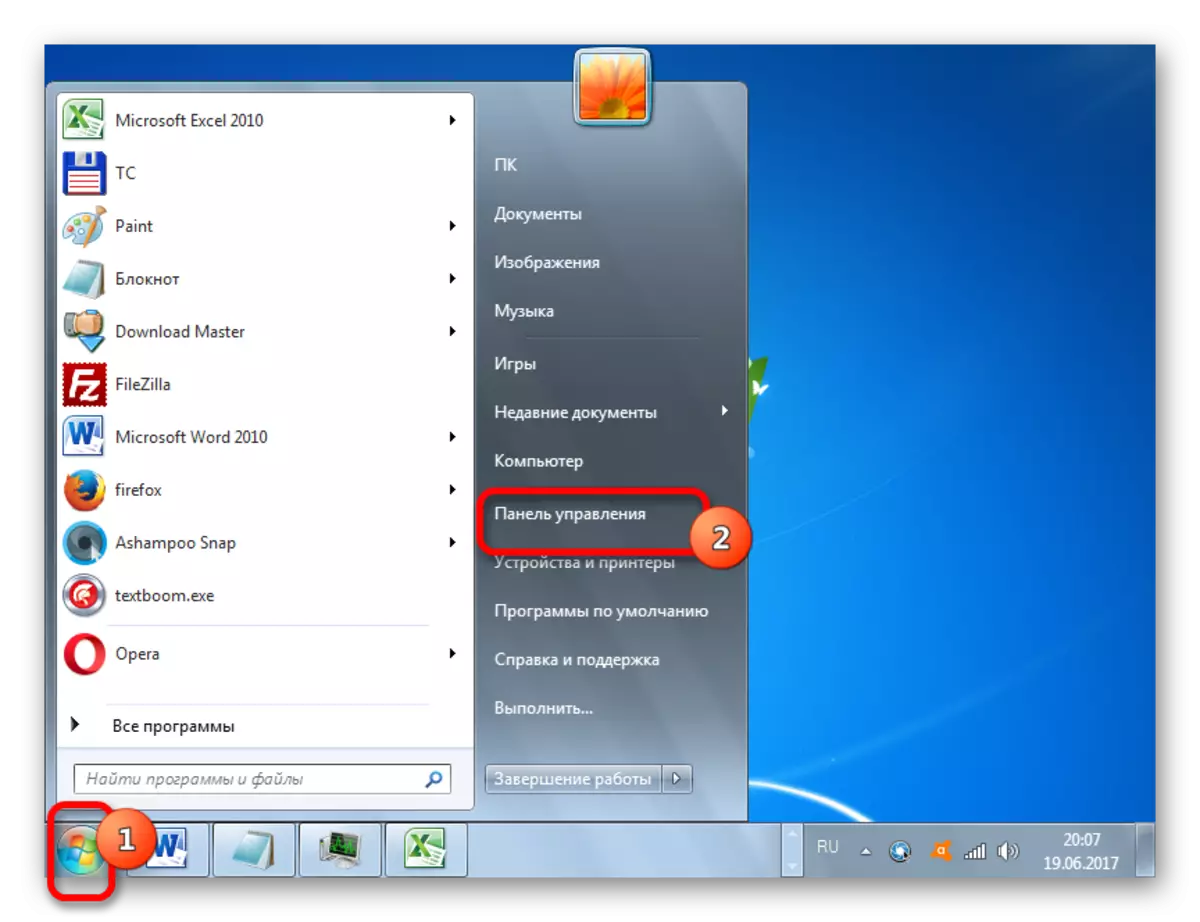
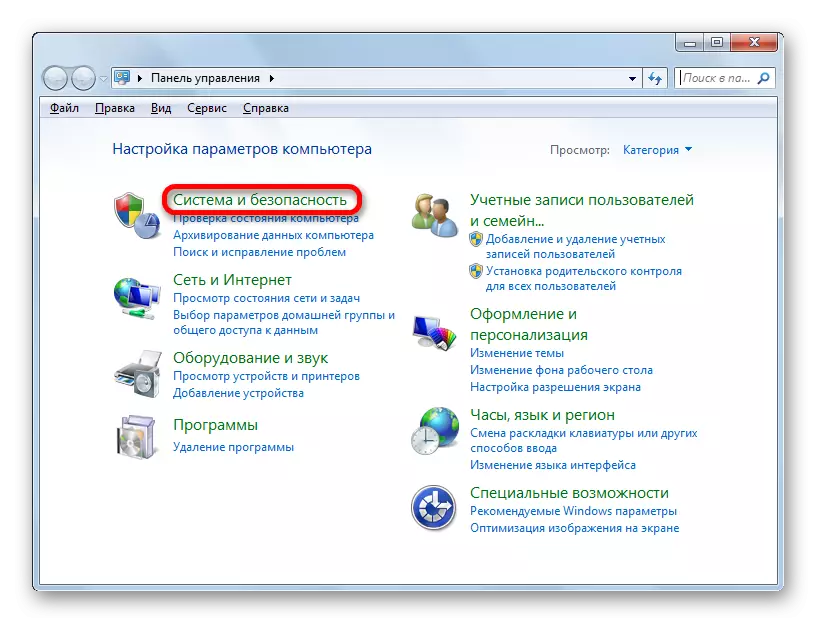

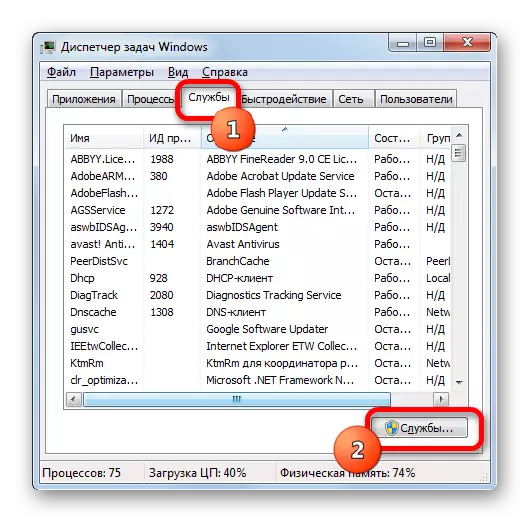
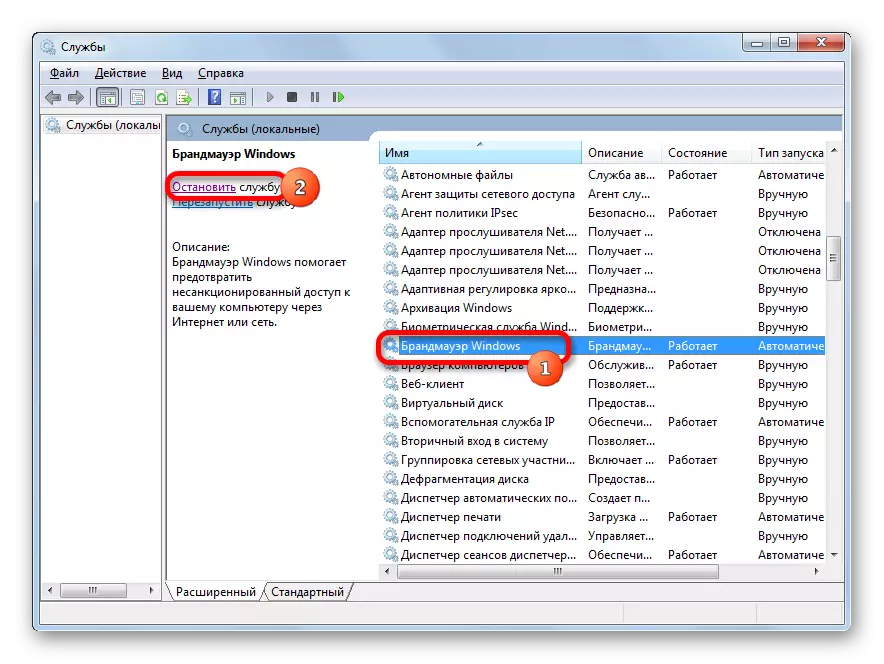

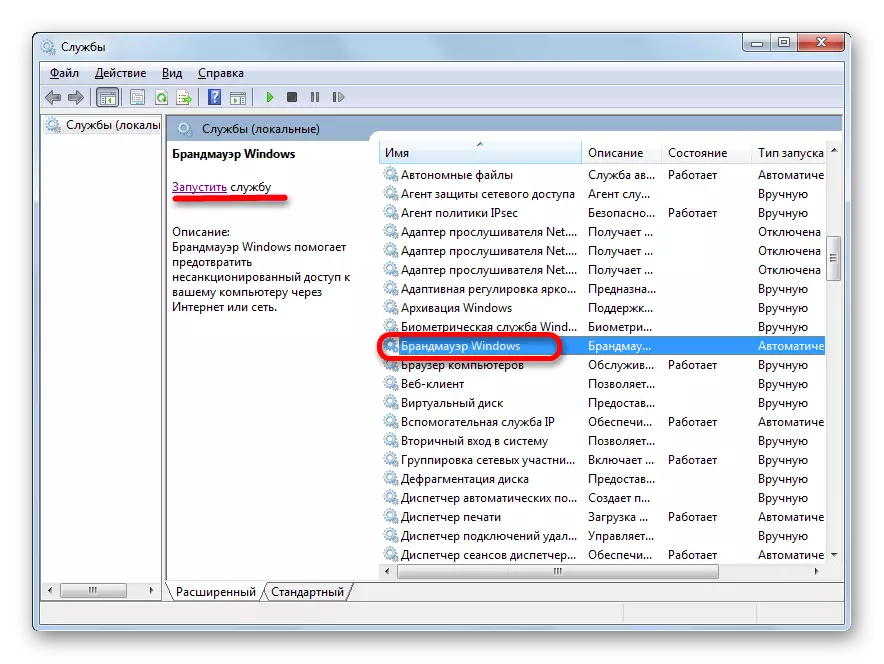
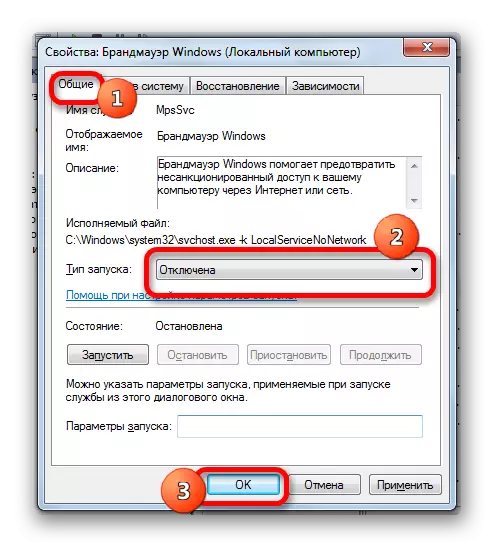
Хэрэглэгч үүнийг гараар асаахгүй байхын тулд "Windows Firewall" үйлчилгээг идэвхжүүлнэ.
Хичээл: Windows 7-д шаардлагагүй үйлчилгээг зогсоох
Арга 3: Системийн тохиргоонд үйлчилгээг зогсоох
Мөн Windows Firewall үйлчилгээг унтраа. Системийг тохируулах чадвар юм.
- Системийн тохиргооны Тохиргоо цонхонд та "Захиргааны" хэсгийг хянах боломжтой. Арга дээр нарийвчлан тодорхойлсон газрын хэсэгт хэрхэн тодорхойлсон. 2. Системийн тохиргоог дарсны дараа товчин дээр дарна уу.
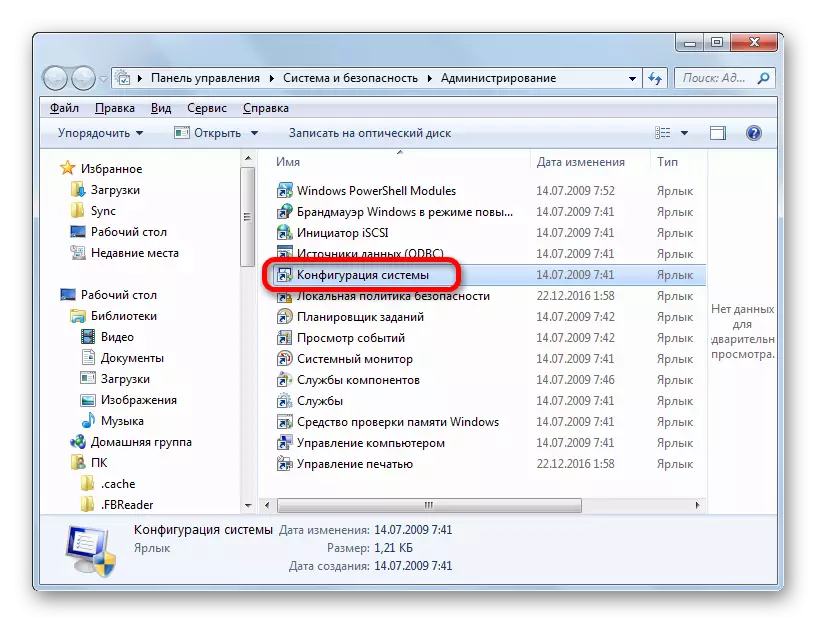
"Ажиллуулах" хэрэгслийг ашиглах замаар тохиргооны цонх руу орох боломжтой. Win + R дээр дарж үүнийг идэвхжүүлнэ үү. Талбарт оруулна уу:
msconfig
ОК дарна уу.
- Системийн тохиргооны цонхонд хүрч, "Үйлчилгээ" рүү очно уу.
- "Windows Firewall" байрлалыг олоорой. Хэрэв энэ үйлчилгээг оруулсан бол энэ нь шалгах тэмдэг байх ёстой. Үүний дагуу, хэрэв та унтрахыг хүсч байвал та чекийн хайрцгийг устгах хэрэгтэй. Заасан процедурыг хийгээд дараа нь "OK" дээр дарна уу.
- Үүний дараа системийг дахин эхлүүлэхийг санал болгож болно. Тохиргооны цонхоор системийн элементийг тохируулах цонхоор дамжуулж байгаа нь диспетчерээр дамжуулан ижил төстэй даалгаврыг гүйцэтгэхэд тэр даруй хийгддэггүй. Тиймээс, хэрэв та галт ханыг даруй идэвхгүй болгохыг хүсвэл "Дахин эхлүүлэх" товчийг дарна уу. Хэрэв унтрах боломжтой бол хойшлуулж, дараа нь "Дахин ачаалалгүйгээр гарах" -г сонгоно уу. Эхний тохиолдолд эхлээд ажиллаж байгаа бүх хөтөлбөрөөс эхлээд гарахыг бүү мартаарай. Хоёрдахь тохиолдолд, галт хана дараагийн компьютер асснаас хойш зөвхөн идэвхгүй байх болно.
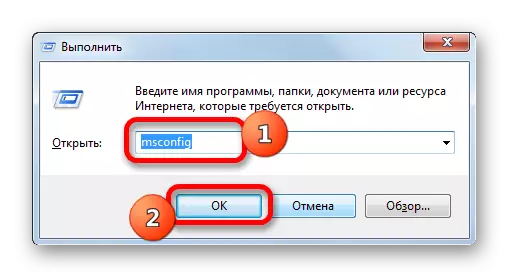
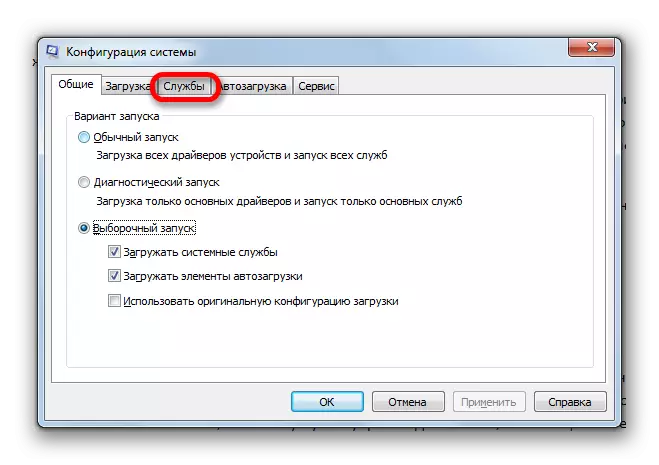
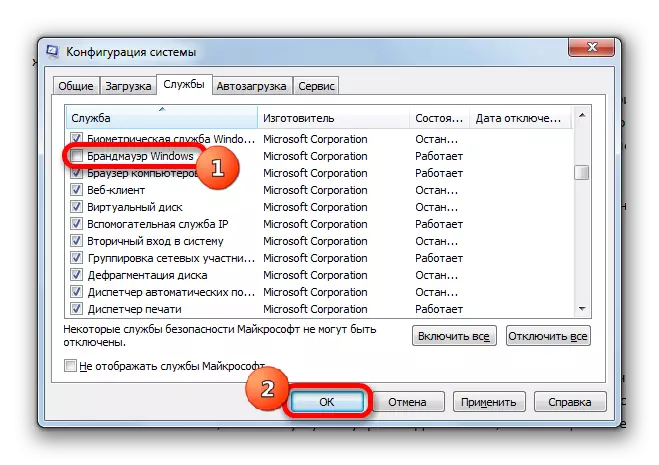

Windows Firewall-ийг идэвхгүй болгох гурван сонголт байна. Эхнийх нь хянагчийг хяналтын самбар дээр дотоод тохиргоонд нь салгахыг илтгэнэ. Хоёрдахь сонголт нь үйлчилгээг бүрэн унтраах боломжийг олгодог. Нэмж дурдахад үйлчилгээ нь үргэлж үйлчилгээг идэвхгүй болгодог, энэ ньг бус гуравдахь сонголт, диспетчерээр дамждаггүй, харин системийн тохиргоо, системийн тохиргоонд өөрчлөх замаар өөрчлөлт оруулдаг. Мэдээжийн хэрэг, хэрэв өөр аргыг хэрэгжүүлэхэд ямар ч шаардлага байхгүй бол, хаах эхний эхний арга замыг ашиглах нь дээр. Гэхдээ нэгэн зэрэг, үйлчилгээг идэвхгүйжүүлэх нь илүү найдвартай сонголт гэж үздэг. Гол зүйл бол үүнийг бүрэн унтраахыг хүсч байвал дахин ачаалсны дараа автоматаар эхлэх чадварыг арилгахаа мартуузай.
