
Windows Firewall Monitores сүлжээнд сүлжээнд нэвтрэх боломжтой. Тиймээс энэ нь системийн хамгаалалтын үндсэн элемент юм. Анхдагч байдлаар, энэ нь асаалттай, гэхдээ янз бүрийн шалтгааны улмаас салгагдсан байж болох юм. Эдгээр шалтгаанаар тэд системд тохирох бөгөөд энэ нь системд болон зорилтот галт хана зогсож болно. Гэхдээ ямар ч хамгаалалтгүйгээр урт хэвээр үлдэж чадахгүй. Тиймээс, хэрэв буцахдаа галт хана суулгаагүй бол түүний дахин оруулах асуулт хамааралтай болно. Үүнийг Windows 7 дээр яаж хийхийг харцгаая.
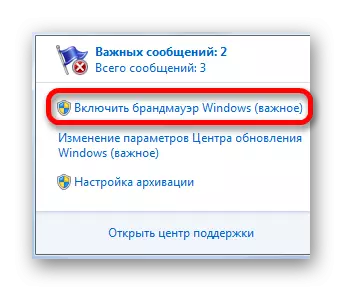
Энэ процедурыг хийсэний дараа хамгаалалтыг эхлүүлэх болно.
Арга 2: Дэмжлэгийн төв
Та галт хана, шууд тоон дээр байгаа дүрсээр дамжуулан дэмжлэг үзүүлэх төв рүү шилжиж болно.
- Бид "Асуудлыг арилгах" гэсэн тэмдэг дээр дарж, "асуудлыг арилгах" гэсэн тэмдэг дээр дарж анхны аргыг авч үзсэн. Эхлүүлсэн цонхонд "Нээлттэй дэмжлэг үзүүлэх төв" -г товшино уу.
- Дэмжлэгийн төв цонх нээгдэнэ. Хамгаалагч нь "Story" Блок нь үнэхээр тахир дутуу болсон тохиолдолд "SEXT FIREWALLAL (Анхаарна уу!)" Хамгаалалтыг идэвхжүүлэхийн тулд "Одоо идэвхжүүлэх" товчийг дарна уу.
- Үүний дараа галт хана идэвхжсэн бөгөөд асуудлын мессеж алга болно. Хэрэв та аюулгүй байдлын блок дахь нээлтийн дүрс дээр дарвал та бичээсийг харах болно. "Windows Firewall нь компьютерийг идэвхтэй хамгаалдаг."
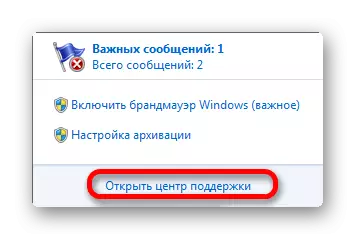

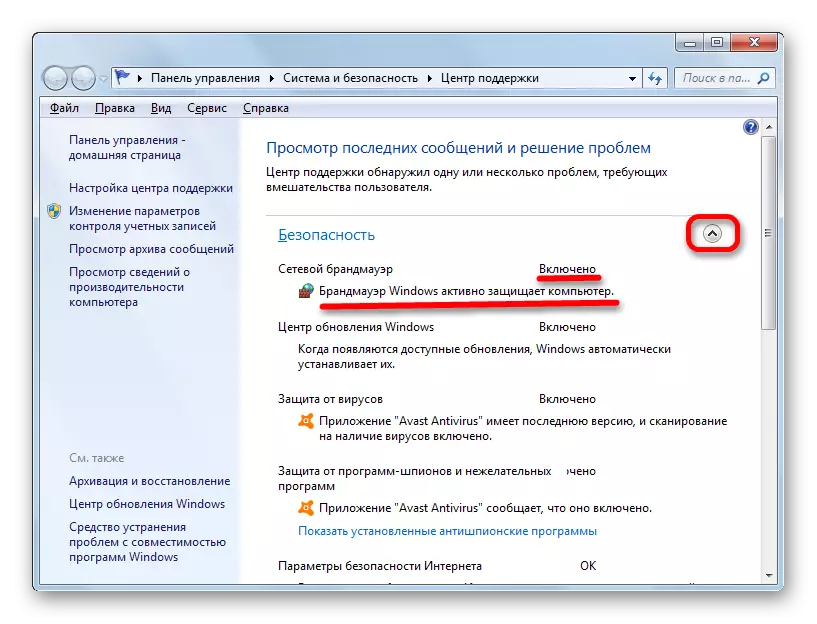
Арга 3: Хяналтын самбарыг хянах дэд хэсэг
Тохиргоонд зориулагдсан хяналтын самбар дээр галт хана дахин эхлүүлэх боломжтой.
- "Эхлүүлэх" дээр дарна уу. "Хяналтын самбар" гэсэн бичээс дээр оч.
- "Систем ба аюулгүй байдал" -аар дамжина.
- Хэсэг рүү явж, Windows Firewall дээр дарна уу.
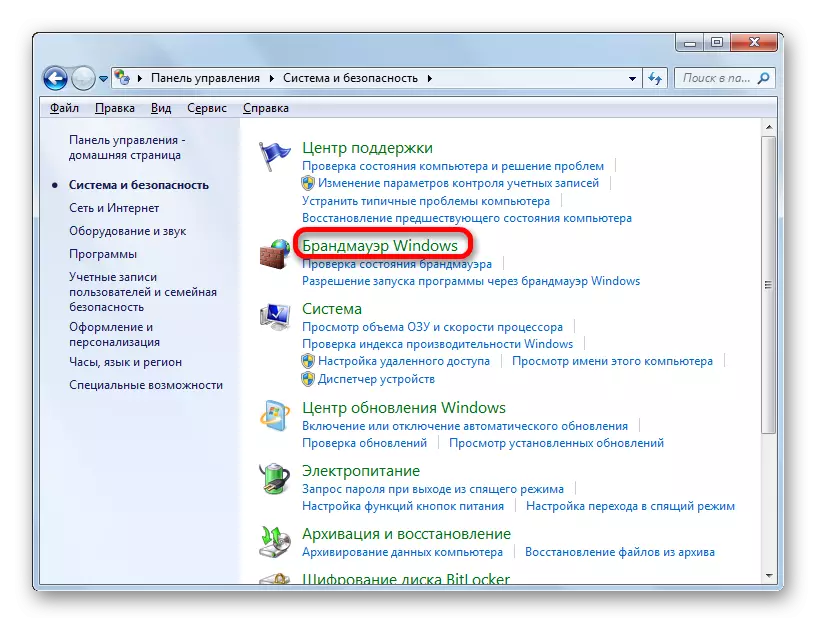
Галын тохиргоонд шилжих дэд хэсгүүдэд шилжих нь бас "ажиллуулах" хэрэгслийг ашиглах боломжтой. Win + R-ийг бичих замаар эхлүүлэх ажлыг эхлүүлнэ үү. Нээлттэй цонхны хэсэгт: WBE:
Firewall.cpl
"OK" товчийг дарна уу.
- Firewall Тохиргоо цонх идэвхжсэн. Энэ нь галт хананд санал болгож буй параметрүүдийг ашиглаагүй байна, энэ нь хамгаалагч идэвхгүй болсон. Энэ нь сүлжээний хэлбэрийн ойролцоо байгаа улаан бамбай хэлбэртэй улаан бамбай хэлбэрээр нотлогддог. Асаах, та хоёр аргыг ашиглаж болно.
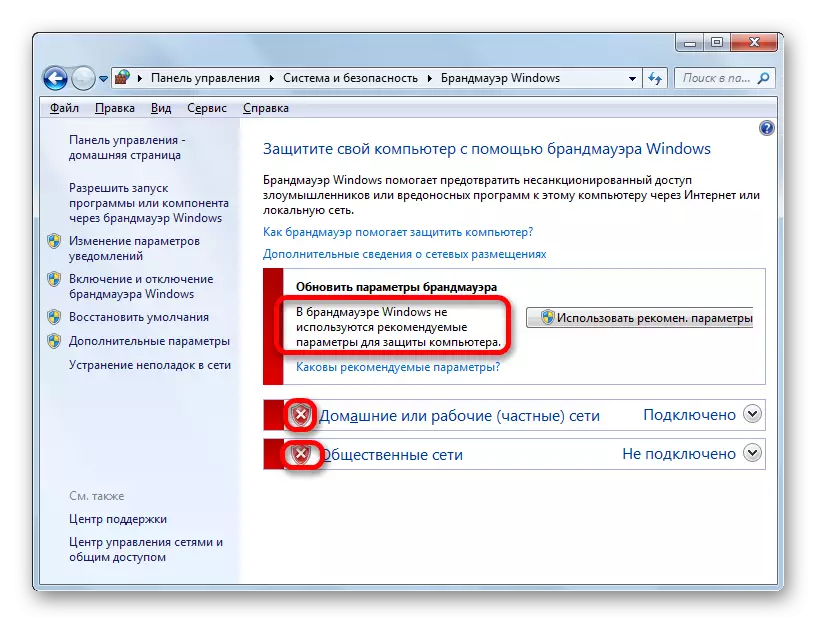
Тэдний эхнийх нь "Ашиглахыг зөвлөж байна" дээр дарахад энгийн товшиж өгдөг. сонголтууд ".

Хоёрдахь сонголт нь танд үнэн зөв тохиргоог хийх боломжийг олгодог. Үүнийг хийхийн тулд хажуугийн жагсаалтад "Instripplock дээр дарна уу.
- Цонх нь олон нийтийн болон гэрийн сүлжээнд нийцдэг хоёр блоктой. Хоёр блоконд, унтраалга нь "Windows Firewall-ийг идэвхжүүлэх" байрлалд тохируулна. Хэрэв та хүсвэл та бүхнийг ирж, галт хана шинэ аппликешнийг хаахаас бусад тохиолдолд түгжигч, тайланг идэвхжүүлж, тайланг идэвхжүүлж чадна. Үүнийг дараахь параметрийн ойролцоо байрлах хайрцгийг суулгаж эсвэл арилгах замаар хийгддэг. Гэхдээ та эдгээр тохиргооны утгуудад эрс холбогдоогүй бол доорх зураг дээр үзүүлсэн шиг анхдагчаар үлдээх нь дээр. Тохиргоог хийж дууссаны дараа бид "OK" дээр дарна уу.
- Үүний дараа, галт хана тохиргооны үндсэн цонх руу буцаана. Ногоон бамбай бүхий ногоон бамбай бүхий шошлогын дүрмүүд, Дотор нь Бамбай бамбайгаар нотолж байгаа гэж мэдээлж байна.

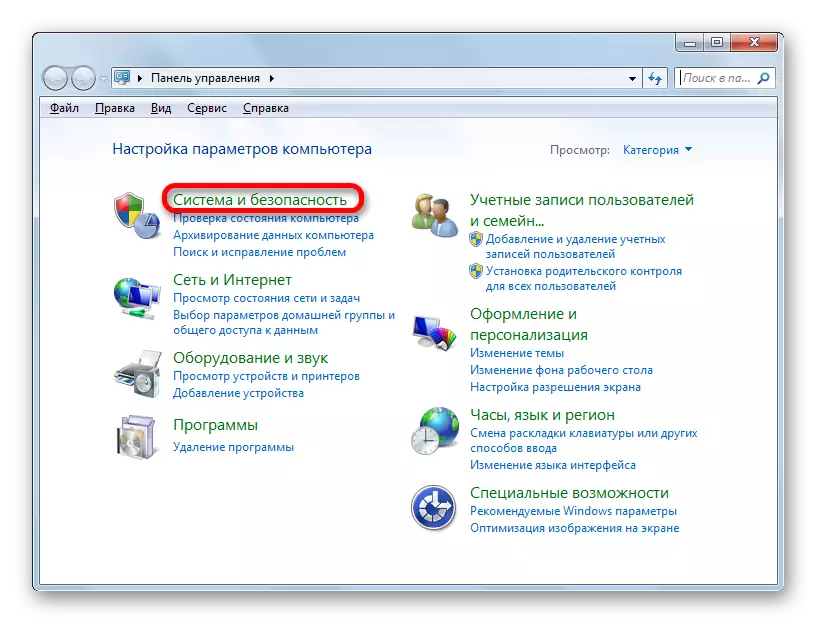




Арга 4: Үйлчилгээг идэвхжүүлэх
ТА БҮХЭНД ОРОЛЦОГЧ, ТУСГАЙ ТӨЛБӨРГҮЙ БОЛОМЖТОЙ БОЛОМЖТОЙ БОЛОМЖТОЙ БОЛОМЖТОЙ БОЛОМЖТОЙ БОЛОМЖТОЙ БОЛОМЖТОЙ.
- Үйлчилгээний менежерт очихын тулд та "Хяналтын самбарын" систем, аюулгүй байдлын "хэсэгт байрлах" Захиргааны "хэсэг дээр дарах хэрэгтэй. Гуравдахь аргыг тайлбарлахдаа систем, аюулгүй байдлын тохиргооны хэсэгт хэрхэн орох вэ гэж хэлдэг.
- Захиргааны цонхонд танилцуулсан системийн хэрэгслийн багцад "Үйлчилгээ" дээр дарна уу.
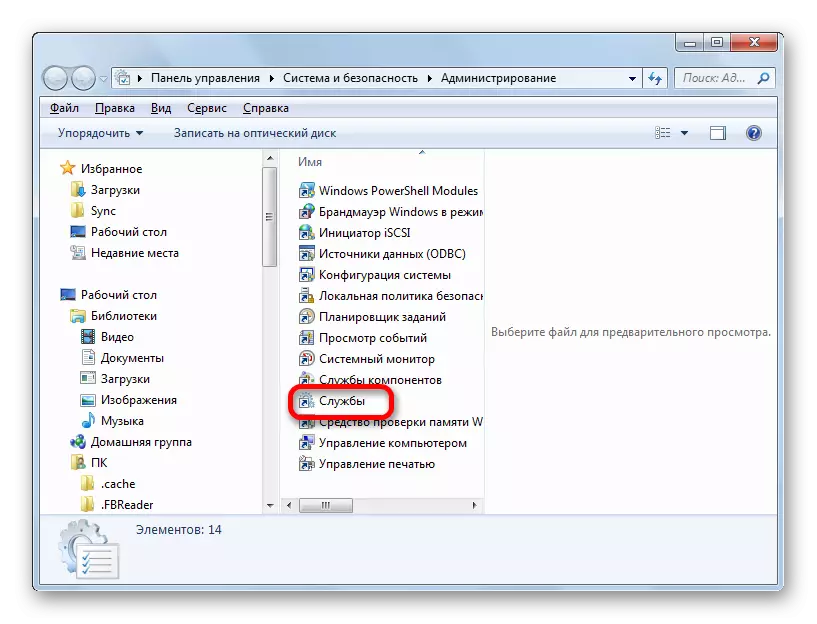
Та диспетчерийг "Ажиллуулах" -тай нээж болно. Хэрэгслийг ажиллуулах (Win + R). Оруулах:
Үйлчилгээ.mcc.
"OK" дээр дарна уу.

Үйлчилгээний менежерт очих өөр нэг сонголт нь ажлын менежерийг ашиглахыг хамарна. Гэж нэрлэ: Ctrl + Shift + ESC. Даалгаврын менежерийн "Үйлчилгээ" хэсэгт очоод, цонхны ёроолд товчлуурын ёроолтой товчин дээр дарна уу.
- Тодорхойлсон гурван үйлдэл тус бүр нь дуудлагын менежер рүү хөтөлдөг. Бид обьектуудын жагсаалтыг "Windows Firewall" нэрний жагсаалтыг хайж байна. Бид үүнийг тодруулсан. Хэрэв энэ зүйлийг идэвхгүй болгосон бол "статус" баганыг "ажил" -ыг алдах болно. Хэрэв "Эхлэх төрөл" багана нь "автоматаар" шинж чанарыг "автоматаар" шинж чанартай бол цонхноос эхлэн Service-ийг эхлүүлэхээр товшиж эхлэх боломжтой.

Хэрэв "Эхлэх төрөл" багана нь "гарын авлага" шинж чанар бөгөөд дараа нь бага зэрэг хийх ёстой. Энэ нь мэдээжийн хэрэг бөгөөд бид дотроо тайлбарласны дагуу үйлчилгээг идэвхжүүлж чадна, гэхдээ компьютерээ асаахад хүргэлтийг автоматаар асаахгүй. Үүнтэй төстэй нөхцөл байдлаас зайлсхийхийн тулд "Windows Firewall" -г зүүн дарж хулганы зүүн товчийг дарна уу.
- Properties цонх нь ерөнхий хэсэгт нээгдэнэ. "Гараг" -ын оронд "Эхлэх төрөл" бүсэд "гараар" биш харин "Автоматаар" сонголтыг сонгоно уу. Дараа нь бид "Эхлүүлэх" ба "OK" товчийг дарж, "OK" товчийг дарна уу. Үйлчилгээг эхлүүлэх бөгөөд Properties цонх хаагдсан байна.
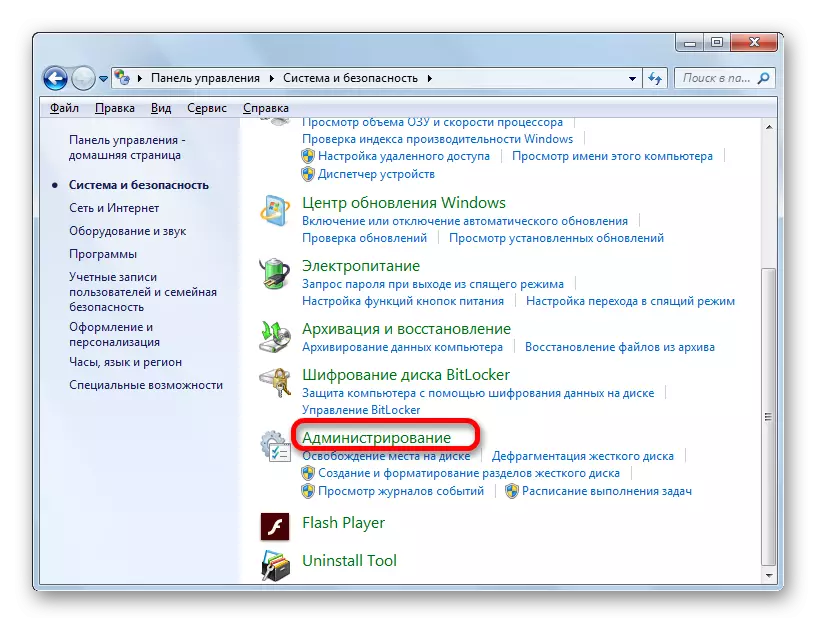
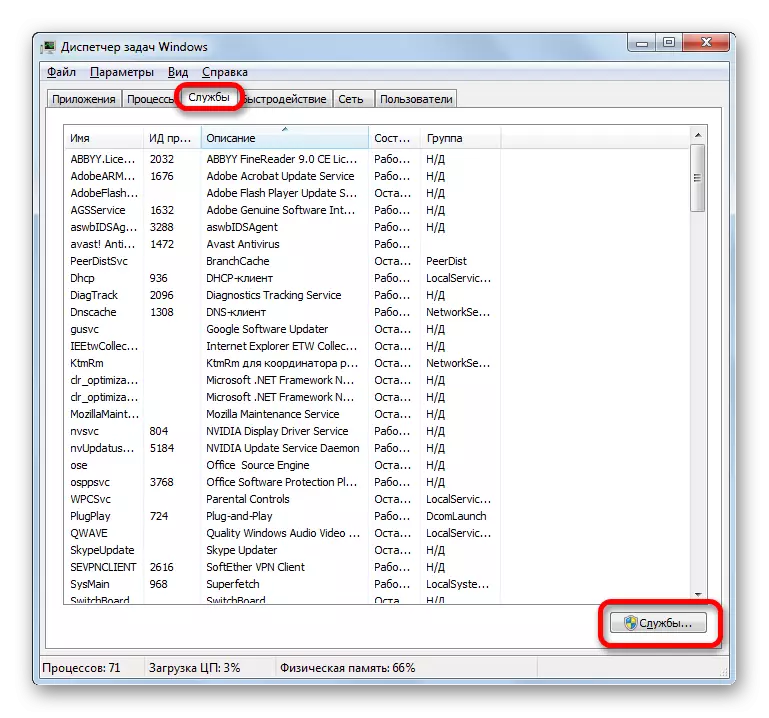
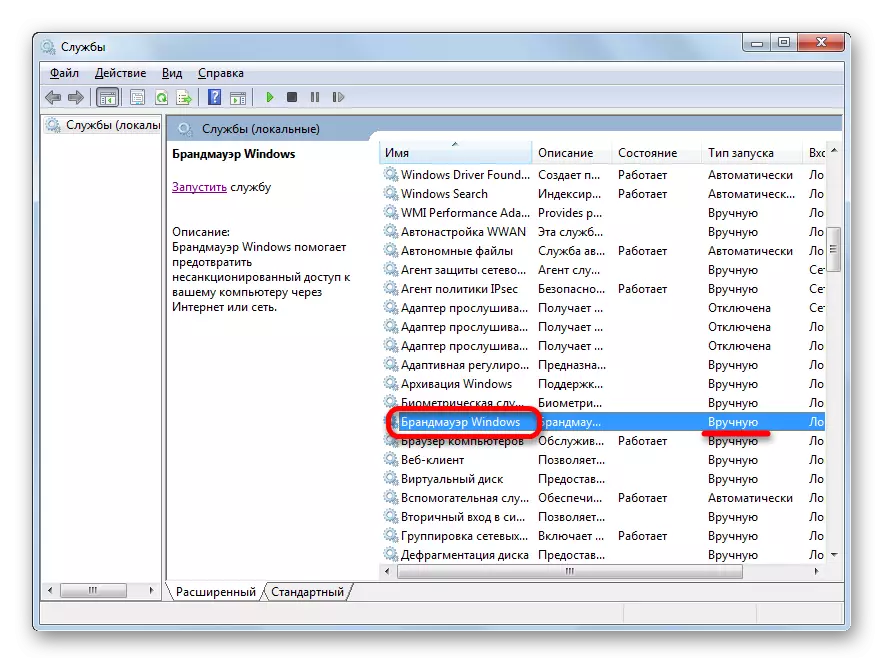
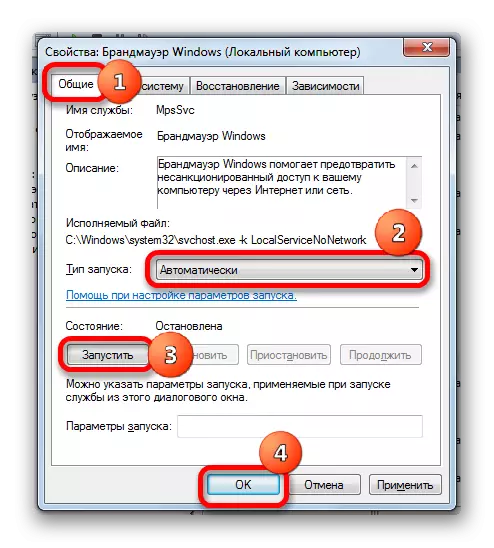
Хэрэв эхлэлийн төрөлд байгаа бол "хөгжлийн бэрхшээлтэй" сонголт байдаг бөгөөд дараа нь энэ нь илүү төвөгтэй байдаг. Та харж байгаагаар, энэ тохиолдолд цонхны зүүн талд ямар ч бичээс байхгүй байна.
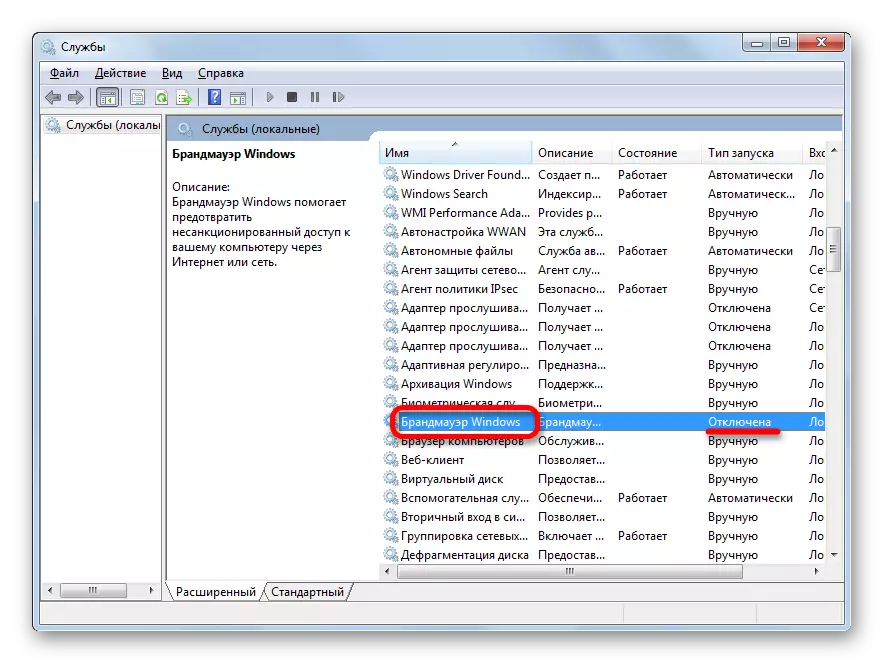
- Дахин хэлэхэд Properties цонх руу очиж, тухайн зүйлийн нэрийг хоёр удаа дарна уу. "Эхлэх төрөл" талбарт "FORMACK" Сонголтыг "автоматаар" тохируулна уу. Гэхдээ та харж байгаагаар та "Ажиллуулах" товч идэвхжээгүй тул үйлчилгээг асааж чадахгүй. Тиймээс OK дарна уу.
- Таны харж байгаачлан, одоо "Windows Firewall" нэрийг цонхны зүүн талд хуваарилахдаа "Үйлчилгээг ажиллуул" гарч ирэв. Дээр дарна уу.
- Эхлүүлэх журам хийгдсэн.
- Үүний дараа үйлчилгээ нь улсын баганад түүний нэрийн эсрэг нэрээр нотлогдож эхэлнэ.
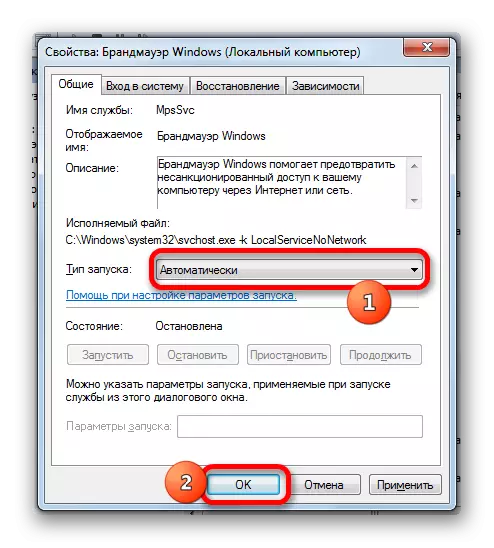

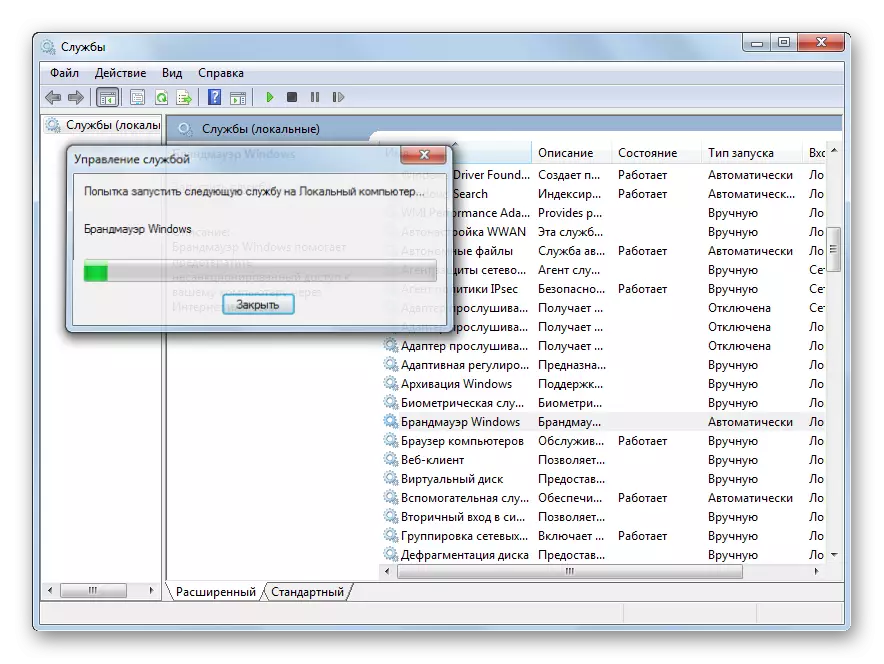

Арга 5: Системийн тохиргоо
Та өмнө нь өмнө нь унтраасан бол "Windows Firewall" үйлчилгээг эхлүүлж болно.
- Хүссэн цонхноос явахын тулд "Ажиллуулах" гэж дуудаад "ажиллуулах" гэж дуудна уу.
msconfig
"OK" дээр дарна уу.

Та мөн "Захиргааны самбар дээр" Захиргааны самбар дээр "Системийн тохиргоо" -г сонгоно уу. Эдгээр үйлдлүүд нь тэнцэх болно.
- Тохиргооны цонх эхэлсэн. Бид үүнийг "Үйлчилгээ" гэж нэрлэдэг хэсэгт шилждэг.
- "Windows Firewall" -ийг хайж буй жагсаалтад заасан таб руу эргэх. Хэрэв энэ зүйл унтарсан бол шалгах тэмдэг байхгүй бол "нөхцөл байдал" -ыг статусын баганад зааж өгнө.
- Асаахын тулд үйлчилгээний ойролцоо хачиг тавиад, "Apply" дээр дарж
- Тохиргоонд нэгдэхийн тулд компьютерийг дахин эхлүүлэхийн тулд харилцах цонх нээгдэнэ. Хэрэв та хамгаалалтыг нэн даруй идэвхжүүлэхийг хүсч байвал "Дахин эхлүүлэх" товчийг дарна уу, гэхдээ та эхлүүлсэн програмууд болон бичиг баримтыг анх удаа хаах хэрэгтэй. Хэрэв та суурилуулсан галт хана хамгаалалтыг нэн даруй хамгаалах шаардлагатай гэж бодож байвал энэ тохиолдолд "дахин ачаалалгүйгээр гаралтгүй" дээр дарна уу. Дараа нь компьютер дараагийн эхлэхэд хамгаалалтыг идэвхжүүлнэ.
- Дахин ачаалсны дараа хамгаалалтын үйлчилгээ идэвхжсэн бөгөөд та "Үйлчилгээний" хэсэгт тохирох цонхонд дахин идэвхжүүлнэ.


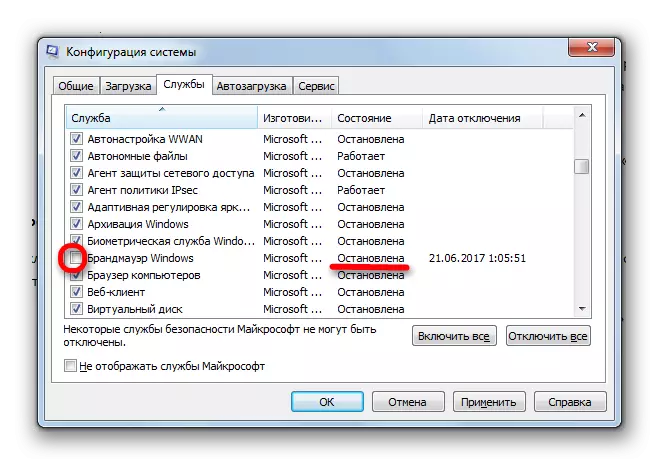
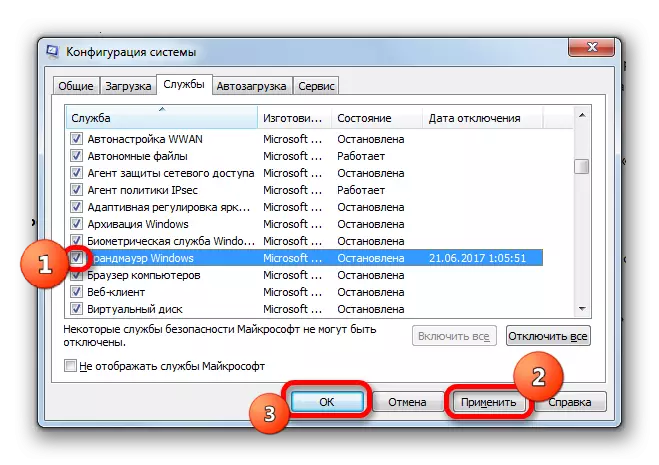
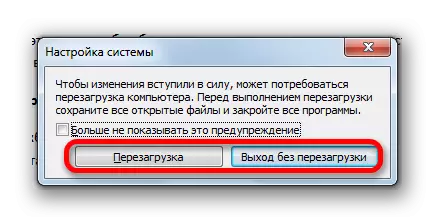
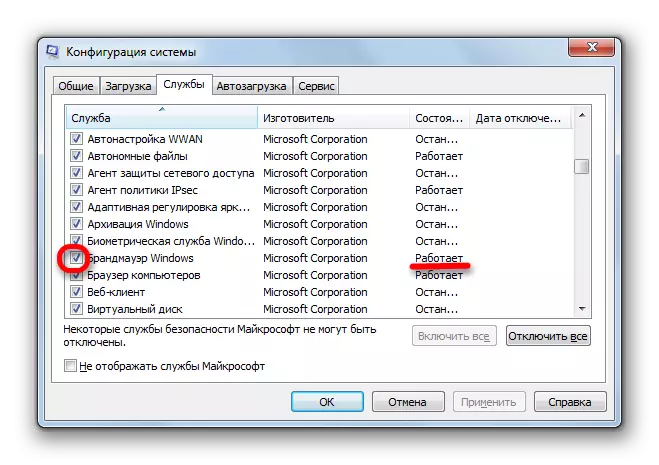
Таны харж байгаагаар Windows үйлдлийн системийн хяналтан дээр галт ханыг асаахад хэд хэдэн арга замууд байдаг. Мэдээжийн хэрэг, гэхдээ хамгаалалтыг ашиглахгүй бол Үйлчилгээний менежер эсвэл тохиргооны цонхонд байгаа үйлдлүүд нь хяналтын самбар дахь галт хана хэсэгт байгаа бусад оруулгын аргуудыг ашиглаж байна.
