
Видео карт нь Windows 7-тэй компьютер дээр графикийг харуулах чухал үүрэг гүйцэтгэдэг. Түүнээс гадна, хүчирхэг график програмууд, орчин үеийн компьютерийн хөтөлбөрүүд нь ердийнхөөрөө ажиллахгүй. Тиймээс компьютер дээрээ суулгасан төхөөрөмжийн нэр (үйлдвэрлэгч, загвар) -ийг тодорхойлох нь маш чухал юм. Үүнийг хийсэн, энэ нь систем нь тодорхой хөтөлбөрийн хамгийн бага шаардлагад нийцсэн эсэхийг мэдэх боломжтой болно. Хэрэв та өөрийн видео адаптер нь даалгаврыг биелүүлээгүй бол түүний загвар, шинж чанар, шинж чанарын нэрийг мэдэхийг хүсч байвал та илүү хүчирхэг төхөөрөмжийг авах боломжтой.
Үйлдвэрлэгч, загварыг тодорхойлох арга
Үйлдвэрлэгч, видео картын загвар, мэдээжийн хэрэг, мэдээжийн хэрэг гадаргуу дээр нь харж болно. Гэхдээ энэ нь зөвхөн энэ нь зөвхөн энэ нь оновчтой биш юм. Түүнээс гадна шаардлагатай мэдээллийг системийн компьютер эсвэл зөөврийн компьютерийн орон сууцны нэгжийг нээхгүйгээр шаардлагатай мэдээллийг олж мэдэх өөр олон арга бий. Эдгээр бүх сонголтыг хоёр том бүлэглэх боломжтой: Дотоодын систем дотоод хэрэгсэл. Windows 7 үйлдлийн систем бүхий компьютерийн видео картын нэр, компьютерийн видео картын нэр, загварыг олж мэдэх талаар анхаарч үзээрэй.Арга 1: AIDA64 (Эверест)
Хэрэв та гуравдагч талын програмыг авч үзвэл компьютер, үйлдлийн систем, үйлдлийн систем нь AIDA64 програм бөгөөд өмнөх хувилбарыг ашиглаж байсан бөгөөд өмнөх хувилбарууд, өмнөх хувилбарыг ашиглаж байсан. PC-ийн төрөлхийн нэгдлийн дунд эдгээр ашиг тустай байх боломжтой бөгөөд энэ хэрэгслийг ашиглах боломжтой бөгөөд видео картын загварыг тодорхойлох боломжтой.
- Aida64 ажиллуулна. Эхлүүлэх явцад програм нь автоматаар сканнердах системийг автоматаар гүйцэтгэдэг. "MENU" таб дээр "дэлгэц дээр дарна уу" дээр дарна уу.
- Жагсаалтын жагсаалтад байгаа бол "график процессор" зүйл дээр дарна уу. "График процессор шинж чанар дахь" график процессын баруун хэсэгт "блок" блок, "видео адаптер" параметрийг олоорой. Энэ нь жагсаалтад анхных байх ёстой. Үүний эсрэг энэ нь видео карт болон түүний загварыг үйлдвэрлэгчийн нэр юм.
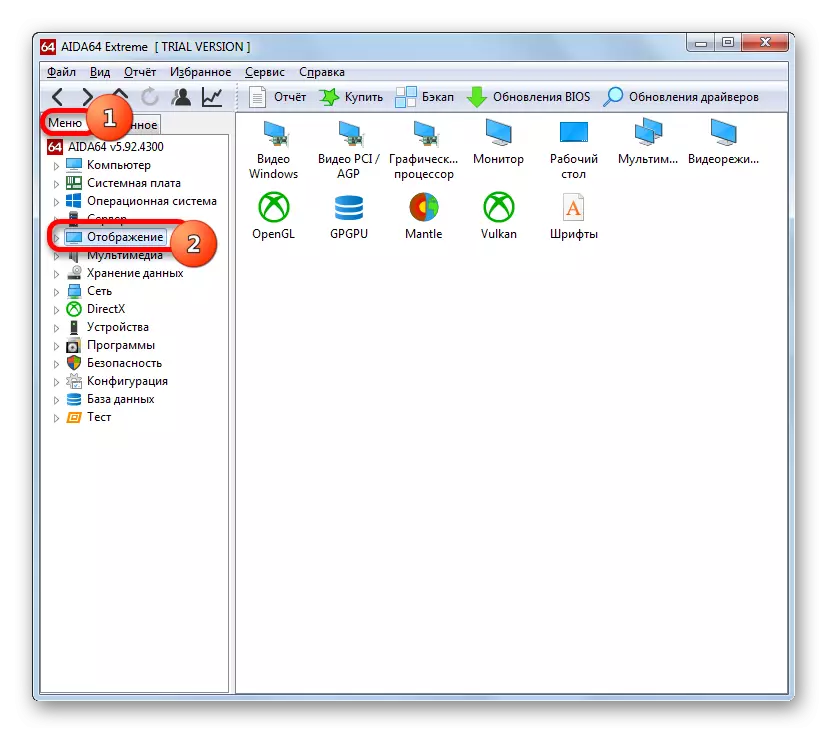
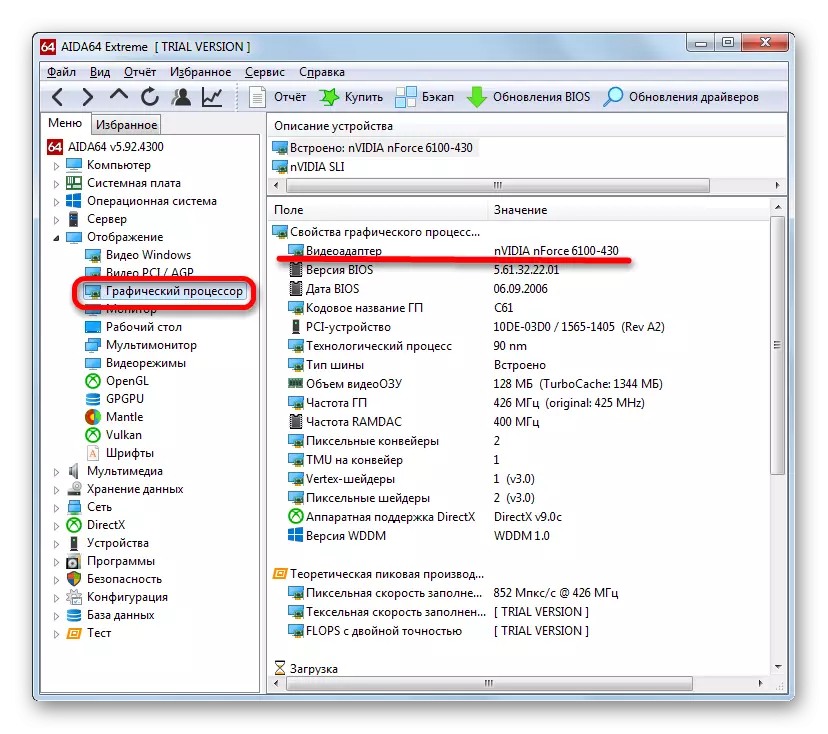
Энэ аргын гол сул тал бол ашиг тустай бөгөөд энэ нь 1 сарын хугацаанд үнэгүй туршилтын хугацаа байдаг.
Арга 2: GPU-Z
Асуултанд хариулах боломжтой өөр гуравдагч этгээдийн ашиглалт нь компьютер дээрээ видео адаптерийн загварыг суулгасан нь PC-ийн үндсэн шинж чанарыг тодорхойлох жижиг програм юм.
Энэ арга нь ч илүү хялбар байдаг. Суулгах шаардлагагүй хөтөлбөрийг эхлүүлсний дараа "график картууд" таб руу явахад хангалттай. Энэ нь анхдагчаар, анхдагчаар нээгдэнэ). Нээлтийн цонхны хамгийн өндөр талбарт "нэр" гэж нэрлэдэг, энэ нь "нэр" гэж нэрлэгддэг бөгөөд видео картын брэндийн нэр.
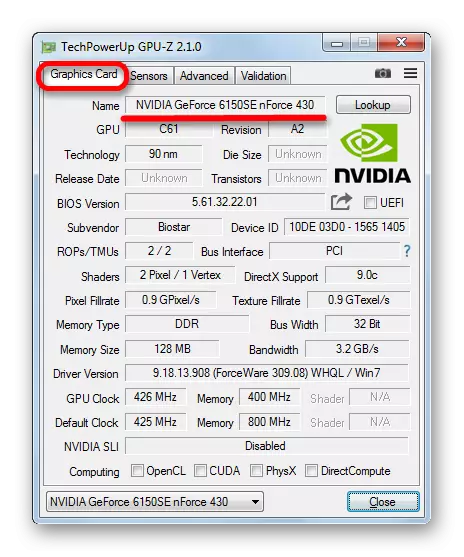
Энэ арга нь GPU-Z нь дискнээс бага дискний зай багатай тул acida64-ээс их хэмжээний систем шаарддаг. Даалагатай, програм картыг шууд эхлүүлэх буюу шууд програмыг эхлүүлэхээс гадна зөвхөн аливаа зүйлийг хийх шаардлагагүй. Үндсэн Plus нь програм нь бүрэн үнэ төлбөргүй байдаг. Гэхдээ сул тал бий. GPU-Z нь орос хэлээр ярьдаг интерфэйсгүй. Гэсэн хэдий ч, энэ нь үйл явцын зөн совингийн талаархи ойлголтыг тодорхойлсон видео картын нэрийг тодорхойлох, энэ дутагдал нь тийм ч их ач холбогдолтой биш юм.
Арга 3: Төхөөрөмжийн менежер
Одоо БИДНИЙ АЖИЛЛАГААНЫ АЖИЛЛАГААНЫ АЖИЛЛАГААНЫ АЖИЛЛАГААНЫ АЖИЛЛАГААНЫ АЖИЛЛАГААНЫ АЖИЛЛАГААНЫ НЭГДСЭН НЭГДСЭН НЭГДСЭН ХУВЬЦАА. Энэ мэдээллийг үндсэндээ төхөөрөмжийн менежер рүү очих замаар олж авах боломжтой.
- Дэлгэцийн ёроолд "Эхлүүлэх" товчийг дарна уу. "Хяналтын самбар" цэс дээр дарж, "Хяналтын самбар" дээр дарна уу.
- Хяналтын самбарын хэсгийн жагсаалт нээгдэнэ. "Систем ба аюулгүй байдал" руу очно уу.
- Нэрсийн жагсаалтад, Системийг сонгоно уу. Эсвэл та тэр даруй төхөөрөмжийн менежерийн дэд хэсгийн нэр дээр дарж болно.
- Хэрэв та эхний сонголтыг сонговол хажуугийн цэсэнд шилжсэний дараа "системийн" цонх руу шилжсэний дараа төхөөрөмжийн менежерийн зүйл байх болно. Та үүн дээр дарна уу.
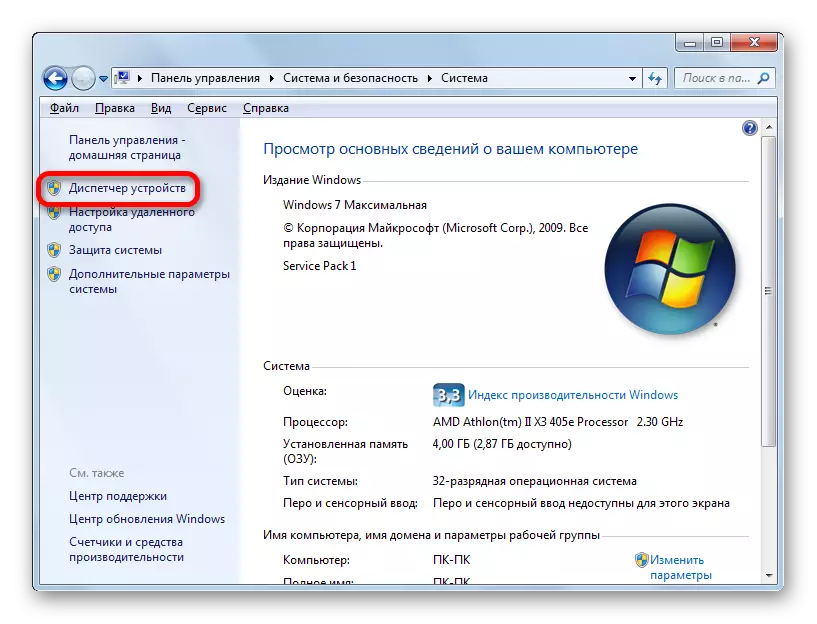
"Эхлэх" товчлуурыг ашиглахгүй өөр шилжилтийн сонголт байна. Үүнийг "RUN" хэрэгслийг ашиглан хийж болно. Win + R-ийг бичих замаар бид энэ хэрэгслийг дууддаг. Талбай дээр жолоодох:
Devmgmt.mcc.
"OK" дээр дарна уу.
- Төхөөрөмжийн менежер рүү шилжсэний дараа "видео адаптер" нэр дээр дарна уу.
- Видео картын брэндтэй бичлэг хийх. Хэрэв та энэ талаар илүү ихийг мэдэхийг хүсч байвал энэ зүйл дээр давхар товшоорой.
- Видео адаптерийн шинж чанарын цонх нээгдэнэ. Дээд мөрөнд түүний загварт нэр бий. "Ерөнхий", "Жолоочийн" таб, "Мэдээлэл", "Мэдээлэл", "Мэдээлэл", "Нөөц" ба "Нөөц" -ийг та видео картын янз бүрийн мэдээллийг олж авах боломжтой.

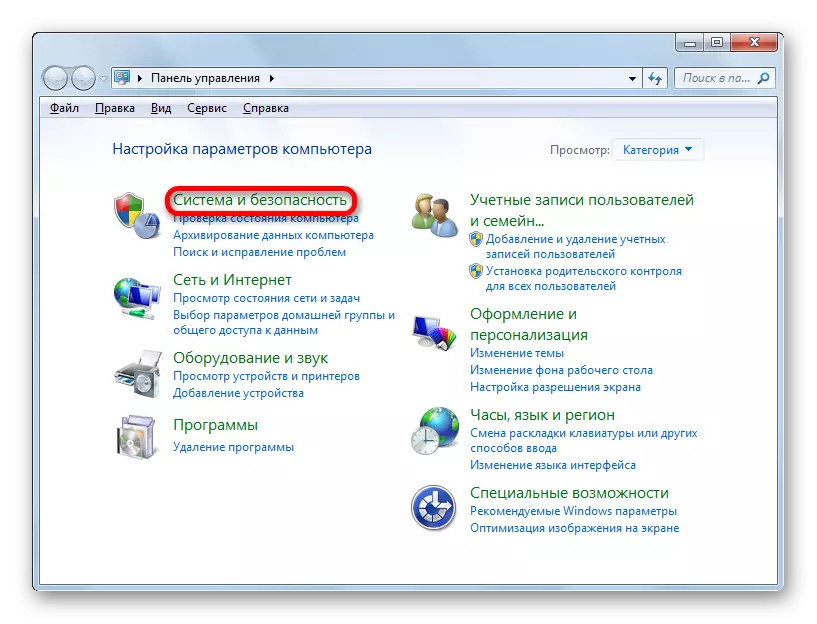
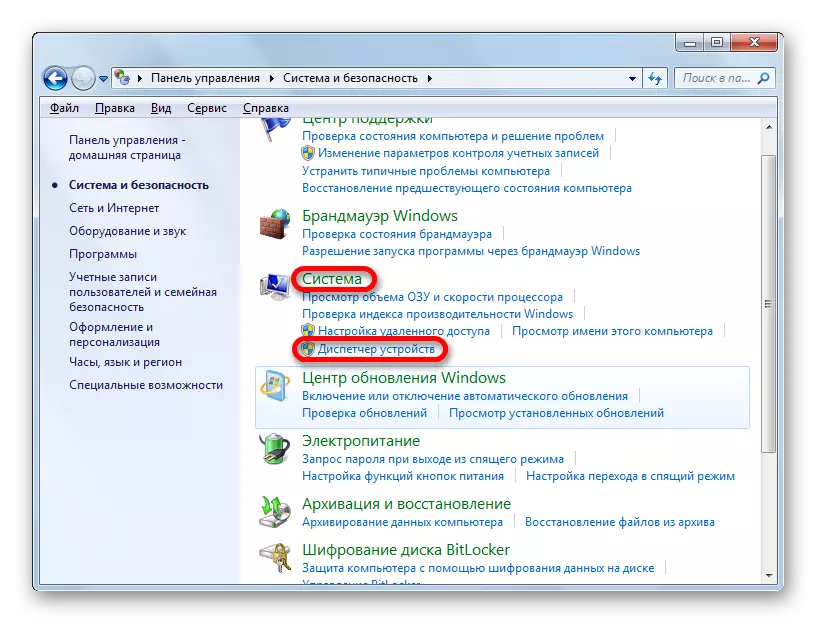
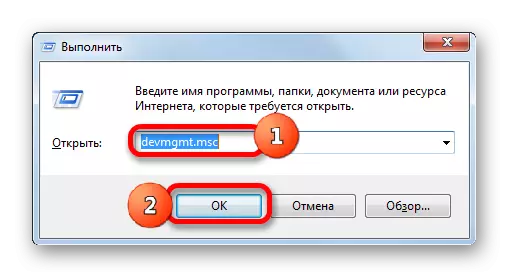
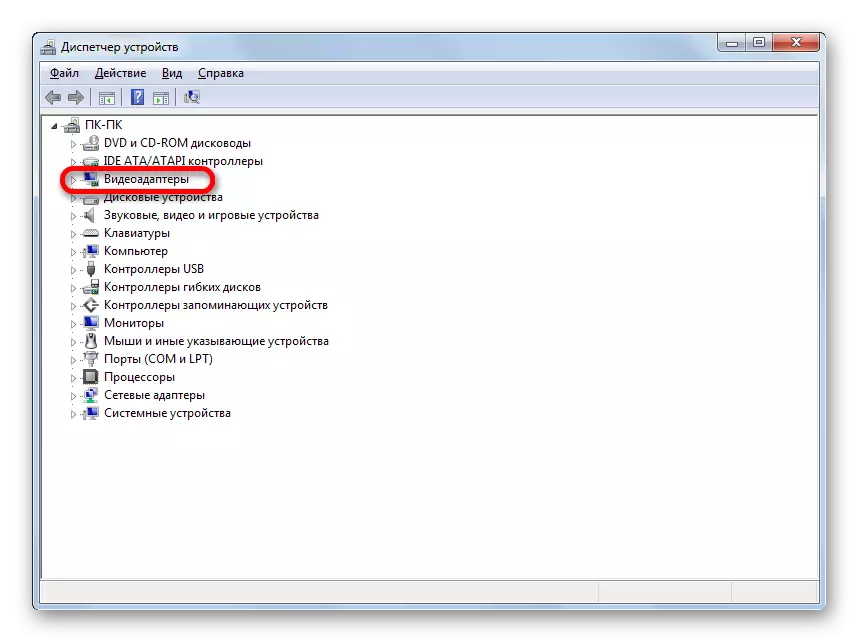
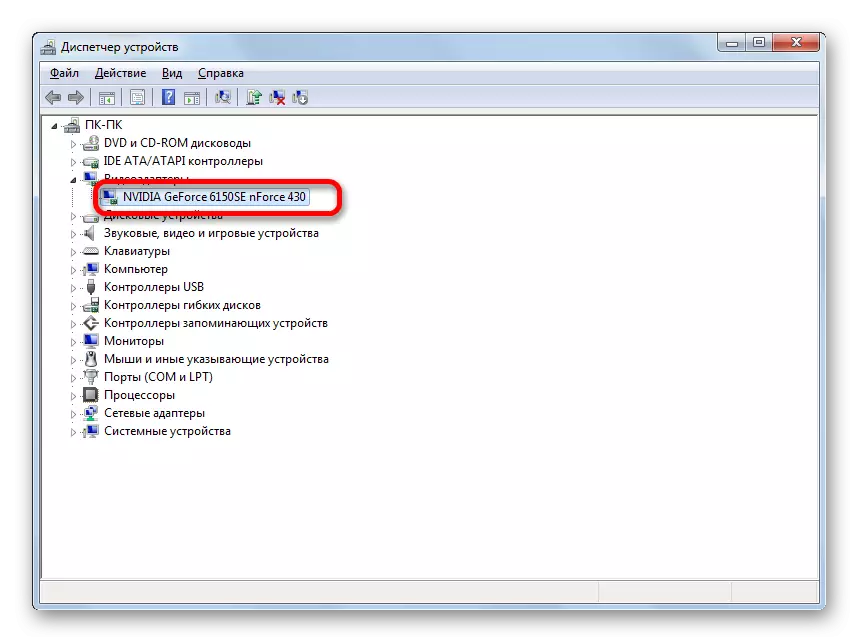
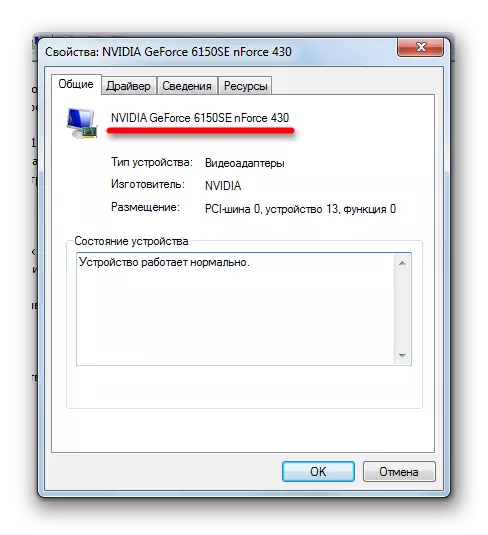
Энэ аргыг системийн дотоод хэрэгслээр бүрэн гүйцэтгэдэг бөгөөд гуравдагч этгээдийн програм хангамжийг суулгах шаардлагагүй.
Арга 4: Directx Directs оношлогооны хэрэгсэл
Видео адаптерийн брэндийн талаархи мэдээлэл нь Directx оношлогооны хэрэгслийн цонхны цонхонд олж болно.
- Та "Ажиллуулах" -д танил болсон тодорхой командыг танилцуулах замаар та энэ хэрэгсэлд очиж болно. Бид "гүйцэтгэх" гэж нэрлэдэг (Win + R). Бид тушаалыг оруулна уу:
Dxdiag
"OK" дээр дарна уу.
- Dialicx оношлогооны хэрэгслүүд цонхны цонх эхэлнэ. "Дэлгэц" хэсэгт очно уу.
- Төхөөрөмж дээр нээгдсэн "төхөөрөмж" таб дээр "Параметр нь анхных нь юм. Энэ параметрийн эсрэг зүгээр л энэ PC-ийн видео картын загварыг байрлуулна.
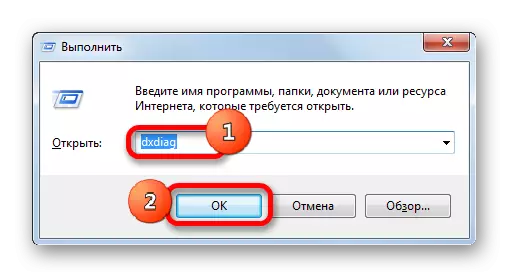
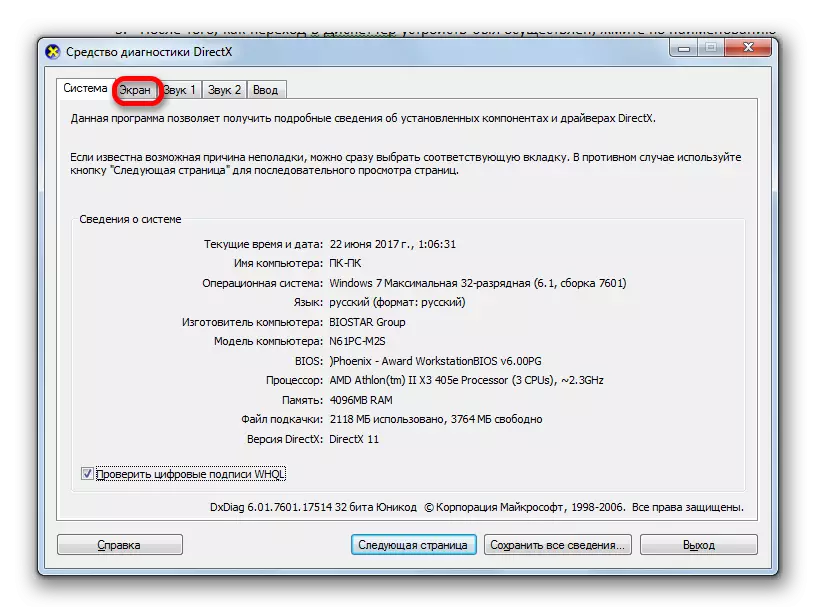
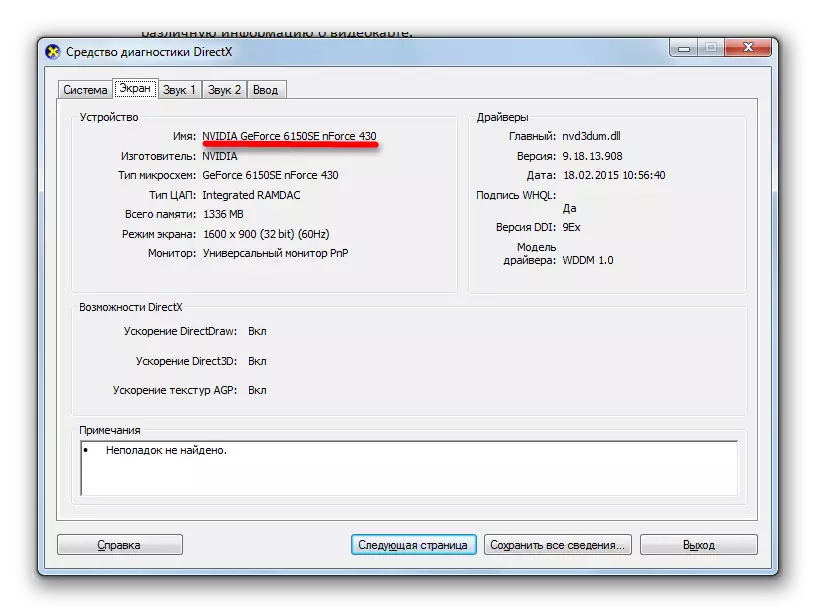
Таны харж байгаагаар даалгаврыг шийдвэрлэхэд энэ сонголт нь бас маш энгийн юм. Нэмж дурдахад, зөвхөн дан систем ашиглан хийгддэг. Цорын ганц хүндрэл бол бид Directx оношлогооны хэрэгсэлд очих тушаал эсвэл бичих командыг сурах эсвэл бичих явдал юм.
Арга 5: Дэлгэцийн шинж чанарууд
Мөн та мөн дэлгэцийн шинж чанар дээр мөн сонирхож буй асуултанд хариултыг олж мэдэх боломжтой.
- Энэ хэрэгсэлд очихын тулд баруун товшиж ширээний компьютер дээр дарна уу. Контекст цэсэнд, сонголтыг "дэлгэцийн тогтоол" болгож зогсоо.
- Нээлтийн цонхонд "Нарийвчилсан параметрүүд дээр дарна уу.
- Properties цонх эхлэх болно. "Адеристер" хэсэгт байрлах "Адаптер" хэсэгт байрлах "Адаптер" хэсэгт видео картын брэндийн хүссэн нэр байдаг.
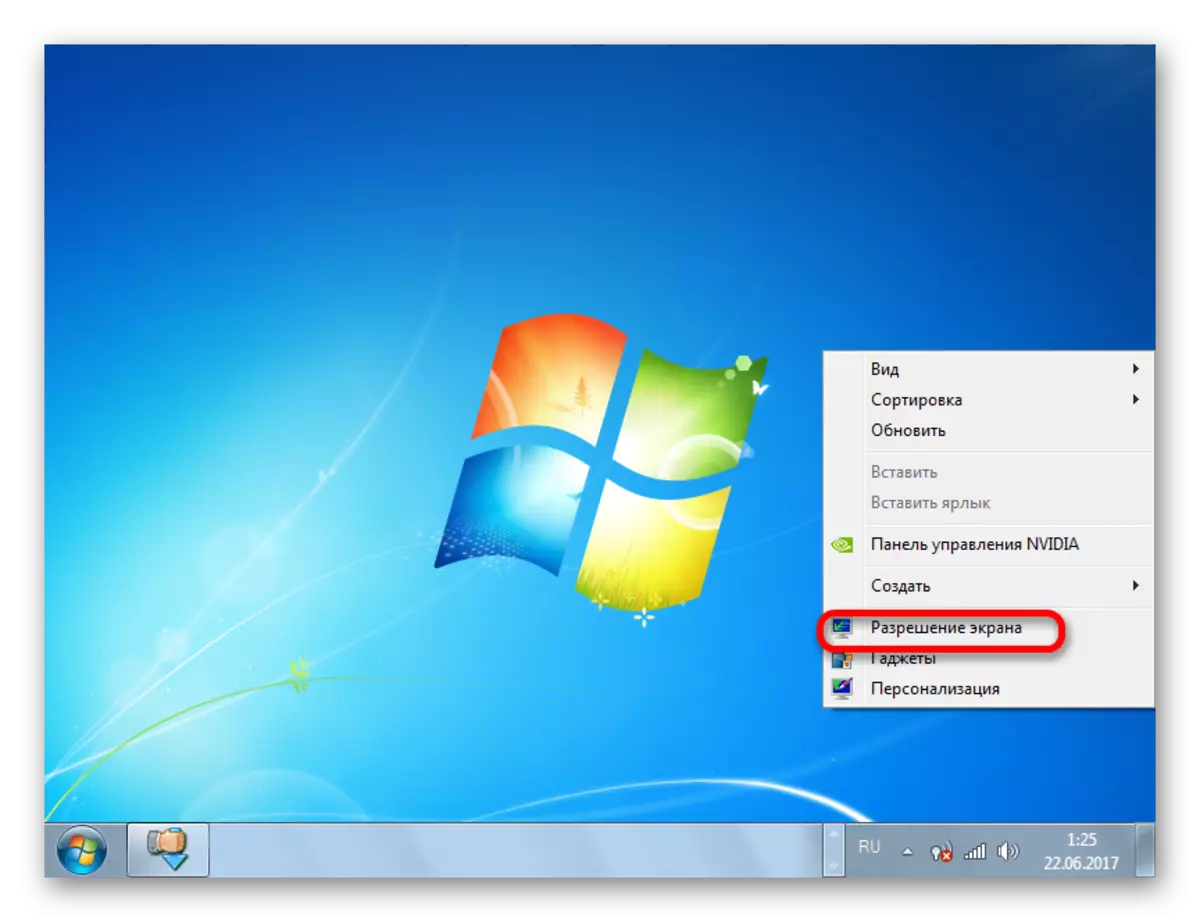
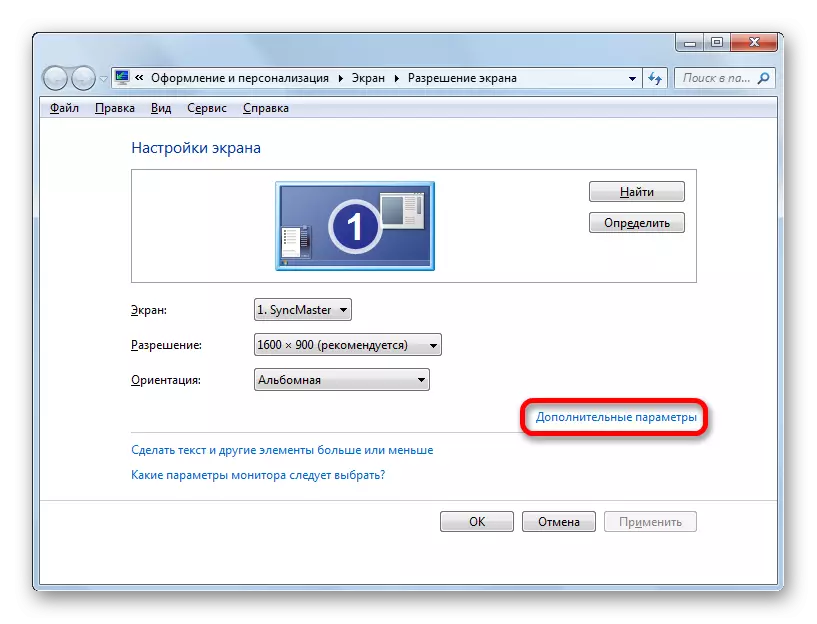
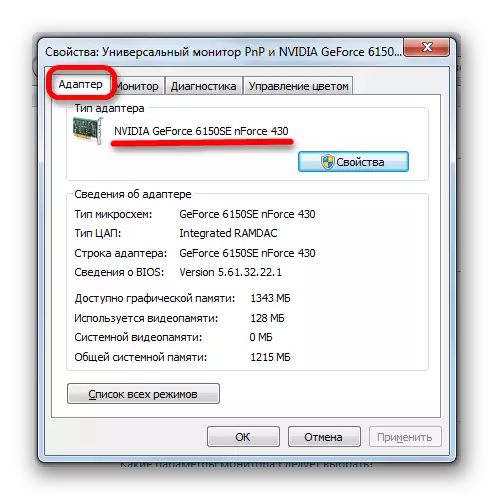
Windows 7-д видео адаптерийн загварын нэрийг олж мэдэх хэд хэдэн сонголт байдаг. Тэдгээрийг гуравдагч этгээдийн програм хангамж, зөвхөн дотоод системийн хэрэгслээр хэрэгжүүлдэг. Таны харж байгаагаар, зөвхөн загвар, видео карт үйлдвэрлэгчийн нэрийг олж мэдэхийн тулд гуравдагч этгээдийн хөтөлбөрийг олох нь ямар ч утгагүй болно. Энэхүү мэдээлэл нь суурилуулсан OS-ийн чадварыг ашиглахад хялбар байдаг. Гуравдагч этгээдийн хөтөлбөрийг ашиглах нь зөвхөн компьютер дээр суулгасан тохиолдолд л хэрэглэсэнд үндэслэлтэй эсвэл системийн бусад нөөц, системийн талаар мэдээлэл өгөхийг хүсч байна.
