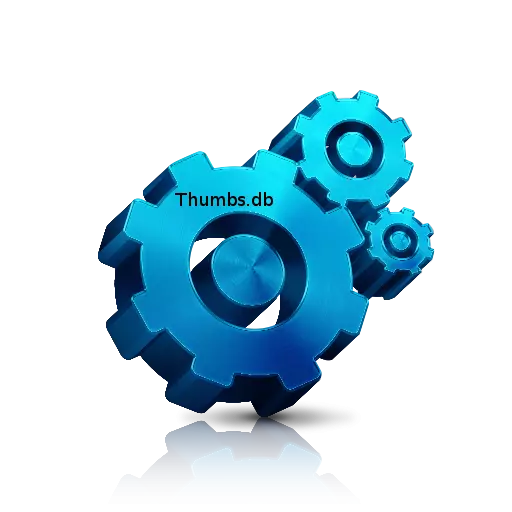
Windows-ээс үүсгэгдсэн олон далд файлуудын дунд, обьектууд Thumbs.db тодруулсан. Тэд ямар чиг үүрэг гүйцэтгэдэг болохыг олж мэдье, та үүнтэй холбоотой байх хэрэгтэй.
Thumbs.db ашиглан.
Эрхий хуруугаараа эдгээр файлууд нь анхдагчаар далд байсан тул Windows-ийн хэрэглээний ердийн горимд харагдах боломжгүй. Өмнөх хувилбаруудад тэд зураг байгаа газарт бараг л директор дотор байрладаг. Энэ төрлийн файлуудыг хадгалах орчин үеийн хувилбаруудад профайл бүрт тусдаа директор байдаг. Эдгээр обьектууд шаардлагатай байгаа бөгөөд эдгээр обьектууд шаардлагатай байгаа эсэхийг шалгаарай. Тэд системд аюулыг илэрхийлдэг үү?Тодорхойлолт / төрөл анги
THumbs.db бол кэшийн загвар нь дараахь загваруудыг урьдчилан харахад зориулагдсан системийн элемент юм Хэрэглэгч нь хэрэглэгчийг эхлээд форматаар эхлээд форматаас үл хамааран хэрэглэгчийн бүтцэд эхлээд файлын форматтай тохирч байгаа бөгөөд энэ нь эх сурвалжийн форматаас үл хамааран JPEG форматтай тохирч байна. Даа бүсд, энэ файлын системийг ашигладаг файл уулерыг ашиглалттай харагчдад ашигладаг.
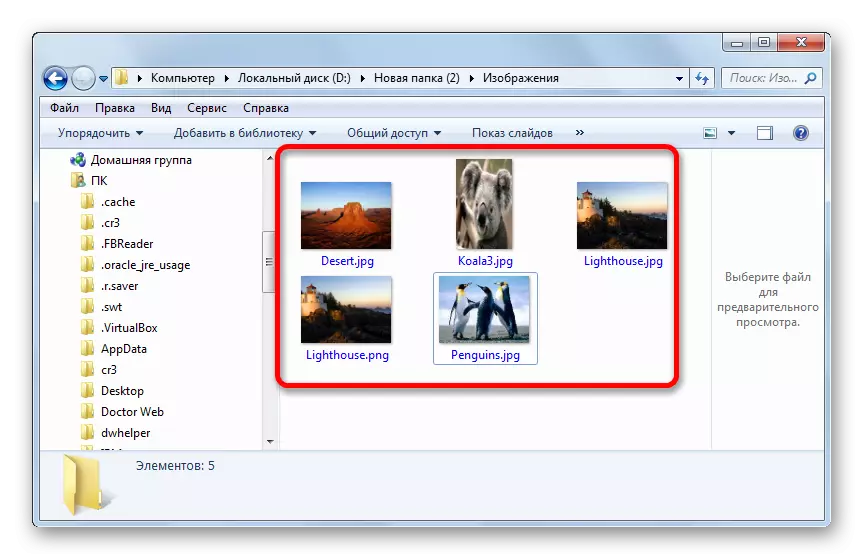
Энэ технологид баярлалаа, OS нь Miniate-г Miniature-ийг бүрдүүлдэг, үүнээс бүрдэх системийн нөөцийн нөөцийг бүрдүүлэх шаардлагагүй. Одоо, эдгээр хэрэгцээнд зориулж компьютер нь зурагны өнгөц зургийг аль хэдийн байрлуулсан элемент рүү шилжих болно.
Файл нь DB (өгөгдлийн сангийн шинж чанартай) байгаа хэдий ч, гэхдээ үнэндээ энэ нь COM хадгалах газар юм.
Thumby Thumbs.db-ийг хэрхэн үзэх вэ.
Дээр дурьдсанчлан, "Нуугдсан" шинж чанарыг зөвхөн "Нуугдмал" шинж чанартай, гэхдээ бас "SYSTION" -ийг харуулсан объектуудыг харах боломжгүй юм. Гэхдээ тэдгээрийг оруулах харагдах байдал нь байж болно.
- Windows Explorer-ийг нээх. Аливаа директорт байрладаг, үйлчилгээний зүйл дээр дарна уу. Дараа нь "Фолдерын тохиргоог сонгоно уу ...".
- Директорын параметрүүдийн цонхыг эхлүүлнэ. "Харах" хэсэгт шилжих.
- Харагдацын таб нээгдсэний дараа "Нарийвчилсан тохиргоонууд" бүс рүү очно уу. Ёроолд нь "далд файлууд, хавтас" -г блок байдаг. Энэ нь "далд файлууд, хавтас, диск, дискийг харуулах" гэсэн шилжүүлэгчийг шаарддаг. Мөн "Хамгаалагдсан системийн файлуудыг нуух" Параметр "-ийг нуухын ойролцоо. Зааварчилсны дараа үйлдсэний дараа "OK" товчийг дарна уу.
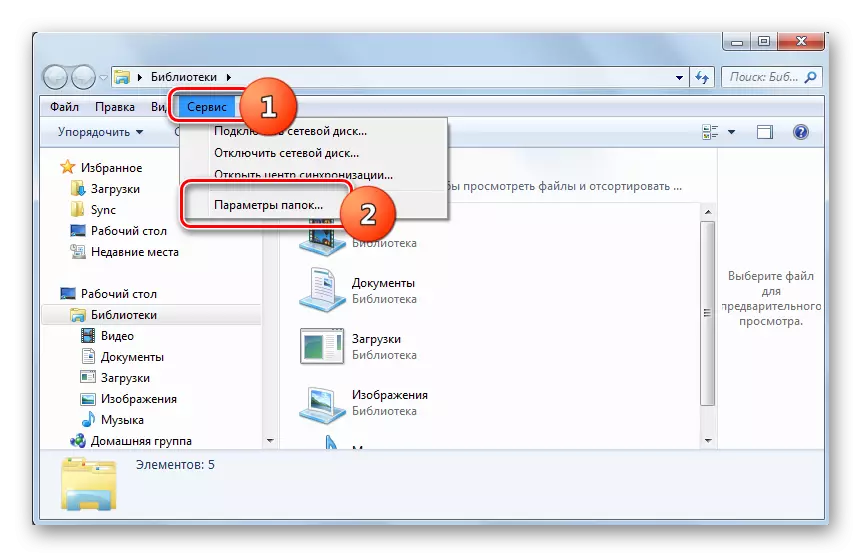
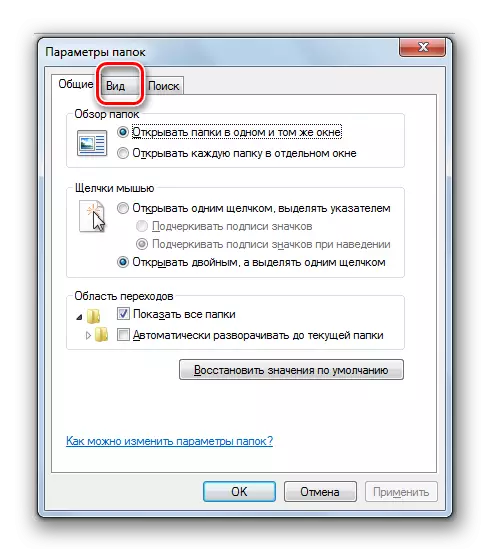
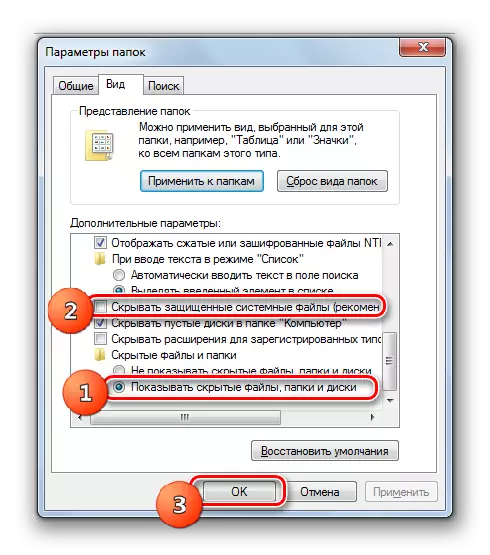
Одоо бүх далд, системийн элементүүдийг дамжуулагчдад үзүүлэх болно.
Эрхий хуруугаараа хаана байрладаг.
Гэхдээ объектуудыг харахын тулд та эхлээд аль лавлах санг нь олж мэдэх ёстой.
Windows Vista-д os-д хандсан, тэдгээр нь холбогдох зургууд байрладаг ижил хавтсанд байрладаг байв. Тиймээс, зураг байсан бараг бүх каталогт, эрхий хуруу байсан. Гэхдээ OS-д, WIST Spinds-д эхэлнэ, данс тус бүрт тусдаа лавлах нь кэшлэсэн зургийг хадгалахаар хуваарилагдсан. Энэ нь дараах хаягаар байрладаг:
C: \ хэрэглэгчид \ name_rofil \ appdata \ Appdata \ loce \ microsoft \ Windows \ Windows \ Windows \ Windows \ Explorer
"Прифилийн" утгын оронд шилжихийн оронд системийн тодорхой хэрэглэгчийн нэрийг орлуулах шаардлагатай байна. Энэ директор нь бүлгийн Thumbcache_xxxxx.db-ийн файлуудын файлыг агуулдаг. Тэдгээр нь объектуудын аналогууд бол umbumbes thumbs.db, аль нь зураг байсан бүх фолдеруудад байрлуулсан.
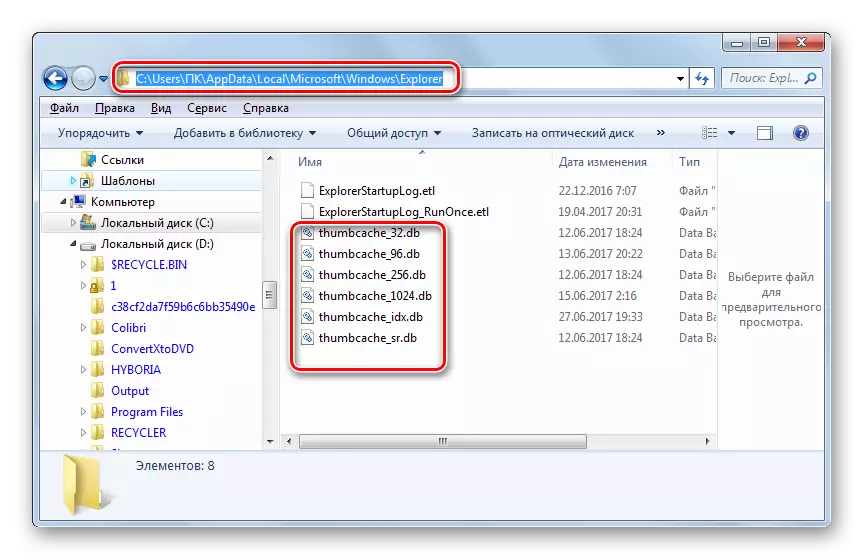
Хэрвээ компьютер нь Windows XP-ийг суулгасан бол umber-ийг урьдчилж суулгасан бол энэ нь фолдерууд os-ийн илүү орчин үеийн хувилбарыг ашиглаж болно.
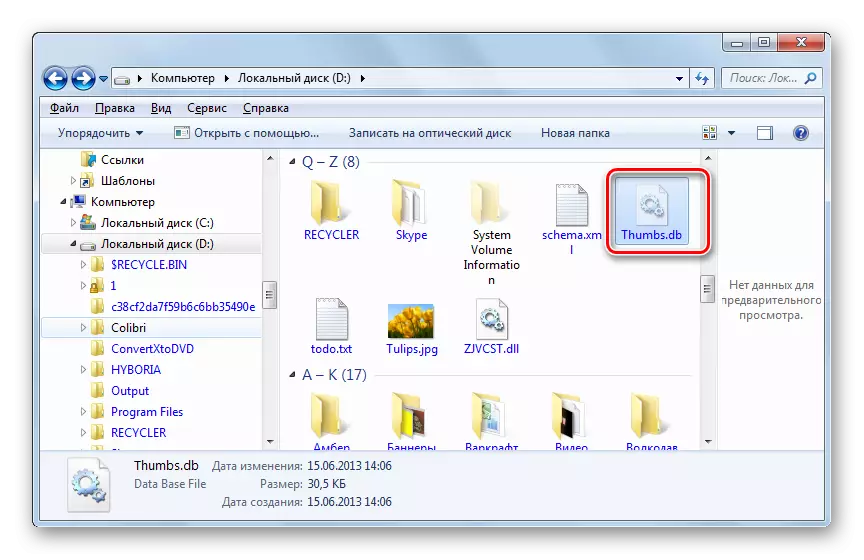
Эрхий хуруугаараа зайлуулах.
Хэрэв та эрхий хуруугаараа санаа зовж байгаа бол зарим үйлдлийн системд олон тооны фолдерууд байдаг тул санаа зовох шалтгаан байхгүй. Бидний олж мэдсэн шиг, ихэнх тохиолдолд энэ нь ердийн системийн файл юм.Гэхдээ нэг зэрэг, кэштэй миниатууд таны хувийн нууцад аюул учруулж байна. Энэ нь Хатуу дискээс зургийг өөрсдөө устгасны дараа ч гэсэн энэ объектод хадгалагдах болно. Тиймээс, тусгай програм хангамжийн тусламжтайгаар энэ зургийг компьютер дээр урьдчилж хадгалсан болохыг олж мэдсэн.
Үүнээс гадна, эдгээр зүйлс нь харьцангуй бага хэмжээтэй байдаг, гэхдээ тэд харьцангуй бага зэрэг бөгөөд хэлбэр. Бид санаж байхдаа тэд мэдээллийг өөрсдөө болон алсын обьектуудын талаар хадгалах боломжтой. Тиймээс хурдан урьдчилж харах функцийг баталгаажуулахын тулд заасан өгөгдөл нь цаашид шаардлагагүй болохын тулд, гэхдээ энэ нь хатуу диск дээр байр сууриа эзэлсэж байна. Тиймээс, танд нуух зүйл байхгүй байсан ч гэсэн компьютерийг үе үе эхлүүлэхийг зөвлөж байна.
Арга 1: Гараар зайлуулах
Одоо эрхий хурууг хэрхэн устгах талаар яг таг олж мэдье. Юуны өмнө та ердийн гарын авлагыг арилгах боломжтой.
- Нуугдсан, системийн элементийн дэлгэцийг тохируулахын өмнө объектыг нээнэ үү. Баруун товшилт дээр дарна уу (PCM). Контекст жагсаалтад "Устгах" -г сонгоно уу.
- Обьектийг устгаснаас хойш нь системийн ангилалд хамаарна, дараа нь цонх нээгдэнэ. Та өөрийн үйлдлүүдэд үнэхээр итгэлтэй байгаа эсэхээ мэдэж байх болно. Нэмж хэлэхэд системийн элементүүд нь зарим програм, тэр ч байтугай ерөнхийдөө Windows ажиллахгүй байх анхааруулга байх болно. Гэхдээ бүү ай. Тусгайлан, энэ нь эрхий хуруугаараа хамаарахгүй.db. Эдгээр объектыг устгаж байгаа эдгээр зүйлийг устгах нь OS эсвэл програмын үйл ажиллагаанд нөлөөлөхгүй. Хэрэв та кэшлэсэн зургийг арилгахаар шийдсэн бол зоригтойгоор "Тийм" товчийг дарна уу.
- Үүний дараа объектыг сагсанд устгана. Хэрэв та нууц чанарыг бүрэн хангахыг хүсч байвал та сагсыг стандарт аргаар цэвэрлэж болно.
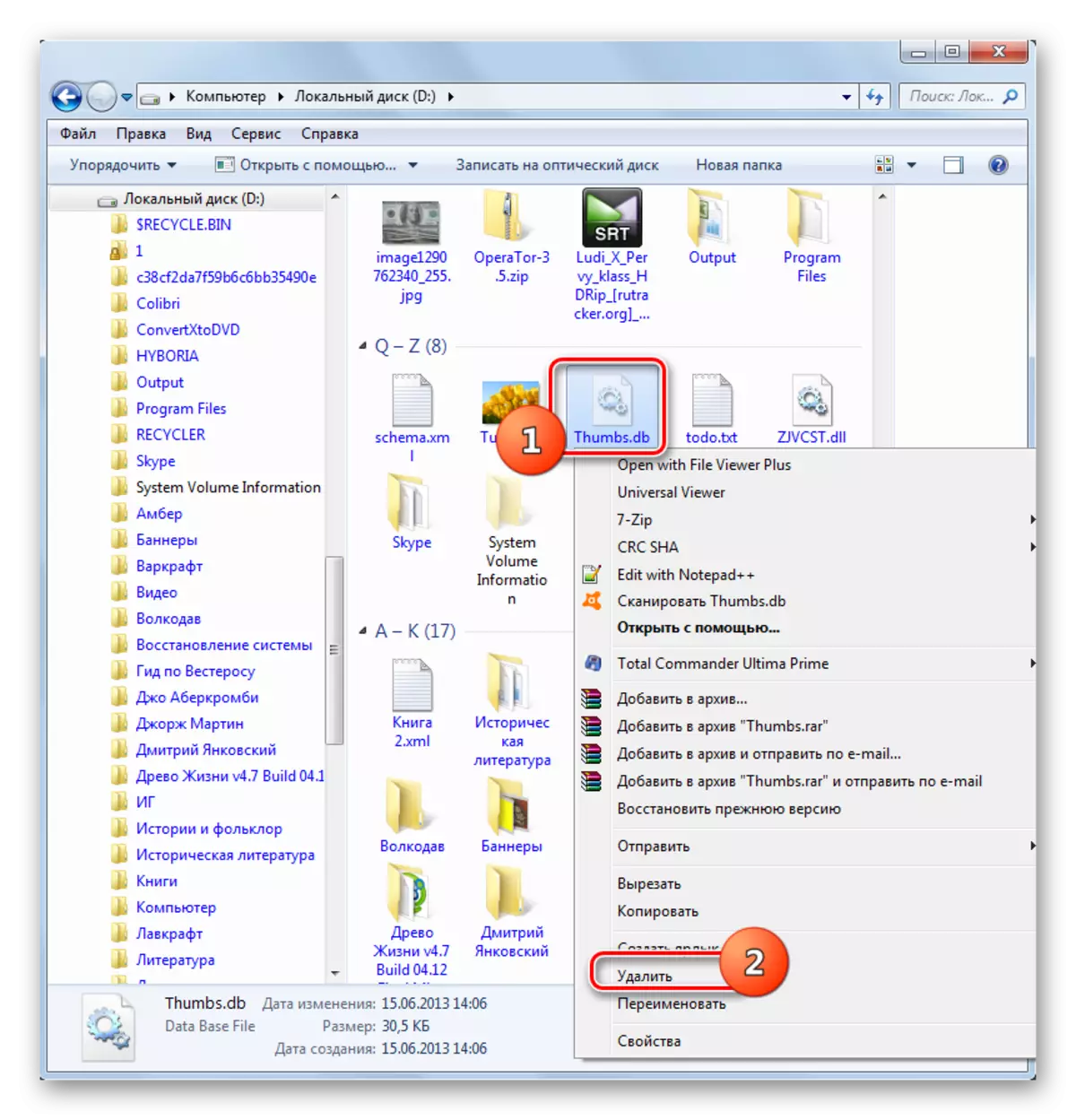
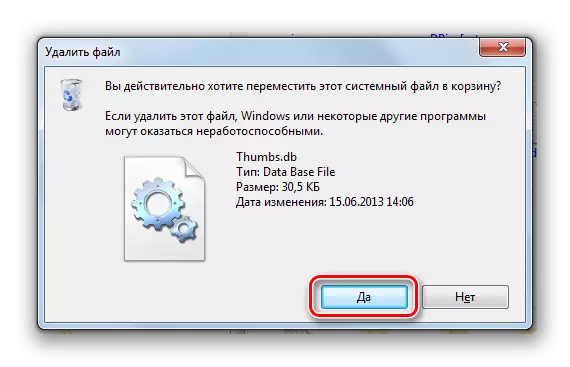
Арга 2: CCLEANER-тай устгаж байна
Таны харж байгаагаар судалсан зүйлсийг нэлээд энгийн зүйл юм. Хэрэв та урьд өмнө Windows Vista-г суулгасан бол энэ нь зөвхөн нэг фолдерт зөвхөн нэг фолдерт хадгалдаг бол энэ нь маш хялбар юм. Хэрэв та Windows XP эсвэл өмнө нь Windows xp эсвэл өмнөх, зургийн файлууд компьютер дээрх янз бүрийн газар байрладаг. Нэмж дурдахад та алдсан зарим объект байхгүй байна. Аз болоход автоматаар зургийн кэшийг цэвэрлэх боломжийг танд олгоно. Хэрэглэгч бараг омог өгөх шаардлагагүй болно. Энэ талбайн хамгийн алдартай хөтөлбөрүүдийн нэг нь CCLEANER юм.
- Cclener ажиллуулах. "Цэвэрлэх" хэсэгт (энэ нь үндсэндээ идэвхтэй) "Windows" таб, Windows Explorer нэгжийг олоорой. Энэ нь параметр "бэлэн мөнгөний тойм" байдаг. Цэвэрлэхийн тулд чекийн тэмдгийг энэ параметрийн эсрэг суулгасан байх шаардлагатай. Бусад параметрүүдийн эсрэг заалтууд нь тэдний үзэмжээр үзэгдэнэ. "Шинжилгээ" дээр дарна уу.
- Аппликешн нь зураг зурах, үүнд зураг зурах боломжтой компьютер дээр өгөгдөл шинжилгээ хийдэг.
- Үүний дараа програм нь компьютер дээр ямар мэдээллийг устгах талаар мэдээлэл өгч, аль зайд байгаа тухай мэдээллийг харуулна. "Цэвэрлэх" дээр дарна уу.
- Цэвэрлэх процедурыг бөглөсний дараа CCLEANER-д тэмдэглэгдсэн бүх өгөгдлийг устгана.
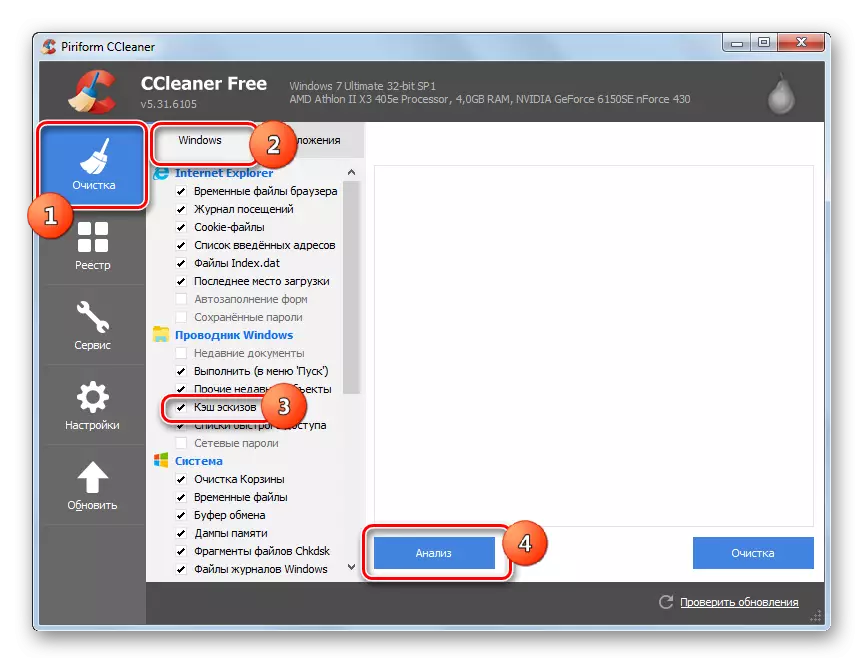
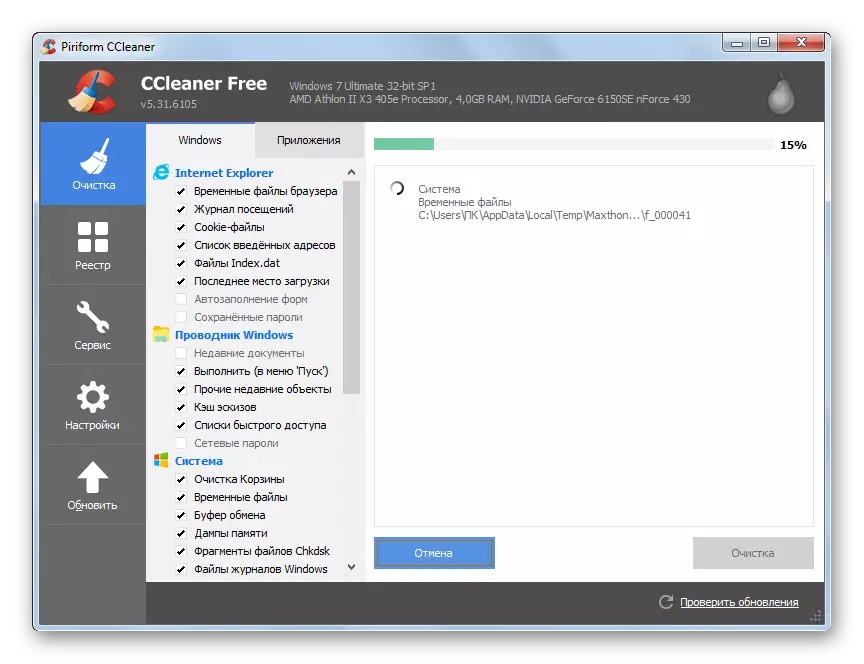
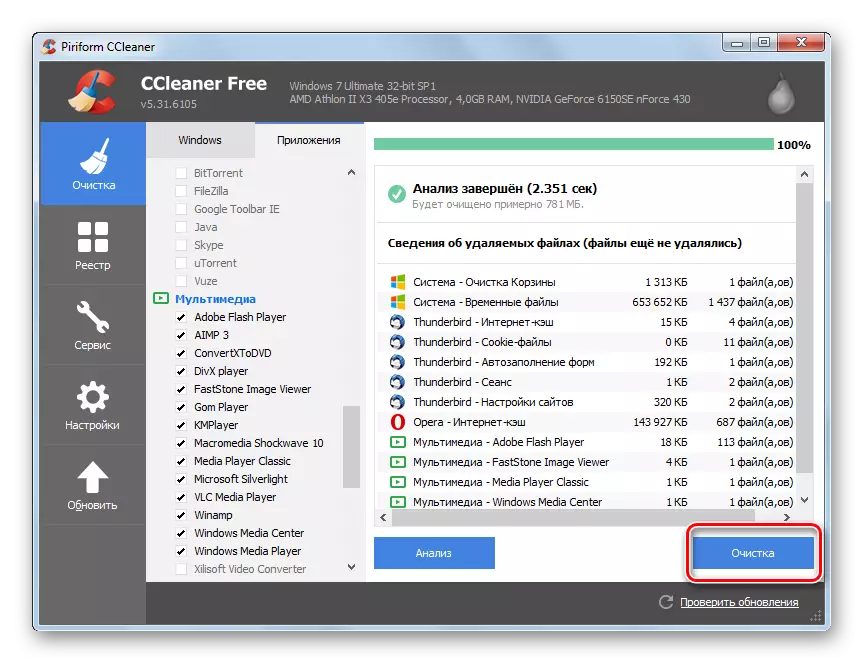
Энэ аргын сул тал бол Windows Vista дээр бөгөөд энэ нь тэдний системийг хадгалдаг. Хэрэв Windows XP-ээс Thumbs.db нь таны диск дээр үлдэж байвал тэд олдохгүй.
Арга 3: Өнгөц зургийн мэдээллийн сангийн цэвэрлэгч
Нэмж хэлэхэд кэшлэсэн миниаг арилгах зориулалттай тусгай хэрэгслүүд байдаг. Тэдгээр нь маш сайн мэргэшсэн боловч нэгэн зэрэг шаардлагагүй элементүүдийг илүү нарийвчлан тохируулах боломжийг танд олгоно. Эдгээр програмууд нь өнгөт зургийн мэдээллийн санг цэвэршүүлдэг.
Өнгөц зургийн мэдээллийн санг татаж авах
- Энэ хэрэгсэл нь суурилуулалтыг шаарддаггүй. Татаж авсны дараа зүгээр л ажиллуул. Эхлүүлэх дараа "Trave" товчийг дарна уу.
- Сонголт цонх нь эрхий хуруугаараа хийх болно. Энэ нь хавтас эсвэл логик дискийг сонгох ёстой. Харамсалтай нь, бүх диск нь бүх дискийг компьютер дээр нэгэн зэрэг байхгүй эсэхийг шалгах чадвар. Тийм л, хэрэв та өмнө нь байвал би ямар нэг нь lofical дискт дискээр хийх хэрэгтэй. Директорыг сонгосны дараа "OK" дарна уу.
- Дараа нь үндсэн цонхны хэрэгслүүд дээр "Хайлт" дээр дарна уу.
- Өнгөц зураг мэдээллийн санг цэвэрлэгч цэвэрлэгээг хайлаа. Thumbs.db, ehthumbs.db (видео ноорог) ба The Pocumbops_xxxx_xx.db incrache.db. Үүний дараа энэ нь олдсон зүйлсийн жагсаалтыг өгдөг. Жагсаагдсан тухайн объектын үүсгэсэн өдрийг дагаж мөрдөх, түүний хэмжээ, байршлагдсан хавтас.
- Хэрэв та бүх кэшлэсэн бяцхан миниативийг арилгахыг хүсч байвал зөвхөн тэдгээрийн заримыг нь, дараа нь хассан талбар дээр хайрцагнаас хассан хэсгүүдийг устгана уу. Үүний дараа, "Цэвэр" дээр дарна уу.
- Компьютер эдгээр зүйлийг цэвэрлэнэ.
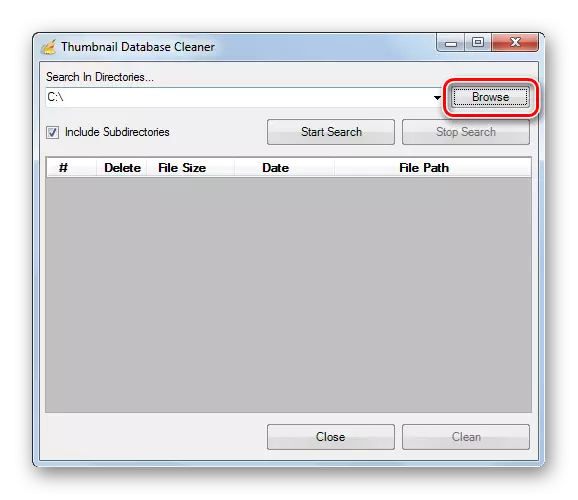
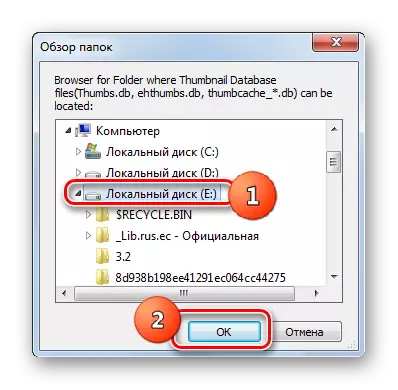
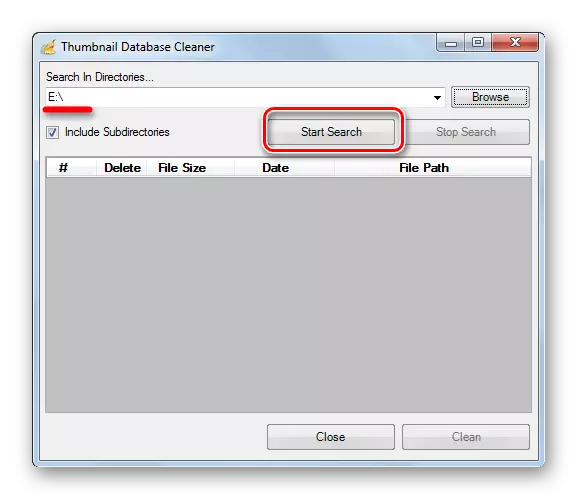
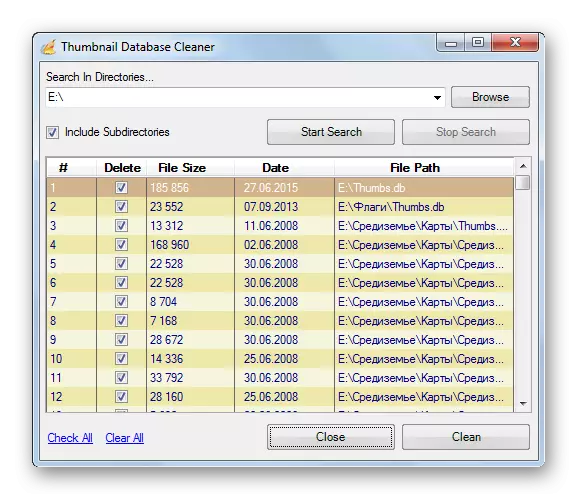
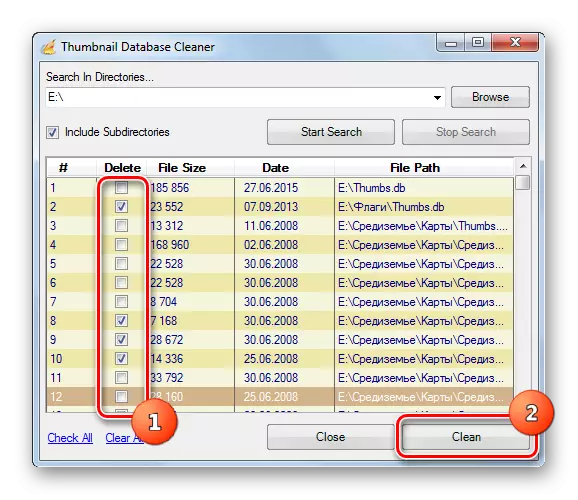
Өнгөц зургийн мэдээллийн сангийн цэвэрлэгчийг ашиглах нь CCLEANER PREATION-ийг ашиглах нь CCLEANER-ийг ашиглахад илүү гүнзгий хайхад илүү гүнзгийрүүлэх боломжийг олгодог.
Арга 4: Баригдсан Windows хэрэгслүүд
Загварын ноорогыг автоматаар арилгах боломжтой Windows Windows хэрэгслийг ашиглан автоматаар арилгаж болно.
- "Эхлүүлэх" дээр дарна уу. Цэсэнд "компьютер" -ийг сонгоно уу.
- Цонх нь дискний жагсаалтад нээгдэнэ. Windows дээрх дискний нэр дээрх PCM дээр дарна уу. Ихэнх тохиолдолд ихэнх тохиолдолд энэ нь C хөтөч юм. Жагсаалтад, "Properties" -ийг сонгоно уу.
- Ерөнхий таб дахь Properties цонхонд "Дискийг цэвэрлэх" дээр дарна уу.
- Систем нь диск сканнердах, аль зүйлийг устгахыг тодорхойлох боломжтой.
- Диск цэвэрлэх цонх нээгдэнэ. "Дараах файлуудыг устгах" Блокыг устгах нь "ноорог" -ийг шалгана уу, "Ноорог" заалтыг шалгана уу. Хэрэв үгүй бол суулгана уу. Бусад зүйлсийн ойролцоо хачиг, өөрийн үзэмжээр зохион байгуул. Хэрэв та цаашид устгахыг хүсэхгүй бол тэд бүгдийг нь устгах хэрэгтэй. Үүний дараа "OK" дээр дарна уу.
- Өнгөц зургийг устгах болно.
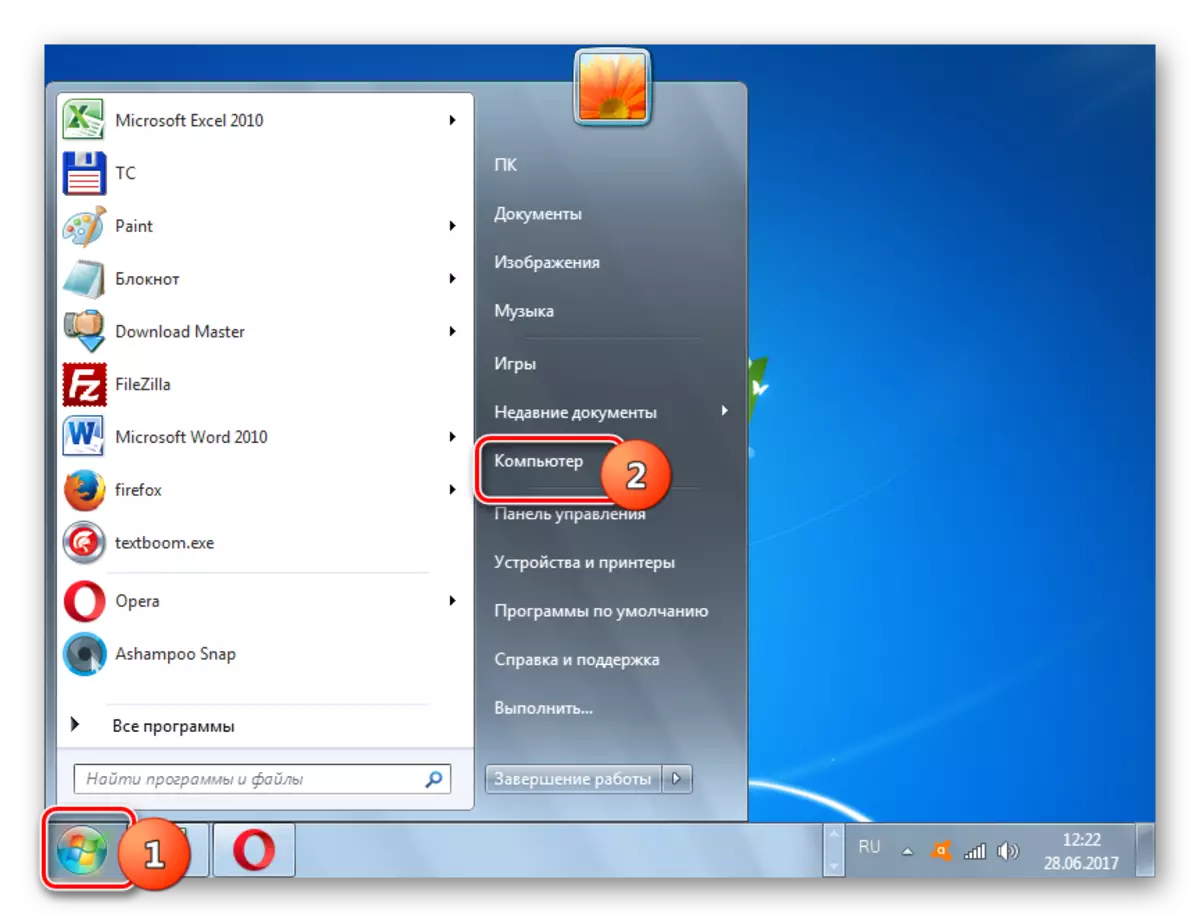
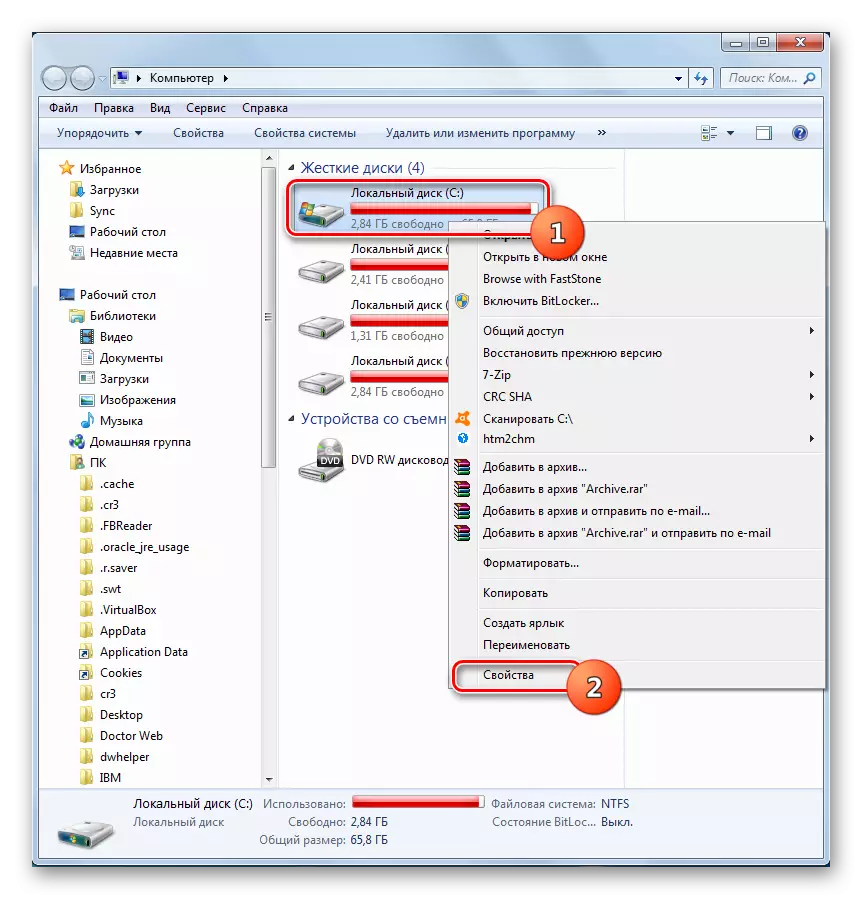
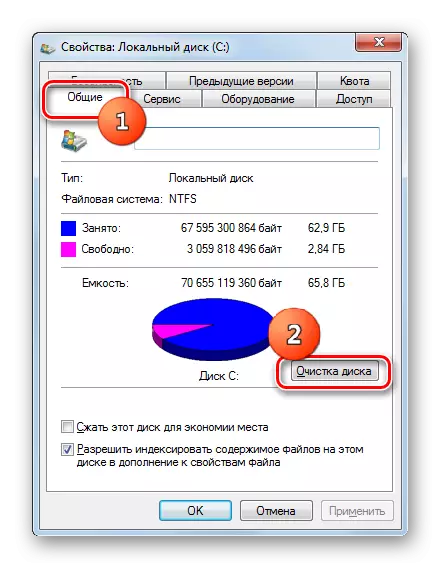

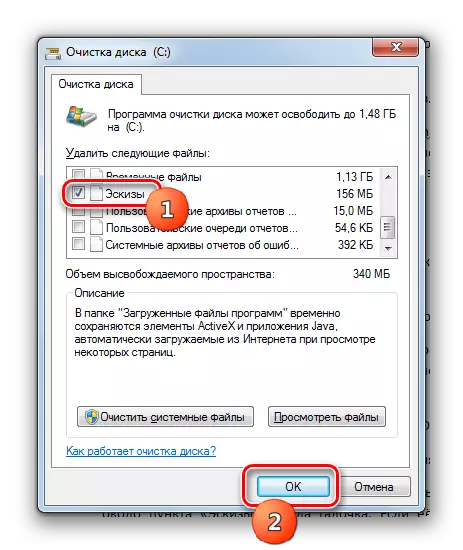
Энэ аргын сул тал нь CCLEANER ашиглах үед ижил байна. Хэрэв та Windows Vista Vista болон хожим хувилбарыг ашиглаж байгаа бол систем нь кэшлэсэн бяцхан суулгасан директорыг зөвхөн хатуу суулгасан гэж үздэг. Тиймээс, бусад Windows XP, үлдэгдэл обьектууд ингэснээр арилгаж чадахгүй.
Кэш хийх тойм зургийг идэвхгүй болгох
Хамгийн их нууцлалыг хангахыг хүсч буй зарим хэрэглэгчид ердийн цэвэрлэгээний системд сэтгэл хангалуун бус байна, гэхдээ тэд зураг зурах боломжийг бүрэн унтраахыг хүсч байна. Үүнийг Windows-ийн өөр өөр хувилбар дээр хэрхэн хийж болохыг харцгаая.Арга 1: Windows XP
Юуны өмнө, энэ процедурыг Windows XP дээр товч танилцуулна уу.
- Та далд элементүүдийг харуулах талаар ижил аргаар тайлбарласан фолдерын Properies цонх руу шилжих хэрэгтэй.
- Цонхыг эхлүүлсний дараа, харах таб руу шилжинэ үү. "Параметр" параметрийг үүсгэж, "Ноорог файл үүсгэхгүй байгаа нүдийг нь шалгаад OK дарна уу.
Одоо Системд шинэ кэш хийсэн бяцхан цомбарыг бий болгосон.
Арга 2: Орчин үеийн Windows хувилбарууд
Windows XP-ийн дараа гарсан цонхнуудын хувилбарт нь насан дарж, нуурын кэш кэшийг идэвхгүйжүүлсэн. Windows 7-ийн жишээг ашиглан энэ процедурыг ашиглана уу. Системийн бусад орчин үеийн хувилбарууд, салгах алгоритм нь ижил төстэй. Юуны өмнө доор тайлбарласан процедурыг гүйцэтгэхээс өмнө үүнийг тэмдэглэхдээ үүнийг захиргааны эрх эзэмших хэрэгтэй. Тиймээс, Хэрэв та одоогоор Urter бүртгэлд тооцтой биш бол энэ талаархи өөрчлөлт, хэрвээ админ дансан дахь системд орох хэрэгтэй бөгөөд одоо бид асуу, дахин гарах хэрэгтэй.
- Win + R гар дээр залга. "RUN" хэрэгслийн цонхны цонхонд аль нь эхлэх, VBO:
gpredit.mscc.
"OK" дээр дарна уу.
- Орон нутгийн Бага Бүлгийн бодлого Редакторын цонх эхэлнэ. "Хэрэглэгчийн тохиргоо" нэр дээр дарна уу.
- Дараа нь "Захиргааны загвар" дээр дарна уу.
- Дараа нь "Windows Components" дарна уу.
- Бүрэлдэхүүн хэсгүүдийн том жагсаалт нээгдэнэ. "Windows Explorer" (эсвэл зүгээр л "Explorer" -г дарна уу) - OS-ийн хувилбараас хамаарна.
- Хоёр удаа "Хулгана" товчийг дарж, далд файлууд.
- "Идэвхжүүлэх" байрлал руу шилжих цонхонд дахин зохион байгуул. "OK" дээр дарна уу.
- Кэшийг идэвхгүй болгох болно. Ирээдүйд та үүнийг дахин асаахыг хүсч байвал та ижил процедурыг хийх шаардлагатай бол зөвхөн хамгийн сүүлийн цонхыг "заагаагүй" гэсэн товчлуурыг суулгах хэрэгтэй.
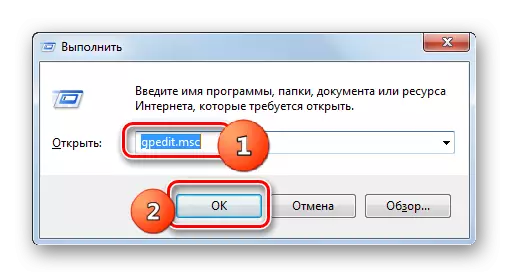
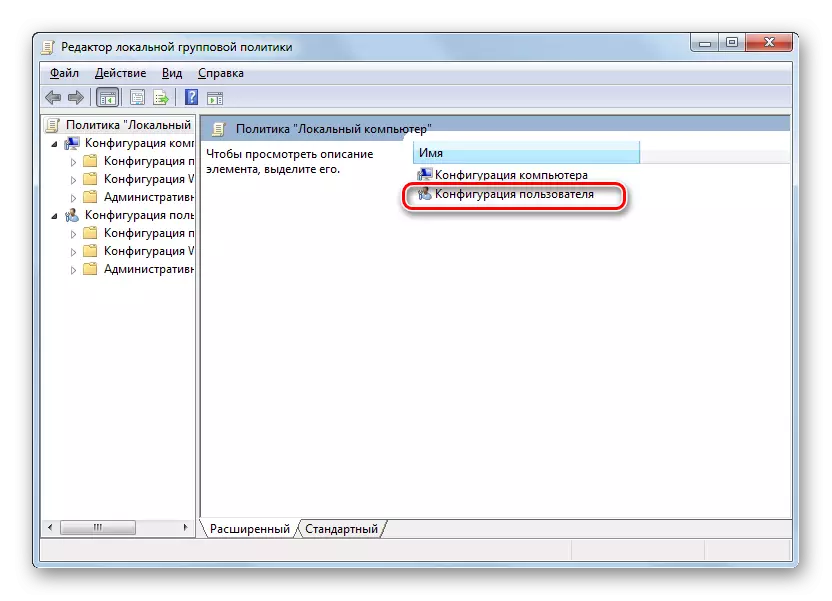
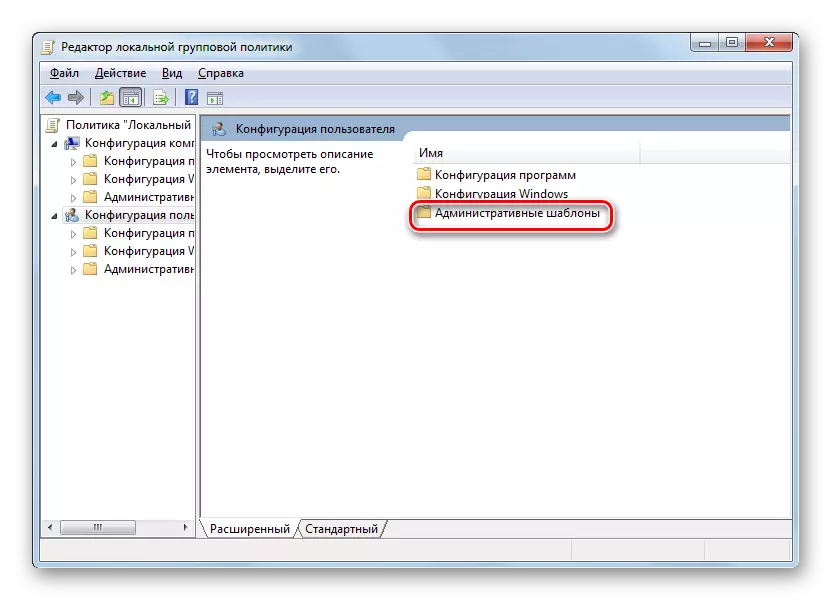
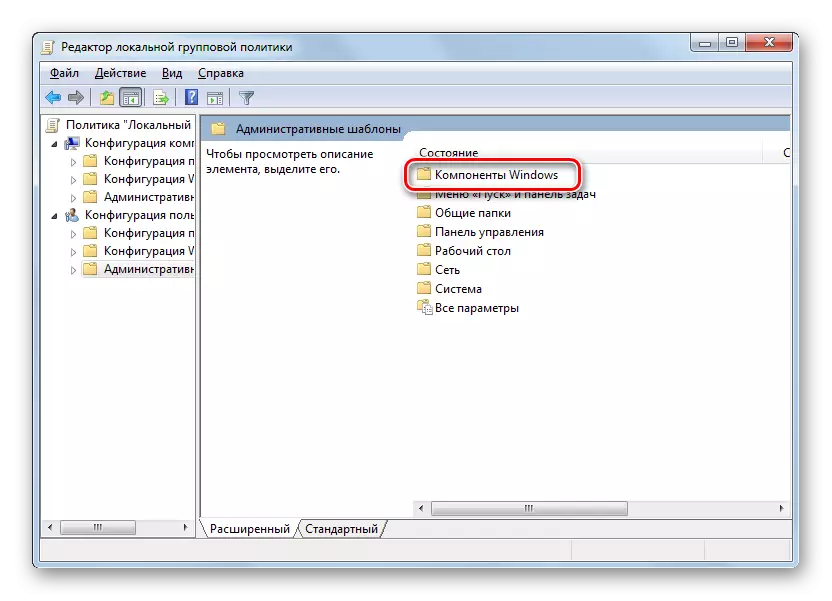
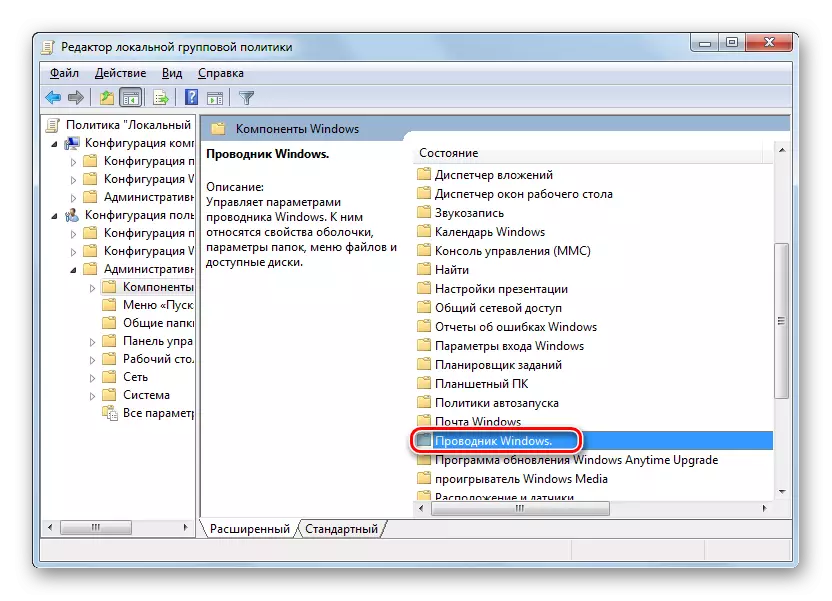
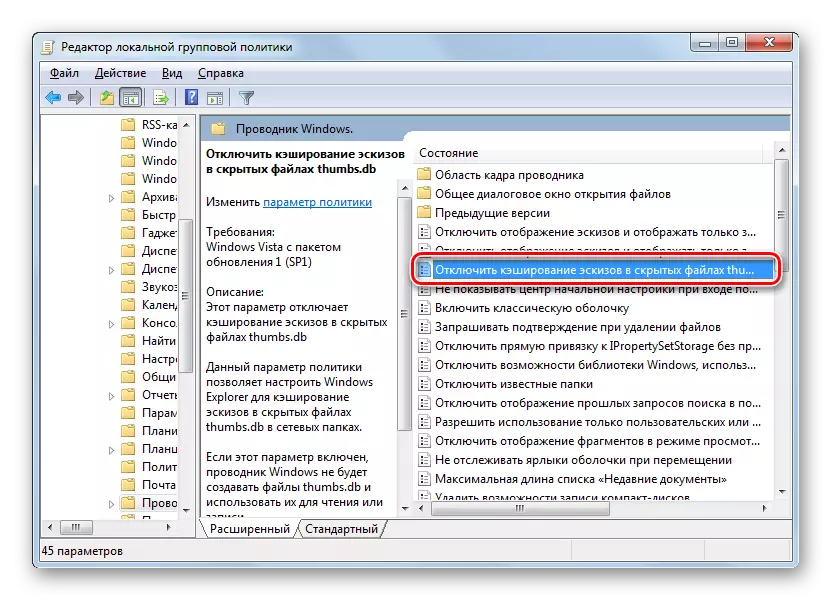
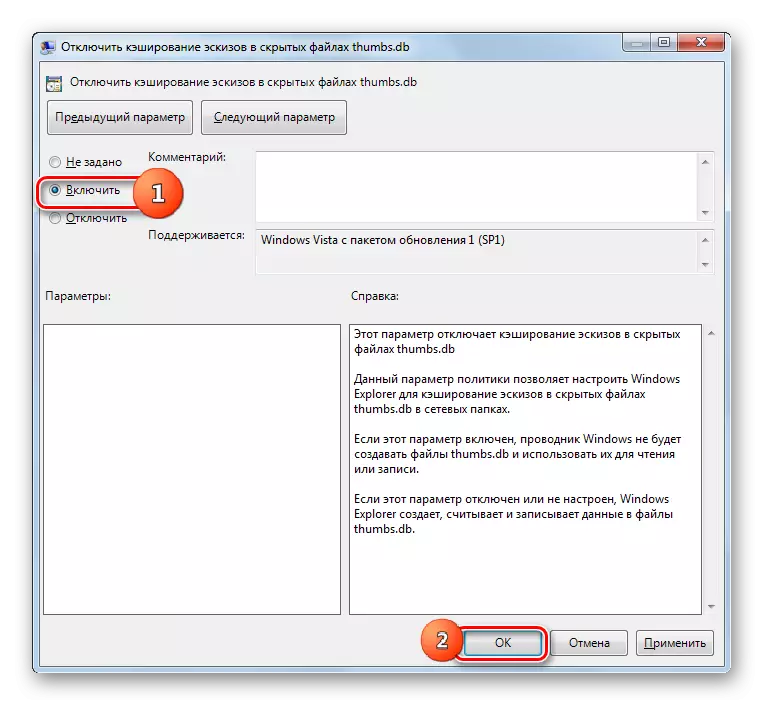
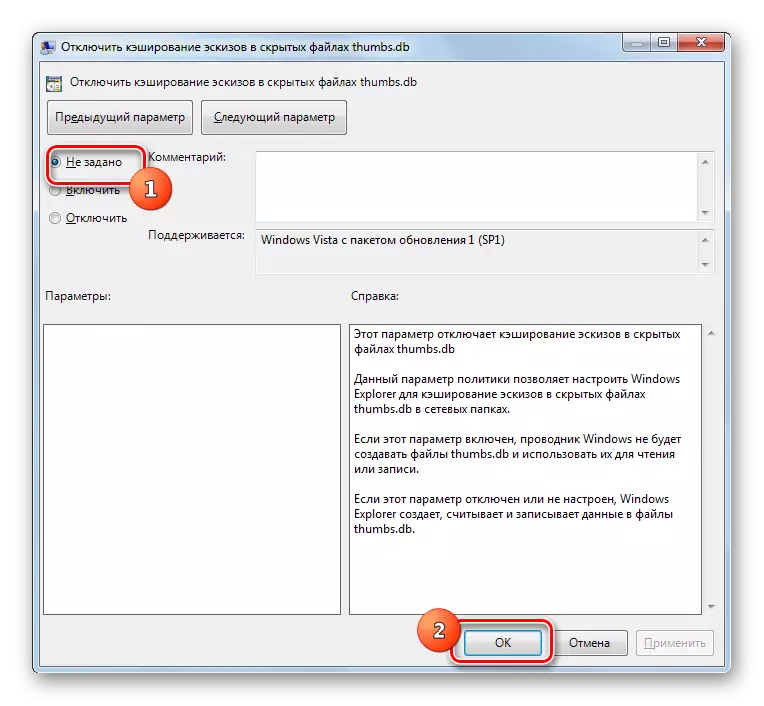
Thumbents-ийн агуулгыг үзэх.
Одоо бид асуултанд хариулсан, Thumbs-ийн агуулгыг хэрхэн үзэх вэ. Нэн даруй суулгасан системийн хэрэгслийг хийх боломжгүй гэж хэлэх хэрэгтэй. Бид гуравдагч талын програм хангамж ашиглах шаардлагатай болно.Арга 1: Өнгөц зургийн мэдээллийн сангийн үзэгч
Thumb-аас өгөгдлийг харах боломжийг танд олгох ийм хөтөлбөрүүд .db, өнгөц зураг, өнгөт мэдээллийн сангийн үзэгч юм. Энэ програмыг ижил үйлдвэрлэгчийн хэрэглээний энэ програм, өнгөт мэдээллийн сангаас цэвэрлэгч, бас суулгах шаардлагагүй.
Өнгөц зургийн мэдээллийн сангийн үзэгчийг ачаалах
- Өнгөц зургийн мэдээллийн сангийн үзэгчийг эхлэн зүүн талд нь навигацийн газрыг ашигласны дараа. Үүнийг хуваарилалт хийж, "Хайлт" дээр дарна уу.
- Хайлт хийж дууссаны дараа Thumb-ийн объектуудын объектуудын заасан бүх лавлагааг хүлээн авсны дараа .db гарч ирнэ. Өөртөө ямар зураг авахыг харахын тулд тодорхой объект агуулсан байхын тулд зүгээр л онцол. Хөтөлбөрийн цонхны баруун талд байгаа бүх зургийг харуулна, энэ нь хадгалдаг зургууд юм.
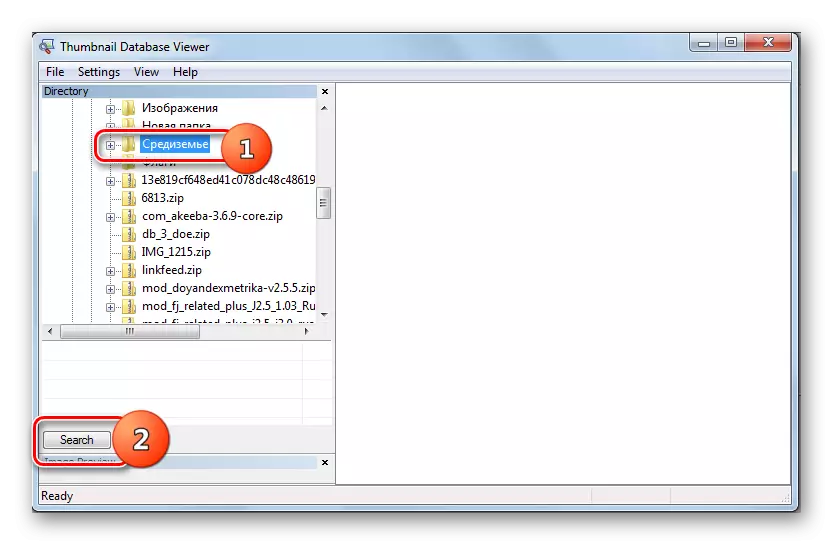
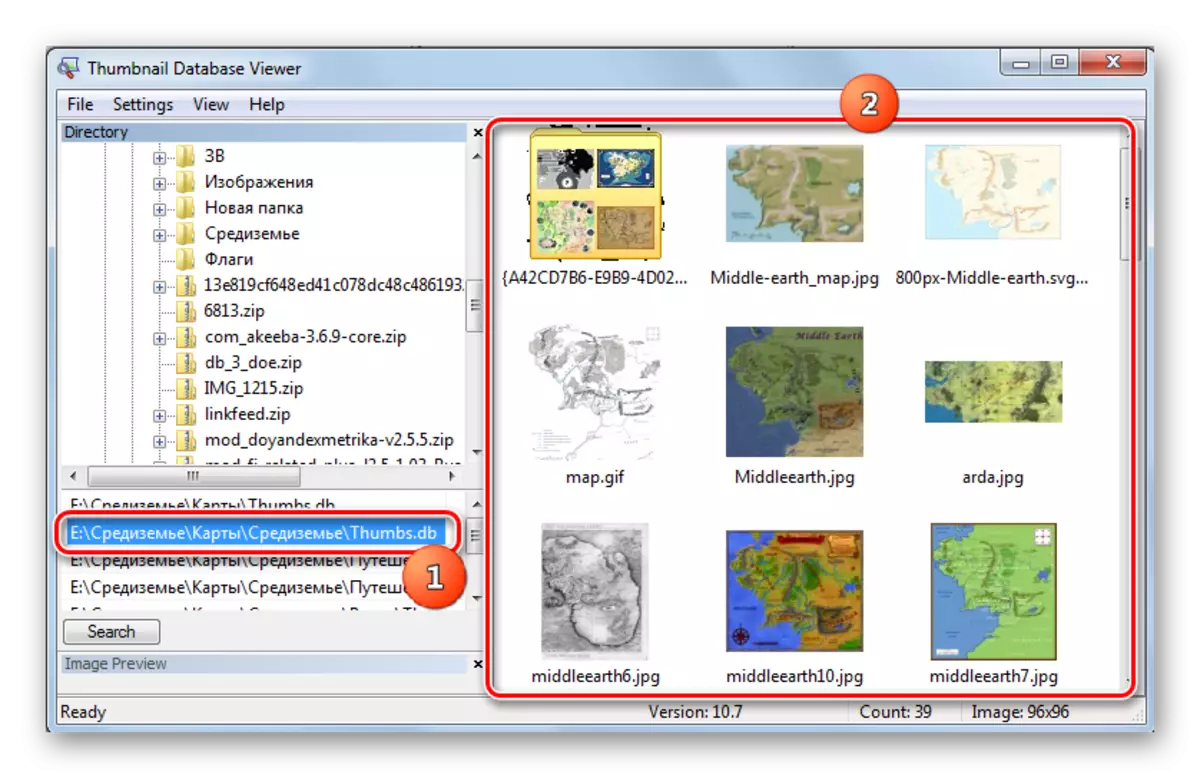
Арга 2: Thumbcache Viewer
АНУ-ын сонирхлын объектуудыг харах боломжтой өөр нэг програм бол Thumbcache Viewer юм. Үнэн, өмнөх анкетаас ялгаатай нь бүх кэшийн зургуудаас ялгаатай, гэхдээ thumbcache_xxxxx.db in osb of osd,
Thumbcache Viewer татаж авах
- Thumbcache Viewer ажиллуул. Цэсийг "Файл" -г дарж "Файл", "Нээлттэй" нэрээр дарж, "Нээлттэй ..." эсвэл Ctrl + O-ийг ашиглана уу.
- Цонх эхэлсэн, хүссэн зүйлийн байршлын байршлын лавлах санд очих хэрэгтэй. Үүний дараа бид объектын thumbcache_xxxx.db-ийг тодруулж, "Нээлттэй" дээр дарна уу.
- Тодорхой ноорог объект нээгдэнэ гэсэн зургуудын жагсаалт. Зургийг харахын тулд энэ нь жагсаалтад байгаа нэрээ зүгээр л тодруулахад хангалттай бөгөөд энэ нь нэмэлт цонхонд харагдах болно.
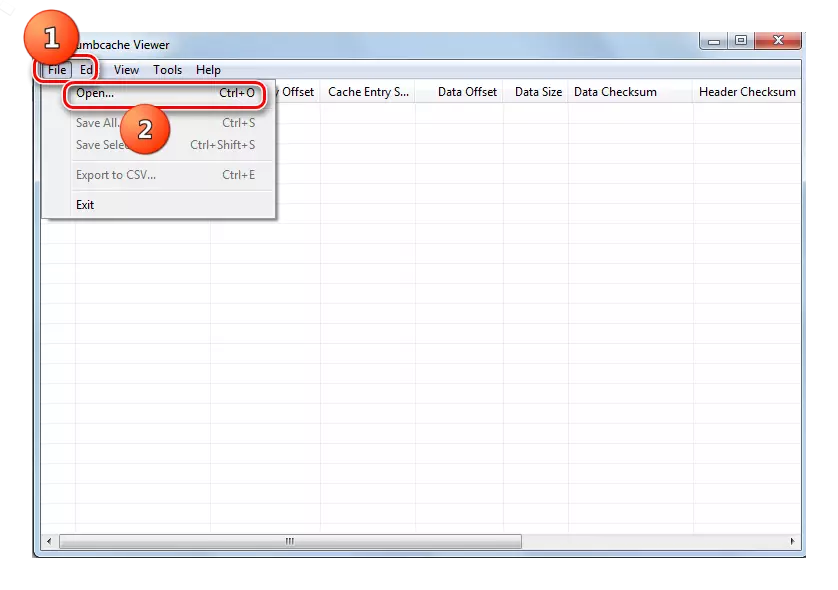
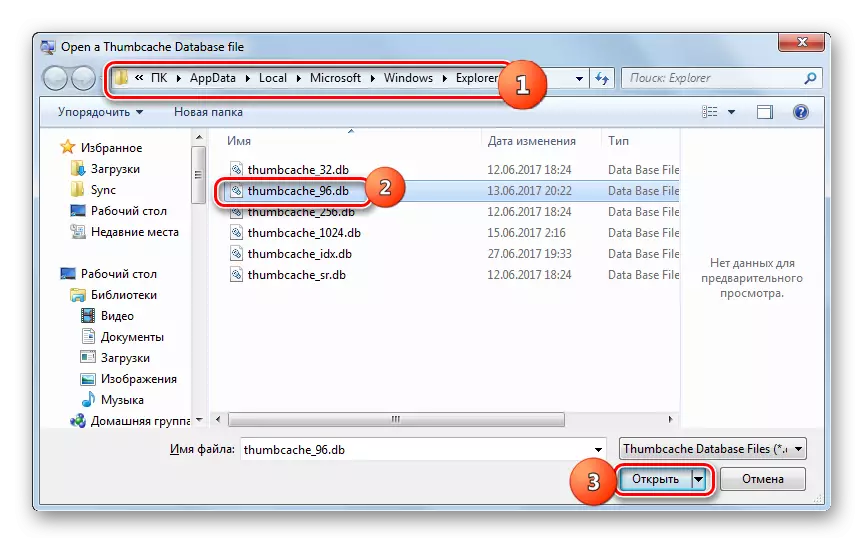
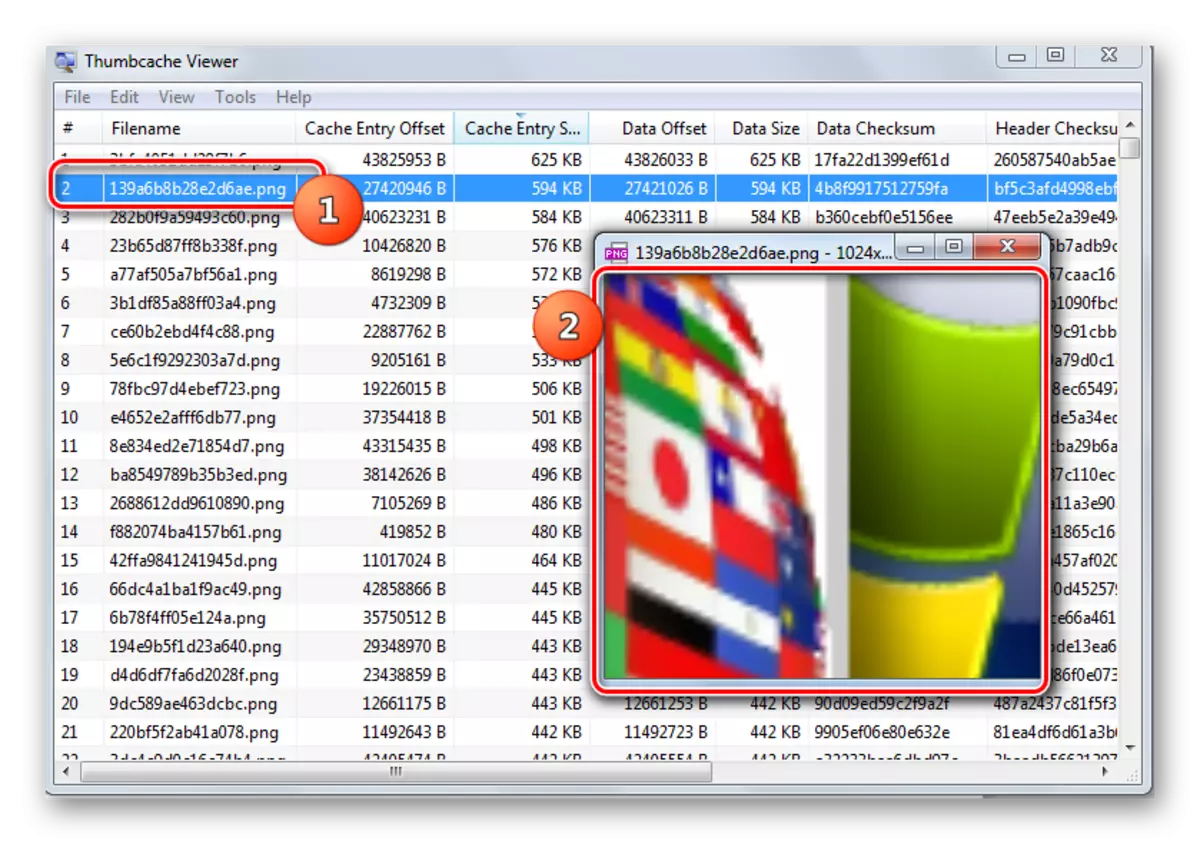
Таны харж байгаагаар кэшлэсэн бяцхан миниатууд нь аюул биш, харин эсрэгээр нь илүү хурдан системийн ажиллагаанд хувь нэмэр оруулдаг. Гэхдээ тэд алслагдсан зургуудын талаар мэдээлэл авахын тулд халдагчдыг ашиглаж болно. Тиймээс, хэрэв та нууцлалын талаар санаа зовж байгаа бол кэшийн объектууд эсвэл ерөнхийдөө идэвхгүй кэш хийхээс илүү түгээх нь дээр.
Эдгээр зүйлийг системээс цэвэрлэх зургийг бэхэлсэн тоног төхөөрөмжийн цэвэрлэх гэрээ хүлээн авсан байж болно. Өнгөц зургийн мэдээллийн сангийн цэвэрлэгч нь энэ даалгаврыг хамгийн сайн даван туулах явдал юм. Нэмж дурдахад кэшийн ноорогын агуулгыг үзэхэд танд боломж олгодог хэд хэдэн програм байдаг.
