
സ്റ്റാൻഡേർഡ് പിശക് അല്ലെങ്കിൽ, പലപ്പോഴും വിളിച്ചതുപോലെ, ഒരു ശരാശരി ഗണിത പിശക് പ്രധാന സ്ഥിതിവിവരക്കണക്കുകളിൽ ഒന്നാണ്. ഈ സൂചകം ഉപയോഗിച്ച്, സാമ്പിളിന്റെ ഒറ്റത്തവണ നിർണ്ണയിക്കാൻ സാധ്യതയുണ്ട്. പ്രവചിക്കുന്നതിൽ ഇത് വളരെ പ്രധാനമാണ്. Microsoft Excel ഉപകരണങ്ങൾ ഉപയോഗിക്കുന്ന ഒരു സ്റ്റാൻഡേർഡ് പിശകിന്റെ മൂല്യം നിങ്ങൾക്ക് കണക്കാക്കാൻ കഴിയുന്ന ഒരു രീതികൾ കണ്ടെത്താം.
മധ്യ ഗണിത പിശകിന്റെ കണക്കുകൂട്ടൽ
സാമ്പിളിന്റെ സമഗ്രതയും ആകർഷകത്വവും സ്വഭാവ സവിശേഷതകളുള്ള ഒരു പ്രധാന ഒന്ന് ഒരു സാധാരണ പിശകാണ്. ഈ മൂല്യം ചിതറിപ്പോയതിൽ നിന്നുള്ള ഒരു ചതുര വേരുകളാണ്. ചിതറിപ്പോയത് തന്നെ മധ്യ ഗണിതത്തിൽ നിന്ന് ഇടത്തരം ചതുരമാണ്. സാമ്പിൾ വസ്തുക്കളുടെ ആകെ മൂല്യം അവരുടെ മൊത്തം സംഖ്യയെ വിഭജിച്ച് ശരാശരി ഗണിതം കണക്കാക്കുന്നു.എക്സലിൽ സ്റ്റാൻഡേർഡ് പിശക് കണക്കാക്കാൻ രണ്ട് വഴികളുണ്ട്: ഒരു കൂട്ടം ഫംഗ്ഷനുകൾ ഉപയോഗിക്കുന്നു, വിശകലന പാക്കേജ് ഉപകരണങ്ങൾ ഉപയോഗിച്ച് വിശകലന പാക്കേജ് ഉപകരണങ്ങൾ ഉപയോഗിക്കുന്നു. ഈ ഓപ്ഷനുകളിൽ ഓരോന്നും വിശദമായി പരിഗണിക്കാം.
രീതി 1: ഫംഗ്ഷനുകൾ സംയോജിപ്പിച്ച് കണക്കുകൂട്ടൽ
ഒന്നാമതായി, ഈ ആവശ്യങ്ങൾക്കായുള്ള പ്രവർത്തനങ്ങളുടെ സംയോജനം ഉപയോഗിച്ച് ശരാശരി ഗണിത പിശക് കണക്കാക്കുന്നതിന്റെ ഒരു പ്രത്യേക ഉദാഹരണത്തിൽ ഒരു പ്രവർത്തനം അൽഗോരിതം ഉണ്ടാക്കാം. ചുമതല നിറവേറ്റുന്നതിന്, ഞങ്ങൾക്ക് സ്റ്റാൻട്ടൺക്ലോണലിന്റെ ഓപ്പറേറ്റർമാർ ആവശ്യമാണ്. ഇൻ, റൂട്ട്, സ്കോർ.
ഉദാഹരണത്തിന്, ഞങ്ങൾ മേശപ്പുറത്ത് അവതരിപ്പിച്ച പന്ത്രണ്ട് നമ്പറുകളുടെ ഒരു സാമ്പിൾ ഉപയോഗിക്കും.
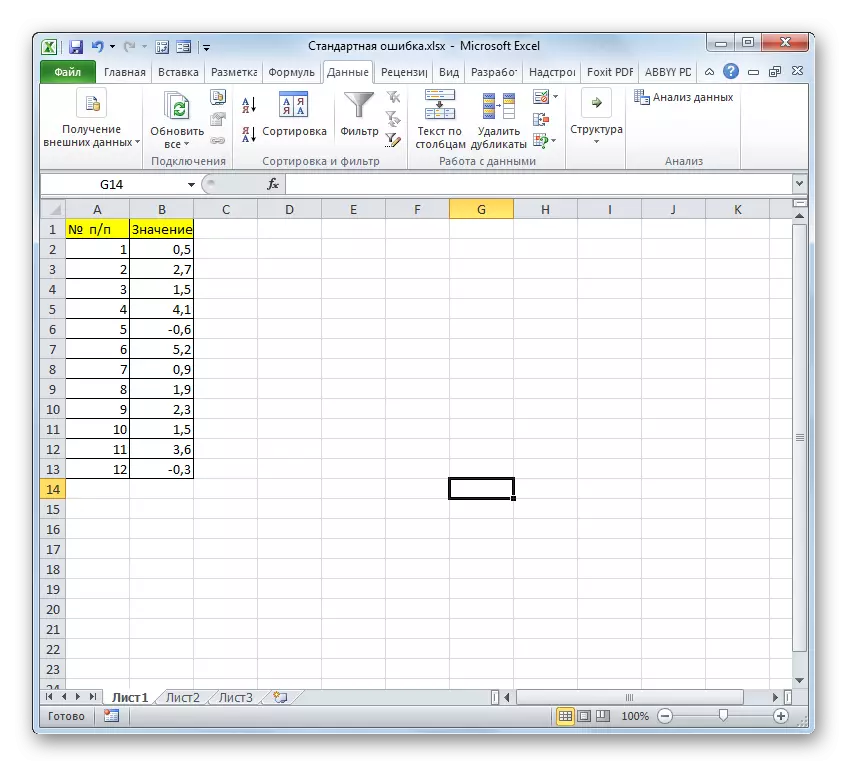
- സ്റ്റാൻഡേർഡ് പിശകിന്റെ അന്തിമ മൂല്യം പ്രദർശിപ്പിക്കും, "ഫംഗ്ഷൻ" ഐക്കൺ "ഉൾപ്പെടുത്തുക" ഐക്കൺ പ്രദർശിപ്പിക്കും.
- വിസാർഡ് തുറക്കുന്നു. ഞങ്ങൾ "സ്റ്റാറ്റിസ്റ്റിക്കൽ" ബ്ലോക്കിലേക്ക് മാറ്റുന്നു. മുകളിലുള്ള പട്ടികയിൽ, പേരുകൾ "STOTOTCLONO.B" എന്ന പേര് തിരഞ്ഞെടുത്തു.
- മുകളിലുള്ള ഓപ്പറേറ്ററിന്റെ ആർഗ്യുമെന്റുകൾ ആരംഭിക്കുന്നു. സ്റ്റാൻടെട്ട്ക്ലോൺ. സാമ്പിളിലെ സ്റ്റാൻഡേർഡ് ഡീവിയേഷൻ വിലയിരുത്തുന്നതിനാണ് ഇത് രൂപകൽപ്പന ചെയ്തിരിക്കുന്നത്. ഈ ഓപ്പറേറ്ററിന് ഇനിപ്പറയുന്ന വാക്യഘടനയുണ്ട്:
= Stentotclonal.v (നമ്പർ 1; നമ്പർ 2; ...)
"നമ്പർ 1", തുടർന്നുള്ള വാദങ്ങൾ, സെല്ലുകൾക്കും അവ സ്ഥിതി ചെയ്യുന്ന ഷീറ്റിന്റെ ശ്രേണികളുമാണ്. ഈ തരത്തിലുള്ള 255 ആർഗ്യുമെൻറുകൾ കണക്കാക്കാം. ആദ്യ വാദം മാത്രം നിർബന്ധമാണ്.
അതിനാൽ, "നമ്പർ 1" ഫീൽഡിൽ കഴ്സർ സജ്ജമാക്കുക. കൂടാതെ, ഇടത് മ mouse സ് ബട്ടൺ നിർമ്മിക്കുന്നത് ഉറപ്പാക്കുക, ഷീറ്റിൽ സാമ്പിൾ മുഴുവൻ ശ്രേണിയും ഞങ്ങൾ ഹൈലൈറ്റ് ചെയ്യുന്നു. ഈ നിരയുടെ കോർഡിനേറ്റുകൾ ഉടനടി വിൻഡോ ഫീൽഡിൽ പ്രദർശിപ്പിക്കും. അതിനുശേഷം, "ശരി" ബട്ടണിൽ കളിമണ്ണ്.
- ഷീറ്റിലെ സെല്ലിൽ, ഓപ്പറേറ്റർ സ്റ്റാൻട്ടൺ കണക്കുകൂട്ടലിന്റെ ഫലം പ്രദർശിപ്പിക്കും. എന്നാൽ ഇത് ശരാശരി ഗണിത പിശക് അല്ല. ആവശ്യമുള്ള മൂല്യം നേടുന്നതിന്, സാമ്പിൾ ഘടകങ്ങളുടെ എണ്ണത്തിൽ നിന്ന് ഒരു ചതുര വേരുകളെ വിഭജിക്കാൻ നിങ്ങൾക്ക് ഒരു സാധാരണ വ്യതിയാനം ആവശ്യമാണ്. കണക്കുകൂട്ടലുകൾ തുടരുന്നതിന്, സ്റ്റാൻടെക്ലോൺ പ്രവർത്തനം അടങ്ങിയ സെൽ തിരഞ്ഞെടുക്കുക. അതിനുശേഷം, ഞങ്ങൾ ഫോർമുല സ്ട്രിംഗിൽ കഴ്സർ സ്ഥാപിക്കുകയും ഡിവിഷൻ ചിഹ്നത്തിന്റെ (/) നിലവിലുള്ള പ്രകടനത്തിന് ശേഷം ചേർക്കുകയും ചെയ്യുന്നു. ഈ കളിമണ്ണിൽ ഐക്കൺ പിന്തുടർന്ന് ത്രികോണത്തിന്റെ കോണിൽ നിന്ന് വിപരീതമായി, അത് ഫോർമുല സ്ട്രിംഗിന്റെ ഇടതുവശത്ത് സ്ഥിതിചെയ്യുന്നു. പുതുതായി ഉപയോഗിക്കുന്ന സവിശേഷതകളുടെ ഒരു ലിസ്റ്റ് തുറക്കുന്നു. ഓപ്പറേറ്റർ "റൂട്ട്" എന്ന പേര് നിങ്ങൾ കണ്ടെത്തുകയാണെങ്കിൽ, ഈ ഇനത്തിലേക്ക് പോകുക. വിപരീത കേസിൽ, "മറ്റ് പ്രവർത്തനങ്ങൾ" "എന്ന ഇനത്തിൽ ക്ലിക്കുചെയ്യുക ...".
- പ്രവർത്തനങ്ങളുടെ മാന്ത്രികൻ വീണ്ടും പ്രവർത്തിക്കുന്നു. ഇത്തവണ നമ്മൾ "ഗണിതശാസ്ത്രപരമായ" വിഭാഗം സന്ദർശിക്കണം. അവതരിപ്പിച്ച പട്ടികയിൽ, ഞങ്ങൾ "റൂട്ട്" എന്ന പേര് അനുവദിക്കുക, "ശരി" ബട്ടൺ അമർത്തുക.
- റൂട്ട് ഫംഗ്ഷൻ ആർഗ്യുമെന്റുകൾ തുറക്കുന്നു. നിർദ്ദിഷ്ട നമ്പറിൽ നിന്ന് സ്ക്വയർ റൂട്ടിന്റെ കണക്കുകൂട്ടലാണ് ഈ ഓപ്പറേറ്ററിന്റെ ഏക കാരണം. അതിന്റെ വാക്യഘടന വളരെ ലളിതമാണ്:
= റൂട്ട് (നമ്പർ)
നിങ്ങൾക്ക് കാണാനാകുന്നതുപോലെ, ഫംഗിന് ഒരു നമ്പർ "നമ്പർ" ആർഗ്യുമെന്റ് മാത്രമേയുള്ളൂ. ഈ നമ്പർ കണക്കാക്കുന്ന മറ്റൊരു ഫംഗ്ഷൻ അല്ലെങ്കിൽ മറ്റൊരു പ്രവർത്തനം പോലുള്ള ഒരു സംഖ്യാ മൂല്യ റഫറൻസിൽ ഇത് പ്രതിനിധീകരിക്കാൻ കഴിയും. അവസാന ഓപ്ഷൻ ഞങ്ങളുടെ ഉദാഹരണത്തിൽ അവതരിപ്പിക്കുന്നു.
ഞങ്ങൾ "നമ്പർ" ഫീൽഡിൽ കഴ്സർ സ്ഥാപിച്ച് ഞങ്ങൾക്ക് പരിചിതമായ ഒരു ത്രികോണത്തിൽ ക്ലിക്കുചെയ്യുക, ഇത് സമീപകാല ഫംഗ്ഷനുകളുടെ പട്ടികയ്ക്ക് കാരണമാകുന്നു. ഞങ്ങൾ "അക്കൗണ്ട്" എന്ന പേരിനായി തിരയുകയാണ്. ഞങ്ങൾ കണ്ടെത്തുകയാണെങ്കിൽ, അതിൽ ക്ലിക്കുചെയ്യുക. വിപരീത കേസിൽ, വീണ്ടും, "മറ്റ് ഫംഗ്ഷനുകൾ" എന്ന പേരിലേക്ക് പോകുക ... ".
- പ്രവർത്തനങ്ങളുടെ പ്രവർത്തന വിസാർഡിൽ, ഞങ്ങൾ "സ്റ്റാറ്റിസ്റ്റിക്കൽ" ഗ്രൂപ്പിലേക്ക് മാറുന്നു. അവിടെ നിങ്ങൾ "അക്കൗണ്ട്" എന്ന പേര് അനുവദിക്കുകയും "ശരി" ബട്ടണിൽ ക്ലിക്കുചെയ്യുക.
- ആർഗ്യുമെന്റ് വിൻഡോ ആരംഭിച്ചു. സംഖ്യാ മൂല്യങ്ങൾ നിറഞ്ഞ കോശങ്ങളുടെ എണ്ണം കണക്കാക്കുന്നതിനാണ് നിർദ്ദിഷ്ട ഓപ്പറേറ്റർ രൂപകൽപ്പന ചെയ്തിരിക്കുന്നത്. ഞങ്ങളുടെ കാര്യത്തിൽ, സാമ്പിൾ ഘടകങ്ങളുടെ എണ്ണം അദ്ദേഹം കണക്കാക്കുകയും "മാതൃ-റൂട്ട് ഓപ്പറേറ്ററുടെ ഫലം റിപ്പോർട്ട് ചെയ്യുകയും ചെയ്യും. വാക്യഘടന സവിശേഷതകൾ അടുത്തത്:
= അക്കൗണ്ട് (മൂല്യം 1; മൂല്യം 2; ...)
"മൂല്യം" ആർഗ്യുമെന്റുകളായി, അത് 255 കഷണങ്ങൾ വരെ കണക്കാക്കാം, സെല്ലുകളുടെ ശ്രേണികളെക്കുറിച്ചുള്ള പരാമർശങ്ങൾ. ഞങ്ങൾ കഴ്സർ "ver1" ഫീൽഡിൽ ഇട്ടു, ഇടത് മ mouse സ് ബട്ടൺ ഫ്ലാഗ് ചെയ്യുക, മുഴുവൻ സാമ്പിൾ ശ്രേണിയും തിരഞ്ഞെടുക്കുക. ഫീൽഡിൽ അതിന്റെ കോർഡിനേറ്റുകൾ പ്രദർശിപ്പിച്ച ശേഷം, "ശരി" ബട്ടണിൽ ക്ലിക്കുചെയ്യുക.
- അവസാന പ്രവർത്തനത്തിന് ശേഷം, അക്കങ്ങൾ നിറഞ്ഞ സംഖ്യകൾ നിറഞ്ഞ സെല്ലുകളുടെ എണ്ണം കണക്കാക്കുക മാത്രമല്ല, ഇടത്തരം അരിത്മെറ്റിക് ഒരു നിര കണക്കാക്കി, കാരണം ഇത് ഈ സൂത്രവാക്യത്തിലെ ജോലിസ്ഥലത്തെ സ്പർശനമാണ്. സങ്കീർണ്ണമായ സൂത്രവാക്യം സ്ഥാപിച്ചിരിക്കുന്ന സ്ഥലത്ത് സ്റ്റാൻഡേർഡ് പിശകിന്റെ വ്യാപ്തി ഉത്ഭവിച്ചതാണ്, ഞങ്ങളുടെ കാര്യത്തിലെ പൊതു കാഴ്ച ഇനിപ്പറയുന്നവയാണ്:
= Stentotclone.v (b2: b13) / റൂട്ട് (ഇൻവോയ്സ് (B2: B13)
മധ്യ ഗണിത പിശക് കണക്കാക്കുന്നതിന്റെ ഫലം 0.505793 ആയിരുന്നു. ഈ നമ്പർ ഞങ്ങൾ ഓർക്കും, ടാസ്ക് പരിഹരിക്കുമ്പോൾ ഞങ്ങൾ നേടുന്നവയുമായി താരതമ്യപ്പെടുത്താം.


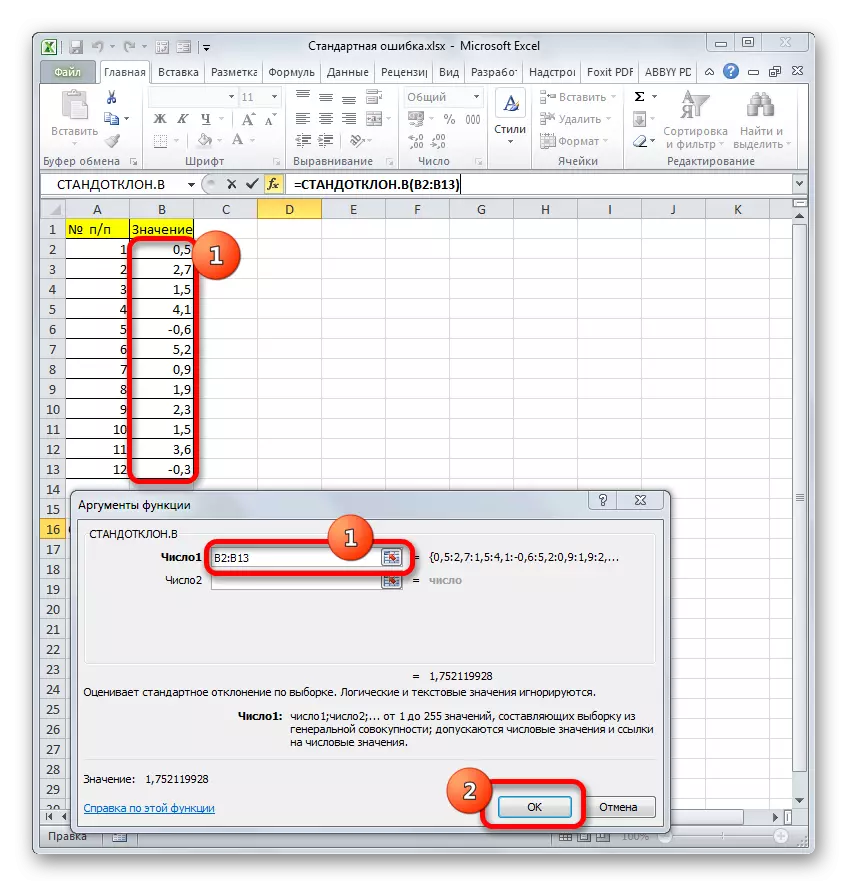



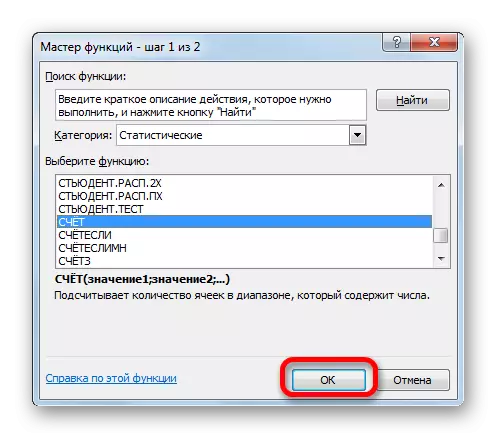
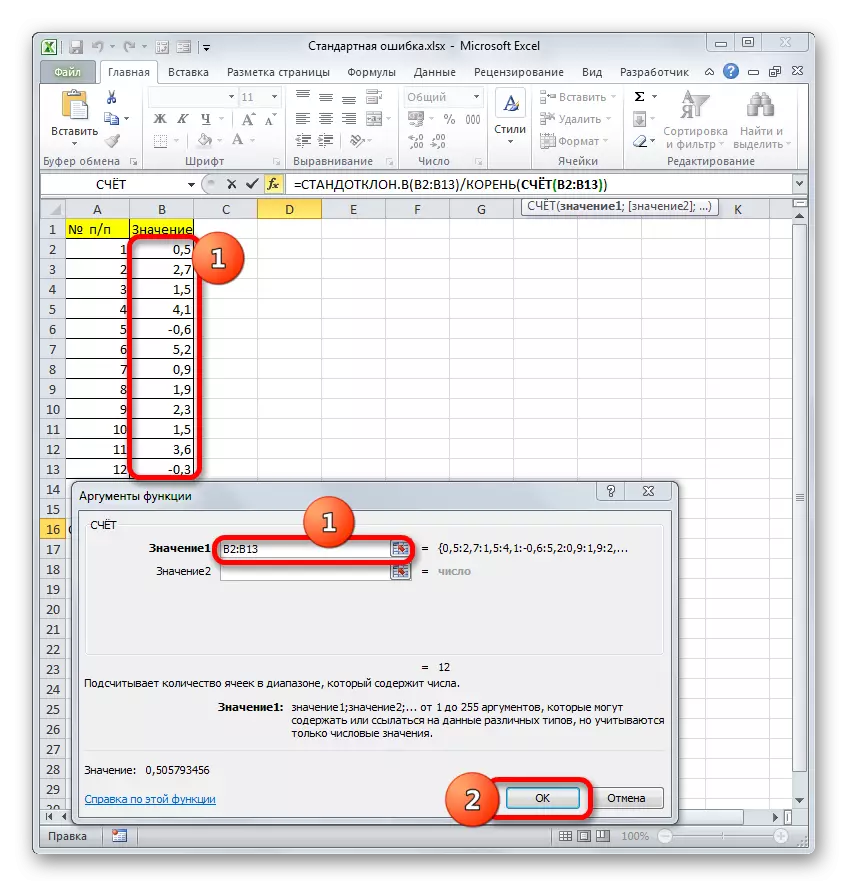

എന്നാൽ വലിയ സാമ്പിളുകൾ (30 യൂണിറ്റുകൾ വരെ) കൂടുതൽ കൃത്യതയ്ക്കായി (30 യൂണിറ്റുകൾ വരെ) അല്പം പരിഷ്ക്കരിച്ച ഫോർമുല ഉപയോഗിക്കുന്നതാണ് വസ്തുത. അതിൽ, സ്റ്റാൻഡേർഡ് ഡീവിയേഷന്റെ വ്യാപ്തി സാമ്പിളിന്റെ മൂലകങ്ങളുടെ എണ്ണത്തിൽ നിന്ന് ഒരു ചതുര വേരുകളായി വിഭജിക്കപ്പെടുന്നില്ല, പക്ഷേ സാമ്പിൾ മൈനസ് ഒന്നിന്റെ ഘടകങ്ങളുടെ എണ്ണത്തിൽ നിന്ന് ഒരു ചതുരശ്ര വേലി. അതിനാൽ, ഒരു ചെറിയ സാമ്പിളിന്റെ സൂക്ഷ്മത കണക്കിലെടുക്കുമ്പോൾ, ഞങ്ങളുടെ ഫോർമുല ഇനിപ്പറയുന്ന ഫോം സ്വന്തമാക്കും:
= Stototcloce.v (b2: B13) / റൂട്ട് (ഇൻവോയ്സ് (B2: B13) -1)

പാഠം: Excel- ലെ സ്റ്റാറ്റിസ്റ്റിക്കൽ ഫംഗ്ഷനുകൾ
രീതി 2: "വിവരണാത്മക സ്ഥിതിവിവരക്കണക്ക്" ഉപകരണം പ്രയോഗിക്കുക
ഒരു രണ്ടാമത്തെ ഓപ്ഷൻ, നിങ്ങൾക്ക് എക്സലിലെ സ്റ്റാൻഡേർഡ് പിശക് കണക്കാക്കാൻ കഴിയുന്ന "വിവരണാത്മക സ്ഥിതിവിവരക്കണക്ക്" ടൂളിന്റെ ഉപയോഗമാണ്, ഇത് ഡാറ്റ വിശകലനത്തോട്ട് ടൂൾകിറ്റിൽ ("വിശകലന പാക്കേജ്") ഉൾപ്പെടുത്തിയിരിക്കുന്നു. "വിവരണാത്മക സ്ഥിതിവിവരക്കണക്കുകൾ" വിവിധ മാനദണ്ഡങ്ങളിൽ സമഗ്രമായ സാമ്പിൾ വിശകലനം നടത്തുന്നു. അവയിലൊന്ന് ഒരു ഗണിത പിശക് മാത്രമാണ്.
എന്നാൽ ഈ അവസരം പ്രയോജനപ്പെടുത്താൻ, നിങ്ങൾ "വിശകലന പാക്കേജ്" ഉടൻ സജീവമാക്കേണ്ടതുണ്ട്, കാരണം ഇത് സ്ഥിരസ്ഥിതിയായി സ്ഥിരസ്ഥിതിയായി അപ്രാപ്തമാക്കി.
- ഒരു സാമ്പിൾ ഉപയോഗിച്ച് പ്രമാണം തുറന്നതിനുശേഷം, ഫയൽ ടാബിലേക്ക് പോകുക.
- അടുത്തതായി, ഇടത് ലംബ മെനു ഉപയോഗിച്ച്, അതിന്റെ ഇനത്തിലൂടെ "പാരാമീറ്ററുകൾ" വിഭാഗത്തിലേക്ക് നീക്കുക.
- എക്സൽ പാരാമീറ്ററുകൾ വിൻഡോ ആരംഭിക്കുന്നു. ഈ വിൻഡോയുടെ ഇടതുവശത്ത് ഞങ്ങൾ "ആഡ്-ഇൻ" ഉപവിഭാഗത്തിലേക്ക് നീങ്ങുന്ന ഒരു മെനു ഉണ്ട്.
- ദൃശ്യമാകുന്ന വിൻഡോയുടെ ചുവടെ, "ഓഫീസ്" ഫീൽഡ് സ്ഥിതിചെയ്യുന്നു. ഞാൻ അതിൽ "എക്സൽ ആഡ്-ഓൺ" പാരാമീറ്റർ ഇട്ടു, അതിന്റെ വലതുവശത്ത് "പോകൂ ..." ബട്ടണിൽ ക്ലിക്കുചെയ്യുക.
- ലഭ്യമായ സ്ക്രിപ്റ്റുകളുടെ പട്ടികയുള്ള ആഡ്-ഓണുകളുടെ ജാലകം ആരംഭിച്ചു. "വിശകലന പാക്കേജ്" പേര് അടയാളപ്പെടുത്തുക, വിൻഡോയുടെ വലതുവശത്തുള്ള "ശരി" ബട്ടണിൽ ക്ലിക്കുചെയ്യുക.
- അവസാന പ്രവർത്തനം പൂർത്തിയാക്കിയ ശേഷം, "വിശകലനം" എന്ന പേരുള്ള ടേപ്പിൽ ഒരു പുതിയ ഗ്രൂപ്പ് ഉപകരണങ്ങൾ ദൃശ്യമാകും. അതിലേക്ക് പോകാൻ, "ഡാറ്റ" എന്ന പേരിൽ ക്ലിക്കുചെയ്യുക.
- ടേപ്പിന്റെ അറ്റത്ത് സ്ഥിതിചെയ്യുന്ന "വിശകലന" ടൂൾ ബ്ലോക്കിലെ "ഡാറ്റാ വിശകലന" ബട്ടണിലേക്ക് മാറിയ ശേഷം അത്.
- വിശകലന ഉപകരണങ്ങളുടെ തിരഞ്ഞെടുക്കൽ വിൻഡോ ആരംഭിച്ചു. "വിവരണാത്മക സ്ഥിതിവിവരക്കണക്കുകൾ" എന്ന പേര് അനുവദിക്കുക, വലതുവശത്തുള്ള "ശരി" ബട്ടണിൽ ക്ലിക്കുചെയ്യുക.
- "വിവരണാത്മക സ്ഥിതിവിവരക്കണക്കുകളുടെ" ഇൻസ്ട്മെന്റ് സ്റ്റാറ്റിസ്റ്റിക്കൽ വിശകലനത്തിന്റെ ക്രമീകരണ വിൻഡോ ആരംഭിക്കുന്നു.
"ഇൻപുട്ട് ഇടവേള" ഫീൽഡിൽ, സാമ്പിൾ വിശകലനം ചെയ്യുന്ന ടേബിൾ സെല്ലുകളുടെ ശ്രേണി നിങ്ങൾ വ്യക്തമാക്കണം. സ്വമേധയാ അസ ven കര്യങ്ങൾ ചെയ്യുക, അത് സാധ്യമാണെങ്കിലും, ഞങ്ങൾ നിർദ്ദിഷ്ട ഫീൽഡിലും ഇടത് മ mouse സ് ബട്ടൺ ഉപയോഗിച്ച് കഴ്സർ ഇട്ടു, ഷീറ്റിലെ അനുബന്ധ ഡാറ്റ അറേ എടുത്തുകാണിക്കുന്നു. അതിന്റെ കോർഡിനേറ്റുകൾ ഉടനടി വിൻഡോ ഫീൽഡിൽ ദൃശ്യമാകും.
"അരക്കൽ" ബ്ലോക്കിൽ, സ്ഥിരസ്ഥിതി ക്രമീകരണം ഉപേക്ഷിക്കുക. അതായത്, സ്വിച്ച് "നിരകളിൽ" ഇനത്തിനടുത്ത് നിൽക്കണം. അങ്ങനെയല്ലെങ്കിൽ, അത് പുന ar ക്രമീകരിക്കണം.
ടിക്കർ "ആദ്യ വരിയിലെ ടാഗുകൾ ഇൻസ്റ്റാൾ ചെയ്യാൻ കഴിയില്ല. ഞങ്ങളുടെ ചോദ്യം പരിഹരിക്കാൻ, ഇത് പ്രധാനമല്ല.
അടുത്തതായി, output ട്ട്പുട്ട് ക്രമീകരണങ്ങളുടെ ബ്ലോക്കിലേക്ക് പോകുക. "വിവരണാത്മക സ്ഥിതിവിവരക്കണക്ക്" ടൂളിന്റെ കണക്കുകൂട്ടലിന്റെ ഫലമായി ഇവിടെ സൂചിപ്പിക്കണം:
- ഒരു പുതിയ ഷീറ്റിൽ;
- ഒരു പുതിയ പുസ്തകത്തിലേക്ക് (മറ്റ് ഫയൽ);
- നിലവിലെ ഷീറ്റിന്റെ നിർദ്ദിഷ്ട ശ്രേണിയിൽ.
ഈ ഓപ്ഷനുകളിൽ അവസാനത്തേത് തിരഞ്ഞെടുക്കാം. ഇത് ചെയ്യുന്നതിന്, ഞങ്ങൾ "output ട്ട്പുട്ട് ഇടവേള" സ്ഥാനത്തേക്ക് മാറുകയും കഴ്സർ ഈ പാരാമീറ്ററിനെ എതിർവശത്ത് കഴ്സർ സജ്ജമാക്കുകയും ചെയ്യുന്നു. അതിനുശേഷം, ഡാറ്റ output ട്ട്പുട്ട് അറേയുടെ മുകളിലെ ഇടത് ഘടകമാകുന്ന ഒരു സെല്ലിൽ ഞങ്ങൾ ഒരു ഷീറ്റിൽ കളിമണ്ണ്. ഞങ്ങൾ മുമ്പ് കഴ്സർ ഇൻസ്റ്റാൾ ചെയ്ത ഫീൽഡിൽ അതിന്റെ കോർഡിനേറ്റുകൾ പ്രദർശിപ്പിക്കണം.
അടുത്തത് നിങ്ങൾ ഏത് ഡാറ്റ നൽകണമെന്ന് നിർവചിക്കുന്ന ക്രമീകരണ ബ്ലോക്കിനെ പിന്തുടരുന്നു:
- അന്തിമ സ്ഥിതിവിവരക്കണക്കുകൾ;
- രണ്ടും ഏറ്റവും വലുത്;
- ചെറുത്;
- വിശ്വാസ്യത നില.
സ്റ്റാൻഡേർഡ് പിശക് നിർണ്ണയിക്കാൻ, "അന്തിമ സ്ഥിതിവിവരക്കണക്കുകൾ" പാരാമീറ്ററിൽ നിങ്ങൾ ഒരു ടിക്ക് ഇൻസ്റ്റാൾ ചെയ്യണം. ശേഷിക്കുന്ന ഇനങ്ങൾക്ക് എതിർവശത്ത്, അവരുടെ വിവേചനാധികാരത്തിൽ ടിക്സിറ്റ് ചെയ്യുക. ഞങ്ങളുടെ പ്രധാന ടാസ്ക് പരിഹരിക്കാൻ, അത് ബാധിക്കില്ല.
വിവരണാത്മക സ്ഥിതിവിവരക്കണക്കുകളിലെ എല്ലാ ക്രമീകരണങ്ങളും സജ്ജമാക്കി, അതിന്റെ ശരിയായ ഭാഗത്തുള്ള "ശരി" ബട്ടണിൽ ക്ലിക്കുചെയ്യുക.
- അതിനുശേഷം, "ഡിസ്ക്രിപ്റ്റീവ് സ്റ്റാറ്റിസ്റ്റിക്സ്" ഉപകരണം നിലവിലെ ഷീറ്റിൽ സാമ്പിൾ പ്രോസസ്സിംഗിന്റെ ഫലങ്ങൾ പ്രദർശിപ്പിക്കുന്നു. നിങ്ങൾക്ക് കാണാനാകുന്നതുപോലെ, ഇത് വളരെ വൈവിധ്യമാർന്ന സ്റ്റാറ്റിസ്റ്റിക്കൽ സൂചകമാണ്, എന്നാൽ അവയിൽ ഞങ്ങൾക്ക് രണ്ടും ആവശ്യമാണ് - "സ്റ്റാൻഡേർഡ് പിശക്". ഇത് 0.505793 ന്റെ എണ്ണത്തിന് തുല്യമാണ്. മുമ്പത്തെ രീതി വിവരിക്കുമ്പോൾ സങ്കീർണ്ണമായ ഒരു സൂത്രവാക്യം പ്രയോഗിച്ച് ഞങ്ങൾ നേടിയ അതേ ഫലമാണിത്.



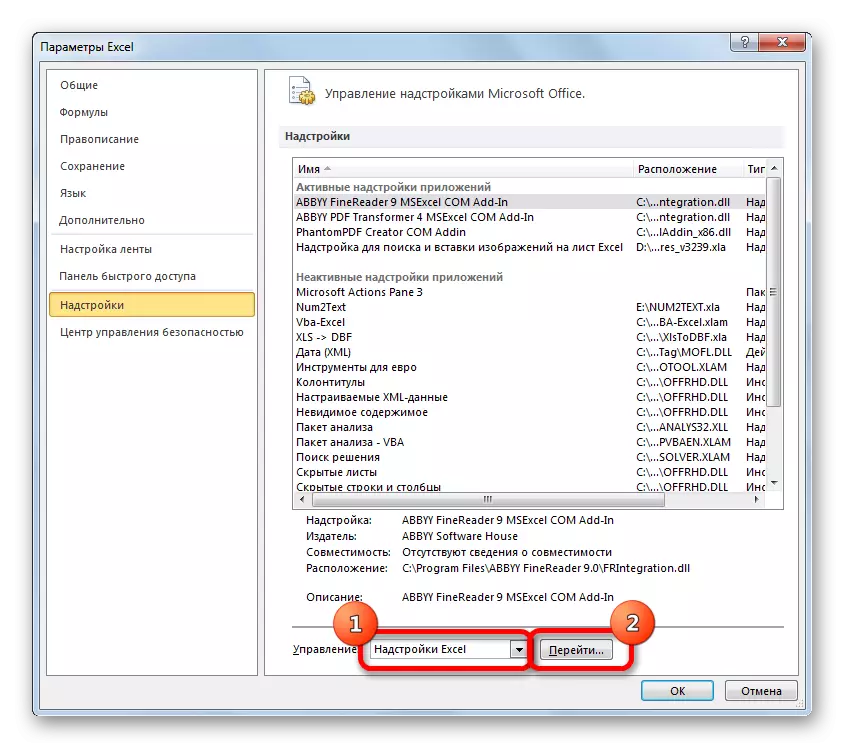


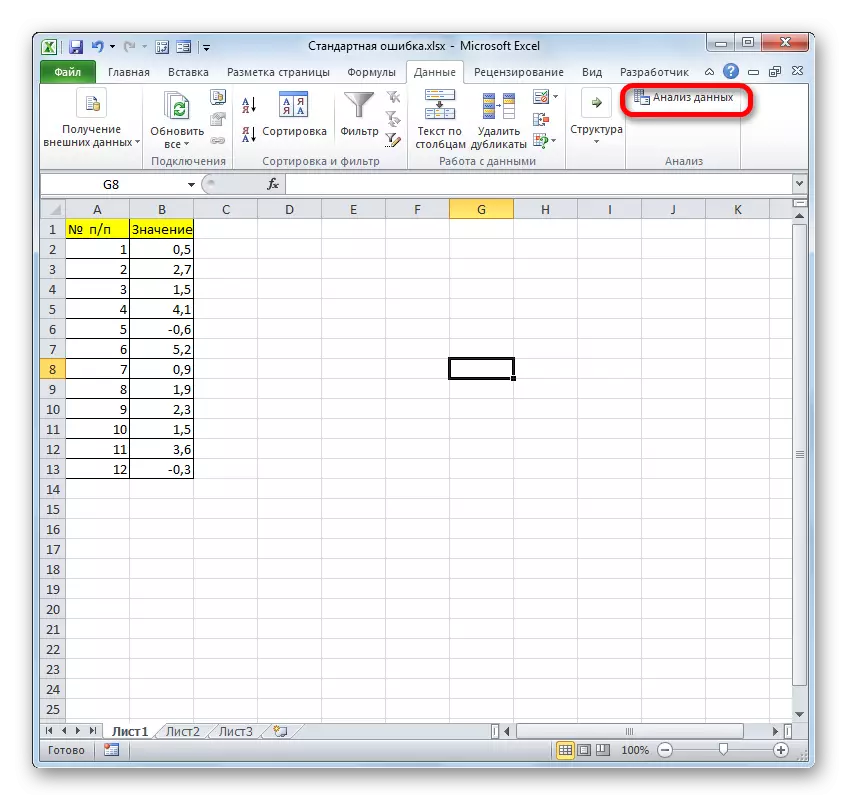
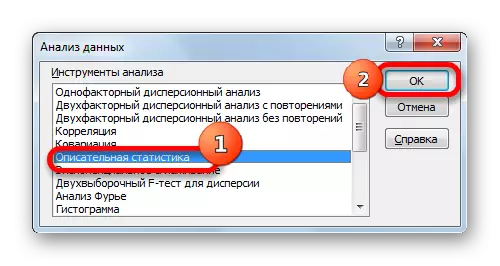


പാഠം: എക്സൽ എക്സൽ ഇൻസ്ക്പ്റ്റീവ് സ്റ്റാറ്റിസ്റ്റിക്സ്
നമുക്ക് കാണാൻ കഴിയുന്നതുപോലെ, എക്സൽ, നിങ്ങൾക്ക് രണ്ട് തരത്തിൽ ഒരു സ്റ്റാൻഡേർഡ് പിശക് സൃഷ്ടിക്കാൻ കഴിയും: ഒരു കൂട്ടം ഫംഗ്ഷനുകൾ പ്രയോഗിക്കുകയും "ഡിസ്ക്രിപ്റ്റീവ് സ്റ്റാറ്റിസ്റ്റിക്സ്" വിശകലന പാക്കേജ് ഉപകരണം ഉപയോഗിക്കുകയും ചെയ്യും. അന്തിമഫലം തികച്ചും സമാനമായിരിക്കും. അതിനാൽ, രീതിയുടെ തിരഞ്ഞെടുപ്പ് ഉപയോക്താവിന്റെ സൗകര്യവും നിർദ്ദിഷ്ട ജോലിയും ആശ്രയിച്ചിരിക്കുന്നു. ഉദാഹരണത്തിന്, നിങ്ങൾ കണക്കാക്കേണ്ട നിരവധി സാമ്പിൾ സ്റ്റാറ്റിസ്റ്റിക്കൽ സൂചകങ്ങളിൽ ഒന്നാണെങ്കിൽ, "വിവരണാത്മക സ്ഥിതിവിവരക്കണക്ക്" ഉപകരണം ഉപയോഗിക്കുന്നത് കൂടുതൽ സൗകര്യപ്രദമാണ്. എന്നാൽ നിങ്ങൾ ഈ കണക്ക് മാത്രം കണക്കാക്കേണ്ടതുണ്ടെങ്കിൽ, അധിക ഡാറ്റ ഒഴിവാക്കാൻ സങ്കീർണ്ണ സൂത്രവാക്യം അവലംബിക്കുന്നത് നല്ലതാണ്. ഈ സാഹചര്യത്തിൽ, കണക്കുകൂട്ടലിന്റെ ഫലം ഷീറ്റിന്റെ ഒരു സെല്ലിൽ യോജിക്കും.
