
പ്രിന്റർ ഡ്രൈവറുകൾ ഇൻസ്റ്റാൾ ചെയ്യുന്നത് പ്രധാന, എല്ലായ്പ്പോഴും ആവശ്യമായ നടപടിക്രമങ്ങളിലൊന്നാണ്. ഇത് കൂടാതെ, ഉപയോക്താവിന് ഒരു പുതിയ ഉപകരണം പിസി ഉപയോഗിച്ച് നിയന്ത്രിക്കാൻ കഴിയില്ല.
എച്ച്പി ഡെസ്ക് ജെറ്റ് 1050 എയ്ക്കായി ഡ്രൈവറുകൾ ഡൺലോഡ് ചെയ്യുക
നിലവിൽ, ഒരു പുതിയ പ്രിന്ററിനായി ഡ്രൈവറുകൾ ഇൻസ്റ്റാൾ ചെയ്യുന്നതിന് നിങ്ങൾക്ക് നിരവധി ഫലപ്രദമായ ഓപ്ഷനുകൾ കണ്ടെത്താൻ കഴിയും. ഓരോരുത്തരും കൂടുതൽ വിശദമായി ചർച്ച ചെയ്യും.രീതി 1: official ദ്യോഗിക ഉറവിടം
ആവശ്യമായ സോഫ്റ്റ്വെയർ തിരയുമ്പോൾ ഉപയോഗിക്കേണ്ടത് ഉപകരണ നിർമ്മാതാവ് വാഗ്ദാനം ചെയ്യുന്ന ഫണ്ടുകളാണ്.
- ആദ്യം, എച്ച്പി വെബ്സൈറ്റ് തുറക്കുക.
- പിന്നെ, അതിന്റെ മുകൾ ഭാഗത്ത്, "പിന്തുണ" എന്ന വിഭാഗം കണ്ടെത്തുക. കഴ്സർ, ദൃശ്യമാകുന്ന മെനു, തുറക്കുക, "പ്രോഗ്രാമുകളും ഡ്രൈവറുകളും" ദൃശ്യമാകുന്ന മെനുവിൽ ".
- തിരയൽ വിൻഡോയിൽ ഉപകരണത്തിന്റെ പേര് നൽകുക: എച്ച്പി ഡെസ്ക്ജെറ്റ് 1050 എ, തിരയൽ ബട്ടൺ ക്ലിക്കുചെയ്യുക.
- ഉപകരണ മോഡലിലെ ഡാറ്റയും ആവശ്യമായ സോഫ്റ്റ്വെയറിലും ഡാറ്റ തുറന്ന പേജിൽ അടങ്ങിയിരിക്കുന്നു. ആവശ്യമെങ്കിൽ, "എഡിറ്റ്" ബട്ടണിൽ ക്ലിക്കുചെയ്ത് OS- ന്റെ പതിപ്പ് മാറ്റുക.
- താഴേക്ക് സ്ക്രോൾ ചെയ്ത ശേഷം "ഡ്രൈവർ" തുറന്ന് "എച്ച്പി ഡെസ്ക്ജെറ്റ് 1050/1050 എ ഓൾ-ഇൻ-വൺ-വൺ പ്രിന്റർ സീരീസ് - J410 നായി പൂർണ്ണമായി തിരഞ്ഞെടുത്ത സോഫ്റ്റ്വെയർ". ഡ download ൺലോഡുചെയ്യാൻ, ഡൗൺലോഡ് ബട്ടൺ ക്ലിക്കുചെയ്യുക.
- ഫയൽ സ്വീകരിച്ച ശേഷം അത് പ്രവർത്തിപ്പിക്കുക. ഇൻസ്റ്റാൾ ചെയ്യുന്ന എല്ലാ സോഫ്റ്റ്വെയറുകളെയും കുറിച്ചുള്ള വിവരങ്ങൾ തുറക്കുന്ന ക്രമീകരണ വിൻഡോ. തുടരാൻ, അടുത്തത് ക്ലിക്കുചെയ്യുക.
- അതിനുശേഷം, ഉപയോക്താവിന് ലൈസൻസ് കരാർ സ്വീകരിക്കേണ്ടതുണ്ട്, വീണ്ടും "അടുത്തത്" അമർത്തുക.
- ഇൻസ്റ്റാളേഷൻ ആരംഭിക്കും. ഉപകരണം ഇതിനകം പിസിയിലേക്ക് കണക്റ്റുചെയ്യേണ്ടത് ആവശ്യമാണ്.
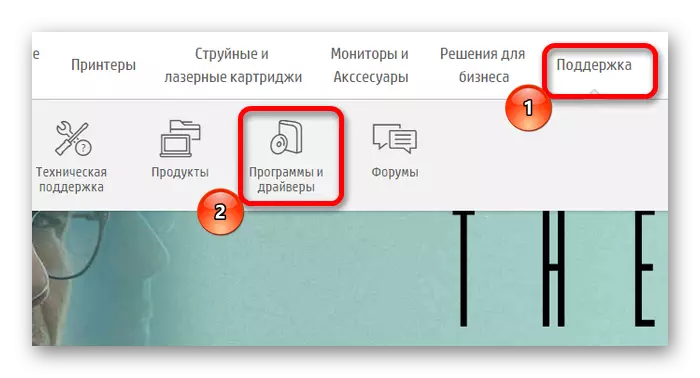
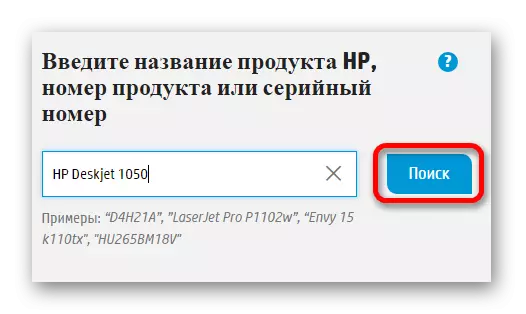

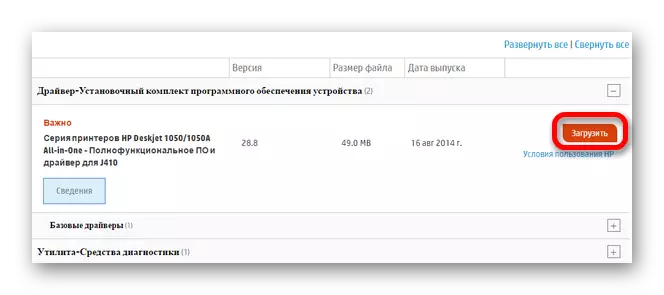



രീതി 2: മൂന്നാം കക്ഷി പ്രോഗ്രാമുകൾ
ഈ ഓപ്ഷൻ ഉപയോക്താക്കൾക്കിടയിൽ പര്യാപ്തമാണ്. ആദ്യ രീതിയിൽ വിവരിച്ച പരിഹാരത്തിന് വിപരീതമായി, അത്തരമൊരു സോഫ്റ്റ്വെയർ വളരെ പ്രത്യേകതയുള്ളതല്ല, പിസിയിലേക്ക് കണക്റ്റുചെയ്ത മറ്റേതെങ്കിലും ഉപകരണങ്ങൾക്കും ഡ്രൈവറുകൾ ഇൻസ്റ്റാൾ ചെയ്യാൻ ഇത് വിജയകരമായി സഹായിക്കും. ഇത്തരത്തിലുള്ള ഏറ്റവും ഫലപ്രദമായ പ്രോഗ്രാമുകളുടെ വിശദമായ വിവരണവും താരതമ്യ സവിശേഷതകളും ഒരു പ്രത്യേക ലേഖനത്തിൽ നൽകിയിരിക്കുന്നു:
കൂടുതൽ വായിക്കുക: തിരഞ്ഞെടുക്കാൻ ഡ്രൈവറുകൾ ഇൻസ്റ്റാൾ ചെയ്യാനുള്ള പ്രോഗ്രാം

ഈ പ്രോഗ്രാമുകളിൽ ഡ്രൈവർ ബൂസ്റ്റർ ഉൾപ്പെടുന്നു. ഉപയോക്താക്കൾക്കിടയിൽ, ഇത് വളരെ അറിയപ്പെടുന്നതാണ്, കാരണം ഇത് ഇൻസ്റ്റാൾ ചെയ്യാൻ എളുപ്പമുള്ളതിനാൽ ഡ്രൈവർമാരുടെ ഒരു ഡാറ്റാബേസ് ഉണ്ട്. ഉപയോഗിക്കുന്നതിന് ഇനിപ്പറയുന്നവ ആവശ്യമാണ്:
- പ്രോഗ്രാം ഡൗൺലോഡുചെയ്ത് ഇൻസ്റ്റാളേഷൻ ഫയൽ ആരംഭിക്കുക. തുറക്കുന്ന വിൻഡോയിൽ, നിങ്ങൾ "അംഗീകരിക്കുക, തുടരുക" ബട്ടണിൽ ക്ലിക്കുചെയ്യേണ്ടതുണ്ട്. നിങ്ങൾ ആഗ്രഹിക്കുന്നുവെങ്കിൽ, "iobit ലൈസൻസ് കരാർ" ബട്ടൺ ക്ലിക്കുചെയ്തുകൊണ്ട് സ്വീകാര്യമായ ലൈസൻസ് കരാർ നിങ്ങൾക്ക് വായിക്കാൻ കഴിയും.
- കാലഹരണപ്പെട്ടതും ഇൻസ്റ്റാൾ ചെയ്തതുമായ ഡ്രൈവറുകൾക്കായി പ്രോഗ്രാം ഒരു ഇഷ്ടാനുസൃത കമ്പ്യൂട്ടർ സ്കാൻ ചെയ്യാൻ ആരംഭിക്കും.
- നടപടിക്രമം പൂർത്തിയാക്കിയ ശേഷം, മുകളിലുള്ള തിരയൽ വിൻഡോയിൽ, എച്ച്പി ഡെസ്ക്ജെറ്റ് 1050A ഉപകരണ മോഡൽ നൽകുക, ഫലങ്ങൾക്കായി കാത്തിരിക്കുക.
- ഡ്രൈവർ ഡ download ൺലോഡുചെയ്യാൻ, "അപ്ഡേറ്റ്" ബട്ടണിൽ ക്ലിക്കുചെയ്യുക.
- ആവശ്യമായ സോഫ്റ്റ്വെയർ സ്ഥാപിച്ച ശേഷം, ഡ്രൈവറിന്റെ പുതിയ പതിപ്പ് "പ്രിന്ററുകൾ" ഇനത്തിന് എതിർവശത്ത് ദൃശ്യമാകുന്ന അനുബന്ധ പദവി.

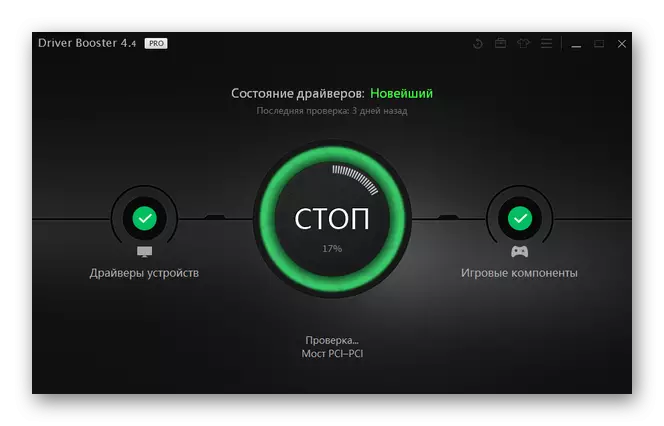

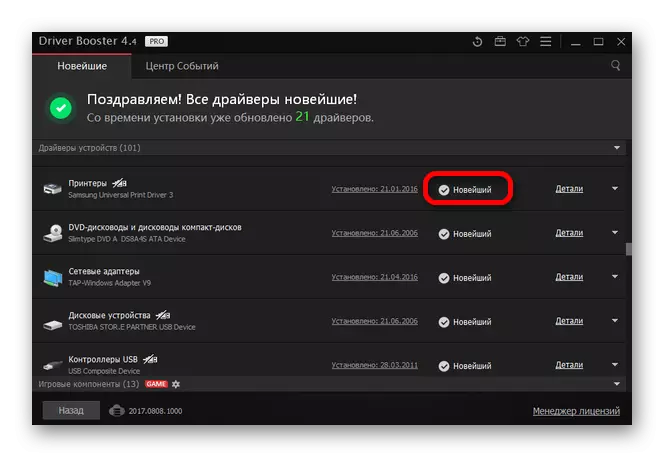
രീതി 3: പ്രിന്റർ ഐഡി
ആവശ്യമായ ഡ്രൈവറുകൾ കണ്ടെത്തുന്നതിന് അറിയപ്പെടുന്ന ഒരു രീതിയല്ല. ഈ രൂപത്തിൽ, നിങ്ങൾക്ക് ആവശ്യമുള്ളതെല്ലാം സജ്ജമാക്കിയിരിക്കുന്ന ഒരു പ്രത്യേക പ്രോഗ്രാം ഡ download ൺലോഡ് ചെയ്യേണ്ടതില്ല, കാരണം മുഴുവൻ തിരയൽ പ്രക്രിയയും സ്വതന്ത്രമായി നടപ്പിലാക്കേണ്ടതുണ്ട്. ആരംഭിക്കുന്നതിന്, ഉപകരണ മാനേജുകളിലൂടെ പുതിയ ഉപകരണങ്ങളുടെ ഐഡന്റിഫയർ കണ്ടെത്തുക. നിങ്ങൾ ആവശ്യമുള്ള മൂല്യം പകർത്തി ഒരു പ്രത്യേക ഉറവിടങ്ങളിലൊന്നിൽ അവതരിപ്പിക്കണം. ഫലങ്ങളിൽ ഡ download ൺലോഡ് ചെയ്ത് ഇൻസ്റ്റാൾ ചെയ്യാൻ കഴിയുന്ന ഡ്രൈവറുകൾ അടങ്ങിയിരിക്കും. എച്ച്പി ഡെസ്ക്ജെറ്റ് 1050 എയുടെ കാര്യത്തിൽ, നിങ്ങൾക്ക് ഇനിപ്പറയുന്ന മൂല്യങ്ങൾ ഉപയോഗിക്കാം:
USBrint \ HP DescHet_1050
HEWLETT-PACKARARDSKJJJ344B.

കൂടുതൽ വായിക്കുക: ഡ്രൈവർ തിരയലിനായി ഉപകരണ ഐഡി ഉപയോഗിക്കുന്നു
രീതി 4: സിസ്റ്റംസ്
അധിക സോഫ്റ്റ്വെയർ ഡ download ൺലോഡ് ചെയ്യേണ്ട ആവശ്യമുള്ള ഡ്രൈവറുകൾ ഇൻസ്റ്റാൾ ചെയ്യുന്നതിനുള്ള അവസാന ഓപ്ഷൻ. അതേസമയം, ഈ രീതി ഏറ്റവും കുറഞ്ഞ ഫലമാണ്, ബാക്കിയുള്ളവയെ അപേക്ഷിച്ച്.
- ആരംഭിക്കാൻ, "ടാസ്ക്ബാർ" തുറക്കുക. ആരംഭ മെനു ഉപയോഗിച്ച് നിങ്ങൾക്ക് ഇത് കണ്ടെത്താൻ കഴിയും.
- "ഉപകരണങ്ങളും ശബ്ദവും" വിഭാഗം ഇടുക. അതിൽ, "ഉപകരണങ്ങളും പ്രിന്ററുകളും കാണുക" തിരഞ്ഞെടുക്കുക.
- പുതിയ പ്രിന്ററിലേക്ക് എല്ലാ ഉപകരണങ്ങളുടെയും പട്ടികയിൽ പ്രദർശിപ്പിക്കും, "പ്രിന്റർ ചേർക്കുക" ബട്ടൺ ക്ലിക്കുചെയ്യുക.
- കണക്റ്റുചെയ്ത പുതിയ ഉപകരണങ്ങൾക്കായി സിസ്റ്റം ഒരു പിസി സ്കാൻ ചെയ്യും. പ്രിന്റർ കണ്ടെത്തിയാൽ, നിങ്ങൾ അതിൽ ക്ലിക്കുചെയ്ത് സെറ്റ് ബട്ടൺ ക്ലിക്കുചെയ്യുക. ഉപകരണം കണ്ടെത്തിയില്ലെങ്കിൽ, നിങ്ങൾ "ലിസ്റ്റിൽ ആവശ്യമായ പ്രിന്റർ കാണുന്നില്ല" എന്ന് തിരഞ്ഞെടുക്കണം.
- ഒരു പ്രിന്റർ ചേർക്കുന്നതിന് ഒരു പുതിയ വിൻഡോയിൽ നിരവധി ഓപ്ഷനുകൾ അടങ്ങിയിരിക്കുന്നു. നിങ്ങൾ അവസാനം തിരഞ്ഞെടുക്കേണ്ടതുണ്ട് - "പ്രാദേശിക പ്രിന്റർ ചേർക്കുക".
- കണക്ഷൻ പോർട്ട് തിരഞ്ഞെടുക്കാൻ ആവശ്യപ്പെടും. ആവശ്യമെങ്കിൽ ഉപയോക്താവിന് സെറ്റ് മൂല്യം മാറ്റാൻ കഴിയും. നിങ്ങൾ "അടുത്തത്" ബട്ടൺ ക്ലിക്കുചെയ്യുക.
- നൽകിയിരിക്കുന്ന ലിസ്റ്റുകളിൽ, നിങ്ങൾ ആദ്യം ഉപകരണ നിർമ്മാതാവ് തിരഞ്ഞെടുക്കേണ്ടതുണ്ട് - എച്ച്പി. മോഡൽ കണ്ടെത്തിയതിനുശേഷം - എച്ച്പി ഡെസ്ക്ജെറ്റ് 1050 എ.
- ഒരു പുതിയ വിൻഡോയിൽ, ഉപകരണങ്ങൾക്കായി നിങ്ങൾക്ക് ആവശ്യമുള്ള പേര് നൽകാം. തുടർന്ന് "അടുത്തത്" ക്ലിക്കുചെയ്യുക.
- പങ്കിട്ട ആക്സസ് ക്രമീകരണങ്ങൾ സജ്ജമാക്കാൻ മാത്രമാണ് ഇത് അവശേഷിക്കുന്നത്. ഓപ്ഷണലായി, ഉപയോക്താവിന് ഉപകരണത്തിലേക്ക് ആക്സസ് നൽകാൻ കഴിയും അല്ലെങ്കിൽ അതിനെ പരിമിതപ്പെടുത്തുക. ഇൻസ്റ്റാളേഷനിലേക്ക് പോകാൻ, "അടുത്തത്" ക്ലിക്കുചെയ്യുക.
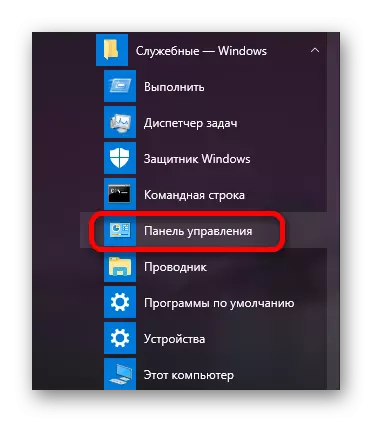



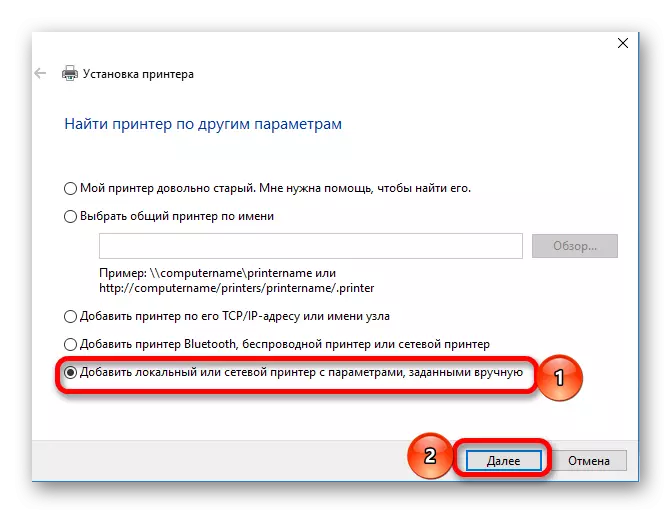




മുഴുവൻ ഇൻസ്റ്റാളേഷൻ പ്രക്രിയയും ഉപയോക്താവിൽ നിന്ന് കൂടുതൽ സമയമെടുക്കില്ല. അതേസമയം, നിങ്ങൾക്കായി ഏറ്റവും അനുയോജ്യമായത് തിരഞ്ഞെടുക്കുന്നതിനുള്ള എല്ലാ വഴികളും ഞങ്ങൾ പരിഗണിക്കണം.
